Co to jest Edytor obrazów w programie Visual Studio?
Edytor obrazów w programie Visual Studio to narzędzie, którego można użyć do wyświetlania i modyfikowania zasobów tekstury i obrazu. W szczególności możesz użyć Edytora obrazów do pracy z rodzajami rozbudowanych formatów tekstur i obrazów używanych w programowaniu aplikacji DirectX. Edytor obrazów obejmuje obsługę popularnych formatów plików obrazów i kodowania kolorów, takich jak kanały alfa i mapowanie MIP, oraz wiele z wysoce skompresowanych, przyspieszanych przez sprzęt formatów tekstur, które obsługuje DirectX.
Obsługiwane formaty
Edytor obrazów obsługuje następujące formaty obrazów:
| Nazwa formatu | Rozszerzenie nazwy pliku |
|---|---|
| Portable Network Graphics | .png |
| JPEG | .jpg, .jpeg, .jpe, .jfif |
| Powierzchnia rysowania bezpośredniego | .Dds |
| Graphics Interchange Format | .gif |
| Bitmapy | .bmp, .dib |
| Format oznakowanego pliku obrazu | .tif, .tiff |
| TGA (Targa) | .Tga |
Rozpocznij
W tej sekcji opisano sposób dodawania obrazu do projektu programu Visual Studio i konfigurowania go pod kątem wymagań.
Dodawanie obrazu do projektu
W Eksplorator rozwiązań otwórz menu skrótów dla projektu, do którego chcesz dodać obraz, a następnie wybierz pozycję Dodaj>nowy element.
W oknie dialogowym Dodawanie nowego elementu w obszarze Zainstalowane wybierz pozycję Grafika, a następnie wybierz odpowiedni format pliku dla obrazu.
Uwaga
Jeśli nie widzisz kategorii Grafika w oknie dialogowym Dodawanie nowego elementu , może być konieczne zainstalowanie składnika Edytory modeli Obraz i 3D. Zamknij okno dialogowe, a następnie wybierz pozycję Narzędzia Pobierz narzędzia>i funkcje na pasku menu, aby otworzyć Instalator programu Visual Studio. Wybierz kartę Poszczególne składniki, a następnie wybierz składnik Edytory modeli Obraz i 3D w kategorii Gry i grafika. Wybierz pozycję Modyfikuj.
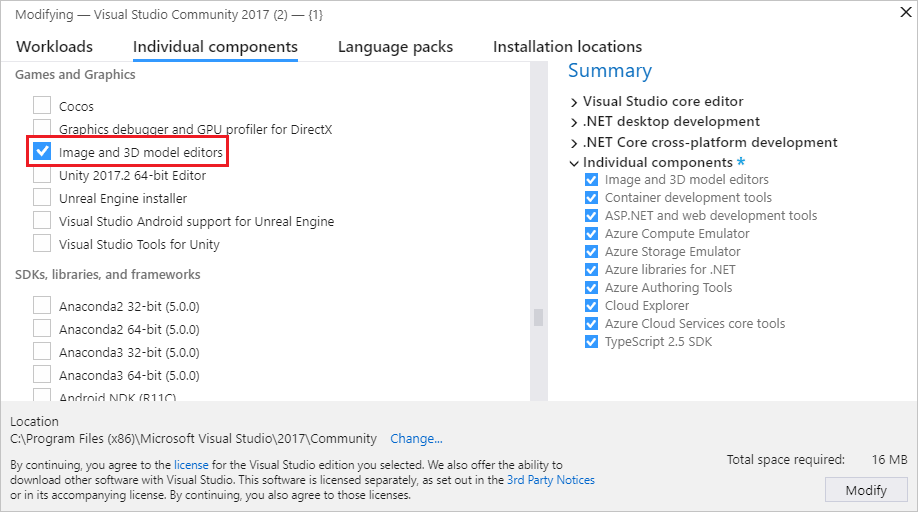
Aby uzyskać informacje o sposobie wybierania formatu pliku na podstawie wymagań, zobacz Wybieranie formatu obrazu.
Określ nazwę pliku obrazu i lokalizację, w której ma zostać utworzony.
Wybierz przycisk Dodaj.
Wybieranie formatu obrazu
W zależności od tego, jak planujesz używać obrazu, niektóre formaty plików mogą być bardziej odpowiednie niż inne. Na przykład niektóre formaty mogą nie obsługiwać funkcji, której potrzebujesz, na przykład przezroczystości lub określonego formatu kolorów. Niektóre formaty mogą nie zapewniać odpowiedniej kompresji dla planowanego rodzaju zawartości obrazu.
Poniższe informacje mogą pomóc w wyborze formatu obrazu spełniającego Twoje potrzeby:
Obraz mapy bitowej (bmp)
Format obrazu mapy bitowej. Nieskompresowany format obrazu, który obsługuje kolor 24-bitowy. Format mapy bitowej nie obsługuje przezroczystości.
Obraz GIF (.gif)
Format obrazu Graphics Interchange Format (GIF). Skompresowany bezstratny format obrazu LZW obsługujący maksymalnie 256 kolorów. Nieodpowiednie dla zdjęć i obrazów, które mają znaczną ilość szczegółów kolorów, ale zapewnia dobre współczynniki kompresji dla obrazów o niskim kolorze, które mają wysoki stopień spójności kolorów.
Obraz JPG (.jpg)
Format obrazu Joint Photographic Experts Group (JPEG). Wysoce skompresowany, stratny format obrazu, który obsługuje kolor 24-bitowy i nadaje się do kompresji ogólnego przeznaczenia obrazów, które mają wysoki stopień spójności kolorów.
Obraz PNG (.png)
Format obrazu Portable Network Graphics (PNG). Średnio skompresowany, bezstratny format obrazu, który obsługuje 24-bitowy kolor i przezroczystość alfa. Nadaje się zarówno dla obrazów naturalnych, jak i sztucznych, ale nie zapewnia proporcji kompresji tak dobre, jak formaty strat, takie jak JPG lub GIF.
Obraz TIFF (.tif)
Format obrazu otagowanych obrazów (TIFF lub TIF). Elastyczny format obrazu obsługujący kilka schematów kompresji.
Tekstura DDS (dds)
Format tekstury DirectDraw Surface (DDS). Wysoce skompresowany, stratny format tekstury, który obsługuje 24-bitowy kolor i przezroczystość alfa. Jego współczynniki kompresji mogą być tak wysokie, jak 8:1. Opiera się na kompresji tekstury S3, która może być dekompresowana na sprzęcie graficznym.
Obraz TGA (.tga)
Format obrazu karty graficznej Truevision (TGA) (znany również jako Targa). Skompresowany, bezstratny format obrazu RLE, który obsługuje zarówno kolor mapowany (paletę kolorów), jak i obrazy kolorów bezpośrednich z maksymalnie 24-bitowym kolorem i przezroczystością alfa. Nieodpowiednie dla zdjęć i obrazów, które mają znaczną ilość szczegółów kolorów, ale zapewnia dobre współczynniki kompresji dla obrazów, które mają długie zakresy identycznych kolorów.
Konfigurowanie obrazu
Przed rozpoczęciem pracy z utworzonym obrazem możesz zmienić jego domyślną konfigurację. Można na przykład zmienić jego wymiary lub używany format koloru. Aby uzyskać informacje o sposobie konfigurowania tych i innych właściwości obrazu, zobacz Właściwości obrazu.
Uwaga
Przed zapisaniem pracy upewnij się, że właściwość Color Format ma być ustawiona, jeśli chcesz użyć określonego formatu kolorów. Jeśli format pliku obsługuje kompresję, możesz dostosować ustawienia kompresji podczas zapisywania pliku po raz pierwszy lub po wybraniu opcji Zapisz jako.
Praca z Edytorem obrazów w celu modyfikowania tekstur i obrazów
Polecenia wpływające na stan Edytora obrazów znajdują się na pasku narzędzi Tryb edytora obrazów wraz z zaawansowanymi poleceniami. Pasek narzędzi znajduje się wzdłuż górnej krawędzi powierzchni projektowej Edytora obrazów. Narzędzia do rysowania znajdują się na pasku narzędzi Edytora obrazów wzdłuż lewej krawędzi powierzchni projektowej Edytora obrazów.
Pasek narzędzi Tryb edytora obrazów

W poniższej tabeli opisano elementy na pasku narzędzi Tryb edytora obrazów, które są wyświetlane w kolejności, w której są wyświetlane od lewej do prawej:
| Element paska narzędzi | opis |
|---|---|
| Wybieranie | Umożliwia wybór prostokątnego regionu obrazu. Po wybraniu regionu można go wycinać, kopiować, przenosić, skalować, obracać, przerzucać lub usuwać. Jeśli jest aktywny wybór, narzędzia do rysowania mają wpływ tylko na wybrany region. |
| Nieregularny wybór | Umożliwia wybór nieregularnego regionu obrazu. Po wybraniu regionu można go wycinać, kopiować, przenosić, skalować, obracać, przerzucać lub usuwać. Jeśli jest aktywny wybór, narzędzia do rysowania mają wpływ tylko na wybrany region. |
| Zaznaczenie różdżki | Umożliwia wybór podobnego koloru regionu obrazu. Tolerancja — czyli maksymalna różnica między sąsiednimi kolorami, w ramach których są uważane za podobne — można skonfigurować tak, aby zawierała mniejszy lub szerszy zakres podobnych kolorów. Po wybraniu regionu można go wycinać, kopiować, przenosić, skalować, obracać, przerzucać lub usuwać. Jeśli jest aktywny wybór, narzędzia do rysowania mają wpływ tylko na wybrany region. |
| Przesuwanie | Umożliwia przenoszenie obrazu względem ramki okna. W trybie Pan wybierz punkt na obrazie, a następnie przenieś go. Możesz tymczasowo aktywować tryb Pan , naciskając i trzymając klawisz Ctrl . |
| Powiększenia | Włącza wyświetlanie większej lub mniejszej liczby szczegółów obrazu względem ramki okna. W trybie powiększenia wybierz punkt na obrazie, a następnie przenieś go w prawo lub w dół, aby powiększyć, lub w lewo lub w celu pomniejszania. Możesz powiększać lub powiększać, naciskając i trzymając klawisze Ctrl , używając kółka myszy lub naciskając znak plus (+) lub znak minus (-). |
| Powiększanie do rzeczywistego rozmiaru | Wyświetla obraz przy użyciu relacji 1:1 między pikselami obrazu a pikselami ekranu. |
| Powiększenie, aby dopasować | Wyświetla pełny obraz w ramce okna. |
| Powiększenie do szerokości | Wyświetla pełną szerokość obrazu w ramce okna. |
| Siatka | Włącza lub wyłącza siatkę, która pokazuje granice pikseli. Siatka może nie pojawić się, dopóki obraz nie zostanie powiększony. |
| Wyświetl następny poziom MIP | Aktywuje następny większy poziom MIP w łańcuchu map MIP. Aktywny poziom MIP jest wyświetlany na powierzchni projektowej. Ten element jest dostępny tylko dla tekstur, które mają poziomy MIP. |
| Wyświetl poprzedni poziom MIP | Aktywuje następny mniejszy poziom MIP w łańcuchu map MIP. Aktywny poziom MIP jest wyświetlany na powierzchni projektowej. Ten element jest dostępny tylko dla tekstur, które mają poziomy MIP. |
| Czerwony kanał Zielony kanał Niebieski kanał Kanał alfa |
Włącza lub wyłącza określony kanał kolorów. Uwaga: systematycznie włączając lub wyłączając kanały kolorów, można odizolować problemy związane z co najmniej jednym z nich. Można na przykład zidentyfikować niepoprawną przezroczystość alfa. |
| Tło | Włącza lub wyłącza wyświetlanie tła za pomocą przezroczystych części obrazu. Możesz skonfigurować sposób wyświetlania tła, wybierając spośród następujących opcji: Szachownica Używa koloru zielonego wraz z określonym kolorem tła, aby wyświetlić tło jako wzorzec tablicy kontrolnej. Możesz użyć tej opcji, aby ułatwić bardziej przezroczyste części obrazu. Białe tło Używa koloru białego do wyświetlania tła. Czarne tło Używa koloru czarnego do wyświetlania tła. Animowanie tła Przesuwa wzorzec tablicy kontrolnej powoli. Możesz użyć tej opcji, aby ułatwić bardziej przezroczyste części obrazu. |
| Właściwości | Alternatywnie otwiera lub zamyka okno Właściwości . |
| Zaawansowany | Zawiera dodatkowe polecenia i opcje. Filtry Udostępnia kilka typowych filtrów obrazów: Czarny i Biały, Rozmycie, Brighten, Darken, Edge Detection, Emboss, Invert Colors, Ripple, Sepia Tone i Sharpen. Aparaty grafiki Renderowanie za pomocą D3D11 Używa funkcji Direct3D 11 do renderowania powierzchni projektowej Edytora obrazów. Renderowanie za pomocą D3D11WARP Używa zaawansowanej platformy rasteryzacji systemu Windows Direct3D 11 (WARP) do renderowania powierzchni projektowej Edytora obrazów. Narzędzia Przerzuć w poziomie Transponuje obraz wokół osi poziomej lub x. Przerzuć w pionie Transponuje obraz wokół osi pionowej lub y. Generowanie mips Generuje poziomy MIP dla obrazu. Jeśli poziomy miP już istnieją, są one tworzone ponownie na podstawie największego poziomu MIP. Wszelkie zmiany wprowadzone w mniejszych poziomach MIP zostaną utracone. Aby zapisać wygenerowane poziomy MIP, należy użyć formatu .dds , aby zapisać obraz. Widok Klatek Po włączeniu tej opcji wyświetla częstotliwość klatek w prawym górnym rogu powierzchni projektowej. Szybkość odtwarzania to liczba ramek wyświetlanych na sekundę. Porada: możesz wybrać przycisk Zaawansowane , aby ponownie uruchomić ostatnie polecenie. |
Pasek narzędzi edytora obrazów

W poniższej tabeli opisano elementy na pasku narzędzi Edytora obrazów, które są wyświetlane w kolejności, w której są wyświetlane od góry do dołu:
| Element paska narzędzi | opis |
|---|---|
| Ołówek | Używa aktywnego zaznaczenia koloru do rysowania aliasu pociągnięcia. Kolor i grubość pociągnięcia można ustawić w oknie Właściwości . |
| Pędzla | Używa aktywnego zaznaczenia koloru do rysowania anty aliasowego pociągnięcia. Kolor i grubość pociągnięcia można ustawić w oknie Właściwości . |
| Airbrush | Używa aktywnego zaznaczenia koloru do rysowania anty aliasowego pociągnięcia, który łączy się z obrazem i staje się bardziej nasycony jako funkcja czasu. Kolor i grubość pociągnięcia można ustawić w oknie Właściwości . |
| Kroplomierz | Ustawia aktywny wybór koloru na kolor wybranego piksela. |
| Wypełnienia | Używa aktywnego zaznaczenia koloru, aby wypełnić region obrazu. Region, którego dotyczy problem, jest definiowany jako piksel, w którym zastosowano wypełnienie, wraz z każdym pikselem połączonym z nim za pomocą pikseli tego samego koloru i jest to sam kolor. Jeśli wypełnienie jest stosowane w aktywnym zaznaczeniu, wybrany region jest ograniczony. Domyślnie aktywny wybór kolorów jest połączony z dotkniętym regionem obrazu zgodnie ze składnikiem alfa. Aby użyć aktywnego zaznaczenia koloru, aby zastąpić region, którego dotyczy problem, naciśnij i przytrzymaj klawisz Shift podczas korzystania z narzędzia wypełnienia. |
| Gumka | Ustawia piksele na w pełni przezroczysty kolor, jeśli obraz obsługuje kanał alfa. W przeciwnym razie gumka ustawia piksele na aktywny kolor tła. |
| Linia, prostokąt, zaokrąglony prostokąt, wielokropek | Rysuje kształt na obrazie. Kolor i grubość konspektu można ustawić w oknie Właściwości . Aby narysować element pierwotny o równej szerokości i wysokości, naciśnij i przytrzymaj klawisze Shift podczas rysowania. |
| Tekst | Używa zaznaczenia koloru pierwszego planu do rysowania tekstu. Kolor tła zależy od zaznaczenia koloru tła. W przypadku przezroczystego tła wartość alfa zaznaczenia koloru tła musi wynosić 0. Gdy region tekstu jest aktywny, możesz ustawić, czy tekst jest rysowany za pomocą pociągnięcia bez aliasu, a w oknie Właściwości można ustawić wartość tekstową, czcionkę, rozmiar i styl — pogrubienie, kursywę lub podkreślenie. Zawartość i wygląd tekstu są finalizowane, gdy region tekstu nie jest już aktywny. |
| Obracać | Obraca obraz o 90 stopni zgodnie z ruchem wskazówek zegara. |
| Trim | Przycina obraz do aktywnego zaznaczenia. |
Praca z poziomami MIP
Niektóre formaty obrazów, na przykład DirectDraw Surface (dds), obsługują poziomy MIP dla tekstury-spacji Poziom szczegółowości (LOD).
Praca z przezroczystością
Niektóre formaty obrazów, na przykład DirectDraw Surface (dds), obsługują przezroczystość. Istnieje kilka sposobów korzystania z przezroczystości, w zależności od używanego narzędzia. Aby określić poziom przezroczystości zaznaczenia koloru, w oknie Właściwości ustaw składnik A (alfa) zaznaczenia koloru.
W poniższej tabeli opisano, jak różne rodzaje narzędzi kontrolują sposób stosowania przezroczystości:
| Narzędzie | opis |
|---|---|
| Ołówek, szczotka, airbrush, linia, prostokąt, zaokrąglony prostokąt, elipsa, tekst | Aby połączyć aktywny wybór kolorów wraz z obrazem, w oknie Właściwości rozwiń grupę właściwości Kanały i ustaw pole wyboru Rysujw kanale Alpha, a następnie rysuj normalnie. Aby rysować przy użyciu aktywnego zaznaczenia koloru i pozostawić wartość alfa obrazu na miejscu, wyczyść pole wyboru Rysuj kanału Alfa, a następnie narysuj normalnie. |
| Wypełnienia | Aby połączyć aktywny wybór kolorów razem z obrazem, wystarczy wybrać obszar do wypełnienia. Aby użyć aktywnego zaznaczenia koloru — w tym wartości kanału alfa — aby zastąpić obraz, naciśnij i przytrzymaj klawisze Shift , a następnie wybierz obszar do wypełnienia. |
Właściwości obrazu
Możesz użyć okna Właściwości , aby określić różne właściwości obrazu. Można na przykład ustawić właściwości szerokości i wysokości, aby zmienić rozmiar obrazu.
W poniższej tabeli opisano właściwości obrazu:
| Właściwości | opis |
|---|---|
| Width | Szerokość obrazu. |
| Wysokość | Wysokość obrazu. |
| Bity na piksel | Liczba bitów reprezentujących każdy piksel. Wartość tej właściwości zależy od formatu koloru obrazu. |
| Przezroczyste zaznaczenie | Wartość True w celu połączenia warstwy zaznaczenia z obrazem głównym na podstawie wartości alfa warstwy zaznaczenia; w przeciwnym razie wartość False. Ten element jest dostępny tylko dla obrazów, które obsługują alfa. |
| Formatuj | Format koloru obrazu. W zależności od formatu obrazu można określić różne formaty kolorów. Format koloru definiuje liczbę i rodzaj kanałów kolorów uwzględnionych w obrazie, a także rozmiar i kodowanie różnych kanałów. |
| Poziom mip | Aktywny poziom MIP. Ten element jest dostępny tylko dla tekstur, które mają poziomy MIP. |
| Liczba poziomów mip | Całkowita liczba poziomów MIP na obrazie. Ten element jest dostępny tylko dla tekstur, które mają poziomy MIP. |
| Liczba ramek | Całkowita liczba ramek na obrazie. Ten element jest dostępny tylko dla obrazów, które obsługują tablice tekstur. |
| Ramka | Bieżąca ramka. Można wyświetlić tylko pierwszą ramkę; wszystkie pozostałe ramki zostaną utracone po zapisaniu obrazu. |
| Liczba wycinków głębokości | Całkowita liczba wycinków głębokości na obrazie. Ten element jest dostępny tylko dla obrazów, które obsługują tekstury woluminów. |
| Fragment głębokości | Bieżący wycinek głębokości. Można wyświetlić tylko pierwszy wycinek; wszystkie inne wycinki zostaną utracone podczas zapisywania obrazu. |
Uwaga
Ponieważ właściwość Obróć według ma zastosowanie do wszystkich narzędzi i wybranych regionów, zawsze jest wyświetlana w dolnej części okna Właściwości wraz z innymi właściwościami narzędzia. Obróć według jest zawsze wyświetlana, ponieważ cały obraz jest niejawnie wybierany, gdy nie ma innego zaznaczenia ani aktywnego narzędzia. Aby uzyskać więcej informacji na temat właściwości Obróć według , zobacz Właściwości narzędzia.
Zmienianie rozmiaru obrazów
Istnieją dwa sposoby zmiany rozmiaru obrazu. W obu przypadkach Edytor obrazów używa interpolacji dwuliniowej do ponownego próbkowania obrazu.
W oknie Właściwości określ nowe wartości właściwości Width i Height.
Wybierz cały obraz i użyj znaczników obramowania, aby zmienić rozmiar obrazu.
Wybrane regiony
Opcje w Edytorze obrazów definiują regiony obrazu, które są aktywne. Aktywne regiony mają wpływ na narzędzia i przekształcenia. W przypadku aktywnego zaznaczenia obszary spoza wybranego regionu nie mają wpływu na większość narzędzi i przekształceń. Jeśli nie ma aktywnego zaznaczenia, cały obraz jest aktywny.
Większość narzędzi (ołówek, szczotka, airbrush, wypełnienie, gumka i 2D elementów pierwotnych) i przekształcenia (Obróć, Przycinanie, Odwróć kolory, Przerzuć w poziomie i Przerzuć w pionie) są ograniczone lub zdefiniowane przez aktywne zaznaczenie. Jednak niektóre narzędzia (program eyedropper i tekst) i przekształcenia (Generate Mips) nie mają wpływu na żadne aktywne zaznaczenie. Te narzędzia zawsze zachowują się tak, jakby cały obraz był aktywnym wyborem.
Podczas wybierania regionu możesz nacisnąć i przytrzymaj klawisze Shift , aby wybrać proporcjonalny (kwadratowy). W przeciwnym razie zaznaczenie nie jest ograniczone.
Zmienianie rozmiaru zaznaczeń
Po wybraniu regionu można zmienić jego rozmiar lub jego zawartość obrazu, zmieniając rozmiar znacznika wyboru. Podczas zmiany rozmiaru wybranego regionu możesz użyć następujących kluczy modyfikując, aby zmienić zachowanie wybranego regionu podczas zmiany jego rozmiaru:
Ctrl — kopiuje zawartość wybranego regionu przed zmianą rozmiaru. Spowoduje to pozostawienie oryginalnego obrazu bez zmian podczas zmiany rozmiaru kopii.
Shift — zmienia rozmiar wybranego regionu proporcjonalnie do oryginalnego rozmiaru.
Alt — zmienia rozmiar regionu wyboru. Spowoduje to pozostawienie obrazu niezmodyfikowanego.
W poniższej tabeli opisano prawidłowe kombinacje klawiszy modyfikujące:
| Ctrl | Shift | Alt | opis |
|---|---|---|---|
| Zmienia rozmiar zawartości wybranego regionu. | |||
| Shift | Proporcjonalnie zmienia rozmiar zawartości wybranego regionu. | ||
| Alt | Zmienia rozmiar wybranego regionu. Definiuje nowy region wyboru. | ||
| Shift | Alt | Proporcjonalnie zmienia rozmiar wybranego regionu. Definiuje nowy region wyboru. | |
| Ctrl | Kopiuje, a następnie zmienia rozmiar zawartości wybranego regionu. | ||
| Ctrl | Shift | Kopiuje, a następnie proporcjonalnie zmienia rozmiar zawartości wybranego regionu. |
Właściwości narzędzia
Po wybraniu narzędzia możesz użyć okna Właściwości , aby określić szczegóły dotyczące wpływu na obraz. Można na przykład ustawić grubość narzędzia Ołówek lub kolor narzędzia Szczotka.
Można ustawić zarówno kolor pierwszego planu, jak i kolor tła. Obie obsługują kanał alfa, aby zapewnić nieprzezroczystość zdefiniowaną przez użytkownika. Ustawienia mają zastosowanie do wszystkich narzędzi. Jeśli używasz myszy, lewy przycisk myszy odpowiada kolorowi pierwszego planu, a prawy przycisk myszy odpowiada kolorowi tła.
W poniższej tabeli opisano właściwości narzędzi:
| Narzędzie | Właściwości |
|---|---|
| Wszystkie narzędzia i wybory | Obróć według Definiuje ilość, w stopniach, że wybór lub efekt narzędzia jest obracany w kierunku wskazówek zegara. |
| Ołówek, Szczotka, Airbrush, Gumka | Grubość Definiuje rozmiar obszaru, na który ma wpływ narzędzie. |
| Tekst | Alias przeciwny Rysuje tekst, który ma krawędzie anty aliasowe. Zapewnia to wygładszy wygląd tekstu. Wartość Tekst, który ma zostać narysowany. Font Czcionka użyta do narysowania tekstu. Rozmiar Rozmiar tekstu. Pogrubienie Sprawia, że czcionka jest pogrubiona. Kursywa Tworzy kursywę czcionki. Podkreślony Sprawia, że czcionka jest podkreślony. |
| Pierwotny 2D | Alias przeciwny Rysuje elementy pierwotne, które mają krawędzie anty aliasowe. Daje to im łagodniejszy wygląd. Grubość Definiuje grubość linii, która tworzy granicę elementu pierwotnego. Promień X (Tylko zaokrąglony prostokąt) Definiuje promień zaokrąglania górnej i dolnej krawędzi elementu pierwotnego. Promień Y (Tylko zaokrąglony prostokąt) Definiuje promień zaokrąglania dla lewej i prawej krawędzi elementu pierwotnego. |
| Ołówek, Szczotka, Airbrush, 2D Pierwotny | Kanały Włącza lub wyłącza określone kanały kolorów do wyświetlania i rysowania. Jeśli dla określonego kanału kolorów jest ustawiony widok , ten kanał jest widoczny na obrazie; w przeciwnym razie nie jest widoczny. Jeśli ustawienie Rysuj dla określonego kanału kolorów, ten kanał ma wpływ na operacje rysowania. W przeciwnym razie nie ma to wpływu. |
| Zaznaczenie różdżki, wypełnienie | Tolerancji Definiuje maksymalną różnicę między sąsiednimi kolorami, w których są uważane za podobne, tak aby mniej lub więcej podobnych kolorów było częścią objętego lub wybranego regionu. Domyślnie wartość to 32, co oznacza, że sąsiadujące piksele w 32 odcieniach (jaśniejszym lub ciemniejszym) oryginalnego koloru są uważane za część regionu. |
Skróty klawiaturowe
| Polecenie | Skróty klawiaturowe |
|---|---|
| Przełącz do trybu Wybierz | S |
| Przełączanie do trybu powiększenia | Z |
| Przełączanie do trybu panowania | K |
| Wybierz wszystko | Ctrl+A |
| Usuń bieżące zaznaczenie | Usuń |
| Anuluj bieżące zaznaczenie | Esc (ucieczka) |
| Powiększ | Ctrl+Kółko myszy do przodu Ctrl+PageUp Znak plus (+) |
| Pomniejsz | Ctrl-Kółko myszy do tyłu Ctrl-PageDown Znak minus (-) |
| Przesuwanie obrazu w górę | Kółko myszy do tyłu Pagedown |
| Przesuwanie obrazu w dół | Kółko myszy do przodu Pageup |
| Przesuwanie obrazu w lewo | Przesuń+kółko myszy do tyłu Kółko myszy w lewo Shift+PageDown |
| Przesuwanie obrazu w prawo | Przesuń+kółko myszy do przodu Kółko myszy w prawo Shift+PageUp |
| Powiększanie rzeczywistego rozmiaru | Ctrl+0 (zero) |
| Dopasuj obraz do okna | Ctrl G, Ctrl++F |
| Dopasuj obraz do szerokości okna | Ctrl+G, Ctrl+I |
| Przełącz siatkę | Ctrl G, Ctrl++G |
| Przycinanie obrazu do bieżącego zaznaczenia | Ctrl G, Ctrl++C |
| Wyświetl następny (wyższy poziom szczegółowości) MIP | Ctrl G, Ctrl++6 |
| Wyświetlanie poprzedniego (niższego poziomu szczegółów) mip | Ctrl G, Ctrl++7 |
| Przełącz czerwony kanał kolorów | Ctrl G, Ctrl++1 |
| Przełącz zielony kanał kolorów | Ctrl G, Ctrl++2 |
| Przełącz niebieski kanał kolorów | Ctrl G, Ctrl++3 |
| Przełączanie kanału alfa (przezroczystość) | Ctrl G, Ctrl++4 |
| Przełącz wzorzec tablicy kontrolnej alfa | Ctrl G, Ctrl++B |
| Przełączanie do narzędzia do wyboru nieregularnego | L |
| Przełączanie do narzędzia wyboru różdżek | M |
| Przełączanie do narzędzia ołówka | P |
| Przełączanie do narzędzia pędzla | B |
| Przełączanie do narzędzia wypełniania | F |
| Przełączanie do narzędzia gumki | E |
| Przełączanie do narzędzia tekstowego | T |
| Przełącz się do narzędzia do wybierania kolorów (eyedropper) | I |
| Przenieś aktywne zaznaczenie i jego zawartość. | Klawisze strzałek . |
| Zmień rozmiar aktywnego zaznaczenia i jego zawartości. | Ctrl+Klawisze strzałek |
| Przenieś aktywne zaznaczenie, ale nie jego zawartość. | Shift+Klawisze strzałek |
| Zmień rozmiar aktywnego zaznaczenia, ale nie jego zawartość. | Shift Ctrl++Klawisze strzałek |
| Zatwierdzanie bieżącej warstwy | Zwrot |
| Zmniejsz grubość narzędzia | [ |
| Zwiększ grubość narzędzia | ] |
Przykłady edytora obrazów
W przykładach w tej sekcji pokazano, jak za pomocą Edytora obrazów utworzyć podstawową teksturę oraz jak wygenerować i zmodyfikować poziomy MIP.
Tworzenie tekstury podstawowej
Edytor obrazów umożliwia tworzenie i modyfikowanie obrazów i tekstur dla gry lub aplikacji. Można na przykład ustawić rozmiar tekstury, ustawić kolory pierwszego planu i tła, użyć kanału alfa (przezroczystości), użyć narzędzi Fill i Ellipse i ustawić właściwości narzędzia.
W tym przykładzie pokazano, jak utworzyć teksturę reprezentującą docelową "bullseye". Po zakończeniu tekstura powinna wyglądać jak na poniższej ilustracji. Aby lepiej pokazać przezroczystość tekstury, edytor obrazów został skonfigurowany do używania zielonego, wzorcu sprawdzania w celu jego wyświetlenia.
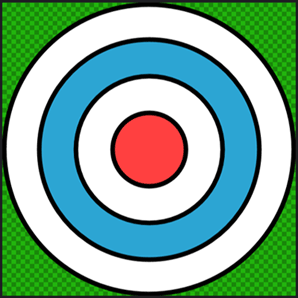
Przed rozpoczęciem upewnij się, że zostanie wyświetlone okno Właściwości . Okno Właściwości służy do ustawiania rozmiaru obrazu, zmieniania właściwości narzędzia i określania kolorów podczas pracy.
Tworzenie tekstury docelowej "bullseye"
Utwórz teksturę, z którą chcesz pracować. Aby uzyskać informacje na temat dodawania tekstury do projektu, zobacz Edytor obrazów.
Ustaw rozmiar obrazu na 512x512 pikseli. W oknie Właściwości ustaw wartości właściwości Width i Height na
512wartość .Na pasku narzędzi Edytor obrazów wybierz narzędzie Wypełnienie . W oknie Właściwości są teraz wyświetlane właściwości narzędzia Wypełnienie wraz z właściwościami obrazu.
Ustaw kolor pierwszego planu na w pełni przezroczysty czarny. W oknie Właściwości w grupie właściwości Kolory wybierz pozycję Pierwszy plan. Ustaw wartości właściwości R, G, B i A obok selektora kolorów na
0.Na pasku narzędzi Edytor obrazów wybierz narzędzie Wypełnienie , a następnie naciśnij i przytrzymaj klawisz Shift , a następnie wybierz dowolny punkt na obrazie. Użycie klawisza Shift powoduje, że wartość alfa koloru wypełnienia zastępuje kolor na obrazie. W przeciwnym razie wartość alfa jest używana do mieszania koloru wypełnienia wraz z kolorem na obrazie.
Ważne
Ten krok, wraz z wyborem kolorów w poprzednim kroku, gwarantuje, że obraz podstawowy jest przygotowany do tekstury docelowej "bullseye", którą narysujesz. Gdy obraz jest wypełniony przezroczystą czarną i ze względu na to, że obramowanie obiektu docelowego jest czarne, nie będzie żadnych artefaktów aliasów wokół obiektu docelowego.
Na pasku narzędzi Edytor obrazów wybierz narzędzie Wielokropek .
Ustaw kolor pierwszego planu na w pełni nieprzezroczyste czarne. Ustaw wartości właściwości R, G i B na
0i wartość właściwości A na255wartość .Ustaw kolor tła na w pełni nieprzezroczyste białe. W oknie Właściwości w grupie właściwości Kolory wybierz pozycję Tło. Ustaw wartości właściwości R, G, B i A na
255wartość .Ustaw szerokość konturu wielokropka. W oknie Właściwości w grupie właściwości Wygląd ustaw wartość właściwości Width na
8wartość .Upewnij się, że włączono obsługę anty aliasów. W oknie Właściwości w grupie właściwości Wygląd upewnij się, że właściwość Anti-alias jest ustawiona.
Za pomocą narzędzia Wielokropek narysuj okrąg ze współrzędnych pikseli na współrzędną
(3, 3)(508, 508)pikseli. Aby łatwiej rysować okrąg, możesz nacisnąć i trzymać klawisz Shift podczas rysowania.Uwaga
Współrzędne pikseli bieżącej lokalizacji wskaźnika są wyświetlane na pasku stanu programu Visual Studio.
Zmień kolor tła. Ustaw wartość R na , G na
16544, B na211, i A na255.Rysuj kolejny okrąg ze współrzędnych
(64, 64)pikseli do współrzędnych(448, 448)pikseli.Zmień kolor tła z powrotem na w pełni nieprzezroczystym białym. Ustaw wartości R, G, B i A na
255.Rysuj kolejny okrąg ze współrzędnych
(128, 128)pikseli do współrzędnych(384, 384)pikseli.Zmień kolor tła. Ustaw wartość R na
255, G i B na64, i A na255.Rysuj kolejny okrąg ze współrzędnych
(192, 192)pikseli do współrzędnych(320, 320)pikseli.
Tekstura docelowa "bullseye" jest kompletna. Oto końcowy obraz pokazany z przezroczystością.
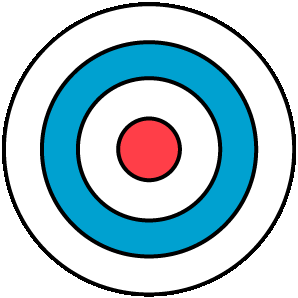
Aby kontynuować, możesz wygenerować poziomy MIP dla tej tekstury. Aby uzyskać informacje na temat tego, jak to zrobić, zobacz następną sekcję.
Tworzenie i modyfikacja poziomów MIP
W tym dokumencie pokazano, jak używać Edytora obrazów do generowania i modyfikowania poziomów MIP dla poziomów tekstury poziom-of-detail (LoD).
Generowanie poziomów mip
Mipmapping to technika używana do zwiększenia szybkości renderowania i zmniejszenia aliasów artefaktów na teksturowanych obiektach przez wstępne obliczenie i przechowywanie kilku kopii tekstury w różnych rozmiarach. Każda kopia, znana jako poziom MIP, jest połowę szerokości i wysokości poprzedniej kopii. Gdy tekstura jest renderowana na powierzchni obiektu, poziom MIP, który odpowiada najbardziej blisko powierzchni ekranu powierzchni teksturowanej, jest automatycznie wybierany. Oznacza to, że sprzęt graficzny nie musi filtrować ponadwymiarowych tekstur w celu zachowania spójnej jakości wizualnej. Chociaż koszt pamięci przechowywania poziomów MIP wynosi około 33 procent więcej niż w przypadku samej oryginalnej tekstury, wydajność i wzrost jakości obrazu uzasadniają go.
Aby wygenerować poziomy MIP
Zacznij od tekstury podstawowej. Aby uzyskać najlepsze wyniki, określ teksturę o szerokości i wysokości, która ma moc o rozmiarze dwóch, na przykład 256, 512, 1024 itd.
Wygeneruj poziomy MIP. Na pasku narzędzi Tryb edytora obrazów wybierz pozycję Narzędzia>zaawansowane>Generuj mips.
Zwróć uwagę, że przyciski Przejdź do następnego poziomu mip i Przejdź do poprzedniego poziomu mip są teraz wyświetlane na pasku narzędzi Tryb edytora obrazów. Jeśli zostanie wyświetlone okno Właściwości, zwróć również uwagę, że właściwości Mip Level i Mip Level Count są teraz wyświetlane we właściwościach obrazu.
Modyfikowanie poziomów miP
Aby uzyskać efekty specjalne lub zwiększyć jakość obrazu na określonych poziomach szczegółowości, można zmodyfikować poszczególne poziomy MIP osobno. Na przykład można nadać obiektowi teksturowanemu inny wygląd w odległości (większa odległość odpowiada mniejszym poziomom MIP) lub upewnić się, że tekstury zawierające tekst lub symbole pozostają czytelne nawet na mniejszych poziomach MIP.
Aby zmodyfikować pojedynczy poziom MIP
Wybierz poziom MIP, który chcesz zmodyfikować. Na pasku narzędzi Tryb edytora obrazów użyj przycisków Przejdź do następnego poziomu MIP i przejdź do przycisków Poprzedni poziom MIP, aby przejść między poziomami MIP.
Po wybraniu poziomu MIP, który chcesz zmodyfikować, możesz użyć narzędzi do rysowania, aby zmodyfikować go bez zmiany zawartości innych poziomów MIP. Narzędzia do rysowania są dostępne na pasku narzędzi edytora obrazów. Po wybraniu narzędzia można zmienić jego właściwości w oknie Właściwości .
Uwaga
Jeśli nie musisz modyfikować zawartości poszczególnych poziomów MIP — co można zrobić, aby osiągnąć określone efekty — zalecamy wygenerowanie mipmap na podstawie tekstury źródłowej w czasie kompilacji. Pomaga to zapewnić, że poziomy MIP pozostają zsynchronizowane z teksturą źródłową, ponieważ modyfikacje poziomu MIP nie są automatycznie propagowane do innych poziomów.
Powiązana zawartość
Odwiedź stronę Eksportowanie tekstur, aby dowiedzieć się, jak używać potoku zawartości obrazu do eksportowania tekstur zawierających mipmapy, premultiplies alfa i nie tylko.
Opinia
Dostępne już wkrótce: W 2024 r. będziemy stopniowo wycofywać zgłoszenia z serwisu GitHub jako mechanizm przesyłania opinii na temat zawartości i zastępować go nowym systemem opinii. Aby uzyskać więcej informacji, sprawdź: https://aka.ms/ContentUserFeedback.
Prześlij i wyświetl opinię dla