Opcje — okno dialogowe: Edytor > tekstu — ogólne
To okno dialogowe umożliwia zmianę ustawień globalnych dla programu Visual Studio Code i edytora tekstów. Aby wyświetlić to okno dialogowe, wybierz pozycję Opcje w menu Narzędzia, rozwiń folder Edytor tekstów, a następnie wybierz pozycję Ogólne.
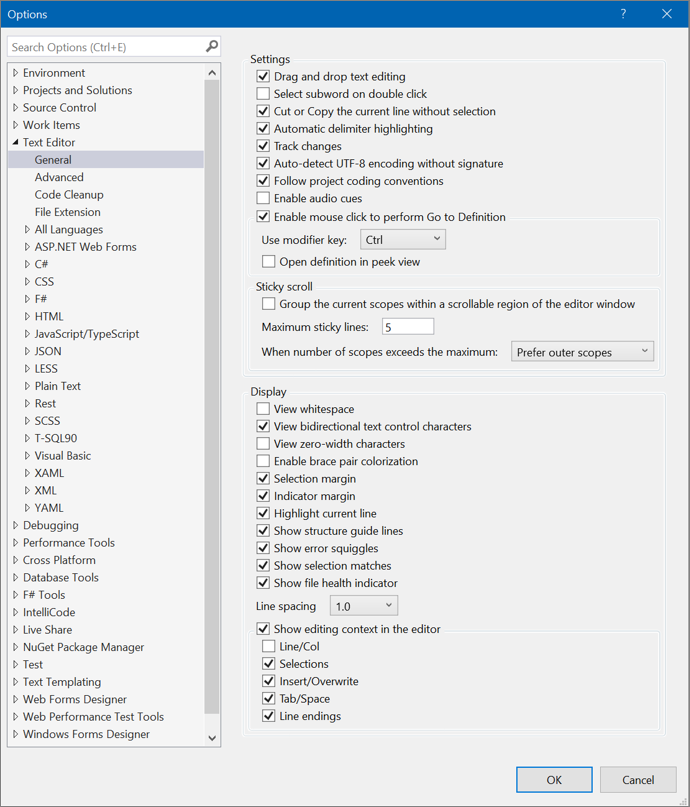

Ustawienia
Sekcja Ustawienia Edytora tekstów> Opcji>narzędzi>zawiera następujące opcje.
Przeciąganie i upuszczanie edycji tekstu
Po wybraniu tego ustawienia można przenieść tekst, wybierając i przeciągając go myszą do innej lokalizacji w bieżącym dokumencie lub innym otwartym dokumencie.
Wybieranie podordu po dwukrotnym kliknięciu
Po wybraniu tego ustawienia dwukrotne kliknięcie wybiera tylko podword zamiast całego słowa. (Może to być przydatne, gdy używasz wielkich liter medial, jak na przykład).
Wycinanie lub kopiowanie bieżącego wiersza bez zaznaczenia
Po wybraniu tego ustawienia możesz wyciąć lub skopiować bieżący wiersz, w którym kursor jest umieszczony bez konieczności uprzedniego zaznacznia tekstu lub kodu w tym wierszu.
Automatyczne wyróżnianie ograniczników
Po wybraniu znaków ograniczników, które oddzielają parametry lub pary wartości elementu, a także pasujące nawiasy klamrowe, są wyróżnione.
Śledzenie zmian
Po wybraniu edytora kodu pionowy żółty wiersz pojawi się na marginesie zaznaczenia, aby oznaczyć kod, który uległ zmianie od czasu ostatniego zapisania pliku. Po zapisaniu zmian linie pionowe stają się zielone.
Automatyczne wykrywanie kodowania UTF-8 bez podpisu
Domyślnie edytor wykrywa kodowanie, wyszukując znaczniki kolejności bajtów lub tagi charset. Jeśli żaden z nich nie zostanie znaleziony w bieżącym dokumencie, edytor kodu próbuje automatycznie wykryć kodowanie UTF-8 przez skanowanie sekwencji bajtów. Aby wyłączyć autodetection kodowania, wyczyść tę opcję.
Przestrzegaj konwencji kodowania projektu
Po wybraniu ustawienia stylu kodu specyficzne dla projektu określone w pliku EditorConfig dodane do projektu zastępują wszystkie ustawienia stylu kodu lokalnego określone w oknie dialogowym Opcje, wybierając pozycję Język edytora>tekstów, na przykład Ogólne styl>kodu C#.>
Napiwek
Aby dowiedzieć się więcej na temat konwencji kodowania i sposobu ich stosowania, zobacz stronę Create portable, custom editor settings with EditorConfig (Tworzenie przenośnych, niestandardowych ustawień edytora za pomocą narzędzia EditorConfig ).
Włączanie wskazówek dźwiękowych
Po wybraniu programu Visual Studio odtwarza sygnał dźwiękowy, gdy daszek w edytorze pojawia się w wierszu z błędem, punktem przerwania lub ostrzeżeniem. Podczas wyświetlania pliku w widoku Różnice program Visual Studio również odtwarza sygnał po nadejściu karetki w wierszu, który został dodany lub usunięty.
Uwaga
Można również indywidualnie włączać lub modyfikować te sygnały dźwiękowe przy użyciu Panel sterowania dźwięku w systemie Windows.
Włącz kliknięcie myszą, aby wykonać polecenie Przejdź do definicji
Po wybraniu możesz nacisnąć klawisze Ctrl i umieścić kursor nad elementem podczas klikania myszy. Spowoduje to przejście do definicji wybranego elementu. Możesz również wybrać klawisze Alt lub Ctrl + Alt z listy rozwijanej Użyj klawisza modyfikującego.
Otwórz definicję w widoku podglądu
Zaznacz to pole wyboru, aby wyświetlić definicję elementu w oknie bez przechodzenia od bieżącej lokalizacji w edytorze kodu. Aby uzyskać więcej informacji, zobacz How to: View and edit code by using Peek Definition (Jak wyświetlać i edytować kod przy użyciu funkcji Zobacz definicję).
Przewijanie przyklejane
Sekcja Przewijanie sticky w obszarze Narzędzia>Opcje>Edytor>tekstu Ogólne zawiera następujące opcje.
Grupowanie bieżących zakresów w regionie z możliwością przewijania okna edytora
Zaznacz to pole wyboru, aby włączyć funkcję Sticky Scroll w celu trzymania zakresów w górnej części edytora, aby były zawsze widoczne podczas przewijania kodu. Zakresy obejmują przestrzenie nazw, klasy, metody, instrukcje inicjowania pętli i warunkowe. Po raz pierwszy wprowadzono w programie Visual Studio 2022 w wersji 17.5 obsługiwane języki programowania i formaty kodu dla funkcji Sticky Scroll obejmują języki C#, C++, XAML i JSON.
Maksymalna liczba linii przyklejanych
Ustaw wartość domyślną 5, możesz zwiększyć lub zmniejszyć liczbę wierszy, które mają być widoczne w obszarze nagłówka Sticky Scroll.
Kiedy liczba zakresów przekracza wartość maksymalną
Wartość domyślna to Preferuj zakresy zewnętrzne, które pokazują zakresy wyższego poziomu. Można ją zmienić na Preferuj zakresy wewnętrzne, które wypychają zakresy wyższego poziomu podczas przewijania głęboko zagnieżdżonego kodu. Aby uzyskać więcej informacji, zobacz sekcję "Wewnętrzne i zewnętrzne" na stronie Co to jest sticky Scroll for Visual Studio.
Wyświetlanie
Sekcja Wyświetlanie w obszarze Narzędzia>Opcje>edytora>tekstu Ogólne zawiera następujące opcje.
Wyświetlanie białych znaków
Po wybraniu można wizualizować spacje i karty.
Wyświetlanie dwukierunkowych znaków kontrolek tekstu
Pokaż dwukierunkowe znaki kontrolki tekstu
Po wybraniu wszystkich dwukierunkowych znaków kontrolki tekstu są renderowane jako symbole zastępcze w edytorze kodu.
Uwaga
Ta opcja jest domyślnie wybierana, aby zapobiec potencjalnie złośliwemu wykorzystaniu, który umożliwia błędne przedstawienie kodu.
Zobacz następujący fragment kodu, aby zapoznać się z przykładem dwukierunkowych znaków kontrolek:
/// <summary>
/// Bidirectional control characters can invert text direction,
/// which can be exploited to craft malicious code that looks benign.
/// </summary>
/// <example>
/// transferBalance(5678,6776, 4321, "USD");
/// </example>
internal readonly ImmutableArray<char> BiDiControlCharacters = ImmutableArray.CreateRange(new[] {
'\u061c', // ALM: Arabic letter mark
'\u200e', // LRM: Left-to-right mark
'\u200f', // RLM: Right-to-left mark
'\u202a', // LRE: Left-to-right embedding
'\u202b', // RLE: Right-to-left embedding
'\u202c', // PDF: Pop directional formatting
'\u202d', // LRO: Left-to-right override
'\u202e', // RLO: Right-to-left override
'\u2066', // LRI: Left-to-right isolate
'\u2067', // RLI: Right-to-left isolate
'\u2068', // FSI: First strong isolate
'\u2069', // PDI: Pop directional isolate
});
Wyświetlanie znaków o zerowej szerokości
Po wybraniu znaków o zerowej szerokości są renderowane w edytorze kodu.
Zobacz następujący fragment kodu, aby zapoznać się z przykładem znaków o zerowej szerokości:
/// <summary>
/// Zero-width characters can be exploited to craft identifiers
/// that look like other identifiers, but are in fact distinct.
/// </summary>
/// <example>
/// abcdefg
/// </example>
internal readonly ImmutableArray<char> ZeroWidthCharacters = ImmutableArray.CreateRange(new[] {
'\u200b', // ZWSP: Zero width space
'\u200c', // ZWNJ: Zero width non-joiner
'\u200d', // ZWJ: Zero width joiner
'\u2060', // WJ: Word joiner
'\u206f', // Nominal Digit Shapes
'\ufeff', // BOM: Zero width no-break space
});
Włączanie kolorowania par nawiasów klamrowych
Po wybraniu nawiasy klamrowe są dopasowywane kolorami, dzięki czemu można wizualnie odróżnić każdy zestaw nawiasów klamrowych otwierających i zamykających w kodzie. Kolorowanie nawiasów klamrowych ułatwia wyświetlanie zakresu kodu lub znajdowanie brakujących nawiasów klamrowych. Wydano w programie Visual Studio 2022 w wersji 17.6, kolorowanie par nawiasów klamrowych jest obsługiwane dla języków C#, C++, TypeScript, JavaScript, Visual Basic i Razor.

Margines zaznaczenia
Po wybraniu zostanie wyświetlony pionowy margines wzdłuż lewej krawędzi obszaru tekstu edytora. Możesz kliknąć ten margines, aby zaznaczyć cały wiersz tekstu, lub kliknąć i przeciągnąć, aby zaznaczyć kolejne wiersze tekstu.
| Margines zaznaczenia na | Margines zaznaczenia wyłączony |
|---|---|
 |
 |
Margines wskaźnika
Po wybraniu zostanie wyświetlony pionowy margines poza lewą krawędzią obszaru tekstu edytora. Po kliknięciu tego marginesu zostanie wyświetlona ikona i etykietka narzędzia powiązana z tekstem. Na przykład skróty do listy punktów przerwania lub listy zadań są wyświetlane na marginesie wskaźnika. Informacje o marginesie wskaźnika nie są drukowane.
Wyróżnij bieżący wiersz
Po wybraniu wyświetla szare pole wokół wiersza kodu, w którym znajduje się kursor.
Pokaż linie prowadnic struktury
Po wybraniu w edytorze wiersze pionowe są wyświetlane w kolejce ze ustrukturyzowanymi blokami kodu, co pozwala łatwo identyfikować poszczególne bloki kodu.
Pokaż zygzaki błędów
Po wybraniu w kodzie pojawiają się różne kolorowe faliste podkreślenia, znane jako zygzaki. (Czerwone zygzaki oznaczają błędy składni, niebieski oznacza błędy kompilatora, zielony oznacza ostrzeżenia i purpurowy oznacza inne typy błędów).
Pokaż dopasowania wyboru
Po wybraniu programu Visual Studio automatycznie wyróżnia pasujące ciągi po wybraniu tekstu w edytorze. W szczególności za każdym razem, gdy zaznaczono pojedynczy wiersz tekstu o 100 znakach lub mniej, wszystkie dopasowania są wyróżnione.
Pokaż wskaźnik kondycji pliku
Po wybraniu paska wskaźnika kondycji pliku (błędy, ostrzeżenia) z opcjami oczyszczania kodu jest wyświetlany w lewym dolnym rogu edytora.
Interlinia
Użyj tej kontrolki, aby zmienić domyślne odstępy między wierszami 1.0 na przyrost, aby uwzględnić 1.15, 1.5, 2.0, 2.5 i 3.0.
Pokaż kontekst edycji w edytorze
Użyj tej kontrolki, aby całkowicie przełączać ustawienia kontekstu edycji lub personalizować preferencje, wybierając z następujących ustawień:
- Linia/kolumna
- Wybrane opcje
- Wstaw/zastąp
- Karta/spacja
- Końce wierszy
Zobacz też
Opinia
Dostępne już wkrótce: W 2024 r. będziemy stopniowo wycofywać zgłoszenia z serwisu GitHub jako mechanizm przesyłania opinii na temat zawartości i zastępować go nowym systemem opinii. Aby uzyskać więcej informacji, sprawdź: https://aka.ms/ContentUserFeedback.
Prześlij i wyświetl opinię dla