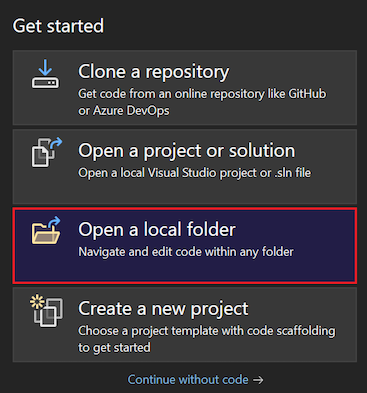Szybki start: otwieranie i uruchamianie kodu w języku Python w folderze w programie Visual Studio
W tym przewodniku Szybki start wykonasz kroki z przewodnikiem, aby uruchomić kod języka Python w programie Visual Studio 2019 lub nowszym bez konieczności tworzenia projektu programu Visual Studio. Program Visual Studio ułatwia otwieranie i uruchamianie istniejącego kodu w języku Python z folderu. Te same funkcje i polecenia są dostępne dla programowania kodu w języku Python, jak podczas wybierania pracy z projektem.
Wymagania wstępne
Program Visual Studio zainstalowany z obsługą obciążeń języka Python. Aby uzyskać więcej informacji, zobacz Instalowanie obsługi języka Python w programie Visual Studio.
Instrukcje w tym przewodniku Szybki start dotyczą dowolnego folderu z kodem języka Python. Aby skorzystać z przykładu opisanego w tym artykule, sklonuj
gregmalcolm/python_koansrepozytorium GitHub na komputer przy użyciu następującego polecenia:git clone https://github.com/gregmalcolm/python_koans
Visual Studio dla komputerów Mac nie jest obsługiwana. Aby uzyskać więcej informacji, zobacz Co się dzieje z Visual Studio dla komputerów Mac? Program Visual Studio Code w systemach Windows, Mac i Linux dobrze współpracuje z językiem Python za pośrednictwem dostępnych rozszerzeń.
Otwórz folder kodu lokalnego
Wykonaj następujące kroki, aby otworzyć folder lokalny z istniejącym kodem języka Python w programie Visual Studio:
Uruchom program Visual Studio. W oknie uruchamiania wybierz pozycję Otwórz folder lokalny w kolumnie Wprowadzenie :
Jeśli używasz przykładowego
python_koanskodu repozytorium, wybierz folder python3 w folderze clone.Jeśli program Visual Studio jest już uruchomiony, możesz zamiast tego wybrać pozycję Plik>Otwórz>folder.
Przejdź do folderu zawierającego kod języka Python i wybierz pozycję Wybierz folder:
Program Visual Studio wyświetla pliki w Eksplorator rozwiązań w widoku folderu. Folder można rozwinąć i zwinąć, używając strzałki po lewej stronie nazwy folderu:
Po otwarciu folderu języka Python program Visual Studio tworzy kilka ukrytych folderów w celu zarządzania ustawieniami związanymi z programem. Aby wyświetlić te foldery (i inne ukryte pliki i foldery, takie jak folder .git ), wybierz opcję Pokaż wszystkie pliki na pasku narzędzi:
Uruchamianie programu
Po otwarciu istniejącego kodu języka Python w programie Visual Studio możesz uruchomić program. Aby uruchomić kod, należy zidentyfikować plik startowy (element startowy) lub podstawowy plik programu dla programu Visual Studio w celu wykonania programu. W tym przykładzie plik startowy jest contemplate-koans.py.
W Eksplorator rozwiązań kliknij prawym przyciskiem myszy plik contemplate-koans.py i wybierz polecenie Ustaw jako element startowy:
Ważne
Jeśli element startowy nie znajduje się w katalogu głównym otwartego folderu, należy również dodać wiersz do pliku JSON konfiguracji uruchamiania zgodnie z opisem w temacie Ustawianie katalogu roboczego.
Uruchom kod, wybierając pozycję Debuguj>rozpocznij bez debugowania lub użyj skrótu klawiaturowego Ctrl+F5. Możesz również wybrać strzałkę ciągłego odtwarzania obok nazwy elementu uruchamiania na pasku narzędzi programu Visual Studio. Ta opcja uruchamia kod w debugerze programu Visual Studio.
W przypadku wszystkich tych metod uruchamiania program Visual Studio wykrywa, że element startowy jest plikiem języka Python i automatycznie uruchamia kod w domyślnym środowisku języka Python. Bieżące środowisko jest wyświetlane po prawej stronie nazwy elementu uruchamiania na pasku narzędzi. W poniższym przykładzie bieżące środowisko to Python 3.11 (64-bitowa):
W przypadku wszystkich tych metod uruchamiania program Visual Studio wykrywa, że element startowy jest plikiem języka Python i automatycznie uruchamia kod w domyślnym środowisku języka Python. Bieżące środowisko jest wyświetlane po prawej stronie nazwy elementu uruchamiania na pasku narzędzi. W poniższym przykładzie bieżące środowisko to Python 3.6 (32-bitowa):
Jeśli na pasku narzędzi nie widzisz bieżącego środowiska języka Python, wybierz pozycję Wyświetl>inne środowiska języka Python systemu Windows>.
Po uruchomieniu programu program Visual Studio otwiera okno polecenia w celu wyświetlenia danych wyjściowych programu:
Uwaga
Jeśli uruchomisz
python-koansprogram z debugowaniem, musisz zmienić wartości w kodzie, aby program ukończył wykonywanie.Kod można uruchomić w innym środowisku języka Python:
Rozwiń listę rozwijaną Bieżące środowisko języka Python na pasku narzędzi programu Visual Studio i wybierz odpowiednie środowisko.
Uruchom ponownie program.
Gdy wszystko będzie gotowe do zamknięcia folderu kodu w programie Visual Studio, wybierz pozycję Plik>Zamknij folder.
Ustawianie katalogu roboczego
Domyślnie program Visual Studio uruchamia projekt w języku Python otwarty jako folder w katalogu głównym tego samego folderu. Jednak kod w projekcie może oczekiwać, że język Python zostanie uruchomiony w podfolderze. Gdy kod oczekuje znalezienia plików w różnych lokalizacjach niż domyślna konfiguracja rozpoznana przez program Visual Studio, podczas próby uruchomienia kodu mogą wystąpić błędy.
Załóżmy, że otworzysz folder python_koans główny repozytorium i zobaczysz podfolder o nazwie python3 zawierający plik języka Python o nazwie contemplate-koans.py. Postanawiasz ustawić plik python3/contemplate-koans.py jako plik startowy. Po uruchomieniu kodu zostanie wyświetlony błąd, że nie można odnaleźć pliku o nazwie koans.txt . Ten błąd występuje, ponieważ plik contemplate-koans.py oczekuje uruchomienia języka Python w folderze python3 , a nie katalogu głównego repozytorium.
W takich przypadkach należy również dodać wiersz do pliku JSON konfiguracji uruchamiania, aby określić katalog roboczy:
W Eksplorator rozwiązań kliknij prawym przyciskiem myszy plik startowy języka Python (.py) i wybierz polecenie Dodaj konfigurację debugowania:
W oknie dialogowym Wybieranie debugera wybierz opcję Domyślna na liście, a następnie wybierz pozycję Wybierz:
Uwaga
Jeśli nie widzisz opcji Domyślne jako opcja, pamiętaj, aby wybrać plik .py języka Python po wybraniu polecenia Dodaj konfigurację debugowania. Program Visual Studio używa typu pliku, aby określić, które opcje debugera mają być wyświetlane.
Program Visual Studio otwiera plik o nazwie launch.vs.json, który znajduje się w ukrytym folderze .vs . W tym pliku opisano kontekst debugowania projektu. Aby określić katalog roboczy, dodaj wartość właściwości
"workingDirectory".python-koansNa przykład możesz dodać właściwość i wartość :"workingDirectory": "python3"{ "version": "0.2.1", "defaults": {}, "configurations": [ { "type": "python", "interpreter": "(default)", "interpreterArguments": "", "scriptArguments": "", "env": {}, "nativeDebug": false, "webBrowserUrl": "", "project": "contemplate_koans.py", "projectTarget": "", "name": "contemplate_koans.py", "workingDirectory": "python3" } ] }Zapisz zmiany w pliku launch.vs.json .
Uruchom ponownie program. Wykonanie kodu powinno być teraz uruchamiane w określonym folderze.
W Eksplorator rozwiązań kliknij prawym przyciskiem myszy plik startowy języka Python (.py) i wybierz polecenie Debuguj i uruchom Ustawienia:
W oknie dialogowym Wybieranie debugera wybierz opcję Domyślna na liście, a następnie wybierz pozycję Wybierz:
Uwaga
Jeśli nie widzisz opcji Domyślne, pamiętaj, aby wybrać plik .py języka Python po wybraniu polecenia Debuguj i Uruchom Ustawienia. Program Visual Studio używa typu pliku, aby określić, które opcje debugera mają być wyświetlane.
Program Visual Studio otwiera plik o nazwie launch.vs.json, który znajduje się w ukrytym folderze .vs . W tym pliku opisano kontekst debugowania projektu. Aby określić katalog roboczy, dodaj wartość właściwości
"workingDirectory".python-koansNa przykład możesz dodać właściwość i wartość :"workingDirectory": "python3"{ "version": "0.2.1", "defaults": {}, "configurations": [ { "type": "python", "interpreter": "(default)", "interpreterArguments": "", "scriptArguments": "", "env": {}, "nativeDebug": false, "webBrowserUrl": "", "project": "contemplate_koans.py", "projectTarget": "", "name": "contemplate_koans.py", "workingDirectory": "python3" } ] }Zapisz zmiany w pliku launch.vs.json .
Uruchom ponownie program. Wykonanie kodu powinno być teraz uruchamiane w określonym folderze.
Powiązana zawartość
Opinia
Dostępne już wkrótce: W 2024 r. będziemy stopniowo wycofywać zgłoszenia z serwisu GitHub jako mechanizm przesyłania opinii na temat zawartości i zastępować go nowym systemem opinii. Aby uzyskać więcej informacji, sprawdź: https://aka.ms/ContentUserFeedback.
Prześlij i wyświetl opinię dla