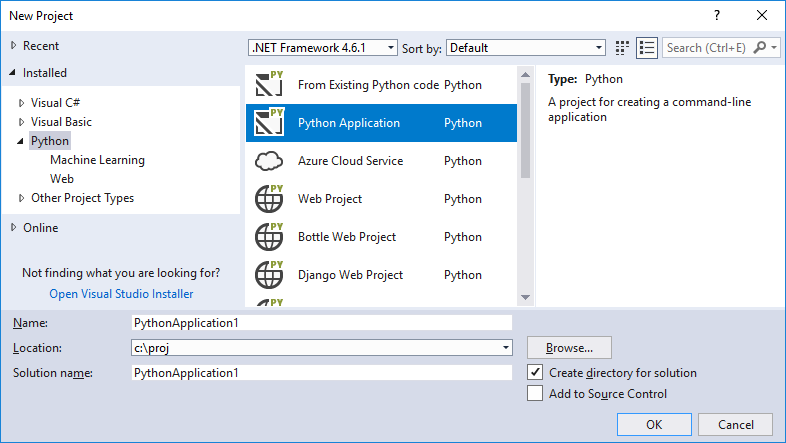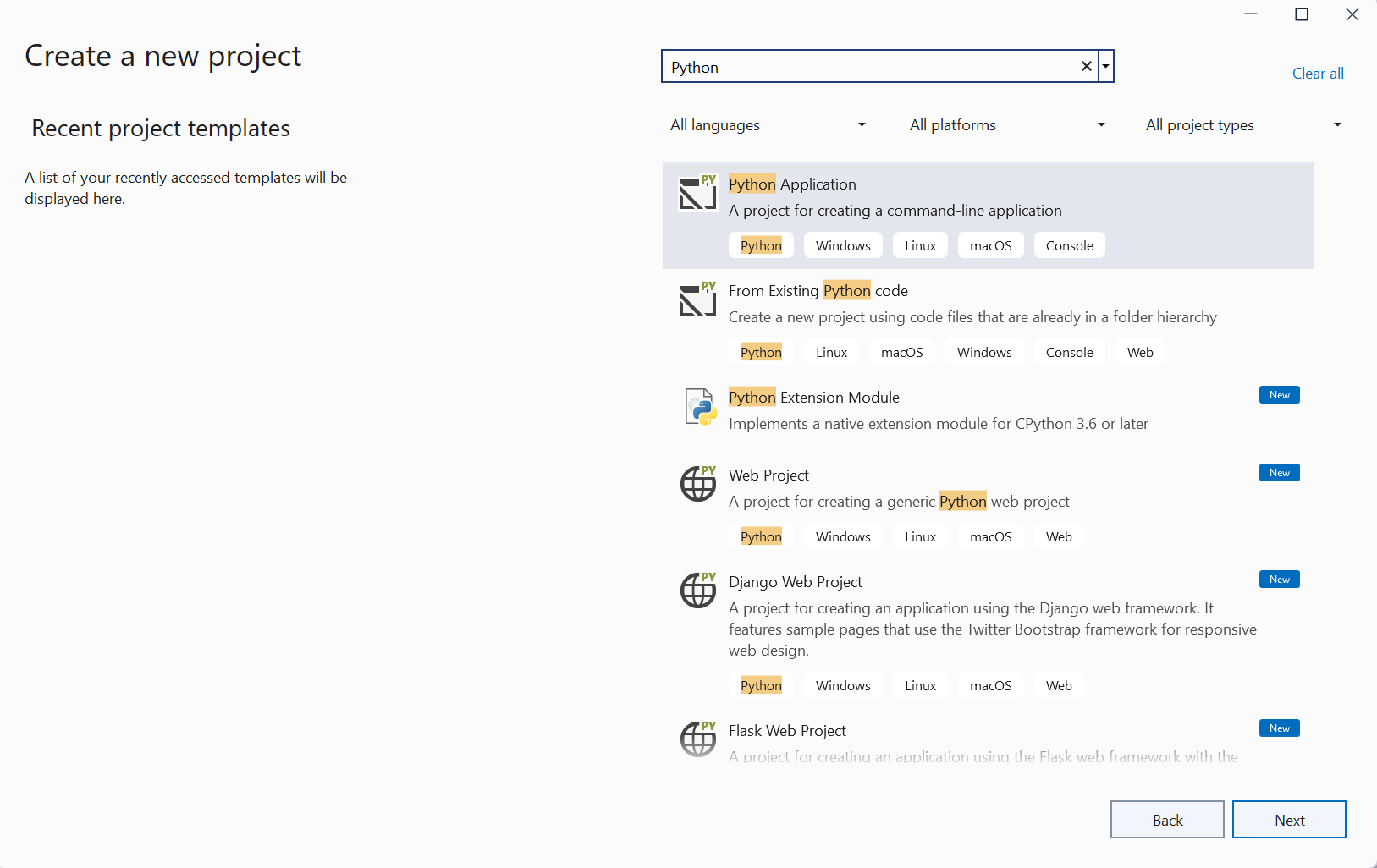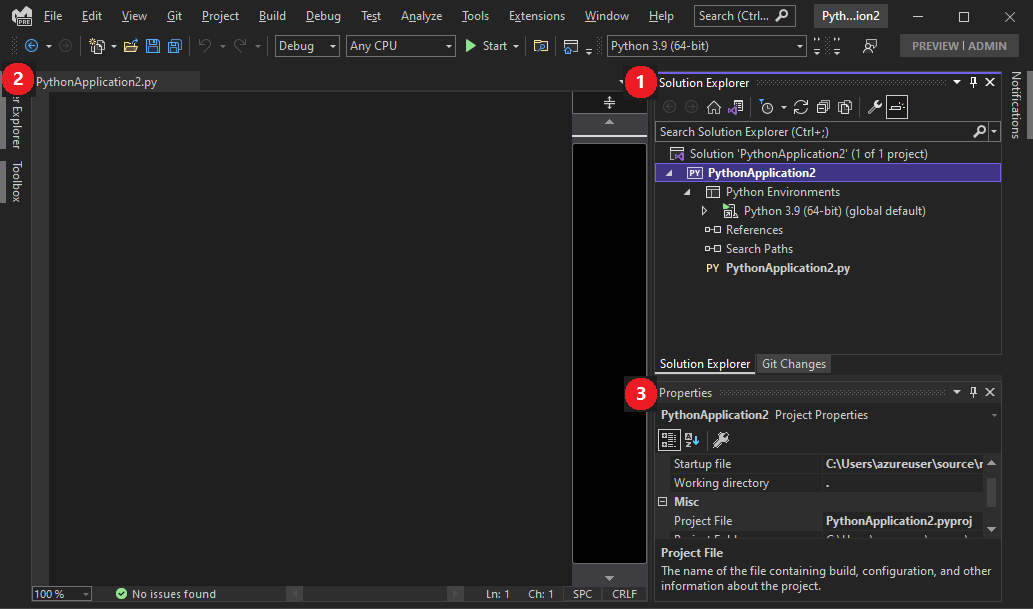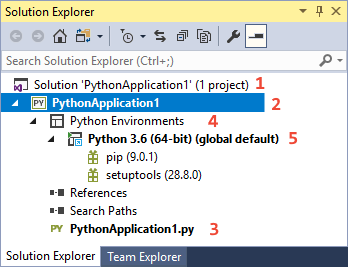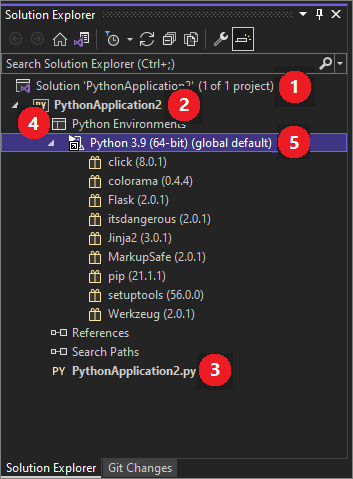Samouczek: praca z językiem Python w programie Visual Studio
Z tego samouczka dowiesz się, jak pracować z językiem Python w programie Visual Studio. Python to popularny język programowania, który jest niezawodny, elastyczny, łatwy do nauki i bezpłatny do użycia we wszystkich systemach operacyjnych. Język Python jest obsługiwany przez silną społeczność deweloperów i wiele bezpłatnych bibliotek. Język obsługuje wszelkiego rodzaju programowanie, w tym aplikacje internetowe, usługi internetowe, aplikacje klasyczne, skrypty i obliczenia naukowe. Wiele uniwersytetów, naukowców, casual deweloperów i profesjonalnych deweloperów korzysta z języka Python. Program Visual Studio zapewnia najwyższej klasy obsługę języków dla języka Python.
Ten samouczek przeprowadzi Cię przez proces sześcioetapowy:
- Krok 1. Tworzenie projektu w języku Python (ten artykuł)
- Krok 2. Pisanie i uruchamianie kodu w celu wyświetlenia funkcji IntelliSense programu Visual Studio w pracy
- Krok 3. Tworzenie większej liczby kodu w oknie Interactive REPL
- Krok 4. Uruchamianie ukończonego programu w debugerze programu Visual Studio
- Krok 5. Instalowanie pakietów i zarządzanie środowiskami języka Python
- Krok 6. Praca z usługą Git
W tym artykule opisano zadania w kroku 1. Tworzysz nowy projekt i przeglądasz elementy interfejsu użytkownika widoczne w Eksplorator rozwiązań.
Wymagania wstępne
Program Visual Studio z zainstalowanym obciążeniem języka Python. Aby uzyskać instrukcje, zobacz Instalowanie narzędzi języka Python dla programu Visual Studio.
Krok 1. Tworzenie nowego projektu języka Python
Projekt to sposób, w jaki program Visual Studio zarządza wszystkimi plikami, które łączą się w celu utworzenia pojedynczej aplikacji. Pliki aplikacji obejmują kod źródłowy, zasoby i konfiguracje. Projekt formalizuje i utrzymuje relacje między wszystkimi plikami projektu. Projekt zarządza również zasobami zewnętrznymi, które są współdzielone między wieloma projektami. Projekt umożliwia aplikacji bezproblemowe rozszerzanie i rozwijanie. Korzystanie z projektów jest łatwiejsze niż zarządzanie relacjami ręcznie w nieplanowanych folderach, skryptach, plikach tekstowych i pamięci.
Ten samouczek rozpoczyna się od prostego projektu zawierającego pojedynczy, pusty plik kodu.
W programie Visual Studio wybierz pozycję Plik>nowy>projekt, aby otworzyć okno dialogowe Nowy projekt. Możesz również użyć skrótu klawiaturowego Ctrl+Shift+N. W oknie dialogowym można przeglądać szablony w różnych językach, wybrać szablon projektu i określić miejsce, w którym program Visual Studio umieszcza pliki.
Aby wyświetlić szablony języka Python, wybierz pozycję Zainstalowane środowisko>Python w menu po lewej stronie lub wyszukaj ciąg "Python". Opcja wyszukiwania to doskonały sposób znajdowania szablonu, gdy nie można zapamiętać jego lokalizacji w drzewie języków.
Obsługa języka Python w programie Visual Studio obejmuje kilka szablonów projektów, w tym aplikacje internetowe korzystające z platform Bottle, Flask i Django. Na potrzeby tego przewodnika zacznijmy jednak od pustego projektu.
Wybierz szablon Aplikacja języka Python, określ nazwę projektu, a następnie wybierz przycisk OK.
W programie Visual Studio wybierz pozycję Plik>nowy>projekt lub użyj skrótu klawiaturowego Ctrl+Shift+N. Zostanie otwarty ekran Tworzenie nowego projektu , na którym można wyszukiwać i przeglądać szablony w różnych językach.
Aby wyświetlić szablony języka Python, wyszukaj język Python. Wyszukiwanie to doskonały sposób znajdowania szablonu, gdy nie można zapamiętać jego lokalizacji w drzewie języków.
Obsługa sieci Web w języku Python w programie Visual Studio obejmuje kilka szablonów projektów, takich jak aplikacje internetowe w strukturach Bottle, Flask i Django. Podczas instalowania języka Python przy użyciu Instalator programu Visual Studio wybierz pozycję Obsługa sieci Web języka Python w obszarze Opcjonalne, aby zainstalować te szablony. Na potrzeby tego samouczka zacznij od pustego projektu.
Wybierz szablon Aplikacja języka Python, a następnie wybierz pozycję Dalej.
Na ekranie Konfigurowanie nowego projektu określ nazwę i lokalizację pliku dla projektu, a następnie wybierz pozycję Utwórz.
Po kilku chwilach nowy projekt zostanie otwarty w programie Visual Studio:
Oto, co widzisz:
- (1) Okno Eksplorator rozwiązań programu Visual Studio zawiera strukturę projektu.
- (2) Domyślny plik kodu zostanie otwarty w edytorze.
- (3) Okno Właściwości zawiera więcej informacji o elemencie wybranym w Eksplorator rozwiązań, w tym jego dokładną lokalizację na dysku.
Przeglądanie elementów w Eksplorator rozwiązań
Pośmiń trochę czasu, aby zapoznać się z Eksplorator rozwiązań, gdzie można przeglądać pliki i foldery w projekcie.
(1) Na najwyższym poziomie jest rozwiązanie, które domyślnie ma taką samą nazwę jak projekt. Rozwiązanie, które jest wyświetlane jako plik .sln na dysku, jest kontenerem dla co najmniej jednego powiązanego projektu. Jeśli na przykład napiszesz rozszerzenie języka C++ dla aplikacji języka Python, projekt języka C++ może znajdować się w tym samym rozwiązaniu. Rozwiązanie może również zawierać projekt usługi internetowej i projekty dla dedykowanych programów testowych.
(2) Projekt jest wyróżniony pogrubioną czcionką i używa nazwy wprowadzonej w oknie dialogowym Tworzenie nowego projektu . Na dysku ten projekt jest reprezentowany przez plik pyproj w folderze projektu.
(3) W projekcie zobaczysz pliki źródłowe. W tym przykładzie masz tylko jeden plik .py . Wybranie pliku powoduje wyświetlenie jego właściwości w oknie Właściwości . Jeśli nie widzisz okna Właściwości, wybierz ikonę klucza na banerze Eksplorator rozwiązań. Dwukrotne kliknięcie pliku powoduje otwarcie go w dowolny sposób odpowiedni dla tego pliku.
(4) Również w ramach projektu jest węzeł Środowiska języka Python. Rozwiń węzeł, aby wyświetlić dostępne interpretery języka Python.
(5) Rozwiń węzeł interpretera, aby wyświetlić biblioteki zainstalowane w tym środowisku.
Kliknij prawym przyciskiem myszy dowolny węzeł lub element w Eksplorator rozwiązań, aby wyświetlić menu kontekstowe odpowiednich poleceń. Na przykład zmiana nazwy umożliwia zmianę nazwy węzła lub elementu, w tym projektu i rozwiązania.
Następny krok
Powiązana zawartość
Opinia
Dostępne już wkrótce: W 2024 r. będziemy stopniowo wycofywać zgłoszenia z serwisu GitHub jako mechanizm przesyłania opinii na temat zawartości i zastępować go nowym systemem opinii. Aby uzyskać więcej informacji, sprawdź: https://aka.ms/ContentUserFeedback.
Prześlij i wyświetl opinię dla