Krok 2. Pisanie i uruchamianie kodu
Poprzedni krok: Tworzenie nowego projektu w języku Python
Chociaż Eksplorator rozwiązań jest miejscem zarządzania plikami projektu, okno edytora jest zwykle miejscem pracy z zawartością plików, takimi jak kod źródłowy. Edytor jest kontekstowo świadomy typu edytowanego pliku. Edytor rozpoznaje również język programowania (na podstawie rozszerzenia pliku) i oferuje funkcje odpowiednie dla tego języka, takie jak kolorowanie składni i automatyczne uzupełnianie przy użyciu funkcji IntelliSense.
Podczas tworzenia nowego projektu "Aplikacja w języku Python" domyślny pusty plik o nazwie PythonApplication1.py jest otwierany w edytorze programu Visual Studio.
W edytorze zacznij wpisywać
print("Hello, Visual Studio")i zauważać, jak funkcja IntelliSense programu Visual Studio wyświetla opcje autouzupełniania po drodze. Opcja opisana na liście rozwijanej to domyślne uzupełnianie używane podczas naciskania klawisza Tab . Ukończenia są najbardziej przydatne, gdy są zaangażowane dłuższe instrukcje lub identyfikatory.
Funkcja IntelliSense wyświetla różne informacje na podstawie używanej instrukcji, wywoływanej funkcji itd.
printW przypadku funkcji wpisz poprint, aby wskazać wywołanie(funkcji wyświetla pełne informacje o użyciu dla tej funkcji. W oknie podręcznym funkcji IntelliSense jest również wyświetlany bieżący argument pogrubiony (wartość , jak pokazano tutaj):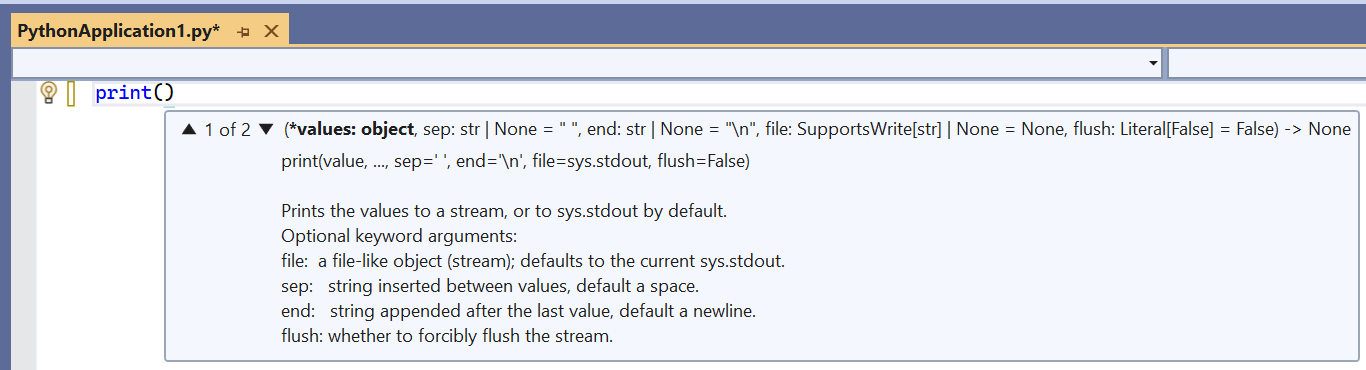
Ukończ instrukcję tak, aby była zgodna z poniższym kodem:
print("Hello, Visual Studio")Zwróć uwagę na kolor składni, która odróżnia instrukcję
printod argumentu"Hello Visual Studio". Możesz tymczasowo usunąć ostatni"w ciągu i zauważyć, jak program Visual Studio pokazuje czerwony podkreślenie kodu zawierającego błędy składni. Na koniec zastąp element ,"aby poprawić kod.
Napiwek
Ponieważ środowisko programistyczne jest bardzo osobiste, program Visual Studio zapewnia pełną kontrolę nad wyglądem i zachowaniem programu Visual Studio. Wybierz polecenie menu Narzędzia>Opcje i zapoznaj się z ustawieniami na kartach Środowisko i Edytor tekstu. Domyślnie jest widoczna tylko ograniczona liczba opcji; aby wyświetlić każdą opcję dla każdego języka programowania, wybierz pozycję Pokaż wszystkie ustawienia w dolnej części okna dialogowego.
Uruchom kod napisany w tym momencie, naciskając klawisze Ctrl+F5 lub wybierając pozycję Debuguj>start bez debugowania. Program Visual Studio ostrzega cię, jeśli nadal występują błędy w kodzie.
Po uruchomieniu programu zostanie wyświetlone okno konsoli. Jest on podobny do uruchamiania interpretera języka Python z PythonApplication1.py z wiersza polecenia. Naciśnij dowolny klawisz, aby zamknąć okno i wrócić do edytora programu Visual Studio.

Oprócz uzupełniania instrukcji i funkcji funkcja IntelliSense udostępnia uzupełnianie dla języka Python
importifrominstrukcji. Te uzupełnienia ułatwiają odnajdywanie modułów dostępnych w środowisku i członkach tych modułów. W edytorze usuńprintwiersz i zacznij pisaćimport. Podczas wpisywania spacji zostanie wyświetlona lista modułów:
Ukończ wiersz, wpisując lub wybierając
syspozycję .W następnym wierszu wpisz
frompolecenie , aby ponownie wyświetlić listę modułów:
Wybierz lub wpisz
math, a następnie kontynuuj wpisywanie spacji iimport, która wyświetla elementy członkowskie modułu:
Zakończ, importując
coselementy członkowskie iradians, zauważając, że autouzupełniania są dostępne dla każdego z nich. Po zakończeniu kod powinien wyglądać następująco:import sys from math import cos, radiansNapiwek
Ukończenia działają z podciągami podczas wpisywania, dopasowywania części wyrazów, liter na początku wyrazów, a nawet pomijania znaków. Aby uzyskać szczegółowe informacje, zobacz Edytowanie kodu — uzupełnianie .
Dodaj nieco więcej kodu, aby wydrukować wartości cosinusu dla 360 stopni:
for i in range(360): print(cos(radians(i)))Uruchom ponownie program za pomocą klawiszy Ctrl+F5 lub Debuguj>rozpocznij bez debugowania. Po zakończeniu zamknij okno danych wyjściowych.
Następny krok
Głębiej
Opinia
Dostępne już wkrótce: W 2024 r. będziemy stopniowo wycofywać zgłoszenia z serwisu GitHub jako mechanizm przesyłania opinii na temat zawartości i zastępować go nowym systemem opinii. Aby uzyskać więcej informacji, sprawdź: https://aka.ms/ContentUserFeedback.
Prześlij i wyświetl opinię dla