Usuwanie przypisań w subskrypcjach programu Visual Studio
Jeśli subskrybent nie wymaga już subskrypcji programu Visual Studio, możesz usunąć swoją subskrypcję i przypisać ją do innej osoby. Po ponownym przypisaniu subskrypcji nie wszystkie korzyści subskrybenta są resetowane. Nowy użytkownik może ubiegać się o wszystkie nieodebrane klucze i wyświetlić wcześniej zgłoszone klucze, ale limity oświadczeń nie są resetowane. W przypadku organizacji, które mają Umowa Enterprise (EA), wszystkie korzyści, które były używane przez oryginalnego użytkownika, takie jak szkolenie firmy Pluralsight, są resetowane.
Ważne
Subskrypcje można przypisać tylko do różnych użytkowników, jeśli minęło co najmniej 90 dni od czasu ostatniego przypisania subskrypcji. Jeśli na przykład subskrypcja została przypisana do subskrybenta 1 czerwca, nie można jej przypisać do nowego subskrybenta do co najmniej 30 sierpnia.
Obejrzyj ten klip wideo lub przeczytaj, aby dowiedzieć się, jak usuwać przypisania.
Usuwanie przypisania subskrypcji
Wybierz nazwę subskrybenta, który chcesz usunąć. Aby wybrać wielu subskrybentów do usunięcia, możesz wybrać okrąg z lewej strony nazwy subskrybenta, aby wybrać każdy z nich. Możesz też nacisnąć klawisz CTRL i wybrać każdego subskrybenta, który chcesz usunąć. Aby usunąć zakres subskrybentów, wybierz pierwszy, naciśnij klawisz Shift i wybierz ostatni. Naciśnij klawisze CTRL + A , aby zaznaczyć i usunąć wszystkich subskrybentów. W tym przykładzie trzech subskrybentów — Amber, Kai i Madison — zostanie usuniętych.
Aby usunąć wybranych subskrybentów, wybierz pozycję Usuń.
Gdy pojawi się komunikat z prośbą o potwierdzenie usunięcia, wybierz przycisk OK.
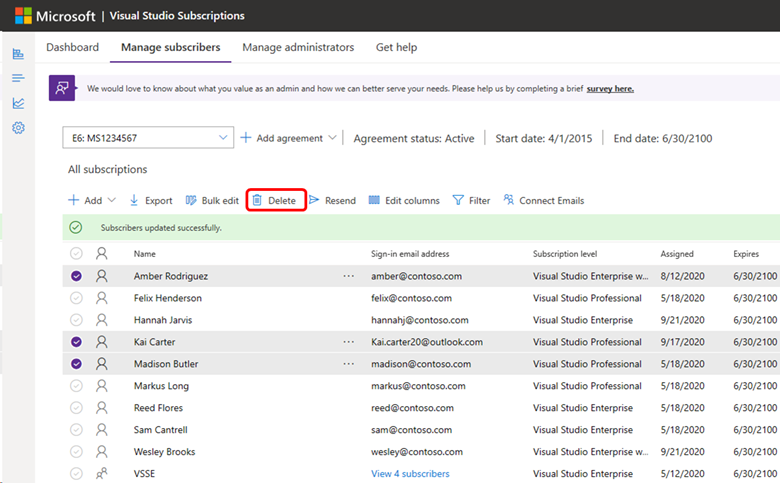
Uwaga
W przypadku dodania przypisań subskrypcji za pośrednictwem grup firmy Microsoft Entra usunięcie w portalu administracyjnym może potrwać do 24 godzin. Aby uzyskać więcej informacji na temat używania grup firmy Microsoft Entra do zarządzania subskrypcjami, zobacz ten temat w artykule Dodawanie wielu użytkowników .
Usuwanie większej liczby subskrypcji
Jeśli musisz usunąć dużą liczbę przypisań subskrypcji, możesz użyć "edycji zbiorczej", aby to osiągnąć.
Ważne
Przed wprowadzeniem dużych zmian na liście subskrybentów zalecamy utworzenie kopii zapasowej bieżącej listy. Można to zrobić bardzo łatwo, wybierając opcję Eksportuj. Spowoduje to umieszczenie kopii bieżącej listy programu Excel w folderze pobierania.
Ważne
Nie używaj tego podejścia do zarządzania subskrypcjami w chmurze. Chociaż można pobrać i ukończyć edycję zbiorczą szablonu, nie będzie można przekazać szablonu ze zmianami.
Zaloguj się do https://manage.visualstudio.com korzystania z adresu e-mail, który jest administratorem umowy użytej do zakupu subskrypcji.
Wybierz opcję Edycja zbiorcza.
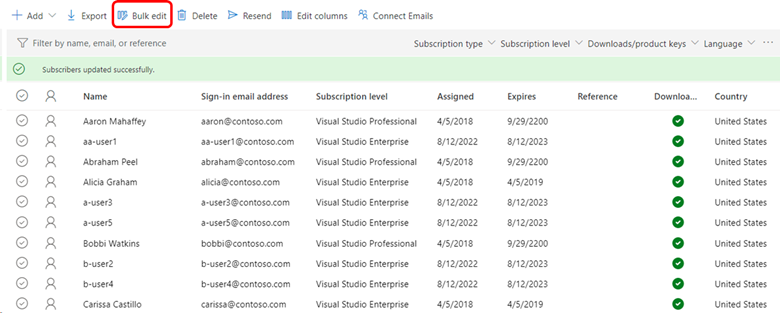
Zostanie wyświetlone okno dialogowe Edytowanie wielu subskrybentów .
Wybierz link Eksportuj ten program Excel w kroku 1.
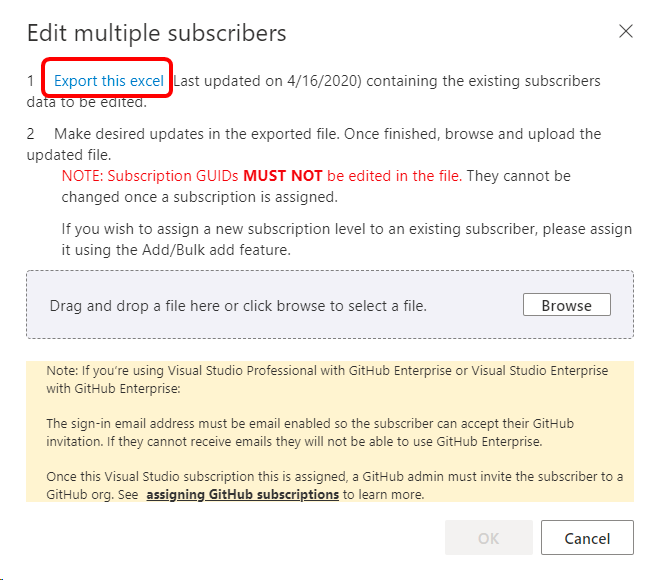
Lista subskrybentów jest pobierana jako plik programu Excel. Znajdź plik w folderze pobranego i otwórz go. Nazwa pliku zawiera nazwę umowy i bieżącą datę.
W kolumnie po prawej stronie szablonu wklej adresy e-mail subskrybentów, których chcesz usunąć. (W bieżącym szablonie kolumna "V" jest pierwszą dostępną. Nie ukrywaj żadnych ukrytych kolumn i ich używaj). W tym przykładzie usuwamy tych użytkowników:
aa-user1@contoso.coma-user3@contoso.coma-user5@contoso.comb-user2@contoso.comb-user4@contoso.com
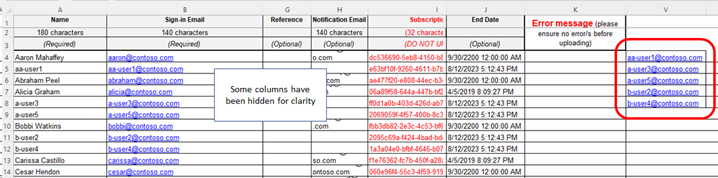
Teraz musimy wybrać zarówno kolumnę z użytkownikami, których chcemy usunąć, jak i kolumnę zawierającą adresy e-mail wszystkich użytkowników. W takim przypadku kolumna "B" i kolumna "V". Aby wybrać kolumny, wybierz nagłówek pierwszej kolumny, a następnie naciśnij klawisze CTRL+wybierz nagłówek drugiej kolumny. Szablon powinien teraz wyglądać następująco:
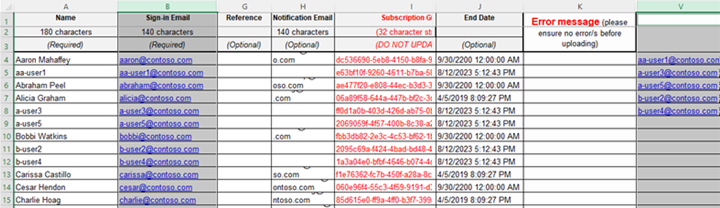
Na karcie Narzędzia główne w programie Excel wybierz pozycję Formatowanie warunkowe, wybierz pozycję Wyróżnij reguły komórek, a następnie wybierz pozycję Zduplikowane wartości.
Wybierz przycisk OK , aby zaakceptować wybór koloru domyślnego. Użytkownicy, których chcesz usunąć, powinni być wyróżnioni w obu kolumnach.
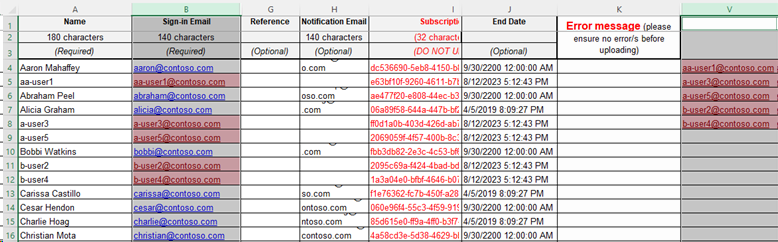
Wybierz komórkę w arkuszu kalkulacyjnym, aby usunąć zaznaczenie dwóch kolumn.
Na karcie Dane wybierz pozycję Filtr.
Wybierz listę rozwijaną filtru w kolumnie "B", wybierz pozycję Sortuj według koloru i wybierz kolor zastosowany do zduplikowanych komórek. Powinny być teraz widoczne tylko użytkownicy, których chcesz usunąć.
W kolumnie Odwołanie dla każdego użytkownika wprowadź wyraz lub frazę, której można użyć do filtrowania w celu znalezienia tylko użytkowników, których chcesz usunąć. Użyj tego samego terminu dla wszystkich użytkowników. W naszym przykładzie używamy polecenia "DELETE USER". Aby replikować frazę dla wszystkich użytkowników, możesz użyć funkcji wypełniania w programie Excel. Teraz pokaz szablonu wygląda następująco:

Zapisz szablon.
Wróć do portalu administracyjnego. Okno dialogowe Edytowanie wielu subskrybentów powinno być nadal otwarte. (Jeśli tak nie jest, po prostu wybierz Opcja edycji zbiorczej ponownie.)
Wybierz przycisk Przeglądaj, wybierz zapisany plik, a następnie wybierz pozycję Otwórz. Nazwa pliku jest wyświetlana w oknie dialogowym.
Wybierz przycisk OK.
Powinna zostać wyświetlona lista subskrybentów. Subskrybenci, których chcesz usunąć, powinni mieć zdefiniowaną frazę wymienioną w kolumnie Odwołanie . Jeśli nie jest widoczny i chcesz go wyświetlić, wybierz opcję menu Edytuj kolumny i dodaj kolumnę.
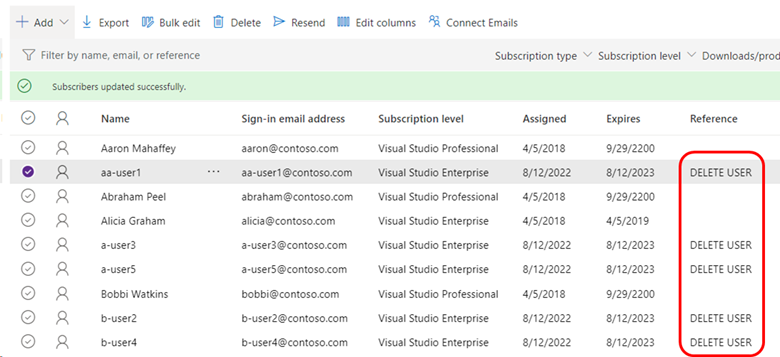
W polu Filtruj według nazwy, wiadomości e-mail lub odwołania wprowadź słowo lub frazę, która została użyta do oznaczania użytkowników do usunięcia. Filtr jest stosowany nawet wtedy, gdy kolumna Odwołanie nie jest wyświetlana.
Teraz powinny być widoczne tylko użytkownicy, których musisz usunąć. Możesz wybrać jednego użytkownika, a następnie użyć klawiszy CTRL+A, aby zaznaczyć je wszystkie, a następnie wybrać pozycję Usuń.
Wyczyść pole filtru, aby wyświetlić zaktualizowaną listę subskrybentów.
Zasoby
Pomoc techniczna dotycząca subskrypcji
Zobacz też
- Dokumentacja programu Visual Studio
- Azure DevOps documentation (Dokumentacja usługi Azure DevOps)
- Dokumentacja platformy Azure
- Dokumentacja platformy Microsoft 365
Następne kroki
- Chcesz zmienić subskrypcję bez jej usunięcia? Dowiedz się, jak edytować subskrypcje.
- Aby znaleźć określoną subskrypcję, zapoznaj się z wyszukiwaniem subskrypcji.
- Chcesz utworzyć listę wszystkich subskrypcji? Zobacz Eksportowanie subskrypcji.
Opinia
Dostępne już wkrótce: W 2024 r. będziemy stopniowo wycofywać zgłoszenia z serwisu GitHub jako mechanizm przesyłania opinii na temat zawartości i zastępować go nowym systemem opinii. Aby uzyskać więcej informacji, sprawdź: https://aka.ms/ContentUserFeedback.
Prześlij i wyświetl opinię dla