Ustawianie uprawnień śledzenia pracy
Azure DevOps Services | Azure DevOps Server 2022 — Azure DevOps Server 2019
Aby efektywnie zarządzać śledzeniem pracy, możesz udzielić lub ograniczyć dostęp do różnych funkcji. W tym celu przypisz określone uprawnienia do użytkowników lub grup dla określonego obiektu, projektu lub kolekcji. Można również zdefiniować niestandardowe reguły dla procesów lub projektów, które mają zastosowanie do określonych użytkowników lub grup, w związku z tym odpowiednio kontrolując ich działania. W przypadku większości funkcji zalecamy dodanie użytkowników do grupy Współautorzy projektu, która zapewnia kompleksowy dostęp i zapewnia bezproblemowe i wydajne środowisko śledzenia pracy.
Uwaga
- W przypadku projektów publicznych dostęp uczestników projektu zapewnia użytkownikom większy dostęp do funkcji śledzenia pracy i pełnego dostępu do usługi Azure Pipelines. Aby uzyskać więcej informacji, zobacz Stakeholder access quick reference (Dostęp uczestnika projektu — krótki przewodnik).
Wymagania wstępne
- Aby ustawić uprawnienia do śledzenia pracy, musisz być członkiem grupy project Administracja istrators lub mieć jawne uprawnienia do zarządzania obszarem śledzenia pracy zgodnie z opisem w tym artykule.
- Aby ustawić uprawnienia procesu, musisz być członkiem grupy project collection Administracja istrators lub mieć jawne uprawnienia do edytowania procesu zbierania.
Omówienie ról i poziomów uprawnień na potrzeby śledzenia pracy
W poniższej tabeli podsumowano różne uprawnienia, które można ustawić na poziomie obiektu, projektu lub kolekcji. Rola administratora zespołu zapewnia dostęp do dodawania i modyfikowania zasobów zespołu. Zobacz również uprawnienia domyślne dla tablic, list prac, przebiegów, planów dostarczania, zarządzania testami i zapytań, aby dowiedzieć się więcej w tym artykule.
Poziom roli lub uprawnień
Zestaw obszarów funkcjonalnych
Rola administratora zespołu
Dodawanie administratora zespołu
Uprawnienia na poziomie obiektu
Uprawnienia na poziomie projektu
Uprawnienia na poziomie kolekcji projektów
Obejmuje wszystkie uprawnienia, które można ustawić na poziomie kolekcji.
- Tworzenie, usuwanie lub edytowanie procesu (model procesu dziedziczenia)
- Usuwanie pola z konta (model procesu dziedziczenia)
- Zarządzanie uprawnieniami procesu (model procesu dziedziczenia)
- Edytowanie uprawnień na poziomie kolekcji
Uprawnienia na poziomie kolekcji projektu obejmują wszystkie uprawnienia, które można ustawić na poziomie kolekcji.
Aby uzyskać więcej informacji, zobacz Dodawanie grup.
Domyślne uprawnienia dla tablic, list prac i przebiegów
Domyślne uprawnienia tablic
Zadanie podrzędne
Czytelników
Współautorzy
Administratorzy zespołu
Administratorzy projektu
Wyświetlanie tablic i otwieranie elementów roboczych
✔️
✔️
✔️
Dodawanie elementów roboczych do tablicy; aktualizowanie stanu przeciągania i upuszczania
✔️
✔️
Zmień kolejność elementów roboczych lub powtórz elementy podrzędne przez przeciąganie i upuszczanie; aktualizowanie pola na karcie
✔️
✔️
Dodawanie elementów roboczych do tablicy; stan aktualizacji, zmiana kolejności lub ponownego przerzucania elementów podrzędnych przez przeciąganie i upuszczanie; aktualizowanie pola na karcie
✔️
✔️
Dodawanie elementów podrzędnych do listy kontrolnej
✔️
✔️
Przypisywanie do przebiegu (z pola karty)
✔️
✔️
Konfigurowanie ustawień tablicy
✔️
Domyślne uprawnienia listy prac
Zadanie podrzędne
Czytelników
Współautorzy
Administratorzy zespołu
Administratorzy projektu
Wyświetlanie list prac i otwieranie elementów roboczych
✔️
✔️
✔️
Dodawanie elementów roboczych do listy prac
✔️
✔️
Używanie funkcji edycji zbiorczej
✔️
✔️
Dodaj elementy podrzędne do elementu listy prac; określanie priorytetów lub zmienianie kolejności listy prac; elementy nadrzędne korzystające z okienka Mapowanie; Przypisywanie elementów do przebiegu przy użyciu okienka Planowanie
✔️
✔️
Konfigurowanie ustawień zespołu, poziomów listy prac, pokazywania usterek, dni wolnych od pracy
✔️
Uprawnienia domyślne przebiegów
Zadanie podrzędne
Czytelników
Współautorzy
Administratorzy zespołu administratorzyprojektu
Wyświetlanie list prac przebiegu, tablic zadań i otwieranie elementów roboczych
✔️
✔️
✔️
Dodawanie elementów roboczych do listy prac przebiegu lub tablicy zadań
✔️
✔️
Określanie priorytetów/zmienianie kolejności listy prac przebiegu lub tablicy zadań; dodawanie elementów podrzędnych do elementu listy prac; ponowne przypisywanie elementów do przebiegu przy użyciu okienka Planowanie
✔️
✔️
Wyświetlanie pojemności zespołu i szczegółów pracy
✔️
✔️
Ustawianie pojemności zespołu
✔️
Używanie funkcji edycji zbiorczej
✔️
✔️
Definiowanie przebiegów zespołu
✔️
Tworzenie węzłów podrzędnych, modyfikowanie elementów roboczych w obszarze lub ścieżce iteracji
Uprawnienia ścieżki obszaru umożliwiają udzielanie lub ograniczanie dostępu do edytowania lub modyfikowania elementów roboczych, przypadków testowych lub planów testów przypisanych do tych obszarów. Możesz ograniczyć dostęp do użytkowników lub grup. Możesz również ustawić uprawnienia dla osób, które mogą dodawać lub modyfikować obszary lub iteracji dla projektu.
Uwaga
Członkowie projektu z uprawnieniami do tworzenia lub edytowania ścieżek obszaru lub ścieżek iteracji nie mogą ustawiać ścieżek obszaru zespołu i ścieżek iteracji. Aby skonfigurować ustawienia zespołu, musisz zostać dodany do roli administratora zespołu lub być członkiem grupy Administracja istrators programu Project.
Wykonaj poniższe kroki, aby zdefiniować zarówno obszary, jak i iteracji dla projektu.
Wybierz pozycję Project settings>Project configuration Boards (Tablice konfiguracji>projektu), a następnie wybierz pozycję Obszary lub Iteracji, aby zmodyfikować ścieżki obszaru lub ścieżki iteracji.
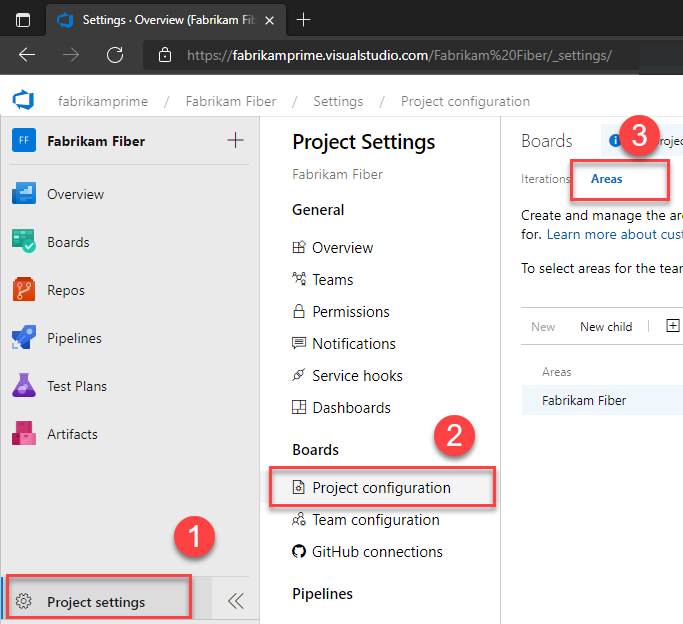
Wybierz menu kontekstowe ... dla węzła, którym chcesz zarządzać, i wybierz pozycję Zabezpieczenia.
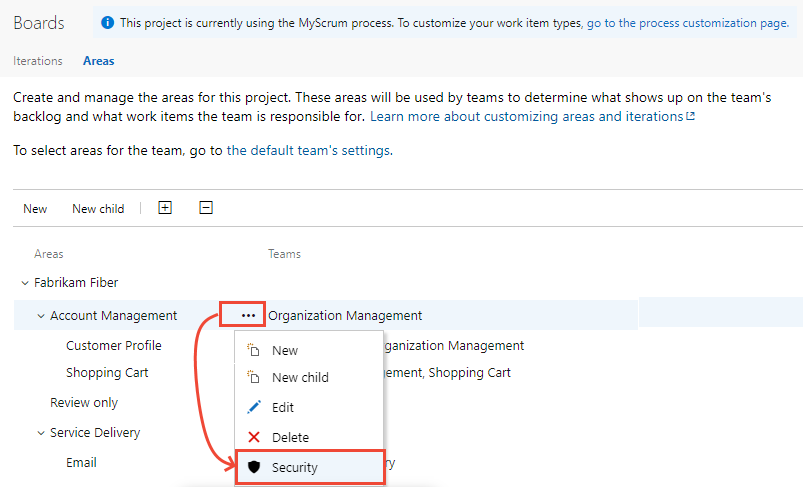
Wybierz członka grupy lub projektu, a następnie zmień ustawienia uprawnień. Aby dodać użytkownika lub grupę, wprowadź nazwę w polu wyszukiwania.
Na przykład w tym miejscu dodaliśmy grupę Nie zezwalaj na dostęp i uniemożliwiliśmy członkom tej grupy wyświetlanie, modyfikowanie lub edytowanie elementów roboczych w ścieżce obszaru Zarządzanie kontami .
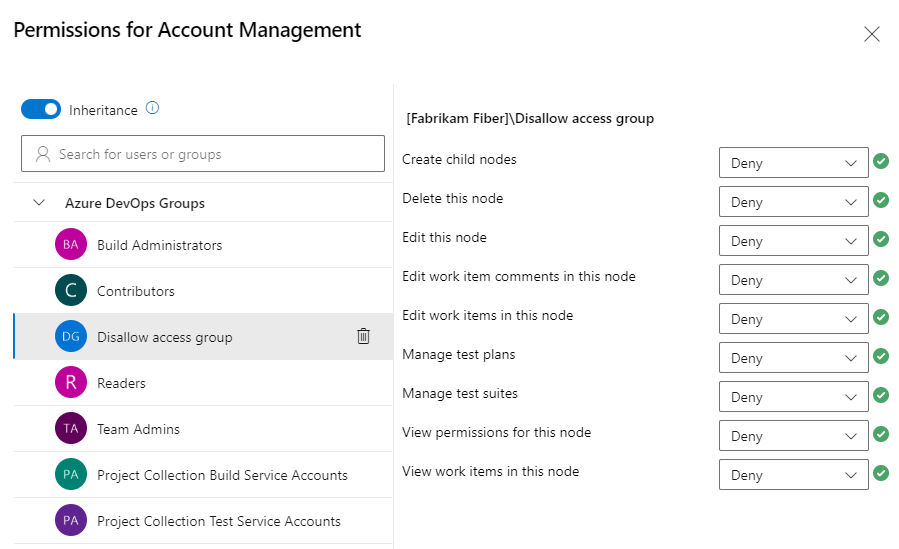
Możesz określić dwa jawne stany autoryzacji dla uprawnień: Odmów i Zezwalaj. Ponadto uprawnienia mogą istnieć w jednym z trzech innych stanów. Aby uzyskać więcej informacji, zobacz Informacje o uprawnieniach, dostępie i grupach zabezpieczeń.
(Opcjonalnie) Wybierz suwak Dziedziczenie, aby wyłączyć dziedziczenie. Wyłączenie dziedziczenia utrwala wszystkie dziedziczone uprawnienia jako jawne wpisy kontroli dostępu (ACL).
Po zakończeniu zamknij okno dialogowe. Zmiany zostaną automatycznie zapisane.
Wykonaj poniższe kroki, aby zdefiniować zarówno obszary, jak i iteracji dla projektu.
Wybierz pozycję (1) Ustawienia projektu (2) Konfiguracja> projektu (3) Obszary.>
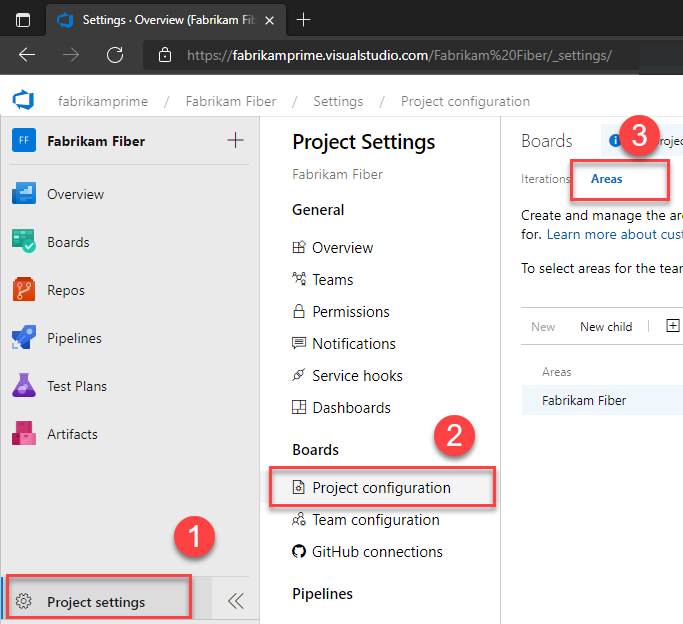
Wybierz menu kontekstowe ... dla węzła, którym chcesz zarządzać, i wybierz pozycję Zabezpieczenia.
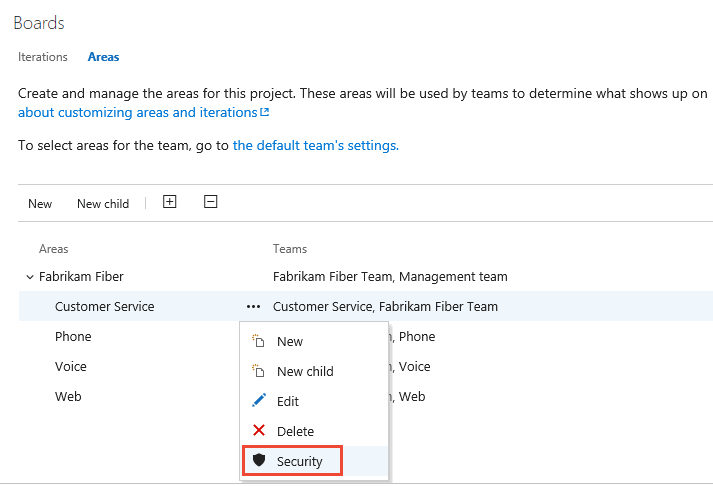
Wybierz grupę lub członka zespołu, a następnie zmień ustawienia uprawnień. Aby dodać użytkownika lub grupę, wprowadź nazwę w polu wyszukiwania.
W poniższym przykładzie dodaliśmy grupę Nie zezwalaj na dostęp i uniemożliwiliśmy członkom tej grupy wyświetlanie, modyfikowanie lub edytowanie elementów roboczych w ścieżce obszaru Obsługa klienta.
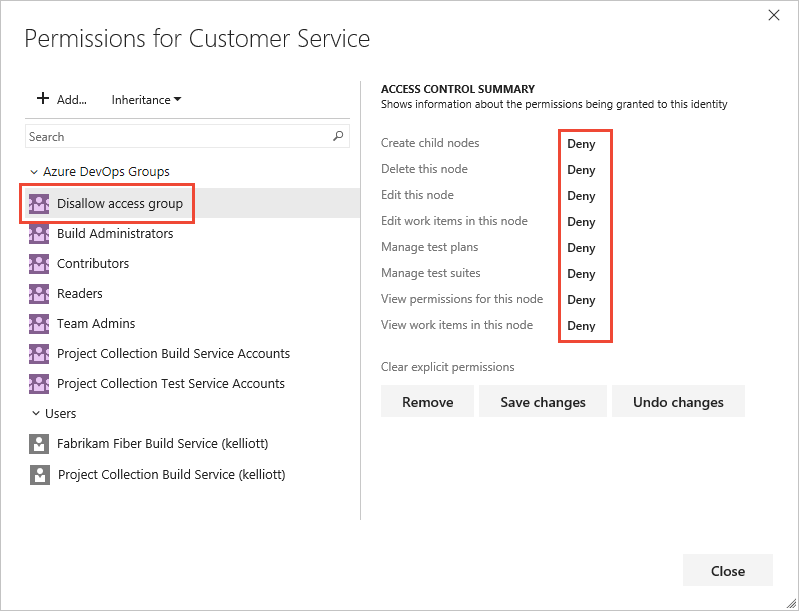
Możesz określić dwa jawne stany autoryzacji dla uprawnień: Odmów i Zezwalaj. Uprawnienia mogą również istnieć w jednym z trzech innych stanów. Aby uzyskać więcej informacji, zobacz Informacje o uprawnieniach, dostępie i grupach zabezpieczeń.
(Opcjonalnie) Przełącz opcję Dziedziczenie na Wyłączone , aby wyłączyć dziedziczenie. Wyłączenie dziedziczenia utrwala wszystkie dziedziczone uprawnienia jako jawne wpisy kontroli dostępu (ACL).
Po zakończeniu zamknij okno dialogowe. Zmiany zostaną automatycznie zapisane.
Domyślne uprawnienia dla elementów roboczych
Uwaga
Możesz zmienić typ elementu roboczego lub przenieść elementy robocze do innego projektu w kolekcji projektów. Te funkcje wymagają wyłączenia magazynu danych. Gdy magazyn danych jest wyłączony, możesz użyć usługi Analizy do obsługi potrzeb związanych z raportowaniem. Aby dowiedzieć się więcej na temat wyłączania magazynu danych, zobacz Wyłączanie magazynu danych i modułu.
Zadanie lub uprawnienie
Czytelników
Współautorzy
Administratorzy projektu
Wyświetlanie elementów roboczych w tym węźle (uprawnienie ścieżka obszaru)
✔️
✔️
✔️
Edytowanie elementów roboczych w tym węźle (uprawnienie Ścieżka obszaru)
✔️
✔️
Edytuj komentarze elementów roboczych w tym węźle (uprawnienie Ścieżka obszaru)
✔️
✔️
Tworzenie definicji tagu
✔️
✔️
Zmień typ elementu roboczego (uprawnienie na poziomie projektu)
✔️
✔️
Przenoszenie elementów roboczych z tego projektu (uprawnienia na poziomie projektu )
✔️
✔️
Elementy robocze wiadomości e-mail
✔️
✔️
✔️
Stosowanie szablonu elementu roboczego
✔️
✔️
Usuwanie i przywracanie elementów roboczych (uprawnienie na poziomie projektu) (możliwość przywracania z Kosza)
✔️
✔️
Trwałe usuwanie elementów roboczych (uprawnienie na poziomie projektu)
✔️
Prześlij opinię (za pośrednictwem klienta Kanał Informacyjny Microsoft back)
✔️
✔️
✔️
✔️
Uwaga
Elementy robocze podlegają regułom zastosowanym do nich. Reguły warunkowe oparte na członkostwie użytkowników lub grup są buforowane dla przeglądarki internetowej. Jeśli znajdziesz się ograniczony do aktualizowania elementu roboczego, być może napotkano jedną z tych reguł. Jeśli uważasz, że napotkano problem, który nie ma zastosowania, zobacz Problemy z buforowaniem usługi IndexDB formularza elementu roboczego. Aby uzyskać więcej informacji, zobacz Reguły i ocena reguł.
Używanie reguł niestandardowych
Reguły niestandardowe nie kontrolują uprawnień, ale mają wpływ na to, czy użytkownik może zmodyfikować element roboczy, czy ustawić wartość pola elementu roboczego. Usługa Azure Boards obsługuje następujące dostosowania śledzenia pracy, które obsługują przepływy pracy biznesowe.
| Dostosowanie | Przykłady |
|---|---|
| Zastosuj reguły po utworzeniu elementu roboczego, zmianie stanu i określonym stanie. | — Tworzenie pola tylko do odczytu — wprowadź wymagane pole |
| Zastosuj reguły, gdy wartość pola jest pusta, ustawiona na określoną wartość lub zmień wartość lub nie zostanie zmieniona na wartość. | — Wyczyść wartość pola, jeśli jest ona pusta lub spełnia określone kryteria — ustaw wstępnie zdefiniowaną wartość pola, jeśli jest ona pusta lub spełnia określone warunki — skopiuj wartość jednego pola do innego pola — Ukryj pole na podstawie określonych warunków lub wartości |
| Zastosuj reguły, które określają stan, do którego może przejść element roboczy z danego stanu. | — Ponowne przypisywanie elementu roboczego na podstawie zmian stanu — określ, że element roboczy może przechodzić tylko z stanu A do stanu B — zarządzanie przejściami stanu elementów roboczych nadrzędnych na podstawie zmian stanu elementów roboczych podrzędnych |
| Zastosuj reguły na podstawie członkostwa użytkownika lub grupy użytkownika modyfikującego element roboczy. | Określ reguły ograniczające grupę przed utworzeniem elementu roboczego, przeniesieniem elementu roboczego do stanu zamkniętego lub ukończonego albo zmianą wartości pola |
Istnieją pewne ograniczenia dotyczące stosowania reguł niestandardowych do pól systemowych. Na przykład nie można określić reguł, które ustawiają lub czyścią wartość ścieżki obszaru lub ścieżki iteracji, ponieważ są to pola systemowe. Aby uzyskać więcej informacji, zobacz Reguły i ocena reguł oraz Przykładowe scenariusze reguł.
Ustawianie uprawnień do zapytań lub folderów zapytań
Możesz określić, kto może dodawać lub edytować foldery zapytań lub zapytania na poziomie obiektu. Aby zarządzać uprawnieniami dla folderu zapytania lub kwerendy, musisz być twórcą zapytania lub folderu, członkiem Administracja istratorów projektu lub grupy Administracja istratorów kolekcji projektów lub udzielonym jawnego dostępu za pośrednictwem okna dialogowego Zabezpieczenia obiektu.
Okno dialogowe Uprawnienia folderu zapytania
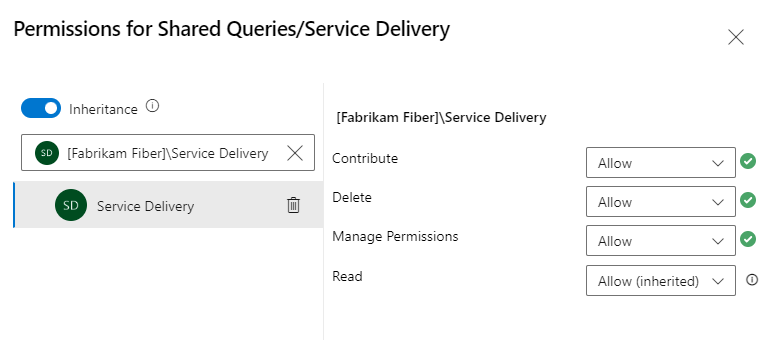
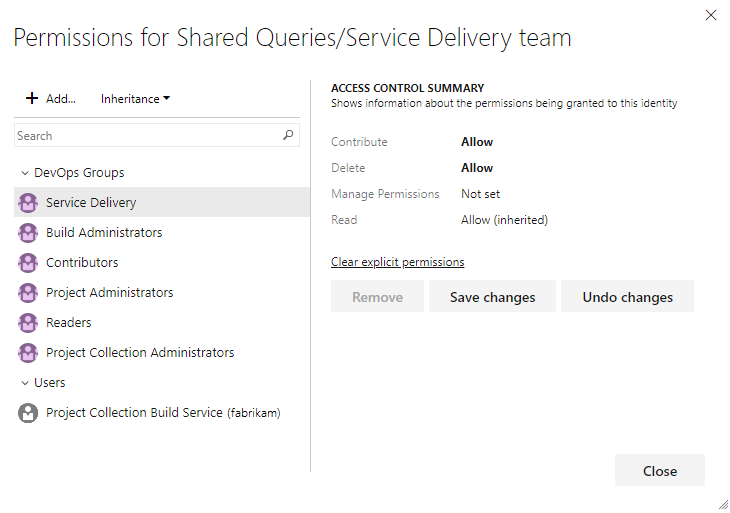
Aby uzyskać więcej informacji, zobacz Tworzenie zarządzanych zapytań w celu wyświetlania listy, aktualizacji lub elementów roboczych wykresu.
Domyślne uprawnienia dla zapytań
Napiwek
Domyślnie współautorzy nie mogą tworzyć i zapisywać udostępnionych zapytań. Zalecamy utworzenie folderu zapytań dla każdego zespołu przez Administracja istratorów programu Project i nadanie administratorom zespołu lub grupie zespołu uprawnień do zarządzania folderem. Aby zmienić nazwę lub przenieść udostępnione zapytanie lub folder, musisz mieć uprawnienia Do współtworzenia dla folderu, do którego przenosisz zapytanie. Aby dowiedzieć się więcej, zobacz Ustawianie uprawnień dotyczących zapytań i folderów zapytań.
Zadanie podrzędne
Czytelników
Współautorzy
Administratorzy projektu
Wyświetlanie i uruchamianie zapytań zarządzanych, wyświetlanie wykresów zapytań
✔️
✔️
✔️
Tworzenie i zapisywanie zarządzanych zapytań, wykresów zapytań
✔️
✔️
Tworzenie, usuwanie i zapisywanie udostępnionych zapytań, wykresów, folderów
✔️
Wyszukiwania adhoc są obsługiwane przez semantyczną wyszukiwarkę.
Ustawianie uprawnień dla tagów elementów roboczych
Domyślnie wszyscy użytkownicy z grupy Współautorzy mogą tworzyć tagi i dodawać je do elementów roboczych. Aby ustawić uprawnienia dla grupy lub użytkownika w celu ograniczenia tej możliwości, możesz ustawić opcję Utwórz definicję tagu na wartość Odmów na poziomie projektu. Aby dowiedzieć się, jak to zrobić, zobacz Zmienianie poziomu uprawnień dla grupy na poziomie projektu.
Zarządzanie uprawnieniami dla planów dostarczania
Plany dostarczania to obiekt w projekcie. Możesz zarządzać uprawnieniami dla każdego planu, takimi jak sposób zarządzania uprawnieniami dla udostępnionych zapytań lub folderów zapytań. Twórca planu dostarczania i wszystkich członków kolekcji projektów Administracja istratorów i grup Administracja istratorów projektu mają uprawnienia do edytowania, zarządzania i usuwania planów.
Użytkownicy, którym udzielono dostępu uczestnikom projektu prywatnego, nie mają dostępu do planów dostarczania, podczas gdy użytkownicy, którym udzielono dostępu uczestnikom projektu publicznego, ma taki sam dostęp, jak w przypadku zwykłych współautorów, którym udzielono dostępu podstawowego . Aby zapoznać się z wykresem porównawczym uczestników projektu w porównaniu z dostępem podstawowym, zobacz macierz funkcji.
Aby edytować uprawnienia planu dostarczania, musisz być twórcą planu, członkiem grupy Project Administracja istrators lub Project Collection Administracja istrators lub udzielonym jawnym uprawnieniem za pośrednictwem okna dialogowego Zabezpieczenia planu.
Otwórz plany dostarczania tablic>.
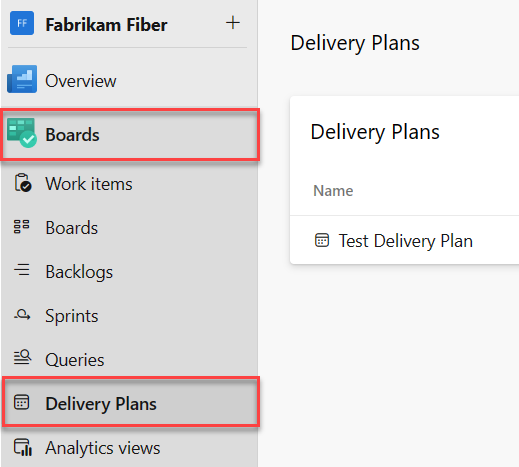
Aby udzielić uprawnień grupie lub użytkownikowi do zarządzania lub edytowania określonego planu, wybierz pozycję
 Więcej opcji , aby otworzyć okno dialogowe Zabezpieczenia dla planu.
Więcej opcji , aby otworzyć okno dialogowe Zabezpieczenia dla planu.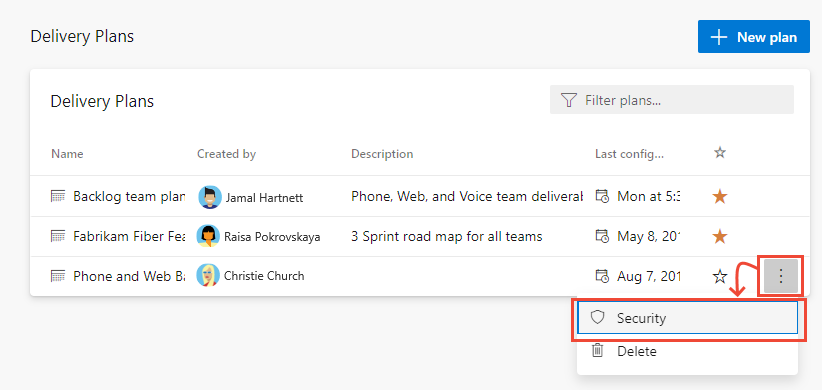
Dodaj użytkownika, grupę zespołu lub inną grupę zabezpieczeń, której chcesz udzielić uprawnień lub ograniczyć dostęp. Aby uzyskać szczegółowe informacje, zobacz Zmienianie uprawnień na poziomie projektu. Domyślnie administratorzy nie mogą usuwać ani edytować planu.
Po wybraniu użytkownika lub grupy ustaw uprawnienie, które mają mieć wartość Zezwalaj. Ustawienie Zarządzaj ustawieniem Zezwalaj umożliwia użytkownikowi zarządzanie uprawnieniami dla planu.
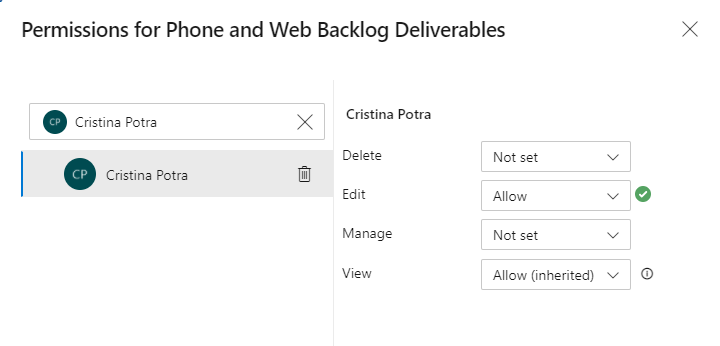
Po zakończeniu zamknij okno dialogowe. Zmiany zostaną automatycznie zapisane.
Otwórz plany tablic>. Aby uzyskać więcej informacji, zobacz Przeglądanie planów dostarczania zespołu.
Aby udzielić uprawnień grupie lub użytkownikowi do zarządzania lub edytowania określonego planu, wybierz
 ikonę akcji, aby otworzyć okno dialogowe Zabezpieczenia dla planu.
ikonę akcji, aby otworzyć okno dialogowe Zabezpieczenia dla planu.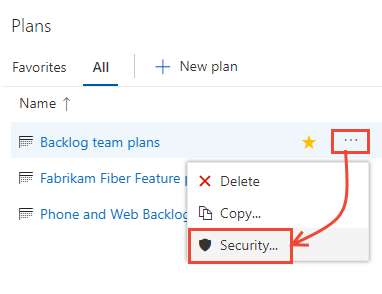
Dodaj użytkownika, grupę zespołu lub inną grupę zabezpieczeń, której chcesz udzielić uprawnień lub ograniczyć dostęp. Aby uzyskać szczegółowe informacje, zobacz Zmienianie uprawnień na poziomie projektu. Domyślnie administratorzy nie mogą usuwać ani edytować planu.
Po wybraniu użytkownika lub grupy ustaw uprawnienie, które mają mieć wartość Zezwalaj. Ustawienie Zarządzaj ustawieniem Zezwalaj umożliwia użytkownikowi zarządzanie uprawnieniami dla planu.
Na przykład w tym miejscu przyznajemy Raisa uprawnienia do edytowania planu.
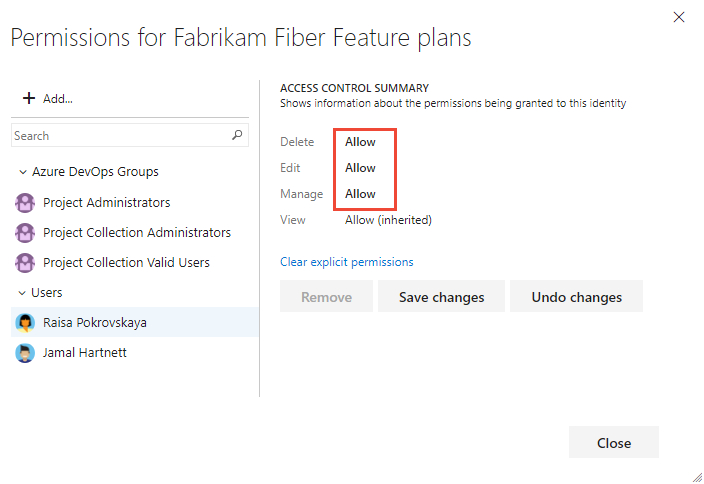
Zapisz po zakończeniu.
Domyślne uprawnienia dla planów dostarczania
Zadanie podrzędne
Czytelników
Współautorzy
Administratorzy zespołu
Administratorzy projektu
Wyświetlanie planów dostarczania
✔️
✔️
✔️
Tworzenie, edytowanie lub usuwanie planu dostarczania, współautorzy mogą edytować lub usuwać tylko utworzone przez nich plany
✔️
✔️
Zarządzanie uprawnieniami planu dostarczania— współautorzy mogą zarządzać uprawnieniami tylko dla tworzonych przez nich planów
✔️
✔️
Przenoszenie lub trwałe usuwanie elementów roboczych
Domyślnie Administracja istratory i współautorzy projektu mogą zmieniać typ elementu roboczego i usuwać elementy robocze, przenosząc je do Kosza. Tylko Administracja istratory projektu mogą trwale usuwać elementy robocze i testować artefakty. Administratorzy projektu mogą udzielać uprawnień innym członkom zespołu zgodnie z potrzebami.
Na przykład jako administrator projektu możesz udzielić użytkownikowi, grupie zespołu lub innej utworzonej grupie, aby mieć te uprawnienia. Otwórz stronę Zabezpieczenia projektu i wybierz użytkownika lub grupę, której chcesz udzielić uprawnień. Aby dowiedzieć się, jak uzyskać dostęp do zabezpieczeń na poziomie projektu, zobacz Zmienianie uprawnień na poziomie projektu.
Uwaga
Uprawnienie Przenieś elementy robocze z tego projektu wymaga modelu procesów dziedziczonego dla projektu.
W poniższym przykładzie przyznaliśmy członkom, którzy są przypisani do roli administratora zespołu i którzy należą do grupy Team Administracja, uprawnienia do przenoszenia elementów roboczych do innego projektu i trwałego usuwania elementów roboczych.
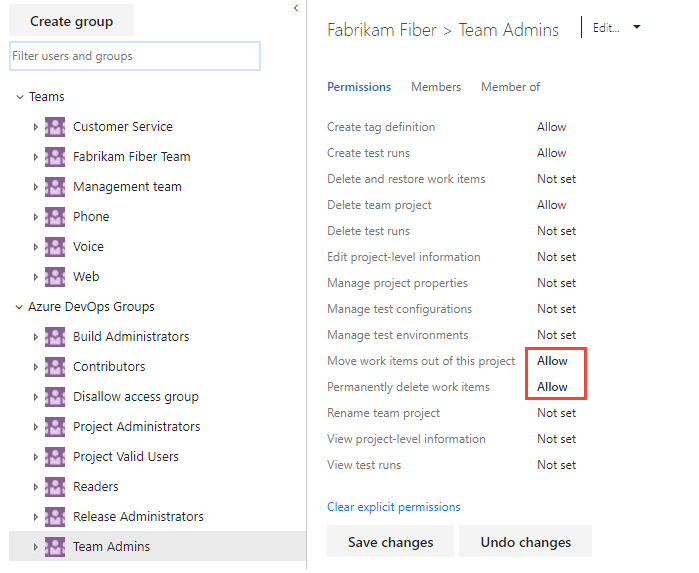
Zarządzanie planami testów i zestawami testów
Oprócz uprawnień na poziomie projektu ustawionych w poprzedniej sekcji członkowie zespołu muszą mieć uprawnienia do zarządzania artefaktami testowymi ustawionymi dla ścieżki obszaru.
Otwórz stronę Zabezpieczenia dla ścieżek obszaru i wybierz użytkownika lub grupę, której chcesz udzielić uprawnień.

Ustaw uprawnienia dla opcji Zarządzanie planami testów i Zarządzaj zestawami testów na wartość Zezwalaj.
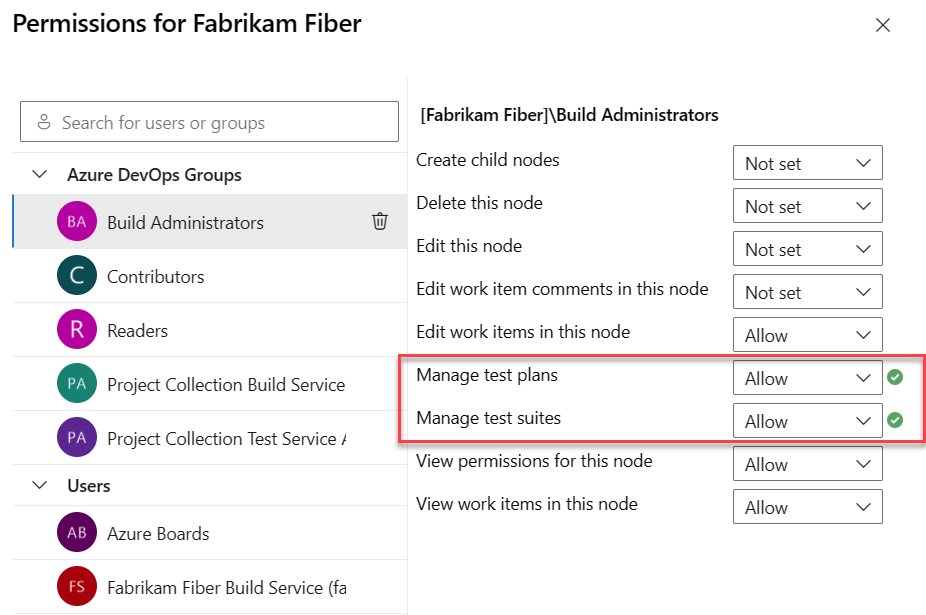
Aby mieć pełny dostęp do zestawu funkcji Test, poziom dostępu musi być ustawiony na podstawowe i testowe plany. Użytkownicy z dostępem podstawowym i z uprawnieniami do trwałego usuwania elementów roboczych i zarządzania artefaktami testowymi mogą usuwać tylko oddzielone przypadki testowe.
Domyślne uprawnienia do zarządzania testami
Plany testów, zestawy testów, przypadki testowe i inne artefakty testowe to specyficzne typy elementów roboczych, które obsługują testowanie ręczne i eksploracyjne. Aby uzyskać więcej informacji, zobacz Ustawianie uprawnień testowych na poziomie projektu.
Uprawnienie
Poziom
Czytelników
Współautorzy
Administracja projektu
Wyświetlanie przebiegów testów
Poziom projektu
✔️
✔️
✔️
Tworzenie przebiegów testów
Usuwanie przebiegów testów
Poziom projektu
✔️
✔️
Zarządzanie konfiguracjami testów
Zarządzanie środowiskami testowymi
Poziom projektu
✔️
✔️
Tworzenie definicji tagu
Usuwanie i przywracanie elementów roboczych
Poziom projektu
✔️
✔️
Trwałe usuwanie elementów roboczych
Poziom projektu
✔️
Wyświetlanie elementów roboczych w tym węźle
Ścieżka obszaru
✔️
✔️
✔️
Edytowanie elementów roboczych w tym węźle
Zarządzanie planami testów
Zarządzanie zestawami testów
Ścieżka obszaru
✔️
✔️
Uwaga
Uprawnienie Zmień typ elementu roboczego nie ma zastosowania do elementów roboczych specyficznych dla testów. Nawet jeśli wybierzesz tę funkcję z formularza elementu roboczego, zmiana typu elementu roboczego jest niedozwolona.
Uprawnienia obszaru do internetowego zarządzania przypadkami testowymi i kontroli wykonywania testów dostępu do następujących akcji.
Uprawnienie Zarządzanie zestawami testów umożliwia użytkownikom wykonywanie następujących zadań:
- Tworzenie i modyfikowanie zestawów testów
- Dodawanie lub usuwanie przypadków testowych do/z zestawów testów
- Zmienianie konfiguracji testów skojarzonych z zestawami testów
- Modyfikowanie hierarchii pakietu przez przeniesienie zestawu testów
Uprawnienie Zarządzanie planami testów umożliwia użytkownikom wykonywanie następujących zadań:
- Tworzenie i modyfikowanie planów testów
- Dodawanie lub usuwanie zestawów testów do lub z planów testów
- Zmienianie właściwości planu testów, takich jak ustawienia kompilacji i testowania
Dostosowywanie dziedziczonego procesu
Domyślnie tylko administratorzy kolekcji projektów mogą tworzyć i edytować procesy. Administratorzy ci mogą jednak udzielić uprawnień innym członkom zespołu, ustawiając jawnie uprawnienia Tworzenie procesu, Usuwanie procesu lub Edytowanie procesu na poziomie kolekcji dla konkretnego użytkownika.
Aby dostosować proces, musisz przyznać uprawnienia Edytowanie procesu kontu użytkownika dla konkretnego procesu.
Uwaga
Użytkownicy dodani do grupy Użytkownicy o zakresie projektu nie mogą uzyskać dostępu do ustawień procesu, jeśli dla organizacji jest włączona funkcja Ogranicz widoczność użytkownika i współpracę z określonymi projektami w wersji zapoznawczej. Aby uzyskać więcej informacji, w tym ważnych objaśnień związanych z zabezpieczeniami, zobacz Zarządzanie organizacją, Ograniczanie widoczności użytkowników dla projektów i nie tylko.
Otwórz plik ... menu kontekstowe dla dziedziczonego procesu i wybierz pozycję Zabezpieczenia. Aby otworzyć tę stronę, zobacz Dostosowywanie projektu przy użyciu dziedziczonego procesu.
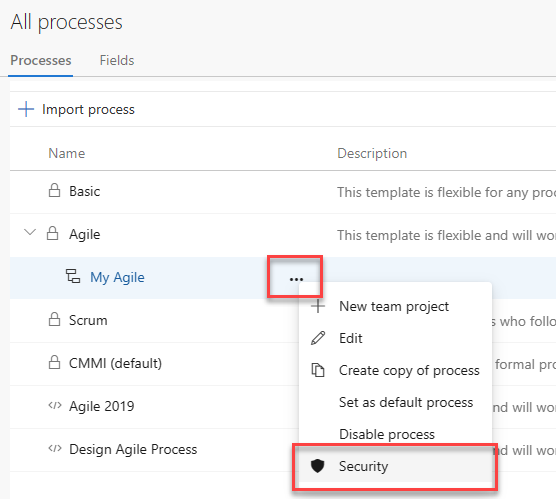
Wprowadź nazwę użytkownika, ustaw odpowiednie uprawnienia na Wartość Zezwalaj, a następnie zakończ. Strona zostanie automatycznie zapisana.
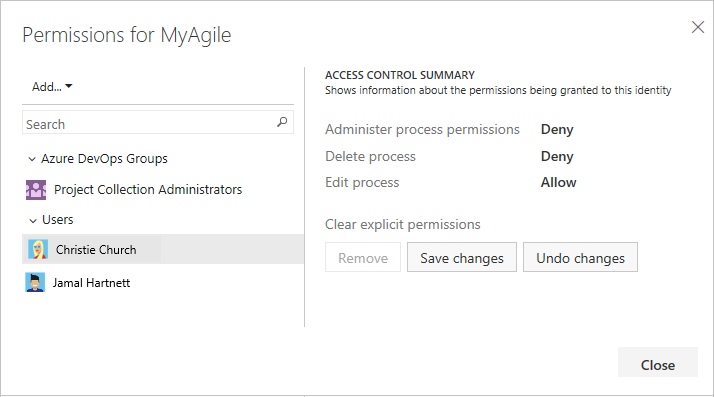
Uwaga
Każdy proces jest zabezpieczaną jednostką i ma poszczególne listy kontroli dostępu (ACL), które zarządzają tworzeniem, edytowaniem i usuwaniem odziedziczonych procesów. Na poziomie kolekcji administratorzy kolekcji projektów mogą wybierać procesy dziedziczone. Podczas tworzenia nowego procesu dziedziczonego twórca procesu i administratorzy kolekcji projektów mają pełną kontrolę nad procesem, a także mogą ustawić poszczególne listy ACL dla innych użytkowników i grup w celu edytowania i usuwania procesu.
Więcej opcji dostępu dla elementów roboczych
Aby uzyskać więcej informacji na temat opcji dostosowywania typów elementów roboczych w celu obsługi ograniczeń, zobacz Ograniczanie dostępu, Ograniczanie modyfikacji elementów roboczych na podstawie użytkownika lub grupy.
Udzielanie członkom zespołu dodatkowych uprawnień
Aby zespoły działały autonomicznie, możesz podać im uprawnienia, których nie mają domyślnie. Sugerowane zadania obejmują udostępnianie administratorom zespołu lub zespołom uprawnień potencjalnych klientów do:
- Tworzenie i edytowanie węzłów podrzędnych w domyślnej ścieżce obszaru
- Tworzenie i edytowanie węzłów podrzędnych w istniejącym węźle iteracji
- Utwórz udostępnione zapytania i foldery w folderze Udostępnione zapytania.
Domyślnie członkowie zespołu dziedziczą uprawnienia przyznane członkom grupy Współautorzy projektu. Członkowie tej grupy mogą dodawać i modyfikować kod źródłowy, tworzyć i usuwać przebiegi testów oraz tworzyć i modyfikować elementy robocze. Mogą współpracować nad projektem Git lub współpracować z innymi członkami zespołu i zaewidencjonować pracę w bazie kodu zespołu (TFVC).
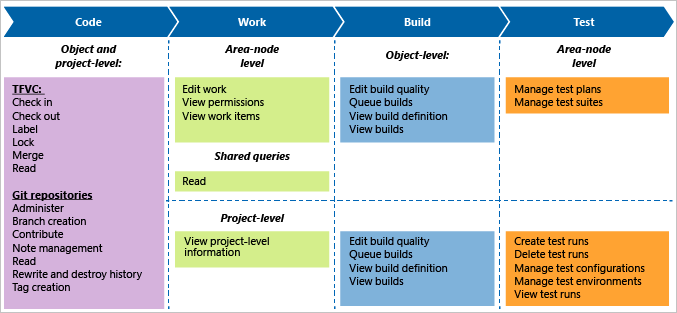
Jeśli wdrożenie lokalne obejmuje raportowanie, dodaj użytkowników do tych zasobów. Zobacz Udzielanie uprawnień do wyświetlania lub tworzenia raportów programu SQL Server.
Powiązane artykuły
Opinia
Dostępne już wkrótce: W 2024 r. będziemy stopniowo wycofywać zgłoszenia z serwisu GitHub jako mechanizm przesyłania opinii na temat zawartości i zastępować go nowym systemem opinii. Aby uzyskać więcej informacji, sprawdź: https://aka.ms/ContentUserFeedback.
Prześlij i wyświetl opinię dla