Uzyskiwanie szczegółowych informacji między sesjami testowania eksploracyjnego
Azure DevOps Services | Azure DevOps Server 2022 — Azure DevOps Server 2019
Wyświetlanie ukończonych sesji testowania eksploracyjnego i uzyskiwanie znaczących szczegółowych informacji na poziomie zespołu lub poszczególnych osób oraz dla określonego okresu.
Wymagania wstępne
- Musisz nawiązać połączenie z projektem. Jeśli nie masz jeszcze projektu, utwórz go.
- Musisz zostać dodany do projektu. Aby dodać, dodaj użytkowników do projektu lub zespołu.
- Aby wyświetlić lub uruchomić testy ręczne lub zautomatyzowane, musisz mieć dostęp podstawowy lub wyższy.
Aby dowiedzieć się więcej, zobacz Ręczne testowanie dostępu i uprawnień.
Otwórz stronę Ostatnie sesje eksploracyjne z jedną z następujących akcji:
W rozszerzeniu Test — Opinie wybierz ikonę "widok" na stronie Oś czasu sesji.
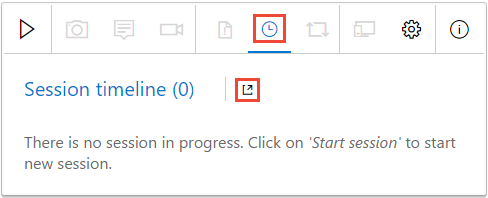
W obszarze Plany testów wybierz pozycję Uruchamia>ostatnie sesje eksploracyjne.
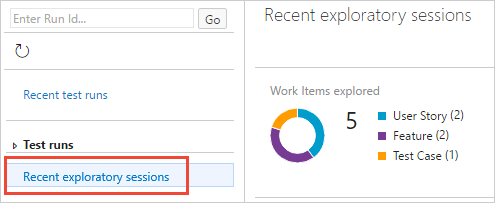
Zapoznaj się ze stroną Ostatnie sesje eksploracyjne. Zawiera on następujące trzy główne sekcje:
- Widok podsumowania — przedstawia graficzny podział eksplorowanych elementów roboczych, elementów roboczych utworzonych, właścicieli sesji i łączny czas dla tych sesji.
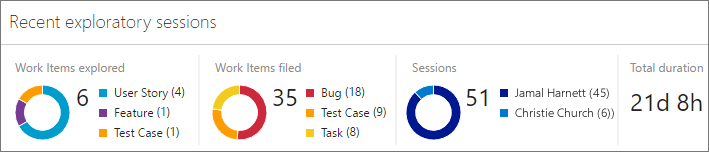
- Widok przestawny — przedstawia zwijaną i sortowaną listę elementów pogrupowanych na różne sposoby.
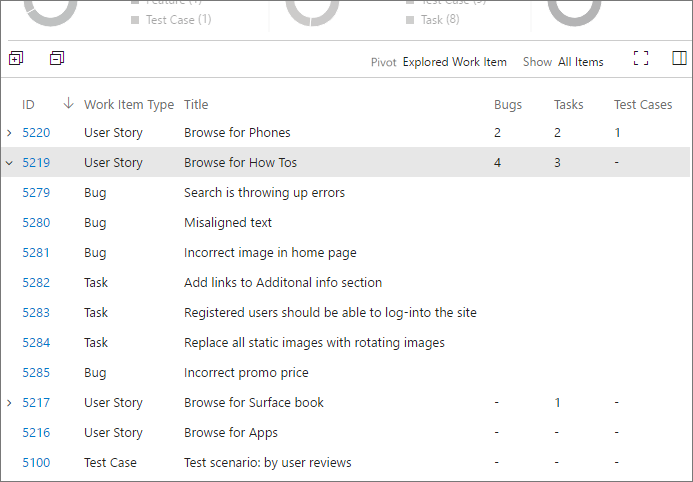
- Widok szczegółów — pokazuje element roboczy wybrany w widoku przestawnym lub podsumowanie informacji o wyborze elementów.
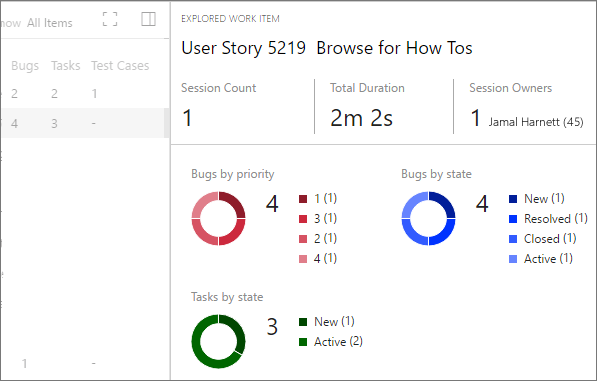
Uzyskaj szczegółowe informacje z sesji testowania eksploracyjnego:
Użyj strony Ostatnie sesje eksploracyjne, aby uzyskać szczegółowe informacje o aplikacji z informacji zebranych podczas sesji testowania eksploracyjnego.
Ustaw zakres danych. Widok podsumowania zawiera widok najwyższego poziomu wyników testu. Użyj go, aby uzyskać wgląd w ogólne nakłady pracy i wyniki sesji testowania eksploracyjnego.
- Użyj filtru Widok , aby ograniczyć zakres widoku podsumowania do wszystkich sesji lub tylko własnych sesji.
- Użyj filtru Okres , aby ograniczyć zakres widoku podsumowania do sesji w okresie od ostatnich 7 do ostatnich 90 dni.
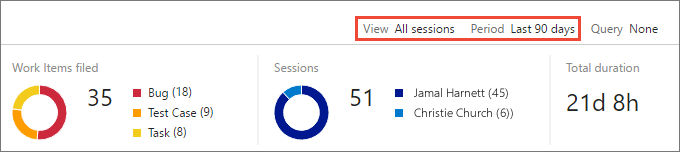
Przestaw dane dotyczące typu elementu roboczego. Widok przestawny umożliwia skoncentrowanie się na wszystkich elementach roboczych utworzonych w sesjach testowania eksploracyjnego lub tylko na błędach, zadaniach lub przypadkach testowych; i grupuj wyniki na różne sposoby.
- Użyj filtru przestawnego, aby pogrupować elementy robocze jako listę zagnieżdżonych na podstawie eksplorowanych i niewyeksploowanych (wymaga zapytania) przez sesję, w której zostały utworzone lub przez właściciela sesji.
- Użyj filtru Pokaż , aby wyświetlić wszystkie elementy lub tylko usterki, zadania lub przypadki testowe.
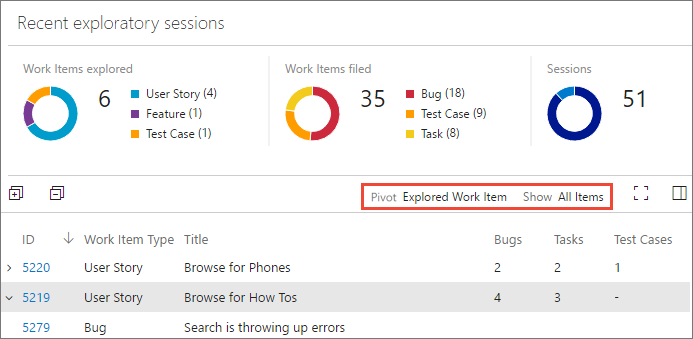
Uzyskaj szczegółowe informacje z widoku Szczegóły. Widok Szczegóły zapewnia wgląd w elementy wybrane w widoku przestawnym. W zależności od wybranego typu elementu element roboczy jest widoczny jako formularz edytowalny lub seria wykresów.
- Wybierz wiersz w widoku przestawnym, aby wyświetlić podsumowanie wszystkich powiązanych informacji w widoku Szczegóły. Jeśli na przykład lista została przestawiana na podstawie sesji, wybierz sesję, aby wyświetlić podsumowanie wszystkich informacji z elementów roboczych w tej sesji.
- Wybierz wiersz podrzędny w widoku przestawnym, aby wyświetlić formularz elementu roboczego dla tego pojedynczego elementu. Jeśli na przykład lista została przestawiana na podstawie eksplorowanych elementów roboczych, rozwiń element roboczy i wybierz podrzędną usterkę, zadanie lub przypadek testowy, aby wyświetlić formularz elementu roboczego tylko dla tego elementu.
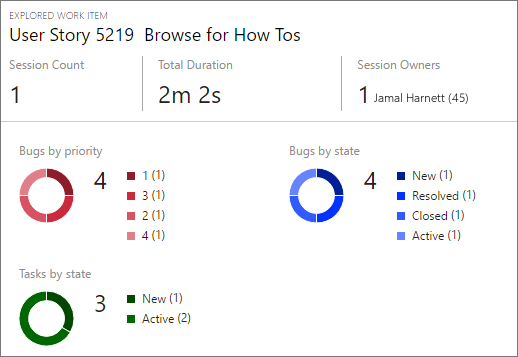
Odnajdywanie elementów roboczych, które nie zostały jeszcze zbadane
Użyj zapytania, aby odnaleźć nieekspeksyfikowane elementy robocze.
Utwórz udostępnione zapytanie, które wybiera elementy robocze przy użyciu rozszerzenia Test — Opinie, takie jak elementy robocze w kategorii epickiej, kategoria funkcji, kategoria wymagań, zestawy oparte na wymaganiach lub przypadki testowe.
Należy użyć udostępnionego zapytania. Jeśli to zapytanie zwraca kombinację obsługiwanych i nieobsługiwanych elementów roboczych, wyświetlane są tylko obsługiwane kategorie.
Użyj filtrów Widok i Okres, aby ograniczyć zakres widoku do typu sesji (wszystkie sesje lub tylko własne sesje) oraz przedział czasu (od ostatnich 7 do ostatnich 90 dni). Otwórz listę Zapytanie i wybierz pozycję Wybierz zapytanie.
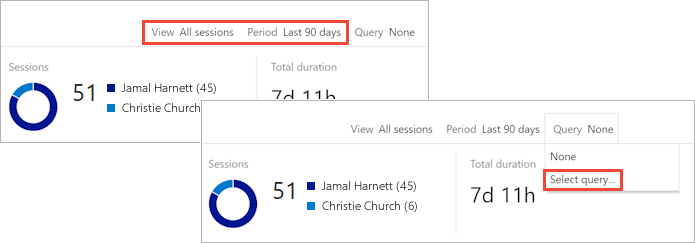
W oknie dialogowym Selektor zapytań wybierz utworzone wcześniej zapytanie udostępnione.
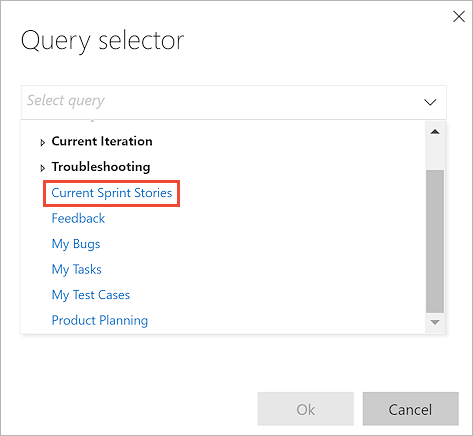
Wyświetl wszystkie elementy robocze zwrócone przez zapytanie w widoku Podsumowanie . Zostanie wyświetlony podział eksplorowanych i niewyeksplorowanych elementów roboczych, elementów roboczych, sesji i łącznego czasu trwania sesji.
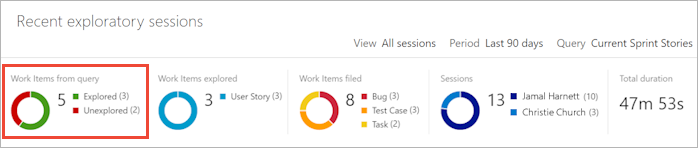
Otwórz listę przestawną i wybierz pozycję Nieekspeksowany element roboczy.
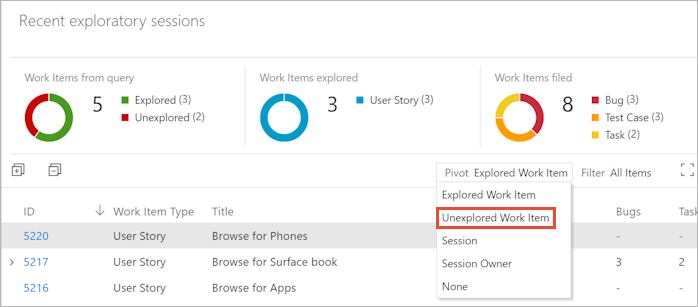
Widok zawiera tylko nieeksplored elementy robocze.
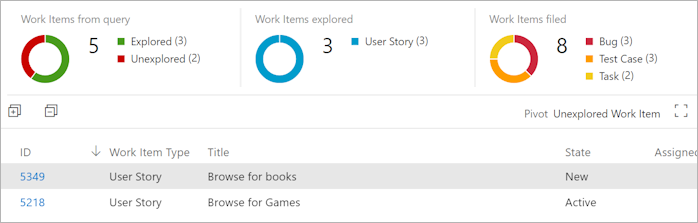
Powiązane artykuły
- Używanie rozszerzenia Test & Feedback w trybie Połączenie
- Dodawanie wyników do istniejących usterek za pomocą testowania eksploracyjnego
- Eksplorowanie elementów roboczych za pomocą testowania eksploracyjnego
- Używanie rozszerzenia Test & Feedback w trybie autonomicznym
- Testowanie eksploracyjne za pomocą programu Microsoft Test Manager
- Omówienie testowania ręcznego i eksploracyjnego
Opinia
Dostępne już wkrótce: W 2024 r. będziemy stopniowo wycofywać zgłoszenia z serwisu GitHub jako mechanizm przesyłania opinii na temat zawartości i zastępować go nowym systemem opinii. Aby uzyskać więcej informacji, sprawdź: https://aka.ms/ContentUserFeedback.
Prześlij i wyświetl opinię dla