Nawigowanie po Windows Mixed Reality domu
Podobnie jak środowisko komputera z systemem Windows rozpoczyna się od pulpitu, Windows Mixed Reality zaczyna się od domu. Dom Windows Mixed Reality wykorzystuje naszą wrodzoną zdolność do zrozumienia i poruszania się po miejscach 3D. Dzięki urządzeniu HoloLens twój dom to twoja przestrzeń fizyczna, ale z immersywnymi zestawami słuchawkowymi dom jest wirtualnym miejscem.
Twój dom jest również miejscem, w którym użyjesz menu Start, aby otworzyć i umieścić aplikacje i zawartość. Możesz wypełnić dom zawartością rzeczywistości mieszanej i wielotask, używając jednocześnie wielu aplikacji. Rzeczy, które umieszczasz w domu, pozostają tam, nawet jeśli ponownie uruchomisz urządzenie.
Start Menu
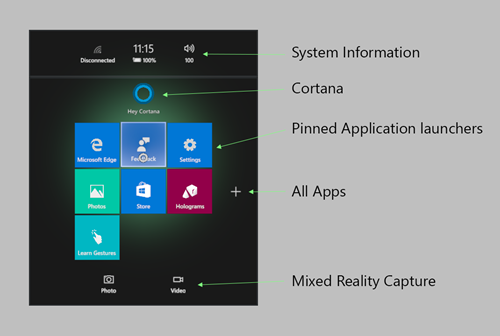
Menu Start składa się z następujących elementów:
- Informacje o systemie (stan sieci, procent baterii, bieżący czas i objętość)
- Cortana (na immersywnych zestawach słuchawkowych, kafelku Start; na urządzeniu HoloLens u góry ekranu Start)
- Przypięte aplikacje
- Przycisk Wszystkie aplikacje (znak plus)
- Przyciski zdjęć i wideo na potrzeby przechwytywania rzeczywistości mieszanej
Przełącz się między przypiętymi aplikacjami i widokami Wszystkie aplikacje, wybierając przyciski plus lub minus. Aby otworzyć menu Start na urządzeniu HoloLens, użyj gestu blooma. Na immersywnym zestawie słuchawkowym naciśnij przycisk Systemu Windows na kontrolerze.
Uruchamianie aplikacji
Aby uruchomić aplikację, wybierz ją w menu Start. Menu Start zniknie, a aplikacja zostanie otwarta w trybie umieszczania jako okno 2D lub model 3D.
Aby uruchomić aplikację, musisz umieścić ją w domu:
- Użyj swojego spojrzenia lub kontrolera, aby umieścić aplikację w miejscu, w którym chcesz. Automatycznie dostosuje (rozmiar i położenie) w celu zachowania zgodności z przestrzenią, w której ją umieścisz.
- Umieść aplikację przy użyciu funkcji air-tap (HoloLens) lub przycisku Wybierz (immersyjne zestawy słuchawkowe). Aby anulować i przywrócić menu Start, użyj gestu bloom lub przycisku Systemu Windows.
Aplikacje 2D utworzone dla komputerów stacjonarnych, mobilnych lub xbox można modyfikować w celu uruchamiania jako aplikacji immersyjnych rzeczywistości mieszanej przy użyciu interfejsu API HolographicSpace. Aplikacja immersywna przenosi użytkownika z domu i do środowiska immersyjnego. Użytkownicy mogą wrócić do domu za pomocą gestu blooma (HoloLens) lub naciskając przycisk Systemu Windows na kontrolerze (immersyjne zestawy słuchawkowe).
Aplikacje można również uruchamiać za pośrednictwem interfejsu API aplikacji do aplikacji lub za pośrednictwem Cortany.
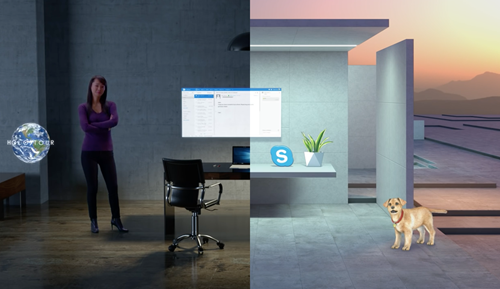
Przenoszenie i dostosowywanie aplikacji
Wybierz pozycję Dostosuj na pasku aplikacji, aby wyświetlić kontrolki, które przenoszą, skaluj i obracają zawartość rzeczywistości mieszanej. Po zakończeniu wybierz pozycję Gotowe.
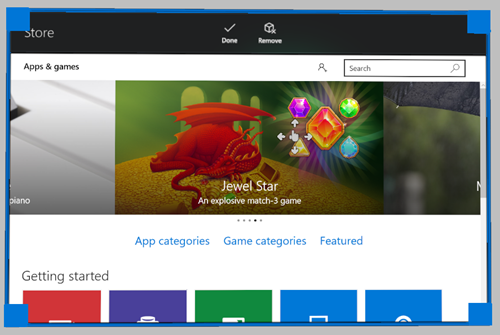
Różne aplikacje mogą mieć inne opcje na pasku aplikacji. Na przykład przeglądarka Microsoft Edge ma opcje przewijania, przeciągania i powiększania .
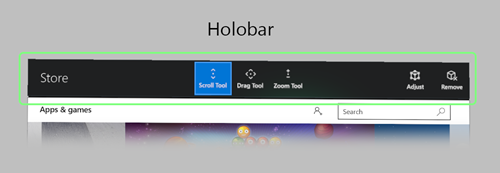
Przycisk Wstecz przechodzi z powrotem do wcześniej wyświetlanych ekranów w aplikacji. Zostanie ona zatrzymana po osiągnięciu początku środowisk wyświetlanych w aplikacji i nie przejdzie do innych aplikacji.
Poruszanie się po domu
Za pomocą urządzenia HoloLens przechodzisz przez przestrzeń fizyczną, aby poruszać się po domu.
Dzięki immersywnym zestawom słuchawkowym możesz wstać i chodzić w przestrzeni playspace, aby poruszać się w podobnym obszarze w świecie wirtualnym. Aby przejść przez dłuższe odległości, użyj szminki na kontrolerze, aby praktycznie "chodzić", lub użyć teleportacji , aby natychmiast skakać dłuższe odległości.

Aby teleportować:
- Wywołaj reticle teleportacji.
- Za pomocą kontrolerów ruchu: naciśnij kciuk do przodu i przytrzymaj go w tej pozycji.
- Za pomocą kontrolera Xbox: naciśnij lewą szminkę do przodu i przytrzymaj ją w tej pozycji.
- Za pomocą myszy: przytrzymaj prawym przyciskiem myszy przycisk myszy (i użyj koła przewijania, aby obrócić kierunek, z którym chcesz zmierzyć się podczas teleportowania).
- Umieść reticle, w którym chcesz teleportować.
- Za pomocą kontrolerów ruchu: przechylić kontroler (na którym trzymasz kciuk do przodu), aby przenieść reticle.
- Korzystanie z kontrolera Xbox: użyj swojego spojrzenia , aby przenieść reticle.
- Za pomocą myszy: przenieś mysz, aby przesunąć kusek.
- Zwolnij przycisk, aby teleportować miejsce, w którym umieszczono reticle.
Aby praktycznie "chodzić:"
- Za pomocą kontrolerów ruchu: kliknij w dół szminkę i przytrzymaj, a następnie przenieś szminkę w kierunku, w którym chcesz "chodzić".
- Za pomocą kontrolera Xbox: kliknij lewy kciuk i przytrzymaj, a następnie przenieś szminkę w kierunku, w którym chcesz "chodzić".
Obsługa wejścia immersyjnego zestawu słuchawkowego
Windows Mixed Reality immersyjne zestawy nagłowne obsługują wiele typów danych wejściowych do nawigowania po Windows Mixed Reality domu. Urządzenie HoloLens nie obsługuje danych wejściowych akcesoriów na potrzeby nawigacji, ponieważ fizycznie chodzisz i widzisz środowisko. Jednak urządzenie HoloLens obsługuje dane wejściowe do interakcji z aplikacjami.
Kontrolery ruchu
Najlepsze środowisko Windows Mixed Reality będzie z Windows Mixed Reality kontrolerów ruchu, które obsługują sześć stopni swobody śledzenia przy użyciu tylko czujników w zestawie słuchawkowym - nie są wymagane zewnętrzne kamery ani znaczniki!
Polecenia nawigacji będą wkrótce.
Gamepad
- Lewy kciuk:
- Naciśnij i przytrzymaj lewy szminek do przodu, aby podnieść retication teleportacji .
- Naciśnij szminkę w lewo, w prawo lub z powrotem, aby przenieść lewą, prawą lub z powrotem w małych przyrostach.
- Kliknij lewy szminek i przytrzymaj, a następnie przenieś szminkę w kierunku, w którym chcesz praktycznie "chodzić".
- Naciśnij prawy szminek w lewo lub w prawo, aby obrócić kierunek, w którym stoisz o 45 stopni.
- Naciśnięcie przycisku A powoduje wybranie i działanie jak gest naciśnięcia powietrza .
- Naciśnięcie przycisku Przewodnik powoduje wyświetlenie menu Start i działa jak gest blooma .
- Naciśnięcie wyzwalaczy po lewej i prawej stronie pozwala powiększać i opuszczać aplikację klasyczną 2D, z którą korzystasz w domu.
Klawiatura i mysz
Uwaga: Użyj klawisza systemu Windows + Y, aby przełączyć mysz między sterowaniem pulpitem komputera a domem Windows Mixed Reality.
W Windows Mixed Reality domu:
- Naciśnięcie przycisku myszy po lewej stronie powoduje wybranie i działanie jak gest naciśnięcia powietrza .
- Przytrzymanie przycisku myszy prawym przyciskiem myszy powoduje wyświetlenie reticle teleportacji .
- Naciśnięcie klawisza Systemu Windows na klawiaturze powoduje wyświetlenie menu Start i działa jak gest blooma .
- Patrząc na aplikację klasyczną 2D, możesz kliknąć lewym przyciskiem myszy, aby wybrać, kliknąć prawym przyciskiem myszy, aby wyświetlić menu kontekstowe, i użyć koła przewijania do przewijania (podobnie jak na pulpicie komputera).
Cortana
Cortana jest twoim osobistym asystent w Windows Mixed Reality, podobnie jak na komputerze i telefonie. Urządzenie HoloLens ma wbudowany mikrofon, ale immersyjne zestawy słuchawkowe mogą wymagać dodatkowego sprzętu. Użyj Cortany, aby otworzyć aplikacje, uruchomić ponownie urządzenie, wyszukać rzeczy w trybie online i nie tylko. Deweloperzy mogą również zdecydować się na integrację Cortany ze swoimi środowiskami.
Możesz również użyć poleceń głosowych, aby obejść swój dom. Na przykład wskaż przycisk (przy użyciu spojrzenia lub kontrolera, w zależności od urządzenia) i powiedz "Wybierz". Inne polecenia głosowe obejmują "Go home", "Bigger", "Smaller", "Close" i "Face me".
Sklep, ustawienia i aplikacje systemowe
Windows Mixed Reality ma kilka wbudowanych aplikacji, takich jak:
- Microsoft Store , aby pobrać aplikacje i gry
- Centrum opinii w celu przesyłania opinii o aplikacjach systemowych i systemowych
- Ustawienia służące do konfigurowania ustawień systemowych (w tym aktualizacji sieci i systemu)
- Przeglądarka Microsoft Edge do przeglądania witryn internetowych
- Zdjęcia do wyświetlania i udostępniania zdjęć i filmów wideo
- Kalibracja (tylko urządzenie HoloLens) do dostosowywania środowiska urządzenia HoloLens do bieżącego użytkownika
- Poznaj gesty (HoloLens) lub Learn Mixed Reality (immersyjne zestawy nagłowne), aby dowiedzieć się więcej na temat korzystania z urządzenia
- Przeglądarka 3D , aby ozdobić świat zawartością rzeczywistości mieszanej
- Mixed Reality Portal (pulpit) do konfigurowania i zarządzania immersywnym zestawem słuchawkowym oraz przesyłaniem strumieniowego podglądu na żywo widoku w zestawie słuchawkowym, aby inni mogli je zobaczyć.
- Filmy i tv do oglądania 360 filmów i najnowszych filmów i programów telewizyjnych
- Cortana dla wszystkich potrzeb asystent wirtualnych
- Pulpit (immersyjne zestawy słuchawkowe) do wyświetlania monitora pulpitu w immersywnym zestawie słuchawkowym
- Eksplorator plików dostęp do plików i folderów znajdujących się na urządzeniu