Configurar listas de assinaturas e centrais de assinaturas
Importante
Este artigo aplica-se somente ao marketing de saída.
Uma central de assinaturas é uma página de marketing que os contatos conhecidos podem usar para gerenciar suas preferências de comunicação e informações de contato com sua organização. Todas as mensagens de email de marketing criadas usando o Dynamics 365 Customer Insights - Journeys devem incluir um link para uma central de assinaturas. Haverá falha na verificação de erro das mensagens do email de marketing se você tentar ativar com uma mensagem sem esse link.
Há dois motivos para exigir um link da central de assinaturas em todas as mensagens de email de marketing:
- Requisitos legais: muitos países e regiões têm leis que exigem que todas as mensagens de email de marketing incluam um link de cancelamento de assinatura.
- Capacidade de entrega: os filtros de spam e os monitores de reputação da Internet podem identificar mensagens de email de marketing e podem remover as mensagens que não incluem um link de cancelamento de assinatura.
Todas as centrais de assinatura incluem uma caixa de seleção não enviar email. Quando um contato escolhe essa opção, o sinalizador não enviar email em massa é definido em seu registro de contato, e o Customer Insights - Journeys nunca envia mensagens comerciais de email de marketing para esse contato. Opcionalmente, sua central de assinaturas pode apresentar várias opções adicionais de assinatura, como uma lista de boletins informativos disponíveis. Ao apresentar várias listas de endereçamento diferentes em sua central de assinaturas, você tem a oportunidade de aprender mais sobre os interesses específicos de seus contatos e, ao mesmo tempo, oferecer aos contatos mais opções além da opção "não enviar email em massa".
Cada lista de assinaturas existe como uma lista de marketing estática no Dynamics 365, enquanto não enviar email em massa é um atributo explícito da entidade de contato. Isso significa que não enviar email em massa anula a participação na lista de assinaturas, mas também significa que as associações à lista são reativadas se um contato desmarcar não enviar email em massa posteriormente.
A única maneira de um contato acessar uma central de assinaturas é clicando em um link enviado para ele por email. Os links de email são sempre personalizados para o destinatário, o que significa que o Customer Insights - Journeys sempre sabe qual contato solicitou a central de assinaturas e, portanto, faz o preenchimento com as informações e assinaturas atuais desse contato. Você também pode adicionar listas de assinaturas a páginas de marketing padrão, o que permite que contatos de entrada, anteriormente desconhecidos, inscrevam-se em uma ou mais listas de endereçamento ao mesmo tempo em que se registram.
Importante
As listas de assinaturas são gerenciadas no nível de contato. Se vários contatos compartilharem o mesmo endereço de email, apenas o contato específico que optou por não receber mais comunicações deixará de recebê-las. Outros contatos que usam o mesmo endereço de email continuarão recebendo comunicações. Se você exigir que as recusas sejam processadas no nível de email, você precisará criar processos personalizados. Mais informações: Gerenciar assinaturas no nível de email.
Como e onde publicar suas centrais de assinatura
Uma boa central de assinaturas é vital para qualquer organização escrevendo email de marketing. Como mencionado anteriormente, o recurso é exigido por lei em muitas jurisdições, e você deverá vinculá-lo com cada email de marketing que enviar. Você pode executar quantas centrais de assinatura quiser, por exemplo, para oferecer suporte a várias marcas ou famílias de produtos, mas você sempre deve ter pelo menos um. Cada central de assinatura pode oferecer quantas listas de assinatura diferentes desejar, mas cada central de assinatura deve fornecer uma opção para contatos optarem por não receberem mais todos emails de marketing.
A central de assinatura padrão
Uma central de assinatura padrão é fornecida com cada instância do Customer Insights - Journeys. Essa página padrão é executada de forma nativa no service fabric para sua instância e não requer um portal do Dynamics 365 ou site externo. Isso é feito para garantir que todas as organizações que executam o Customer Insights - Journeys possam oferecer esse recurso essencial, mesmo se não tiverem um portal do Dynamics 365 ou site externo.
Para localizar, personalizar e exibir a central de assinaturas padrão:
- Vá para Marketing de saída>Marketing de Internet>Páginas de Marketing para abrir uma lista de páginas de marketing disponíveis.
- Encontre a página chamada Página de marketing padrão na lista. Esta é a central de assinatura padrão.
- Selecione Página de marketing padrão para abri-la.
- Vá para a guia Resumo e olhe para a URL completa de página. Essa URL usa o mesmo domínio que sua instância do Customer Insights - Journeys. Selecione o botão de globo aqui para abrir a página em uma nova guia de navegador.
- A página está ativa por padrão. Se quiser personalizá-lo, selecione Editar na barra de comandos e trabalhe com ela assim como faria com qualquer outra página de marketing.
- Selecione Salvar quando tiver finalizado a personalização. A página publica automaticamente suas alterações e retorna para o estado ativo.
Importante
Nunca exclua a página da central de assinaturas padrão! Essa é a única página publicada no service fabric em vez de em um portal ou site externo. Não existe uma maneira de criar uma nova página que seja publicada nessa maneira, então, se você excluir a central de assinaturas padrão, você precisará criar uma alternativa em seu portal ou site externo.
Com todas as páginas de marketing, o formulário de assinatura na página de marketing padrão é um formulário de marketing definido separadamente e posicionado na página usando um elemento de design de formulário. Você pode editar diretamente o formulário sem precisar abrir a página para isso. Para localizar, personalizar e exibir o formulário de assinatura padrão:
- Vá para Marketing de saída>Marketing de Internet>Formulários de Marketing para abrir uma lista de formulários de marketing disponíveis.
- Encontre o formulário chamado Formulário da central de assinaturas padrão na lista. Este é o formulário de assinatura padrão.
- Selecione o Formulário da central de assinaturas padrão para abri-lo.
- O formulário está ativo por padrão. Se quiser personalizá-lo, selecione Editar na barra de comandos e trabalhe com ela assim como faria com qualquer outro formulário de marketing.
- Selecione Salvar quando tiver finalizado a personalização. O formulário publica automaticamente suas alterações e retorna para o estado ativo. Todas as páginas que usam o formulário agora utilizarão automaticamente sua versão atualizada.
Centrais de assinaturas personalizadas e adicionais
Você pode publicar centrais de assinaturas como uma página de marketing nativa executada em um portal do Dynamics 365 ou configurar um formulário de marketing inserido em um site externo. Você pode usar qualquer um desses tipos de páginas como sua central de assinaturas principal se preferir não usar a padrão.
Criar uma lista de assinaturas
Para criar uma lista de assinaturas usando listas fáceis de assinatura:
Vá até Marketing de saída>Clientes>Listas de assinaturas para abrir uma lista de assinaturas existentes.
Selecione Nova lista de assinaturas na barra de comandos.
Uma nova lista é criada, pré-configurada para funcionar como uma lista de assinaturas. Insira o Nome da lista e preencha as outras informações, conforme necessário.

Selecione Salvar para criar a lista de assinaturas. Após salvar, você pode usar a guia Membros para exibir, editar ou remover membros da lista. Geralmente, você permite que seus contatos gerenciem suas próprias assinaturas usando a central de assinaturas.
Adicionar uma lista de assinaturas a um formulário de assinatura
Agora que você tem uma lista de assinaturas disponível, pode adicioná-la a um formulário de assinatura. O procedimento é quase o mesmo de quando você adiciona outros tipos de campos de entrada a um formulário.
Vá para Marketing de saída>Marketing pela Internet>Formulários de Marketing.
Agora, você pode ver uma lista de formulários. Na barra de comandos, selecione Novo para criar um novo.
Gorjeta
Você pode editar um formulário existente escolhendo-o na lista, mas para este exercício descreveremos como criar um novo. Observe que, se você editar um formulário existente, suas edições afetam todas as páginas de marketing que usam esse formulário, pois os formulários são importados por referência, não copiados para a página como o conteúdo do modelo.
A caixa de diálogo Modelos de formulário de marketing será aberta, o que ajudará a localizar e selecionar um modelo para ajudá-lo a começar com rapidez. Selecione o botão Filtro próximo à parte superior da caixa de diálogo.
O painel Filtro é aberto. É importante selecionar um modelo do tipo correto (central de assinaturas), portanto, comece filtrando a lista de modelos configurando o Tipo de formulário para central de assinaturas. Selecione o botão Fechar do painel Filtro para visualizar os resultados.

Selecione um dos formulários da assinatura agora mostrados na galeria. Estamos usando o modelo heraklion como exemplo neste procedimento, então escolha se estiver disponível. Depois, escolha Selecionar.
Seu modelo selecionado agora é copiado para o novo design de formulário.
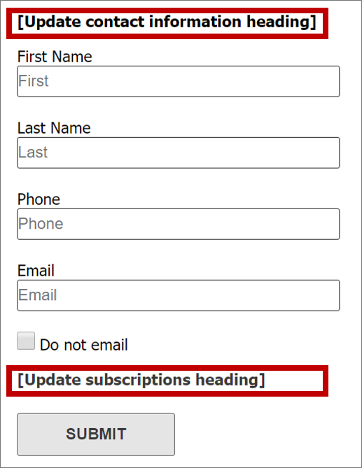
Como você pode ver, o modelo já forneceu o seguinte:
- Um formulário básico de informações de contato que inclui vários campos típicos
- Uma caixa de seleção Não enviar email, obrigatória para os formulários da assinatura
- Um botão Enviar, que é necessário para todos os formulários
- Dois títulos com texto de espaço reservado entre colchetes.
Trabalhe diretamente na tela para selecionar cada um dos títulos de espaços reservados, incluindo os colchetes, e substitua-os por títulos reais, por exemplo, Atualizar as informações de contato e Assinaturas de boletim informativo.
Gorjeta
Muitos dos modelos fornecidos para emails, páginas e formulários utilizam essa convenção de uso de colchetes para marcar o texto do espaço reservado com instruções. Eles também costumam usar texto em pseudolatim ("lorem ipsum") como um espaço reservado para o corpo do texto e, às vezes, exemplo de texto para títulos, mas sem colchetes porque o texto não é de instrução.
Na guia Caixa de Ferramentas, role para baixo até encontrar o título Listas de assinaturas. É necessário ver a lista de assinaturas que você acabou de criar listada aqui, além de todas as outras que já estavam em seu sistema. Arraste-a da Caixa de ferramentas para o espaço abaixo do título Assinaturas de boletim informativo.

Dica
Somente formulários do tipo central de assinaturas mostram listas de assinatura na Caixa de ferramentas.
Na barra de comandos, selecione Salvar para salvar o novo formulário.
Na barra de comandos, selecione Ativar para publicar o formulário, o que torna isso disponível para uso nas páginas de marketing.
Criar uma página de marketing da central de assinaturas
Vá para Marketing de saída>Marketing pela Internet>Páginas de Marketing e crie uma página de central de assinaturas usando o mesmo procedimento básico usado para criar uma página de aterrissagem, mas lembre-se de fazer o seguinte:
Verifique se o Tipo da página é Central de Assinaturas ou escolha um modelo de página de marketing em que Tipo seja Central de Assinaturas.
Inclua um elemento Formulário que faça referência ao formulário de assinatura que você acabou de criar. Configure o Comportamento de envio com mensagens relevantes e um URL de Redirecionamento.
Insira valores em todos os outros campos obrigatórios (Nome e URL Parcial).
Selecione Verificar Erros e resolva todos os problemas relatados.
Selecione Ativar.
Para obter instruções detalhadas sobre como criar uma página de marketing, consulte Criar uma página de aterrissagem com um formulário.
Identificar uma central de assinaturas nas configurações de conteúdo
As configurações de conteúdo contêm valores comuns que você pode incluir em uma mensagem de email como texto dinâmico usando o assistente de edição (ou digitando o código correto). Você pode criar quantos registros de configurações de conteúdo precisar e atribuir um a cada jornada do cliente. Devido a essa arquitetura, você pode usar a mesma mensagem de email em várias jornadas do cliente, mas o link da central de assinaturas, e outras configurações de conteúdo, incluído na mensagem pode ser diferente para cada jornada.
Para trabalhar com registros de configurações de conteúdo, vá para Marketing de saída>Modelos de marketing>Configurações de Conteúdo. Isso leva você a uma lista de configurações de conteúdo atuais. Como de costume, você pode editar qualquer registro listado ou selecionar Novo na barra de comando para criar um novo.
Gorjeta
Assim como mensagens de email e jornadas de clientes, as configurações de conteúdo devem ser publicadas no serviço de marketing por email do Customer Insights - Journeys, escolhendo Ativar. Se você precisar editar um registro de configurações de conteúdo ativo, escolha Editar na barra de ferramentas após abrir o registro, faça suas alterações e, em seguida, selecione Salvar; ao salvar, ele publica automaticamente suas alterações e retorna ao estado ativo.
Cada campo mostrado aqui, além da configuração Nome e Padrão, pode ser indicado dinamicamente em suas mensagens de email. Os dois campos, Endereço Principal e Central de Assinaturas devem ser indicados em todos os emails de marketing, portanto, eles são igualmente necessários aqui.
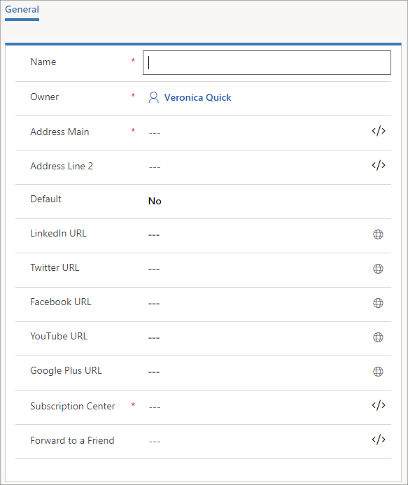
Para especificar um centro de assinaturas nas configurações de conteúdo:
Selecione o campo Central de assinaturas.
Selecione o botão Assistente de edição
 para o campo Central de Assinaturas.
para o campo Central de Assinaturas.O diálogo de personalização será aberto. Selecione o botão de opção Estático.
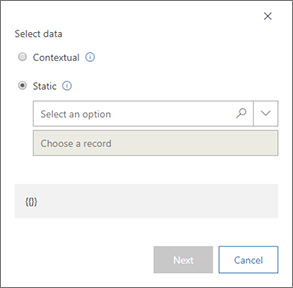
Na caixa de combinação Selecionar uma opção, selecione Página de Marketing.
Na caixa de combinação Escolher um registro , selecione o nome da página do centro de assinaturas que você deseja usar. Se tiver um grande número páginas, você pode digitar qualquer texto aqui para filtrar a lista, o que pode tornar a localização da página mais fácil. Agora você identificou o registro da página de marketing que será sua central de assinaturas para este registro de configuração de conteúdo.
Importante
Se você optar por criar um formulário para uma central de assinaturas hospedada em um site externo, insira a URL da página em que seu formulário está hospedado no campo Central de assinaturas.
Selecione Avançar para continuar.
Selecione o botão de opção Propriedade.

Observe o código mostrado na parte inferior da caixa de diálogo — esta é a expressão real do que você criou com base em suas escolhas até agora
Na caixa de combinação Selecionar campo, selecione FullPageUrl. Este é o campo da entidade da página de marketing, que mantém a URL do registro da página de marketing que você identificou na página anterior.
Selecione OK para adicionar a expressão dinâmica que você criou para suas configurações de conteúdo.
Gorjeta
A expressão que você acabou de criar usando o assistente de edição é da seguinte forma:
{{EntityName(EntityID).AttributeName}}
Essa expressão avalia o valor do atributo nomeado, nesse caso, a URL de uma página de marketing, de um registro da entidade e da ID nomeadas.
Usando técnicas semelhantes, você também pode fazer referência a uma página Encaminhar para um Amigo e pode até criar o Endereço Principal pegando valores do campo de um registro de conta.
Faça outras configurações de conteúdo, conforme necessário. Quando terminar, selecione Salvar, Verificar Erros e, em seguida, Ativar.
Para obter mais informações sobre configurações de conteúdo e a ferramenta de personalização, consulte Adicionar conteúdo dinâmico a mensagens de email.
Identificar as configurações de conteúdo para usar em uma jornada do cliente
Conforme mencionado, as configurações de conteúdo são definidas no nível da jornada do cliente e se aplicam a todas as mensagens de email enviadas por essa jornada. Para visualizar e editar as configurações de conteúdo aplicadas a uma jornada:
Acesse Marketing de saída>Execução de Marketing>Jornadas do Cliente.
Localize sua jornada na lista ou selecione Novo na barra de comandos para criar uma nova.
Vá para a página Geral do registro da jornada do cliente.
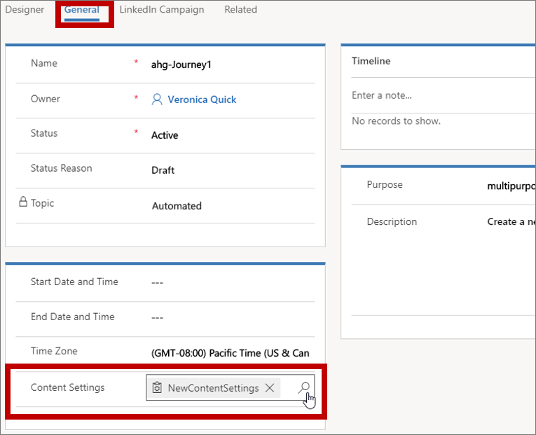
Use o campo Configurações de Conteúdo para escolher o registro de configuração de conteúdo que se aplica à jornada atual.
Incluir um link da central de assinaturas em um email de marketing
Para adicionar um link da central de assinaturas a um email de marketing:
Ao trabalhar em um elemento de texto, inclua algum texto de link, como gerenciar assinaturas, em um local apropriado.
Selecione o texto de ancoragem e, em seguida, selecione o botão Vincular
 na barra de ferramentas flutuante, que abre a caixa de diálogo Vincular.
na barra de ferramentas flutuante, que abre a caixa de diálogo Vincular.

Selecione o botão Assistente de edição
 para o campo Vincular. Na caixa de diálogo de personalização, selecione Contextual e ContentSettings na primeira página. Selecione Avançar e, em seguida, Propriedade e msdyncrm_subscriptioncenter na segunda página. Selecione OK para inserir a expressão
para o campo Vincular. Na caixa de diálogo de personalização, selecione Contextual e ContentSettings na primeira página. Selecione Avançar e, em seguida, Propriedade e msdyncrm_subscriptioncenter na segunda página. Selecione OK para inserir a expressão {{msdyncrm_contentsettings.msdyncrm_subscriptioncenter}}no campo Link.Selecione OK para criar o link.
Mais informações: Criar um email de marketing e ativá-lo
Teste sua central de assinaturas
Para testar sua central de assinaturas, você deve enviar para si mesmo um link da central de assinaturas em uma mensagem de email ativa a partir de uma jornada do cliente ativa. A central de assinaturas não funcionará corretamente se você abrir sua URL diretamente ou selecionar um link enviado em uma mensagem de texto.
As centrais de assinaturas só trabalham quando "sabem" com quem estão falando. Isso permite à central de assinaturas exibir as informações de contato existentes em campos editáveis (como nome e email) e também a indicar as listas de assinaturas disponíveis às quais o visualizador já pertence. Para a maioria das pessoas, a única maneira de abrir a Central de assinaturas é selecionando um link enviado por um email de marketing de uma jornada do cliente. Links como esses incluem um ID que informa à Central de assinaturas qual contato solicitou a página. (Na verdade, todos os links em emails de marketing incluem uma ID que é vinculada ao contato e à mensagem, que permite ao sistema relatar o link selecionado por cada contato em cada mensagem.)
Se para abrir uma Central de assinaturas você utilizar diretamente a URL dela ou um link enviado em uma mensagem de teste, será exibida uma mensagem de erro indicando que o sistema não consegue verificar suas informações de contato.
Para fazer um teste completo da central de assinaturas, configure uma jornada simples do cliente cujo destino seja um único registro de contato com seu endereço de email e que envie um email de marketing simples vinculado à sua central de assinaturas (semelhante à jornada apresentada na seção anterior, mas use um segmento limitado). Quando receber a mensagem, selecione o link da central de assinaturas e teste os recursos.
Visualize e edite quais listas cada contato assina
Visualize, adicione ou remova as associações da lista de assinaturas de um contato em exibição
Para visualizar, adicionar ou remover associações da lista de um contato em exibição:
Vá para Marketing de saída>Clientes>Contatos.
Abra o contato que deseja visualizar ou editar.
Abra a guia Detalhes do registro do contato e localize a seção Listas de assinatura.
- Todas as listas de assinaturas às quais o contato já pertence serão exibidas aqui.
- Para remover o contato de uma dessas assinaturas, selecione o botão Mais opções (que se assemelha a reticências) ao lado da lista de destino e selecione Remover.
- Para adicionar o contato a uma lista de assinaturas existente, selecione o botão Mais comandos (que se assemelha a reticências) no cabeçalho Listas de assinaturas e selecione Adicionar lista de marketing existente. Um submenu será aberto. Use-o para pesquisar e selecionar as listas que deseja adicionar aos contatos selecionados. Selecione Adicionar para incluir os contatos e fechar o submenu.
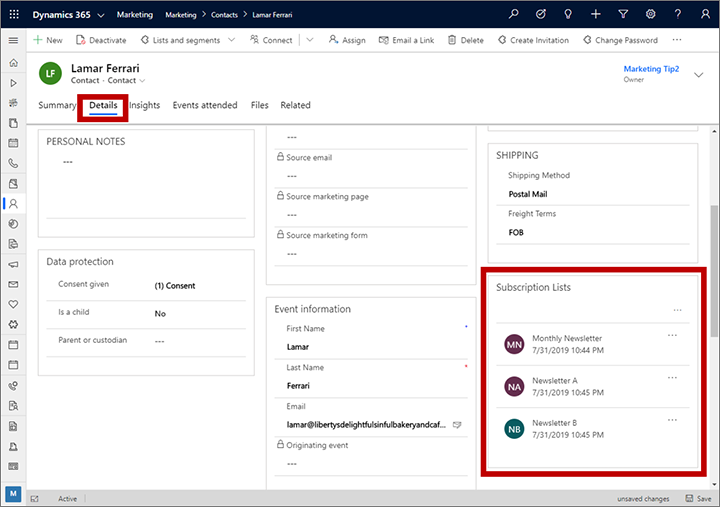
Adiciona contatos a listas de uma exibição da lista de contatos ou de formulário
Para adicionar contatos exibidos a uma lista de assinaturas ou lista de marketing estática:
Vá para Marketing de saída>Clientes>Contatos.
Siga um destes procedimentos:
- Defina os filtros e as opções de visualização para localizar um conjunto de um ou mais contatos. Insira uma marca de seleção na coluna à esquerda para cada contato que deseja adicionar ou remover.
- Abra ou crie um registro de contato.
Na barra de comandos, abra a lista suspensa Listas e segmentos e selecione um dos itens a seguir:
- Adicionar à lista de assinaturas: para adicionar os contatos exibidos ou selecionados a uma ou mais listas de assinatura existentes.
- Adicionar à lista de marketing: para adicionar aos contatos exibidos ou selecionados a uma ou mais listas de marketing estáticas.
(Observe que também é possível adicionar/remover os contatos a/de segmentos estáticos usando essa lista suspensa. Para obter mais informações: Gerenciar associações de segmento de um registro do contato)
Um submenu será aberto. Use-o para pesquisar e selecionar as listas que deseja adicionar aos contatos selecionados. Selecione Adicionar para incluir os contatos e fechar o submenu.
Gerenciar assinaturas no nível de email
Dependendo da configuração de Customer Insights - Journeys e a região na qual você opera, pode ser necessário processar recusas no nível de email. A seguir, veja formas de processar recusas no nível de email:
Não permita que os usuários criem vários contatos com o mesmo endereço de email
Se um endereço de email estiver vinculado a um contato existente, você pode proibir que usuários criem outro contato com o mesmo endereço de email. Limitar o endereço de email a um único contato elimina duplicidade, garantindo que as recusas sejam sempre aplicadas ao contato correto.
Você pode aplicar regras de detecção de duplicidades à toda a organização (Configurações>Avançado>Gerenciamento de Dados>Configurações de Detecção de Duplicidades). Esta função está habilitada por padrão. O Dynamics 365 inclui regras de detecção de duplicidades padrão para contas e contatos. A regra de endereço de email detecta especificamente "Contatos onde o mesmo endereço de email é encontrado". Se a detecção de duplicidades estiver habilitada, as duplicidades serão detectadas quando:
- Um registro for criado ou atualizado: o sistema verificará se há duplicidades quando um usuário fornecer ou atualizar os registros.
- Durante a importação dos dados: quando você usar o Assistente para Importação de Dados para carregar contatos ou contas, o assistente detectará registros duplicados.
A regra de detecção de duplicidades global é aplicável apenas ao campo "Email".

Se precisar criar regras adicionais de detecção de duplicidades, por exemplo, para um campo "Endereço de Email 2", você pode adicionar outra regra seguindo as instruções neste guia do Power Platform.
Nota
Alterar ou excluir regras do sistema pode fazer com que a detecção de duplicidades não funcione conforme esperado.
Nota
Quando as Unidades de Negócios estiverem habilitadas, a Unidade de Negócios proprietária do formulário é incluída nos critérios de correspondência. Isso significa que os formulários podem criar contatos com o mesmo email em outra Unidade de Negócios. Se você precisar de endereços de email por organização, desabilite o recurso Unidade de Negócios.
Nota
Ao configurar uma estratégia de correspondência de contato, mantenha a correspondência somente no email (padrão) para estratégias de correspondência de formulários e eventos.
Executar trabalhos do sistema em massa para detectar duplicidade de emails
Como algumas alterações no banco de dados do cliente não são capturadas pelas regras de detecção de duplicidades globais (por exemplo, ao mesclar registros de contato ou ativá-los), você pode verificar se há duplicidades periodicamente usando trabalhos agendados. Para criar um trabalho agendado, acesse o centro de administração do Power Platform e selecione Configurações>Gerenciamento de dados>Trabalhos de detecção de duplicidades. Crie um trabalho, adicione os campos de endereço de email que deseja verificar e defina o agendamento.
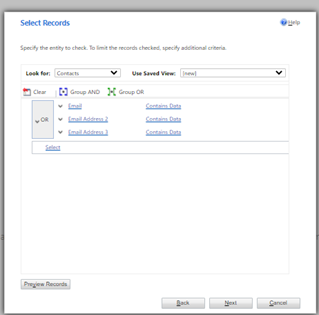
Depois de detectar registros de emails duplicados, você pode escolher um registro mestre e mesclar, excluir ou editar outras duplicatas.
Caso precise personalizar ainda mais o processamento de emails duplicados, consulte o artigo Detectar dados duplicados usando o código.
Atualizar o consentimento para todos os contatos que compartilham o mesmo endereço de email após a recusa do contato
Você pode criar um formulário de marketing para capturar as preferências dos clientes. Você pode configurar o formulário para coletar dados, mas não para criar contatos ou atualizar contatos existentes no momento do envio. Esse recurso permite a flexibilidade para decidir como lidar com a entidade de envio de formulário antes de criar ou atualizar contatos.
Em seguida, é possível configurar um fluxo de trabalho que extrairá o endereço de email do envio e consultará o banco de dados com ele para obter a lista de contatos com o mesmo endereço de email e atualizar as preferências.
Nota
A configuração Sem atualização só funciona com tipos de formulário de página de aterrissagem.
Para obter mais informações, consulte Mapear dados de formulário a entidades com Fluxos de trabalho personalizados e outros documentos no Guia do desenvolvedor.