Criar e publicar seu ambiente
Depois de terminar de adicionar todo o conteúdo da cena, a próxima etapa é criar a cena como um Ambiente e carregá-la na Coleção escolhida na Malha na Web. Isso é feito usando o Carregador de Malha. Os produtores de eventos com acesso a essa Coleção podem criar um Evento com base em seu Ambiente e convidar participantes para vir e compartilhar nele.
Definir as configurações do projeto
Na barra de menus,selecioneKit de Ferramentas> de Malha Definir >Aplicar Configurações do Projeto.
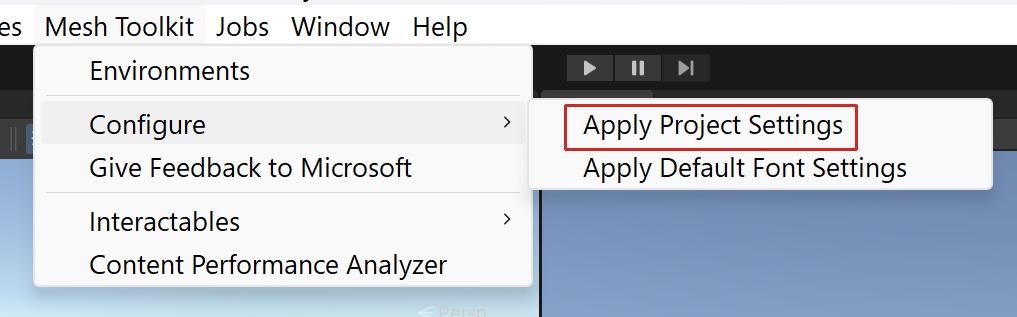
Selecione Sim para definir as configurações do projeto para a Malha.

Usando o Carregador de Malha
Versões do Carregador de Malha
Conforme explicado no artigo chamado Adicionar o pacote do kit de ferramentas de malha, há duas versões do kit de ferramentas de Malha: o build estável e a versão prévia. Observe que, de tempos em tempos, você pode ver pequenas diferenças entre as duas versões.
Entrar no Carregador de Malha
Na barra de menus, selecioneAmbientes do Kit > de Ferramentas de Malha.
Na janela Ambientes de Malha , selecione Entrar.
Entre com sua conta.
Adicionar detalhes do projeto
Verifique se você está na guia Criar Ambiente e preencha os campos Nome Interno e Descrição .
Importante
O campo Nome Interno tem no máximo 100 caracteres e o campo Descrição tem no máximo 200 caracteres.
Para garantir que você tenha as coleções mais recentes disponíveis, selecione o botão Atualizar coleções de ambiente.
Selecione a lista suspensa Coleção de ambientes e, em seguida, selecione a Coleção para a qual você deseja carregar seu Ambiente se ele ainda não estiver selecionado.
Observação
Se o campo Coleção de Ambientes mostrar Nenhuma coleção de Ambiente disponível , nenhuma Coleção válida para sua conta foi encontrada. Se isso for inesperado, tente atualizar com o botão Atualizar Coleções de Ambiente. Caso contrário, consulte Gerenciar coleções de malha para configurar e gerenciar suas Coleções.
No campo Capacidade , insira a capacidade do seu Ambiente. O máximo é 16.
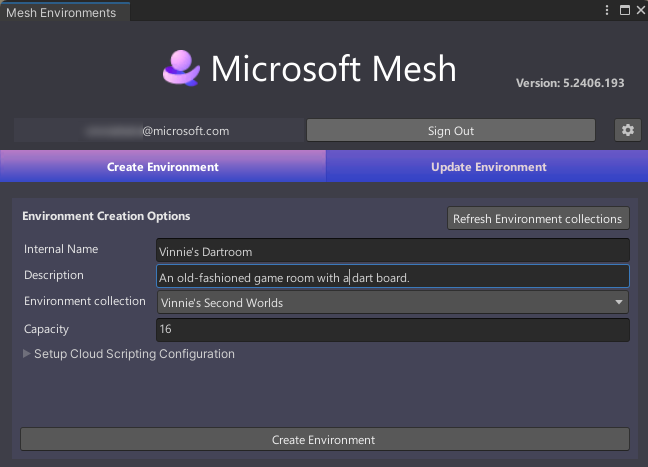
Adicionar opções de Script de Nuvem de Malha
Se o projeto usa o Mesh Cloud Scripting, siga as etapas no artigo Fornecer detalhes de Script de Nuvem no projeto para adicionar as informações necessárias e clique no link no final desse artigo para retornar aqui e continuar.
Crie seu ambiente
Selecione Criar Ambiente para criar o Ambiente que você carregará.
Você receberá um diálogo de confirmação, conforme mostrado abaixo. Selecione Fechar.
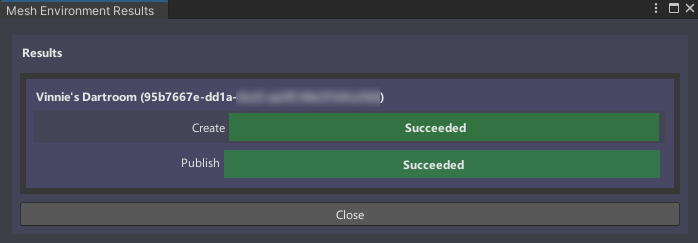
Opções na guia Atualizar Ambiente
Agora você deve estar na guia Ambiente de Atualização do Carregador de Malha.
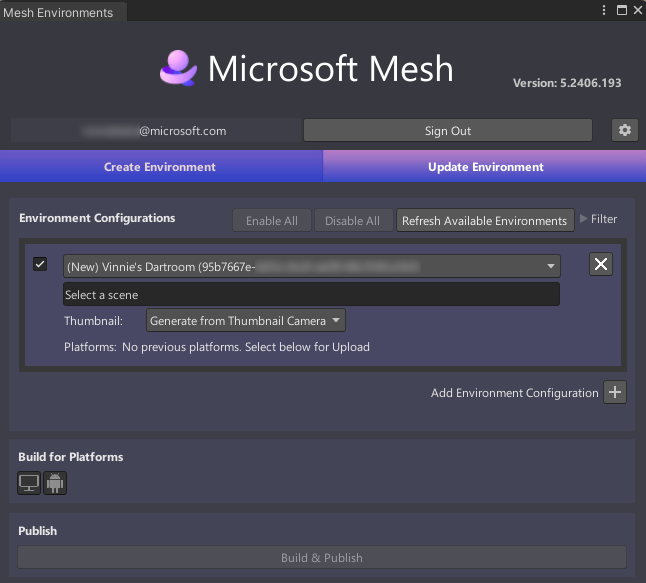
Observe que, na seção Configurações de Ambiente , você já tem uma configuração de Ambiente criada que exibe o nome que você adicionou na guia Criar Ambiente : Dardo do Vinnie.
Configurar o ambiente para compilação e publicação
Selecione o campo que exibe Selecionar uma Cena e, na janela SelecionarCenaAsset , clique duas vezes na cena do projeto desejada como Ambiente. Neste exemplo, estamos usando o projeto de exemplo de malha Dartroom, portanto, nossa cena escolhida será a cena também chamada DartRoom.
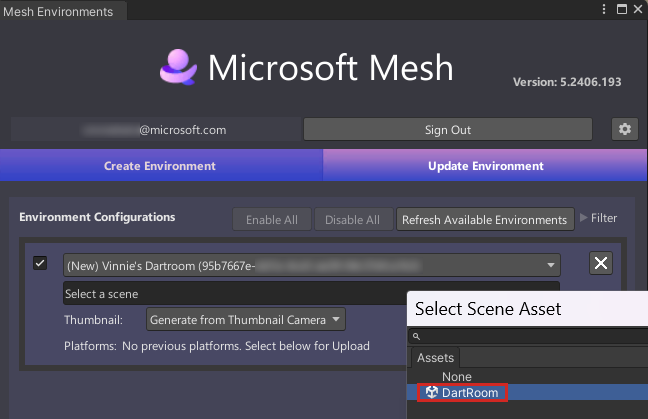
Na seção Compilar para Plataformas , você escolhe para quais plataformas criar. Observe que quando uma tela de fundo do botão está cinza, o botão está "ligado"; quando a tela de fundo estiver preta, o botão estará "desativado". Siga um destes procedimentos:
Para compilar somente para computador, verifique se apenas o botão do computador ("Aplicativo de malha no computador", o botão à esquerda) está "ligado".
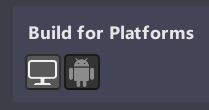
Para compilar somente para Android, verifique se apenas o botão Android ("Aplicativo de malha na Solicitação", o botão à direita) está "ativado".
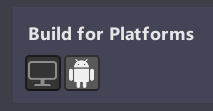
Para compilar para computador e Android, verifique se ambos os botões estão "ativados".
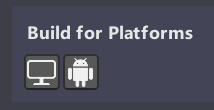
Se você criar compilações repetidas do mesmo Ambiente, mas quiser alterar as plataformas para as quais elas estão sendo criadas, escolha os botões corretos Compilar para Plataformas .
Criar e publicar o Ambiente
Selecione o botão Compilar e Publicar .

Se o projeto incluir o Mesh Cloud Scripting, você verá barras de progresso mostrando que a infraestrutura de Script de Nuvem está sendo provisionada no Azure e publicada.
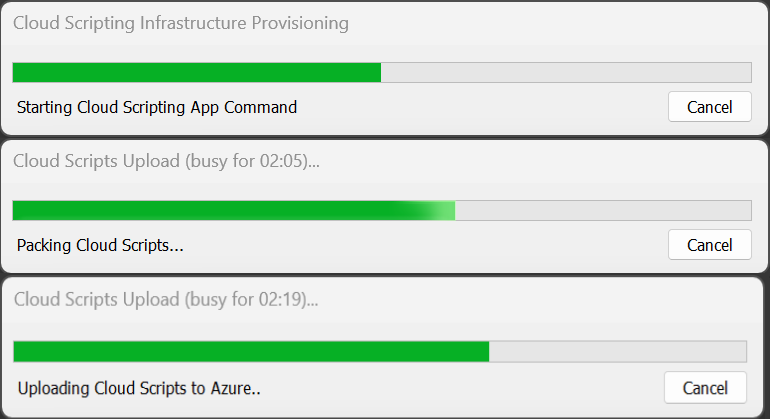
Se o Ambiente for compilado e publicado com êxito, a janela Compilar e Carregar Resultados será exibida e confirmará os resultados.
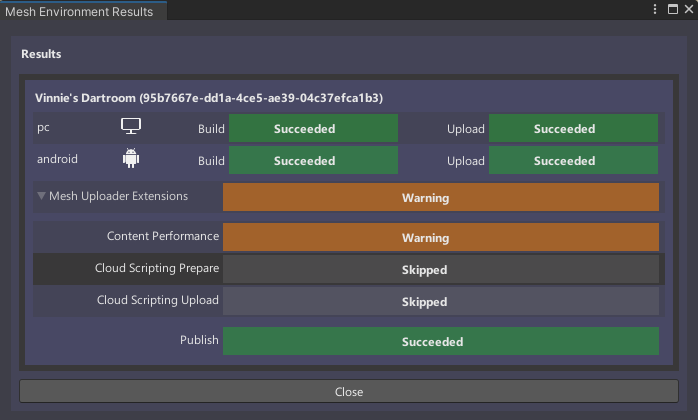
No entanto, você pode obter Indicadores de aviso ou até mesmo de falha nesta janela. Para saber mais sobre o que isso significa e como fazer as correções necessárias, consulte o artigo chamado Noções básicas sobre seus resultados de build e publicação.
Dica
Se um processo de compilação e publicação falhar, procure no Console para obter pistas sobre o que pode ter acontecido.
Importante
Toda vez que você atualiza o Ambiente, ele pode afetar eventos futuros que fazem referência a esse Ambiente.
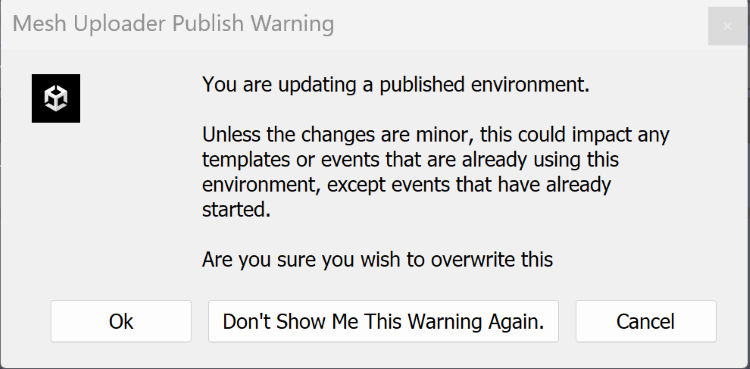
Miniaturas de ambiente
Talvez você queira adicionar uma imagem em miniatura personalizada que será adicionada às listagens de Ambiente na Malha na Web ou no Aplicativo de Malha. Isso é útil porque fornece um lembrete visual de como o Ambiente se parece.
Você pode personalizar as miniaturas do seu ambiente de duas maneiras:
- Você pode adicionar uma MeshThumbnailCamera à sua cena, o que garantirá que você sempre obtenha as alterações mais recentes da cena nas miniaturas.
- Você pode especificar uma pasta que contém as imagens que deseja usar para as miniaturas.
Opção 1 – Adicionar a câmera em miniatura
Para adicionar a câmera em miniatura à cena e definir sua exibição:
Na janela Cena , ajuste o modo de exibição para que ele mostre o que você deseja exibir na miniatura (a exibição da Câmera em Miniatura será baseada no modo de exibição Cena ).
Selecione a lista suspensa "+" localizada abaixo da guia Hierarquia e, em seguida, selecione Câmera de Miniatura do Kit de Ferramentas > de Malha.
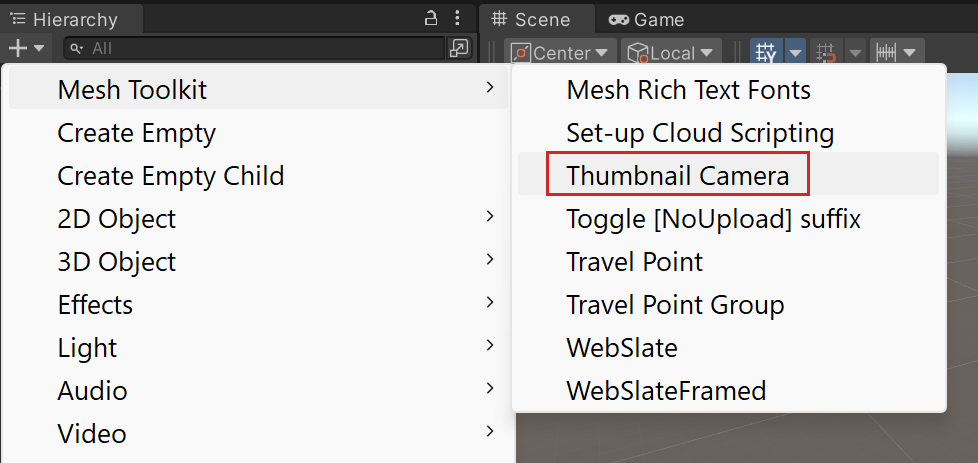
Para confirmar que o modo de exibição na Câmera em Miniatura é o que você deseja, na Hierarquia, selecione MeshThumbnailCamera e, em seguida, exiba a miniatura na pequena janela no canto inferior direito do modo de exibição Cena .
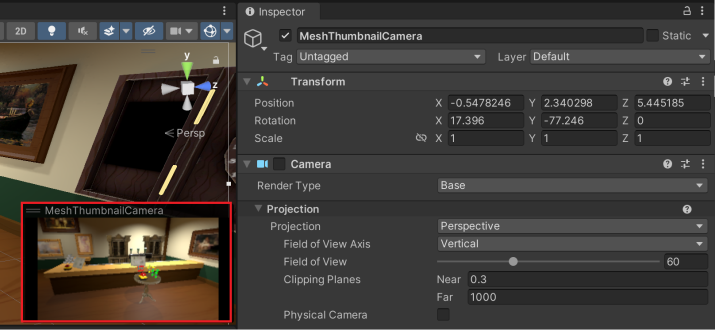
Observação: se você decidir que deseja uma exibição diferente para a Câmera em Miniatura, poderá ajustá-la diretamente no modo de exibição Cena ou alterar seus valores de Posição e Rotação no Inspetor antes de carregar seu Ambiente na Malha.
Não há regras definidas para a aparência da sua miniatura---é totalmente sua responsabilidade.
Para carregar o ambiente com suas miniaturas:
Na barra de menus, selecioneAmbientes do Kit > de Ferramentas de Malha. Isso abre o Carregador de Malha.
Na guia Atualizar Ambiente , verifique se você tem o Ambiente e a cena corretos selecionados. A opção Miniatura exibe Gerar da Câmera em Miniatura. Mantenha essa configuração.
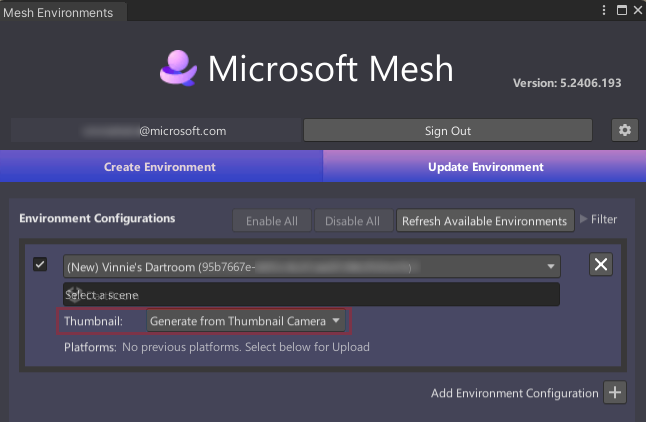
Quando estiver pronto para publicar seu ambiente, selecione Compilar & Publicar. A miniatura será carregada junto com seu ambiente.
Opção 2 – Pasta de miniatura personalizada
Se preferir, você pode criar uma miniatura personalizada, salvá-la em uma "pasta de miniatura" designada e, em seguida, usar essa imagem como miniatura.
Na barra de menus, selecioneAmbientes do Kit > de Ferramentas de Malha. Isso abre o Carregador de Malha.
Na guia Atualizar Ambiente , verifique se você tem o Ambiente e a Cena corretos selecionados.
Clique na lista suspensa Miniatura e selecione Tirar da pasta.
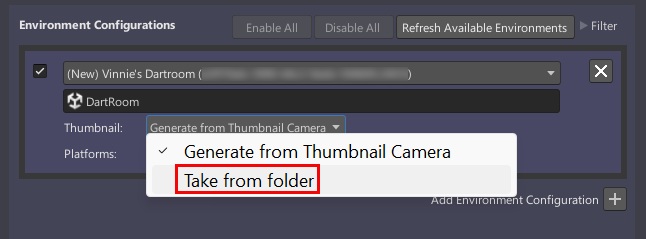
Arraste o lado direito da janela Ambientes de Malha para torná-lo mais amplo. Isso facilita a leitura de todas as opções de miniatura.
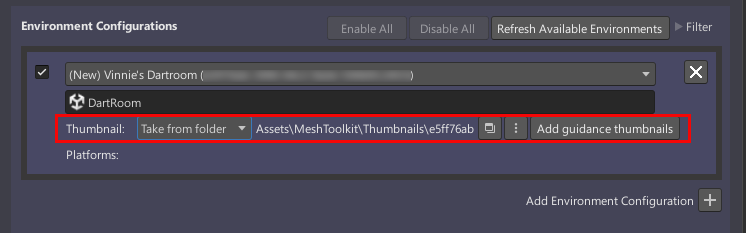
Selecione a pasta que armazenará suas miniaturas personalizadas: clique no botão Selecionar pasta de miniatura personalizada (o botão de três pontos). DICA: talvez seja necessário clicar duas vezes.
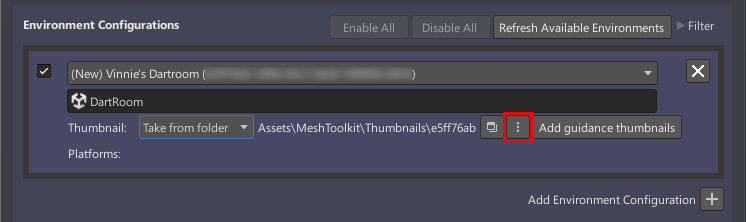
Você pode escolher qualquer pasta desejada ou criar uma nova, mas observe que ela deve estar localizada no caminho da pasta Ativos em seu projeto. Já existe uma pasta convenientemente chamada Miniaturas em nosso projeto de exemplo atual, portanto, vamos usá-la.
Na caixa de diálogo Pasta de Imagens em Miniatura, navegue até AtivosMalha>Miniaturas> doKit de Ferramentas e clique no botão Selecionar Pasta.
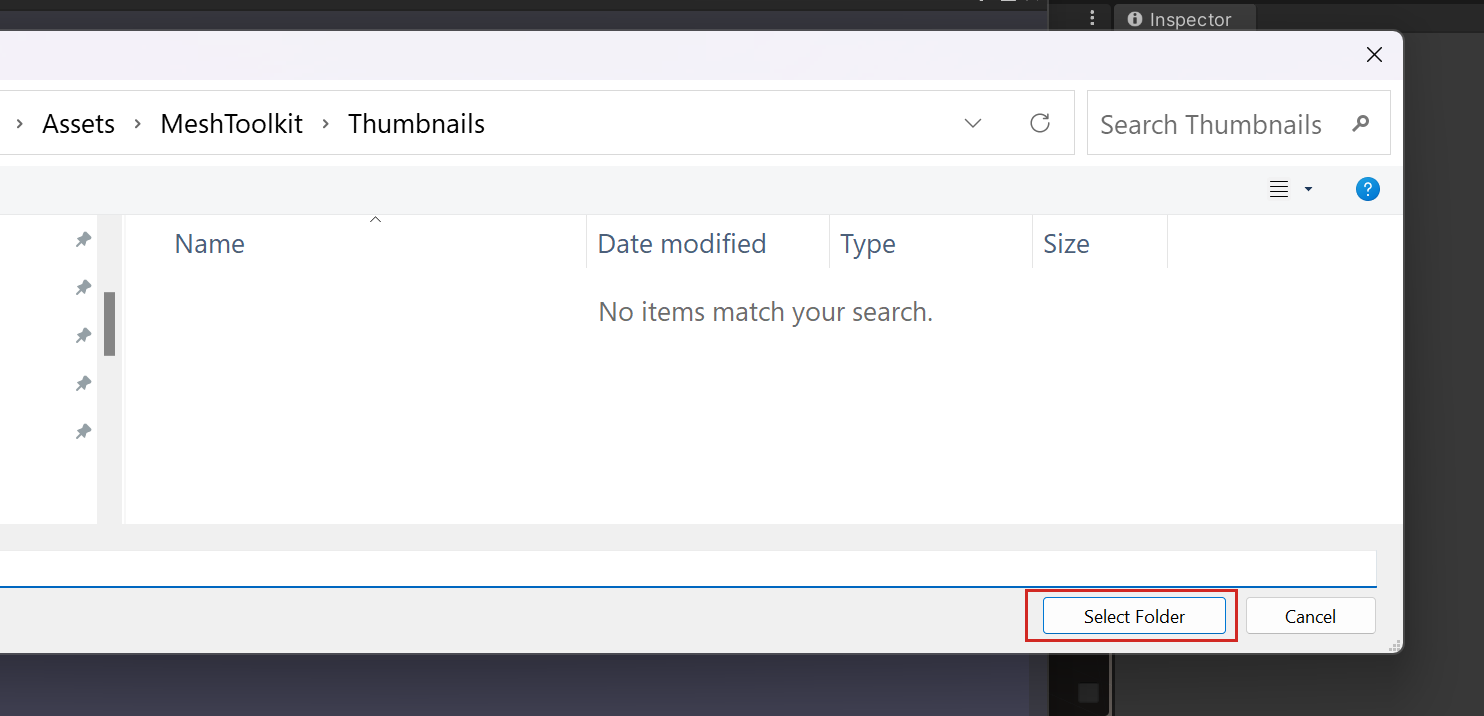
Observe que, no Carregador, o caminho da pasta de miniaturas foi alterado e agora exibe Ativos/MeshToolkit/Miniaturas.
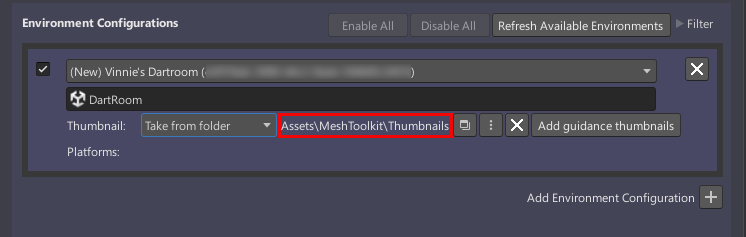
Clique no botão Adicionar miniaturas de diretrizes . Uma caixa de diálogo Êxito é exibida informando que as miniaturas foram geradas com êxito.

Navegue até a pasta Miniaturas e confirme se três miniaturas foram geradas.
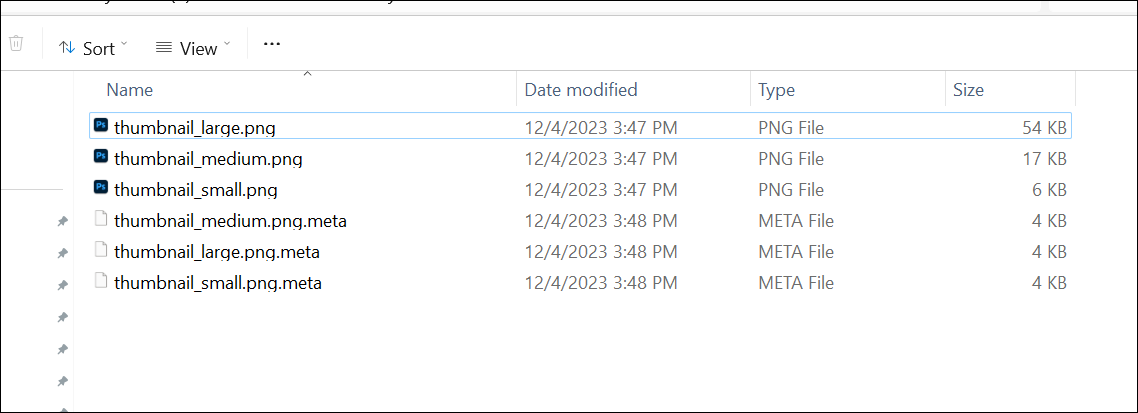
Agora você pode criar suas miniaturas personalizadas e salvá-las nessa pasta. Há duas diretrizes que você deve seguir:
Crie três versões da sua miniatura: uma "grande", uma "média" e uma "pequena". Os tamanhos de cada um são:
Grande = 1024 x 512 px
Médio = 512 x 256 px
Pequeno = 256 x 128 pxTer três versões da miniatura significa que cada dispositivo que executa a Malha pode escolher o melhor tamanho para sua interface do usuário.
Dê às suas miniaturas os mesmos nomes que as miniaturas provisórias:
thumbnail_large.png
thumbnail_medium.png
thumbnail_small.png(Suas miniaturas personalizadas substituirão as provisórias na pasta de miniaturas escolhida.)
Quando estiver pronto para publicar seu ambiente, selecione Compilar & Publicar. As miniaturas serão carregadas junto com seu ambiente.