Ferramenta de teste de conectividade de rede do Microsoft 365
A ferramenta de teste de conectividade de rede do Microsoft 365 está localizada em https://connectivity.office.com. É uma ferramenta adjunta para a avaliação de rede e os insights de rede disponíveis no Centro de administração do Microsoft 365 no Health | Menu conectividade.
Observação
Este documento menciona a URL (https://connectivity.office.com) para a versão global desta ferramenta. Para outras versões, consulte a tabela abaixo para as URLs correspondentes.
| Recurso | Serviço global https://connectivity.office.com | Governo dos EUA L4 | GOVERNO DOS EUA L5 (DOD) | China operada pela 21Vianet https://connectivity.sovcloud.cn |
|---|---|---|---|---|
| Teste anônimo | ✅ | ✖️ | ✖️ | ✅ |
| Imprimir relatório | ✅ | ✖️ | ✖️ | ✅ |
| Logon | ✅ | ✖️ | ✖️ | ✖️ |
| Salvar relatório | ✅ | ✖️ | ✖️ | ✖️ |
| Exibir relatório | ✅ | ✖️ | ✖️ | ✖️ |
| Compartilhar relatório no locatário | ✅ | ✖️ | ✖️ | ✖️ |
| Compartilhar relatório para público | ✅ | ✖️ | ✖️ | ✖️ |
| Status de integridade da rede | ✅ | ✖️ | ✖️ | ✅ |
| Suporte a vários idiomas: inglês, chinês simplificado, chinês tradicional, japonês | ✅ | ✖️ | ✖️ | ✅ |
| Teste da linha de comando | ✅ | ✖️ | ✖️ | ✖️ |
| Perguntas frequentes | ✅ | ✖️ | ✖️ | ✅ |
| Fórum comunitário | ✅ | ✖️ | ✖️ | ✅ |
Importante
É importante entrar no locatário do Microsoft 365, pois todos os relatórios de teste são compartilhados com o administrador e carregados no locatário enquanto você está conectado.
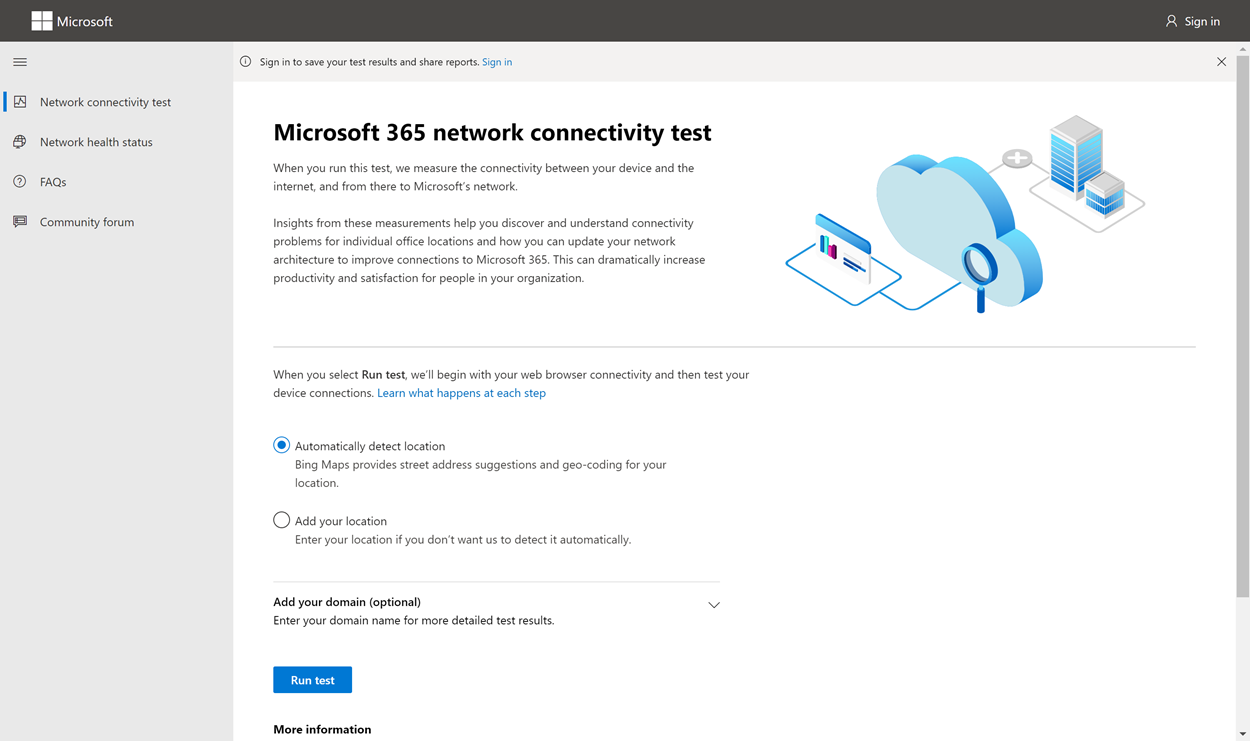
Os insights de rede no Centro de Administração Microsoft 365 baseiam-se em medidas regulares no produto para seu locatário do Microsoft 365, agregadas todos os dias. Em comparação, os insights de rede do teste de conectividade de rede do Microsoft 365 são executados localmente na ferramenta.
O teste no produto é limitado e a execução de testes locais para o usuário coleta mais dados, resultando em insights mais profundos. Insights de rede no Centro de Administração Microsoft 365 mostram que há um problema de rede em um local específico do escritório. O teste de conectividade do Microsoft 365 pode ajudar a identificar a causa raiz desse problema e fornecer uma ação de melhoria de desempenho direcionada.
Recomendamos que esses insights sejam usados juntos em que status de qualidade de rede possam ser avaliadas para cada local do escritório no Centro de Administração Microsoft 365. Mais detalhes podem ser encontrados após a implantação de testes com base no teste de conectividade do Microsoft 365.
O que acontece em cada etapa de teste
Identificação de localização do Office
Quando você seleciona o botão Executar teste , mostramos a página de teste em execução e identificamos o local do escritório. Você pode digitar em sua localização por cidade, estado e país/região ou optar por detectá-la para você. Se você detectar o local do escritório, a ferramenta solicitará a latitude e a longitude do navegador da Web e limitará a precisão a 300 metros por 300 metros antes do uso. Não é necessário identificar o local com mais precisão do que o edifício para medir o desempenho da rede.
Testes JavaScript
Após a identificação do local do office, executamos um teste de latência TCP no JavaScript e solicitamos dados do serviço sobre servidores de front door de serviço do Microsoft 365 em uso e recomendados. Quando esses testes são concluídos, mostramos eles no mapa e na guia detalhes em que eles podem ser exibidos antes da próxima etapa.
Baixar o aplicativo cliente de testes avançados
Em seguida, iniciamos o download do aplicativo cliente de testes avançados. Contamos com o usuário para iniciar o aplicativo cliente e ele também deve ter o .NET 6.0 Runtime instalado.
Há duas partes no teste de conectividade de rede do Microsoft 365: o site https://connectivity.office.com e um aplicativo cliente Windows para download que executa testes avançados de conectividade de rede. A maioria dos testes exige que o aplicativo seja executado. Ele preenche os resultados de volta à página da Web à medida que é executado.
Você será solicitado a baixar o aplicativo de teste de cliente avançado do site após a conclusão dos testes do navegador da Web. Abra e execute o arquivo quando solicitado.

Iniciar o aplicativo cliente de testes avançados
Depois que o aplicativo cliente é iniciado, a página da Web é atualizada para mostrar esse resultado. Os dados de teste começam a ser recebidos na página da Web. A página é atualizada sempre que novos dados são recebidos e você pode examinar os dados à medida que ele chega.
Testes avançados concluídos e carregamento de relatório de teste
Quando os testes forem concluídos, a página da Web e o cliente de testes avançados mostrarão isso. Se o usuário estiver conectado, o relatório de teste será carregado no locatário do cliente.
Compartilhando seu relatório de teste
O relatório de teste requer autenticação para sua conta do Microsoft 365. O administrador seleciona como você pode compartilhar seu relatório de teste. As configurações padrão permitem o compartilhamento de seus relatórios com outro usuário em sua organização e o link ReportID não está disponível. Os relatórios expirarão por padrão após 90 dias.
Compartilhar seu relatório com o administrador
Se você estiver conectado quando ocorrer um relatório de teste, o relatório será compartilhado com o administrador.
Compartilhamento com sua equipe de conta da Microsoft, suporte ou outra equipe
Os relatórios de teste (excluindo qualquer identificação pessoal) são compartilhados com funcionários da Microsoft. Esse compartilhamento está habilitado por padrão e pode ser desabilitado pelo administrador no Health | Página conectividade de rede no Centro de Administração Microsoft 365.
Compartilhamento com outros usuários que entrem no mesmo locatário do Microsoft 365
Você pode escolher usuários para compartilhar seu relatório. Ser capaz de escolher está habilitado por padrão, mas pode ser desabilitado pelo administrador.
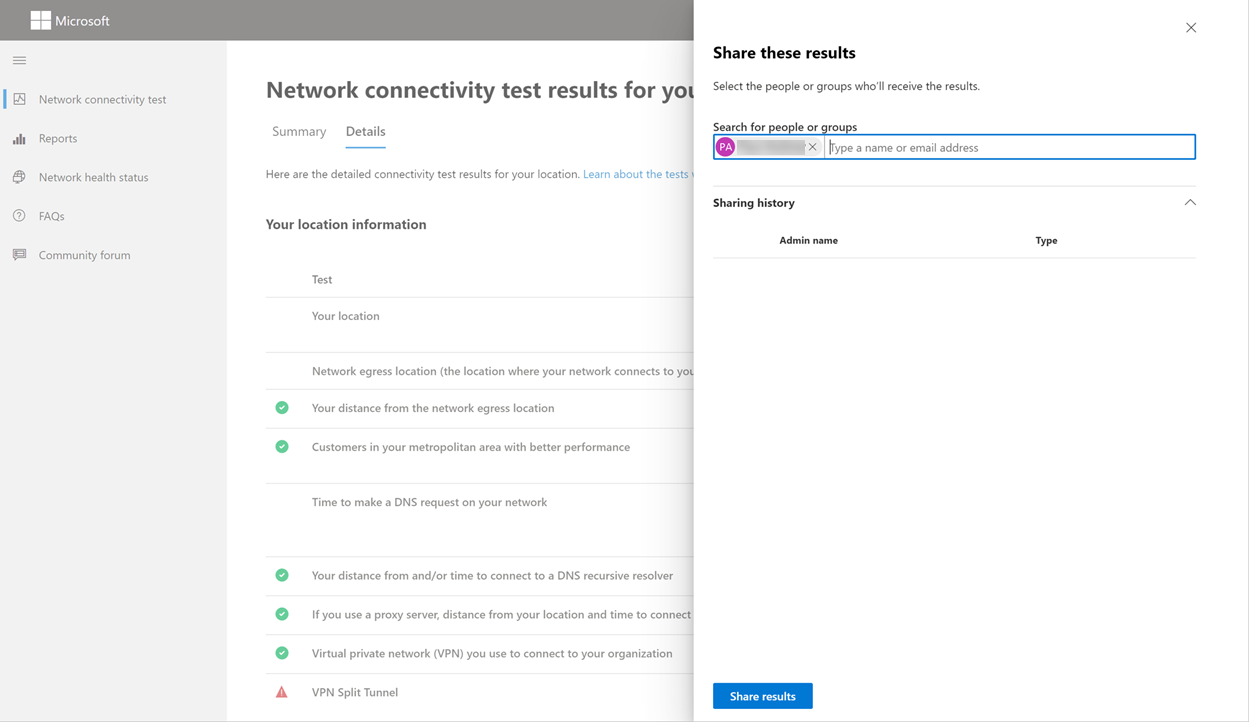
Compartilhamento com qualquer pessoa que use um link reportID
Você pode compartilhar seu relatório de teste com qualquer pessoa fornecendo acesso a um link reportID. Esse link gera uma URL que você pode enviar para alguém para que ele possa apresentar o relatório de teste sem entrar. Esse compartilhamento está desabilitado por padrão e deve ser habilitado pelo administrador.
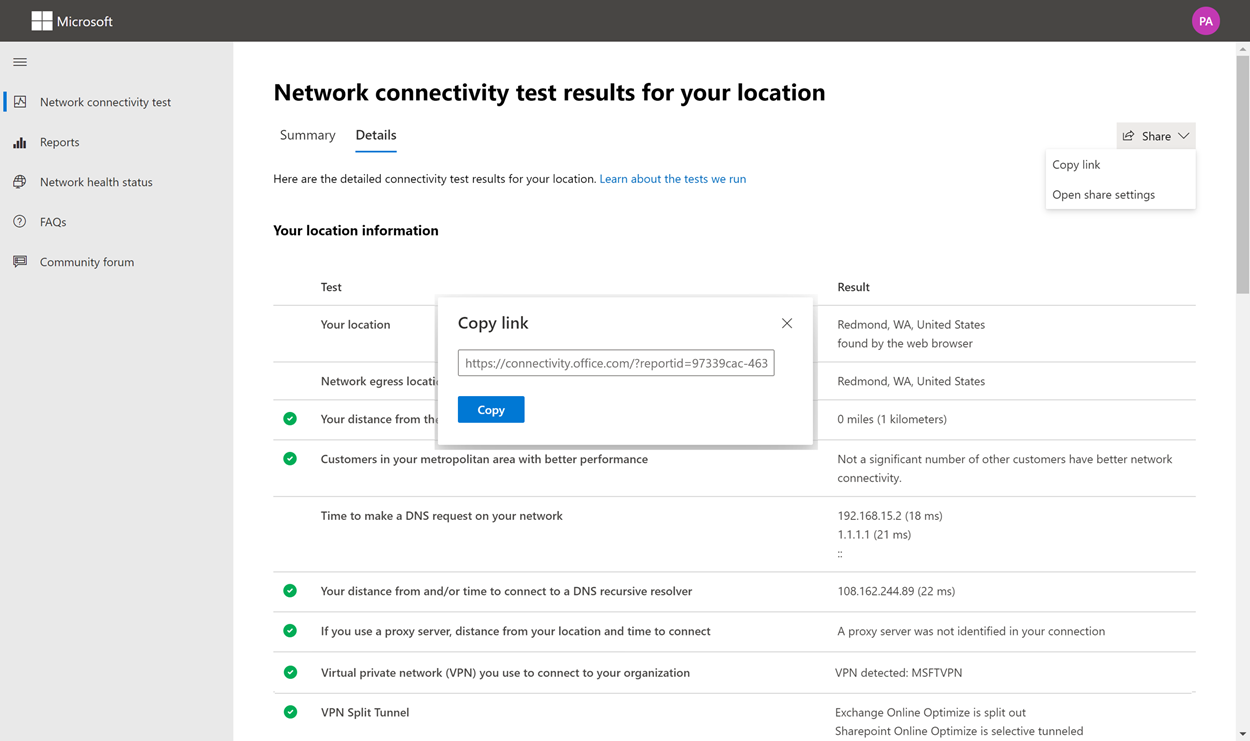
Resultados do teste de conectividade de rede
Os resultados são mostrados nas guias Resumo e Detalhes. A guia Resumo mostra um mapa do perímetro de rede detectado e uma comparação da avaliação de rede com outros clientes do Office 365 próximos. Ele também permite o compartilhamento do relatório de teste. Veja como é a visualização de resultados de resumo:
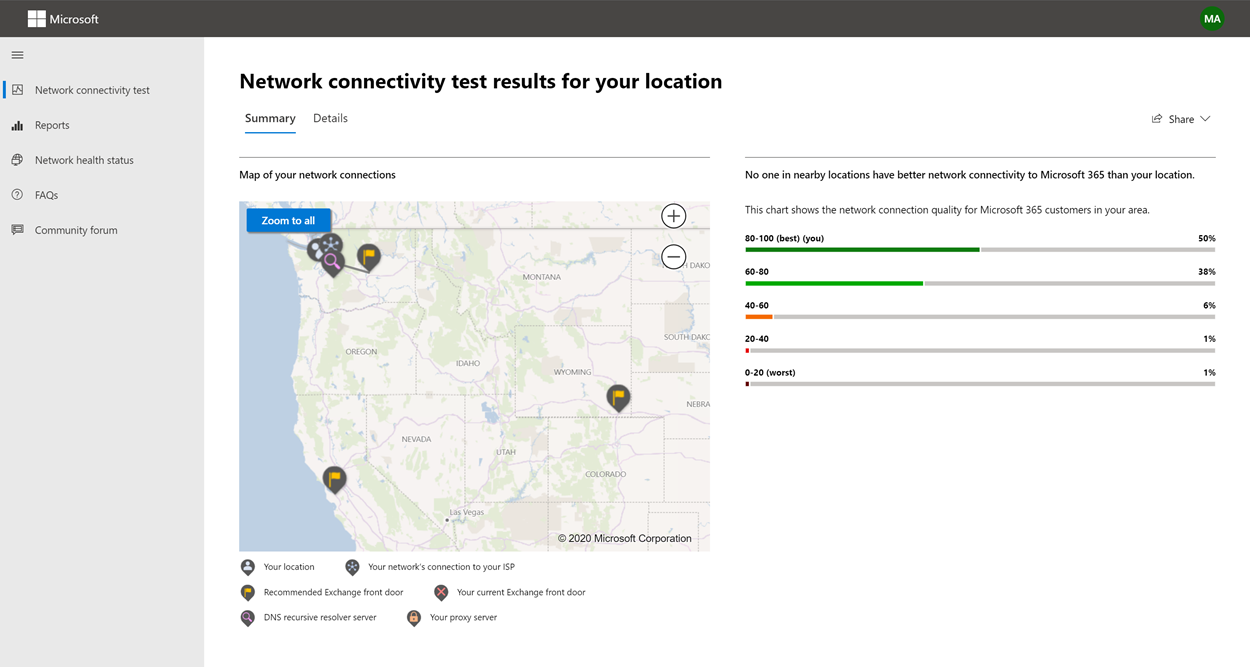
Aqui está um exemplo da saída da guia de detalhes. Na guia detalhes, mostraremos um círculo verde marcar marca se o resultado for comparado favoravelmente. Mostraremos um ponto de exclamação de triângulo vermelho se o resultado excedeu um limite que indica uma visão de rede. As seções a seguir descrevem cada uma das linhas de resultados da guia de detalhes e explicam os limites usados para insights de rede.
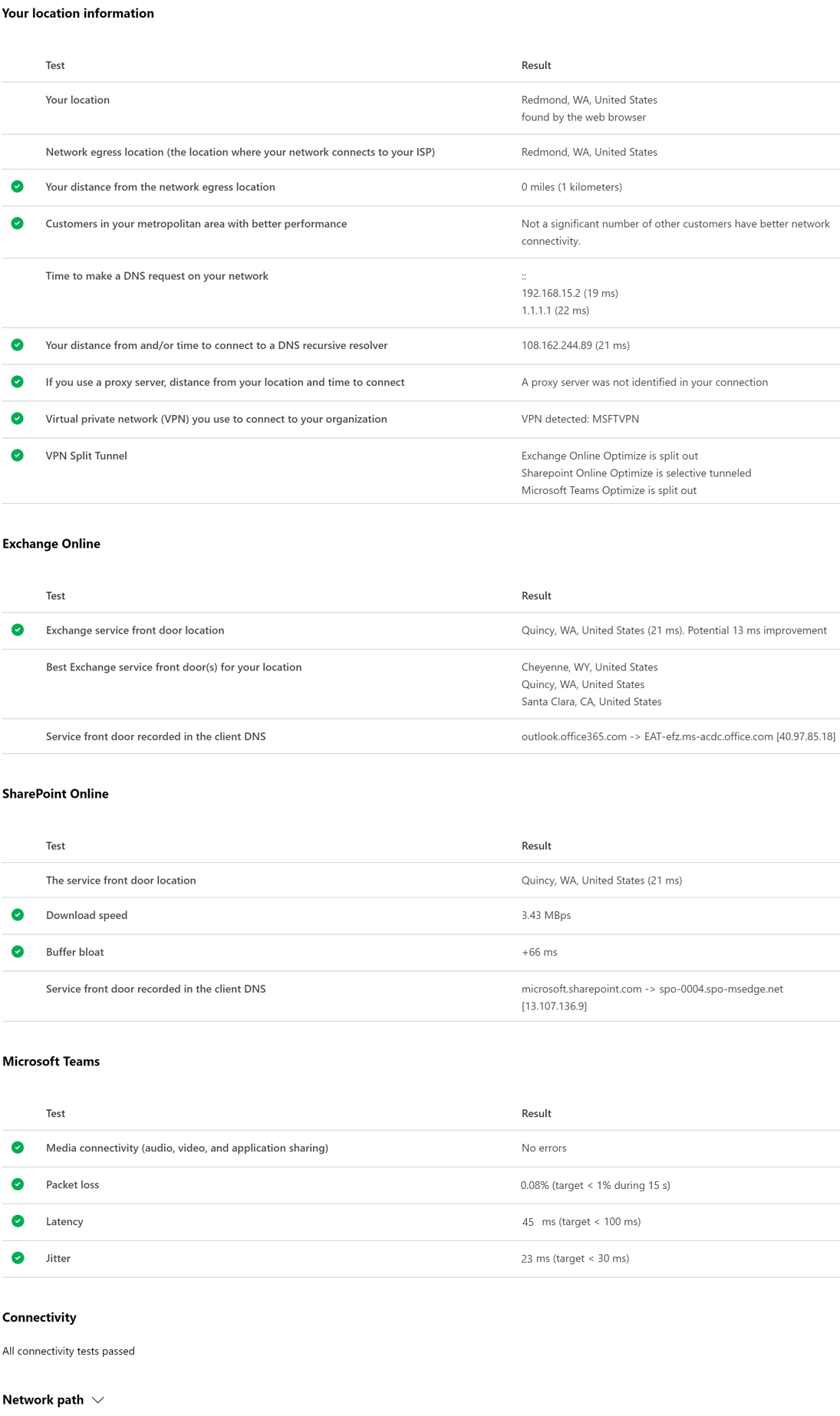
Suas informações de localização
Esta seção mostra os resultados do teste relacionados à sua localização.
Sua localização
A localização do usuário é detectada no navegador da Web dos usuários. Ele também pode ser digitado na opção do usuário. Ele é usado para identificar distâncias de rede para partes específicas do perímetro de rede da empresa. Somente a cidade dessa detecção de local e a distância para outros pontos de rede são salvas no relatório.
O local do escritório do usuário é mostrado na exibição do mapa.
Local de saída de rede (o local em que sua rede se conecta ao seu ISP)
Identificamos o endereço IP de saída de rede no lado do servidor. Os bancos de dados de localização são usados para pesquisar o local aproximado para a saída da rede. Esses bancos de dados normalmente têm uma precisão de cerca de 90% dos endereços IP. Se o local pesquisado a partir do endereço IP de saída de rede não for preciso, essa imprecisão levará a um resultado falso. Para validar se esse erro está ocorrendo para um endereço IP específico, você pode usar sites de localização de endereço IP de rede acessível publicamente para comparar com sua localização real.
Sua distância do local de saída de rede
Determinamos a distância desse local até o local do escritório. Essa distância é mostrada como uma visão de rede se a distância for maior que 800 quilômetros, pois isso provavelmente aumentará a latência TCP em mais de 25 ms e poderá afetar a experiência do usuário.
O mapa mostra o local de saída de rede em relação ao local do office do usuário que indica o backhaul de rede dentro da WAN corporativa.
Implemente a saída de rede local e direta de locais do office do usuário para a Internet para a conectividade de rede ideal do Microsoft 365. Melhorias na saída local e direta são a melhor maneira de lidar com essa visão de rede.
Informações do servidor proxy
Identificamos se os servidores proxy estão configurados no computador local para passar o tráfego de rede do Microsoft 365 na categoria Otimizar . Identificamos a distância do local do escritório do usuário para os servidores proxy.
A distância é testada primeiro pelo ping ICMP. Se isso falhar, testaremos com ping TCP e, finalmente, procuraremos o endereço IP do servidor proxy em um banco de dados de localização de endereço IP. Mostramos uma visão de rede se o servidor proxy estiver a mais de 800 quilômetros de distância do local do escritório do usuário.
VPN (rede virtual privada) que você usa para se conectar à sua organização
Este teste detecta se você estiver usando uma VPN para se conectar ao Microsoft 365. Um resultado passageiro mostra se você não tem VPN ou se você tem uma VPN com configuração de túnel dividido recomendada para o Microsoft 365.
Túnel de Divisão vpn
Cada rota de categoria otimizar para Exchange Online, SharePoint Online e Microsoft Teams é testada para ver se ele está em túnel na VPN. Uma carga de trabalho dividida evita totalmente a VPN. Uma carga de trabalho em túnel é enviada por meio da VPN. Uma carga de trabalho com túnel seletivo tem algumas rotas enviadas pela VPN e algumas divididas. Um resultado passageiro mostra se todas as cargas de trabalho são divididas ou em túnel seletivo.
Clientes em sua área metropolitana com melhor desempenho
A latência de rede entre o local do escritório do usuário e o serviço Exchange Online é comparada com outros clientes do Microsoft 365 na mesma área metropolitana. Um insight de rede é mostrado se 10% ou mais dos clientes na mesma área metropolitana têm melhor desempenho. Isso significa que seus usuários têm melhor desempenho na interface do usuário do Microsoft 365.
Esse insight de rede é gerado com base no fato de que todos os usuários de uma cidade têm acesso à mesma infraestrutura de telecomunicações e à mesma proximidade com circuitos de Internet e rede da Microsoft.
Hora de fazer uma solicitação DNS em sua rede
Isso mostra o servidor DNS configurado no computador cliente que executou os testes. Pode ser um servidor resolvedor recursivo DNS, no entanto, isso é incomum. É mais provável que seja um servidor encaminhador DNS, que armazena em cache os resultados de DNS e encaminha quaisquer solicitações DNS não armazenadas para outro servidor DNS.
Isso é fornecido apenas para informações e não contribui para nenhuma visão de rede.
Sua distância de e/ou tempo para se conectar a um resolvedor recursivo DNS
O Resolvedor Recursivo DNS em uso é identificado fazendo uma solicitação DNS específica e solicitando ao Servidor de Nomes DNS o endereço IP do qual ele recebeu a mesma solicitação. Esse Endereço IP é o Resolvedor Recursivo DNS e é pesquisado em bancos de dados de localização de endereço IP para localizar o local. A distância do local do escritório do usuário até o local do servidor Resolver Recursivo DNS é calculada. Isso é mostrado como uma visão de rede se a distância for maior que 800 quilômetros.
O local pesquisado a partir do endereço IP de saída de rede pode não ser preciso e essa imprecisão levaria a um resultado falso deste teste. Para validar se esse erro está ocorrendo para um endereço IP específico, você pode usar sites de localização de endereço IP de rede acessível publicamente.
Esse insight de rede afeta a seleção da porta da frente do serviço Exchange Online. Para lidar com esse insight, a saída de rede local e direta deve ser um pré-requisito e, em seguida, o Resolvedor Recursivo DNS deve estar localizado perto dessa saída de rede.
Exchange Online
Esta seção mostra os resultados do teste relacionados ao Exchange Online.
Local da porta da frente do serviço do Exchange
A porta frontal do serviço exchange em uso é identificada da mesma forma que o Outlook faz isso e medimos a latência TCP de rede do local do usuário para ele. A latência TCP é mostrada e a porta frontal do serviço exchange em uso é comparada à lista das melhores portas frontais de serviço para o local atual. Isso será mostrado como uma visão de rede se uma das melhores portas frontais do serviço do Exchange não estiver em uso.
Não usar uma das melhores portas frontais de serviço do Exchange pode ser causado pelo backhaul de rede antes da saída da rede corporativa, nesse caso, recomendamos a saída de rede local e direta. Isso também pode ser causado pelo uso de um servidor de resolvedor recursivo DNS remoto, nesse caso, recomendamos alinhar o servidor de resolvedor recursivo DNS com a saída de rede.
Calculamos uma potencial melhoria na latência TCP (ms) para a porta de frente do serviço do Exchange. Isso é feito examinando a latência de rede de localização do office do usuário testada e subtraindo a latência de rede do local atual para a porta da frente do serviço do Exchange. A diferença representa a oportunidade potencial de melhoria.
Melhores portas da frente de serviço do Exchange para sua localização
Isso lista os melhores locais da porta da frente do serviço do Exchange por cidade para sua localização.
Porta de frente de serviço registrada no DNS do cliente
Isso mostra o nome DNS e o endereço IP do servidor de porta da frente do serviço do Exchange para o qual você foi direcionado. Ele é fornecido apenas para informações e não há nenhuma visão de rede associada.
SharePoint
Esta seção mostra os resultados do teste relacionados ao SharePoint e ao OneDrive.
O local da porta da frente do serviço
A porta frontal do serviço do SharePoint em uso é identificada da mesma forma que o cliente do OneDrive. Medimos a latência TCP de rede do local do office do usuário para ela.
Baixar velocidade
Medimos a velocidade de download de um arquivo de 15 Mb da porta da frente do serviço do SharePoint. O resultado é mostrado em megabytes por segundo para indicar qual arquivo de tamanho em megabytes pode ser baixado do SharePoint ou do OneDrive em um segundo. O número deve ser semelhante a um décimo da largura de banda mínima do circuito em megabits por segundo. Por exemplo, se você tiver uma conexão com a Internet de 100mbps, poderá esperar 10 megabytes por segundo (10 MBps).
Bloat de buffer
Durante o download de 15 Mb, medimos a latência TCP para a porta da frente do serviço do SharePoint. Essa é a latência sob carga e é comparada à latência quando não está carregada. O aumento da latência quando em carga geralmente é atribuível aos buffers de dispositivo de rede de consumidor que estão sendo carregados (ou inchados). Um insight de rede é mostrado para qualquer bloat de 100 ms ou mais.
Porta de frente de serviço registrada no DNS do cliente
Isso mostra o nome DNS e o endereço IP do servidor de porta da frente do serviço do SharePoint ao qual você foi direcionado. Ele é fornecido apenas para informações e não há nenhuma visão de rede associada.
Microsoft Teams
Esta seção mostra os resultados do teste relacionados ao Microsoft Teams.
Conectividade de mídia (áudio, vídeo e compartilhamento de aplicativos)
Isso testa a conectividade UDP com a porta de frente do serviço do Microsoft Teams. Se isso estiver bloqueado, o Microsoft Teams ainda poderá funcionar usando O TCP, mas o áudio e o vídeo serão prejudicados. Leia mais sobre essas medidas de rede UDP, que também se aplicam ao Microsoft Teams em Qualidade de Mídia e Desempenho de Conectividade de Rede no Skype for Business Online.
Perda de pacote
Mostra a perda de pacote UDP medida em uma chamada de áudio de teste de 10 segundos do cliente para a porta de frente do serviço do Microsoft Teams. Isso deve ser inferior a 1,00% para uma passagem.
Latência
Mostra a latência UDP medida, que deve ser inferior a 100ms.
Jitter
Mostra o nervosismo UDP medido, que deve ser inferior a 30ms.
Conectividade
Testamos a conectividade HTTP do local do office do usuário para todos os pontos de extremidade de rede do Microsoft 365 necessários. Estes são publicados em https://aka.ms/o365ip. Um insight de rede é mostrado para quaisquer pontos de extremidade de rede necessários, que não podem ser conectados.
A conectividade pode ser bloqueada por um servidor proxy, um firewall ou outro dispositivo de segurança de rede no perímetro da rede corporativa. A conectividade com a porta TCP 80 é testada com uma solicitação HTTP e a conectividade com a porta TCP 443 é testada com uma solicitação HTTPS. Se não houver resposta, o FQDN será marcado como uma falha. Se houver um código de resposta HTTP 407, o FQDN será marcado como uma falha. Se houver um código de resposta HTTP 403, marcar o atributo Server da resposta e se ele parece ser um servidor proxy, marcamos isso como uma falha. Você pode simular os testes que executamos com a ferramenta de linha de comando do Windows curl.exe.
Testamos o certificado TLS/SSL em cada ponto de extremidade de rede do Microsoft 365 necessário que está na categoria otimizar ou permitir conforme definido em https://aka.ms/o365ip. Se algum teste não encontrar um certificado TLS/SSL da Microsoft, a rede criptografada conectada deverá ter sido interceptada por um dispositivo de rede intermediário. Um insight de rede é mostrado em quaisquer pontos de extremidade de rede criptografados interceptados.
Quando um certificado TLS/SSL é encontrado que não é fornecido pela Microsoft, mostramos o FQDN para o teste e o proprietário do certificado TLS/SSL em uso. Esse proprietário de certificado TLS/SSL pode ser um fornecedor de servidor proxy ou pode ser um certificado autoassinado da empresa.
Caminho de rede
Esta seção mostra os resultados de um rastreamento do ICMP para a porta da frente do serviço Exchange Online, a porta da frente do serviço do SharePoint e a porta da frente do serviço do Microsoft Teams. Ele é fornecido apenas para informações e não há nenhuma visão de rede associada. Há três rastreamentos fornecidos. Um rastreamento para outlook.office365.com, um rastreamento para os clientes do front-end do SharePoint ou para microsoft.sharepoint.com se um não foi fornecido e um rastreamento para world.tr.teams.microsoft.com.
Observação
Em relatórios gerados em versões diferentes, os endereços que você vê acima também podem variar ligeiramente.
Relatórios de conectividade
Quando você está conectado, você pode examinar relatórios anteriores que você executou. Você também pode compartilhá-los ou excluí-los da lista.
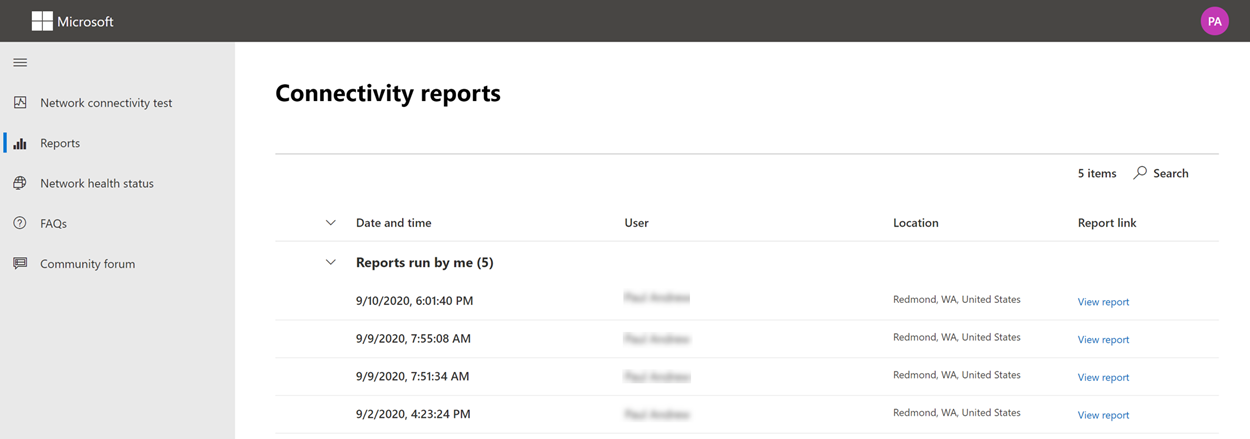
Status de integridade da rede
Isso mostra problemas de integridade significativos com a rede global da Microsoft, o que pode afetar os clientes do Microsoft 365.
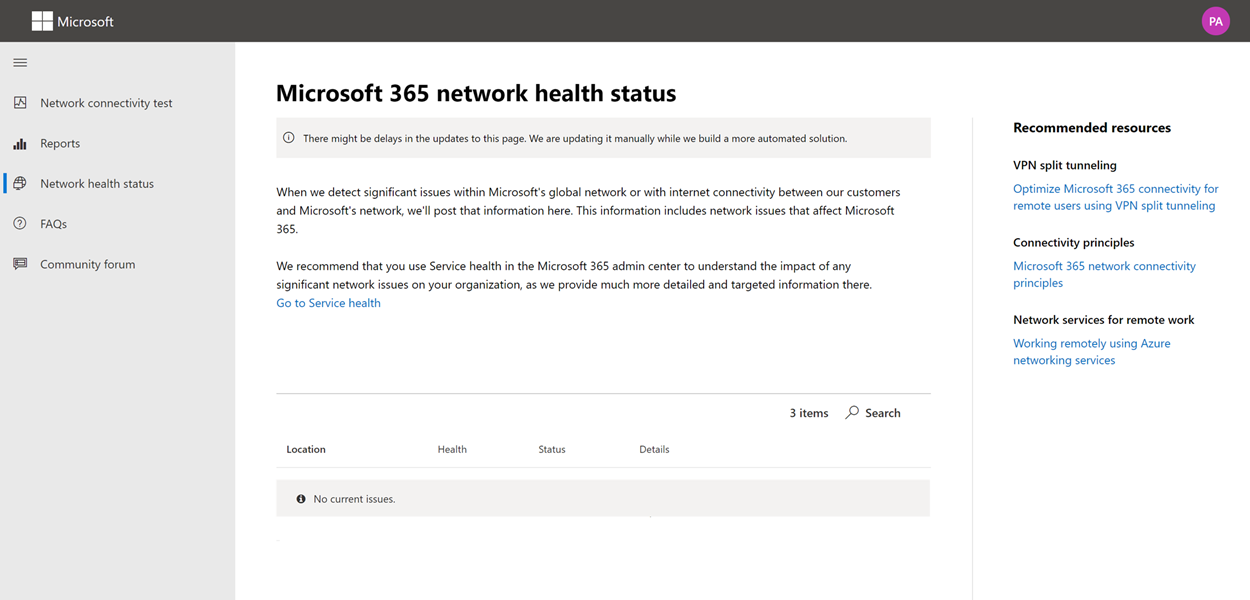
Teste da Linha de Comando
Fornecemos um executável de linha de comando que pode ser usado por sua implantação remota, ferramentas de execução e executamos os mesmos testes disponíveis no site da ferramenta de teste de conectividade de rede do Microsoft 365.
A ferramenta de teste de linha de comando pode ser baixada aqui: Ferramenta de Linha de Comando
Você pode executá-lo clicando duas vezes no executável no Windows Explorador de Arquivos ou pode iniciá-lo a partir de um prompt de comando ou agende-o com o agendador de tarefas.
Na primeira vez que você iniciar o executável, você será solicitado a aceitar o EULA (contrato de licença de usuário final) antes da execução do teste. Se você já leu e aceitou o EULA, poderá criar um arquivo vazio chamado Microsoft-365-Network-Connectivity-Test-EULA-accepted.txt no diretório de trabalho atual para o processo executável quando ele for iniciado. Para aceitar o EULA, você pode digitar 'y' e pressionar enter na janela de linha de comando quando solicitado.
O executável aceita os seguintes parâmetros de linha de comando:
- -h para mostrar um link para essa documentação de ajuda
- -testlist <test> Especifica testes a serem executados. Por padrão, somente os testes básicos são executados. Os nomes de teste válidos incluem: todos, dnsConnectivityPerf, dnsResolverIdentification, bufferBloat, traceroute, proxy, vpn, skype, conectividade, networkInterface
- -filepath <filedir> Directory caminho de arquivos de resultado de teste. O valor permitido é um caminho absoluto ou relativo de um diretório acessível
- -cidade <> Para os campos cidade, estado e país/região, o valor especificado será usado se fornecido. Se não for fornecido, o WLS (Serviços de Localização do Windows) será consultado. Se o WLS falhar, o local será detectado na saída da rede de computadores
- Estado -state <>
- -país <>
- Senha da conta><> proxy <Nome e senha da conta proxy podem ser fornecidos se você precisar de um proxy para acessar a Internet
Resultados
A saída dos resultados é gravada em um arquivo JSON em uma pasta chamada TestResults, que é criada no diretório de trabalho atual do processo, a menos que ele já exista. O formato filename para a saída é connectivity_test_result_YYYY-MM-DD-HH-MM-SS.json. Os resultados estão em nós JSON que correspondem à saída mostrada na página da Web para o site da ferramenta de teste de conectividade de rede do Microsoft 365. Um novo arquivo de resultado é criado sempre que você o executa e o executável autônomo não carrega resultados no locatário da Microsoft para exibição nas páginas de conectividade de rede do Centro de Administração. Códigos de porta da frente, longitudes e latitudes não estão incluídos no arquivo de resultado.
Lançamento do Windows Explorador de Arquivos
Você pode selecionar duas vezes no executável para iniciar o teste e uma janela de prompt de comando será exibida.
Iniciando no Prompt de Comando
Em uma janela de prompt de comando CMD.EXE, você pode digitar o caminho e o nome do executável para executá-lo. O nome do arquivo é Microsoft.Connectivity.Test.exe.
Inicialização do Agendador de Tarefas do Windows
No Agendador de Tarefas do Windows, você pode adicionar uma tarefa para iniciar o executável de teste autônomo. Você deve especificar o diretório de trabalho atual da tarefa para ser onde você criou o arquivo aceito EULA desde os blocos executáveis até que o EULA seja aceito. Você não poderá aceitar interativamente o EULA se o processo for iniciado em segundo plano sem console.
Mais detalhes sobre o executável autônomo
A ferramenta de linha de comando usa os Serviços de Localização do Windows para localizar os usuários Informações do País/região do Estado da Cidade para determinar algumas distâncias. Se os Serviços de Localização do Windows estiverem desabilitados no painel de controle, as avaliações baseadas no local do usuário ficarão em branco. Em Configurações do Windows, "Serviços de localização" devem estar ativados e "Permitir que os aplicativos de área de trabalho acessem sua localização" também deve estar ativado.
A ferramenta de linha de comando tenta instalar o .NET Framework se ele ainda não estiver instalado. Ele também baixa o executável de teste de main da ferramenta de teste de conectividade de rede do Microsoft 365 e inicia isso.
Testar usando o assistente de recuperação e Suporte da Microsoft
Suporte da Microsoft e Assistente de Recuperação (Assistente) automatiza todas as etapas necessárias para executar a versão de linha de comando da ferramenta de teste de conectividade de rede do Microsoft 365 no computador de um usuário e cria um relatório semelhante ao criado pela versão web da ferramenta de teste de conectividade. Observe que o Assistente executa a versão da linha de comando da ferramenta de teste de conectividade de rede do Microsoft 365 para produzir o mesmo arquivo de resultado JSON, mas o arquivo JSON é convertido em .CSV formato de arquivo.
Você pode baixar e executar o Assistente aqui.
Exibindo resultados de teste
Os relatórios podem ser acessados das seguintes maneiras:
Os relatórios estão disponíveis na tela abaixo depois que o Assistente terminar de examinar o computador do usuário. Para acessar esses relatórios, basta selecionar na opção "Exibir log" para exibi-los.
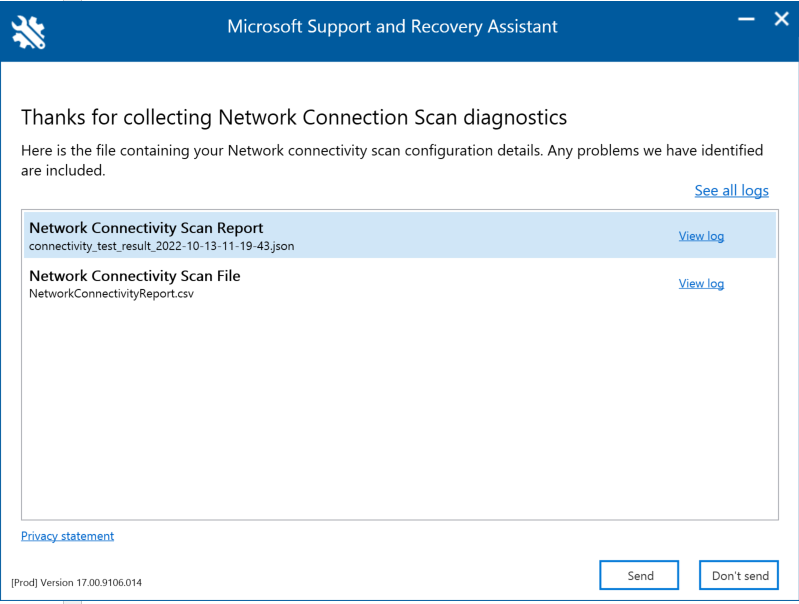
Os resultados do teste de conectividade e os dados de Telemetria são coletados e carregados na pasta uploadlogs . Para acessar esta pasta, use um dos seguintes métodos:
- Abra Run (tecla do logotipo do Windows + R) e execute o comando %localappdata%/saralogs/uploadlogs da seguinte maneira:
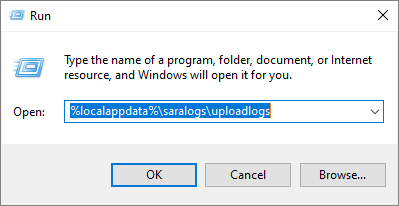
- Em Explorador de Arquivos, digite C:\Users<UserName>\AppData\Local\saralogs\uploadlogs e pressione Enter da seguinte maneira:

Nota:<UserName> é o nome de perfil do usuário do Windows. Para exibir as informações sobre os resultados do teste e a telemetria, clique duas vezes e abra os arquivos.

Tipos de arquivos de resultado
Suporte da Microsoft e o Assistente de Recuperação cria dois arquivos:
Relatório de Conectividade de Rede (CSV) Este relatório executa o arquivo JSON bruto em um mecanismo de regra para garantir que os limites definidos estejam sendo atendidos e, se não forem atendidos, um "aviso" ou "erro" será exibido na coluna de saída do arquivo CSV. Você pode exibir o arquivo NetworkConnectivityReport.csv a ser informado sobre quaisquer problemas ou defeitos detectados. Consulte O que acontece em cada etapa de teste para obter detalhes sobre cada teste e os limites para avisos.
JSON (Relatório de Verificação de Conectividade de Rede) Este arquivo fornece os resultados do teste de saída bruto da versão da linha de comando da ferramenta de teste de conectividade de rede do Microsoft 365 (MicrosoftConnectivityTest.exe).
Perguntas frequentes
Aqui estão respostas para algumas de nossas perguntas frequentes.
O que é necessário para executar o cliente de teste avançado?
O cliente de teste avançado requer o .NET 6.0 Runtime. Se você executar o cliente de teste avançado sem o instalado, será direcionado para a página do instalador do .NET 6.0. Instale-se na coluna Executar aplicativos de área de trabalho para Windows. As permissões de administrador no computador são necessárias para instalar o .NET 6.0 Runtime.
O cliente de teste avançado usa o SignalR para se comunicar com a página da Web. Para isso, você deve garantir que a conectividade TCP 443 com connectivity.service.signalr.net esteja aberta. Essa URL não é publicada no https://aka.ms/o365ip porque essa conectividade não é necessária para um usuário de aplicativo cliente do Microsoft 365. Se você estiver usando um proxy HTTP para conexão com o FQDN connectivity.office.com e encontrar a configuração de proxy signalr de erro é diferente da origem., verifique se a conexão com o FQDN connectivity.service.signalr.net é permitida por meio do proxy. Se um arquivo PAC estiver sendo usado para pressionar as configurações de proxy, verifique se o arquivo PAC retornará as mesmas configurações de proxy para connectivity.office.com e connectivity.service.signalr.net do FQDN.
O que é a porta da frente de serviço do Microsoft 365?
A porta de frente de serviço do Microsoft 365 é um ponto de entrada na rede global da Microsoft em que clientes e serviços do Office encerram sua conexão de rede. Para uma conexão de rede ideal com o Microsoft 365, é recomendável que sua conexão de rede seja encerrada na porta frontal mais próxima do Microsoft 365 em sua cidade ou metrô.
Observação
A porta de entrada do serviço do Microsoft 365 não tem nenhuma relação direta com o produto do Serviço de Front Door do Azure disponível no marketplace do Azure.
Qual é a melhor porta de frente de serviço do Microsoft 365?
Uma melhor porta de frente de serviço do Microsoft 365 (anteriormente conhecida como uma porta de frente de serviço ideal) é aquela que está mais próxima da saída de rede, geralmente em sua cidade ou área metropolitana. Use a ferramenta de desempenho de rede do Microsoft 365 para determinar a localização da porta da frente de serviço do Microsoft 365 em uso e as melhores portas da frente de serviço. Se a ferramenta determinar que a porta frontal em uso é uma das melhores, você deverá esperar uma grande conectividade com a rede global da Microsoft.
O que é um local de saída da Internet?
O Local de saída da Internet é o local em que o tráfego de rede sai da rede corporativa e se conecta à Internet. Isso também é identificado como o local em que você tem um dispositivo NAT (Conversão de Endereço de Rede) e geralmente onde você se conecta com um PROVEDOR de Serviços de Internet (ISP). Se você vir uma longa distância entre sua localização e seu local de saída da Internet, isso poderá identificar um backhaul de WAN significativo.
Artigos relacionados
Conectividade de rede no Centro de Administração Microsoft 365
Insights de desempenho de rede do Microsoft 365
Avaliação de rede do Microsoft 365
Serviços de Localização de Conectividade de Rede do Microsoft 365
Comentários
Em breve: Ao longo de 2024, eliminaremos os problemas do GitHub como o mecanismo de comentários para conteúdo e o substituiremos por um novo sistema de comentários. Para obter mais informações, consulte https://aka.ms/ContentUserFeedback.
Enviar e exibir comentários de