Conectar-se a fontes de dados para fluxos de dados
Com fluxos de dados do Microsoft Power BI e do Power Platform, você pode se conectar a várias fontes de dados distintas para criar novos fluxos de dados, ou adicionar novas tabelas a um fluxo de dados existente.
Este artigo descreve como criar fluxos de dados usando essas fontes de dados. Para obter uma visão geral de como criar e usar fluxos de dados, acesse Criar um fluxo de dados para serviço do Power BI e Criar e usar fluxos de dados no Power Apps.
Criar um fluxo de dados a partir de uma fonte de dados
Para criar um fluxo de dados de uma fonte de dados, primeiro você precisará se conectar aos dados.
Conectar-se aos dados no Power BI:
- Abra um workspace.
- Selecione Novo.
- Selecione o Fluxo de dados no menu suspenso.
- Em Definir novas tabelas, selecione Adicionar novas tabelas.
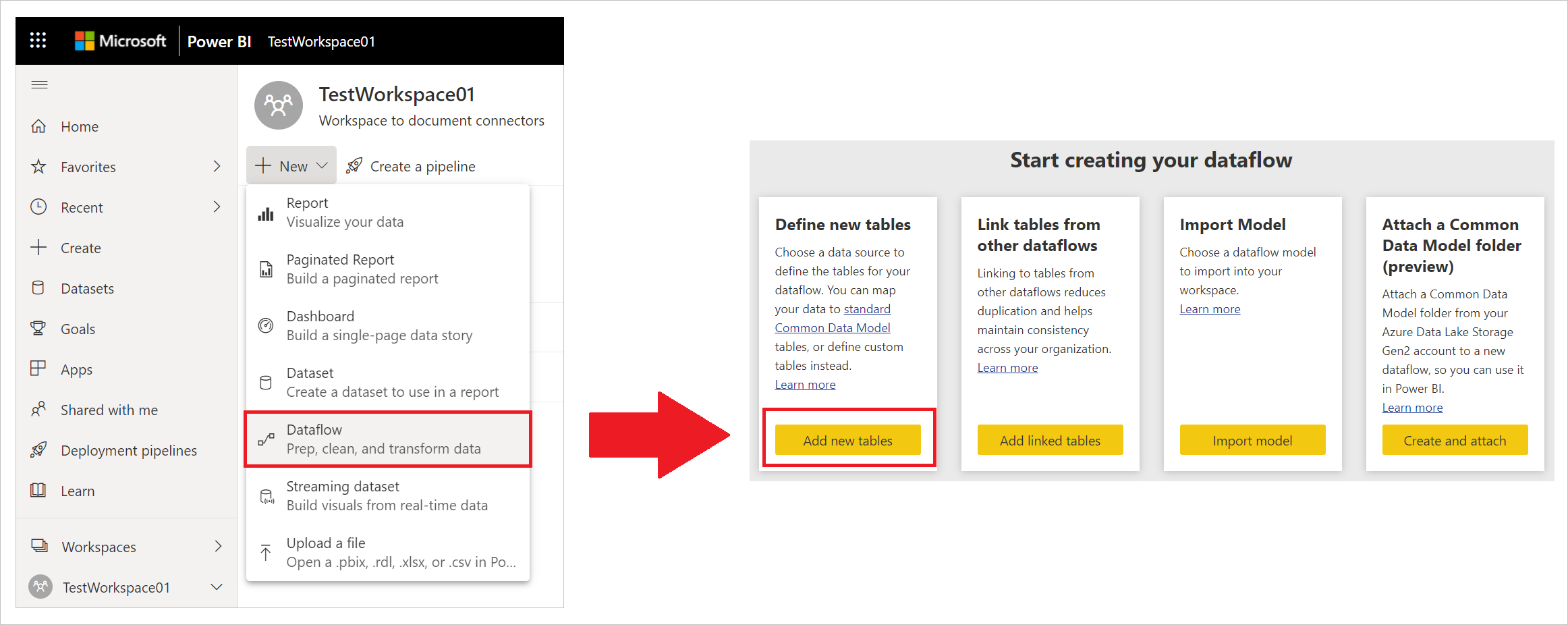
Fontes de dados para fluxos de dados
Depois de criar o fluxo de dados na ferramenta de criação de fluxo de dados, será exibida a caixa de diálogo Escolher fonte de dados.
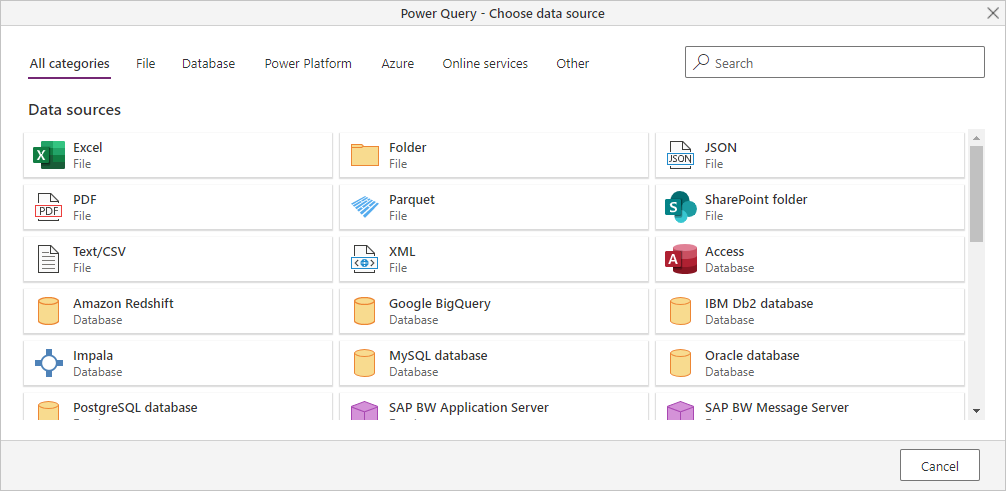
As fontes de dados para os fluxos de dados são organizadas nas categorias a seguir, que aparecem como guias na caixa de diálogo Escolher fonte de dados:
- Todas as categorias
- Arquivo
- Banco de dados
- Power Platform
- Azure
- Serviços Online
- Outros
Para obter uma lista de todas as fontes de dados compatíveis no Power Query, acesse Conectores no Power Query.
Conectar-se a uma fonte de dados
Para se conectar a uma fonte de dados, selecione-a. Usaremos um exemplo para mostrar como funciona o processo, mas cada conexão de dados para os fluxos de dados possuem um processo semelhante. Os diferentes conectores podem exigir credenciais específicas ou outras informações, mas o fluxo é semelhante. Neste exemplo, o banco de dados SQL Server foi selecionado na categoria de conexão de dados do Banco de dados.

Uma janela de conexão para a conexão de dados selecionada é exibida. Se as credenciais forem necessárias, você será solicitado a fornecê-las. A imagem a seguir mostra um servidor e um banco de dados sendo inseridos para conectar a um banco de dados SQL Server.
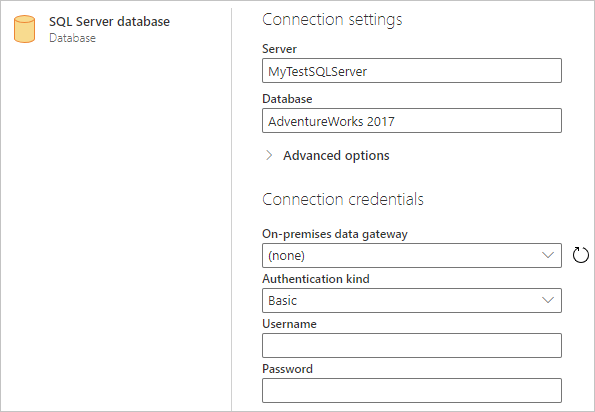
Depois que as informações de conexão de URL ou de recurso do servidor forem fornecidas, insira as credenciais a serem usadas para acessar os dados. Talvez você também precise inserir o nome de um gateway de dados local. Em seguida, selecione Avançar.
O Power Query Online inicia e estabelece a conexão com a fonte de dados. Em seguida, ele apresenta as tabelas disponíveis dessa fonte de dados na janela do Navegador.
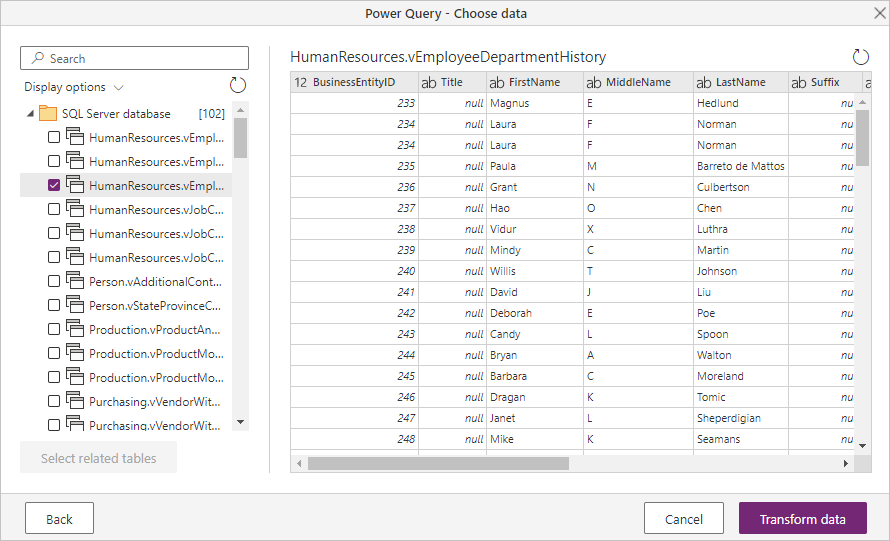
Selecione as tabelas e os dados a serem carregados ao marcar a caixa de seleção ao lado de cada um no painel esquerdo. Para transformar os dados escolhidos, selecione Transformar dados na parte inferior da janela do Navegador. Será exibida uma caixa de diálogo do Power Query Online, na qual você pode editar as consultas e executar outras transformações desejadas nos dados selecionados.
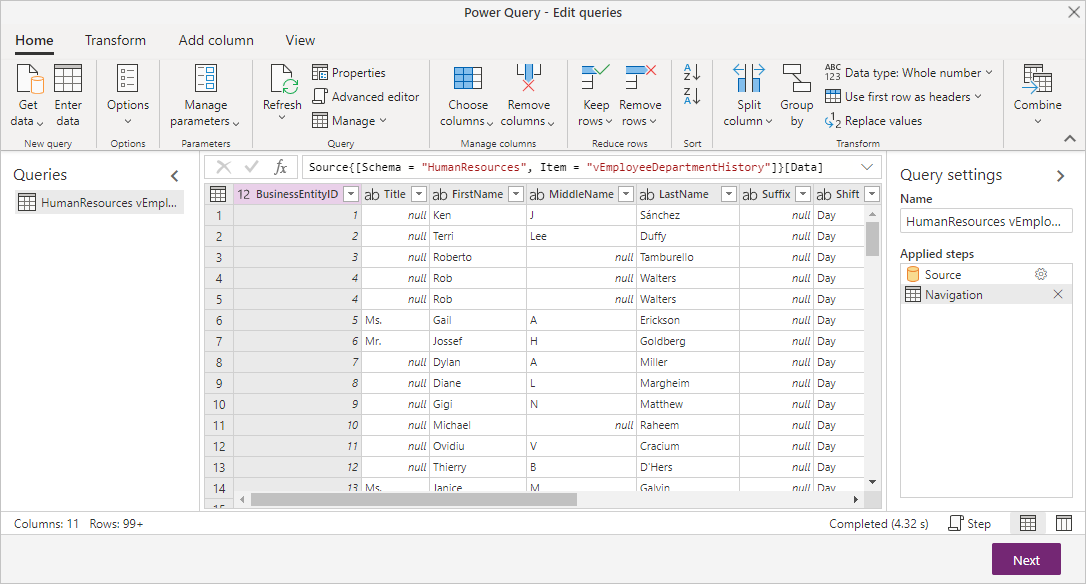
Conectar-se a fontes de dados adicionais
Há outros conectores de dados que não são mostrados na interface do usuário de fluxos de dados do Power BI, mas podem ser usados mediante algumas etapas adicionais.
Você pode executar as seguintes etapas para criar uma conexão com um conector que não é exibido na interface do usuário:
Abra o Power BI Desktop e selecione Obter dados.
Abra o Editor do Power Query no Power BI Desktop e clique com o botão direito do mouse na consulta relevante e selecione o Editor Avançado, conforme mostrado na imagem a seguir. Agora, você pode copiar o script M que aparece na janela do Editor Avançado.
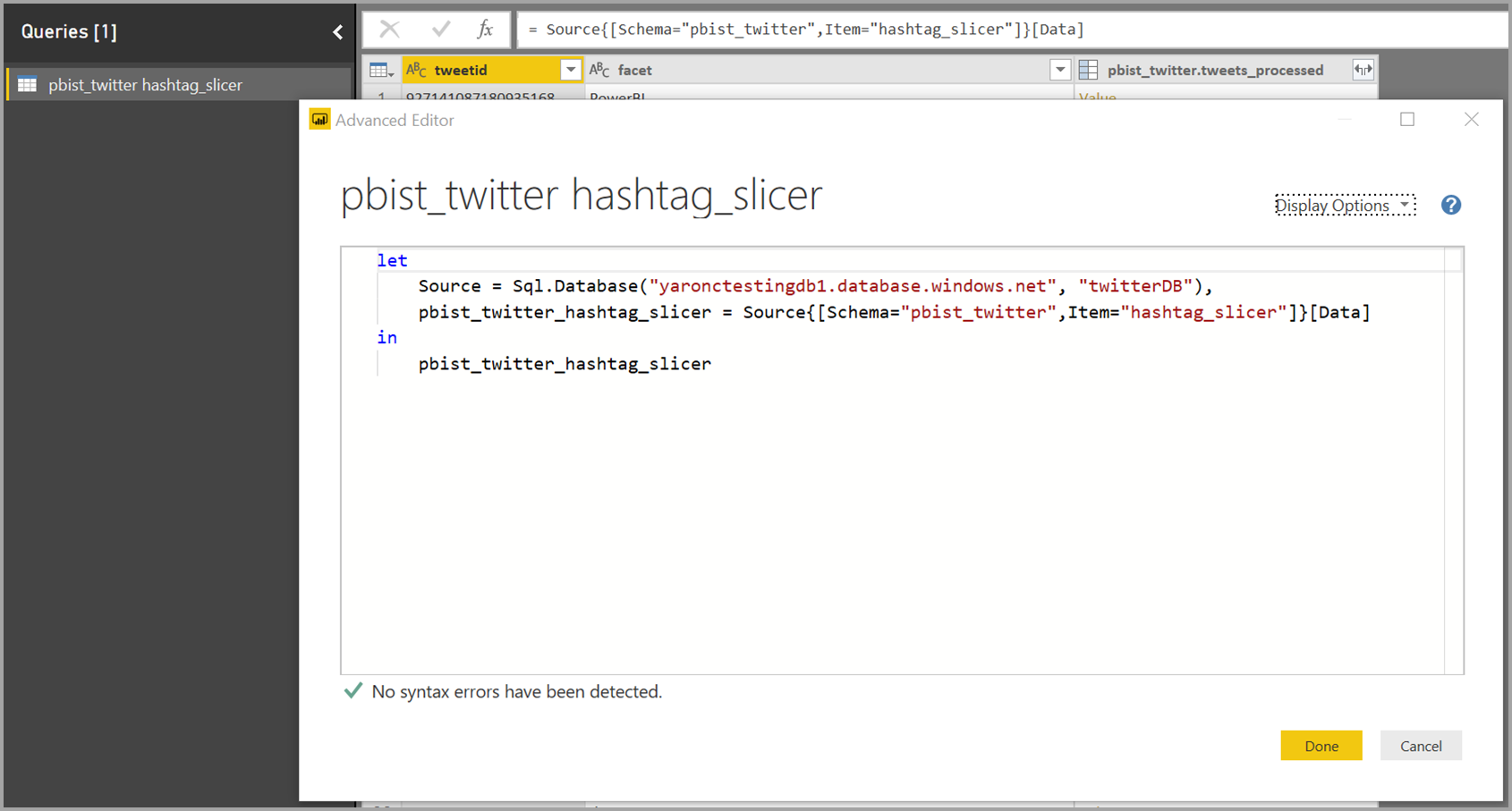
Abra o fluxo de dados do Power BI e selecione Obter dados para obter uma consulta em branco.
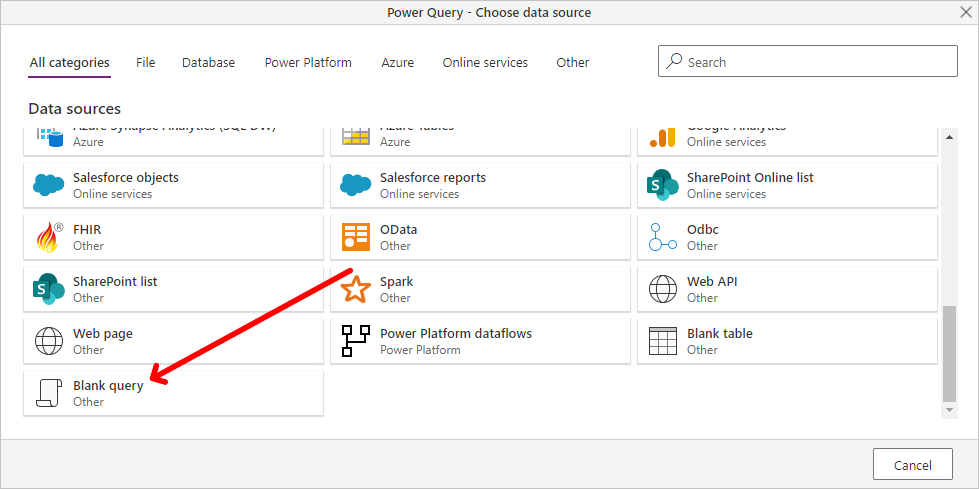
Cole a consulta copiada na consulta em branco do fluxo de dados.
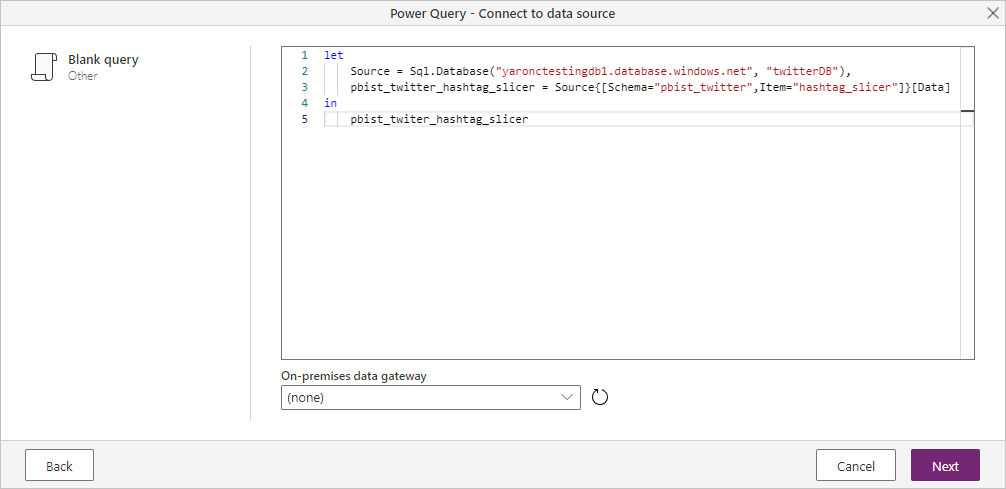
O script se conectará à fonte de dados especificada.
Esta lista mostra os conectores que você pode usar no momento, copiando e colando a consulta M em uma consulta em branco:
- SAP Business Warehouse
- Azure Analysis Services
- Adobe Analytics
- ODBC
- OLE DB
- Pasta
- Pasta do SharePoint Online
- Pasta do SharePoint
- HDFS do Hadoop
- Azure HDInsight (HDFS)
- HDFS (arquivo do Hadoop)
- Informix (beta)
Próximas etapas
Este artigo mostrou as fontes de dados às quais você pode se conectar para fluxos de dados. Os seguintes artigos oferecem mais detalhes sobre cenários de uso comuns para fluxos de dados:
- Preparação de dados de autoatendimento no Power BI
- Usar a atualização incremental com fluxos de dados
- Criar tabelas computadas em fluxos de dados
- Vincular tabelas entre fluxos de dados
Para obter informações sobre conectores individuais de Power Query, acesse a lista de referência de conector dos Conectores do Power Query e selecione o conector sobre o qual você deseja saber mais.
Informações adicionais e relacionadas sobre fluxos de dados podem ser encontradas nos seguintes artigos:
- Criar e usar fluxos de dados no Power BI
- Usar fluxos de dados com fontes de dados locais
- Recursos do desenvolvedor para fluxos de dados do Power BI
- Integração entre fluxos de dados e o Azure Data Lake (versão prévia)
Para obter mais informações sobre Power Query e atualização agendada, você pode ler esses artigos:
Para obter mais informações sobre o Common Data Model, leia este artigo com uma visão geral:
Comentários
Em breve: Ao longo de 2024, eliminaremos os problemas do GitHub como o mecanismo de comentários para conteúdo e o substituiremos por um novo sistema de comentários. Para obter mais informações, consulte https://aka.ms/ContentUserFeedback.
Enviar e exibir comentários de
