Guia do usuário do Centro de Software
Aplica-se a: Gerenciador de Configurações (branch atual)
O administrador de TI da sua organização usa o Centro de Software para instalar aplicativos, atualizações de software e atualizar o Windows. Este guia de usuário explica a funcionalidade do Centro de Software para usuários do computador.
O Centro de Software é instalado automaticamente em dispositivos Windows que sua organização de TI gerencia. Para começar, confira Como abrir o Centro de Software.
Notas gerais sobre a funcionalidade do Centro de Software:
Este artigo descreve os recursos mais recentes do Centro de Software. Se sua organização estiver usando uma versão mais antiga, mas ainda com suporte do Centro de Software, nem todos os recursos estarão disponíveis. Para obter mais informações, entre em contato com seu administrador de TI.
Seu administrador de TI pode desabilitar alguns aspectos do Centro de Software. Sua experiência específica pode variar.
Se vários usuários estiverem usando um dispositivo ao mesmo tempo, o usuário com a ID de sessão mais baixa será o único a ver todas as implantações disponíveis no Centro de Software. Por exemplo, vários usuários em um ambiente de área de trabalho remota. Usuários com IDs de sessão mais altas podem não ver algumas das implantações no Centro de Software. Por exemplo, os usuários com IDs de sessão mais altas podem ver aplicativos implantados, mas não pacotes implantados ou sequências de tarefas. Enquanto isso, o usuário com a ID de sessão mais baixa verá todos os aplicativos, pacotes e sequências de tarefas implantados. A guia Usuários do Gerenciador de Tarefas do Windows mostra todos os usuários e suas IDs de sessão.
Seu administrador de TI pode alterar a cor do Centro de Software e adicionar o logotipo da sua organização.
Como abrir o Centro de Software
O Centro de Software é instalado automaticamente em dispositivos Windows que sua organização de TI gerencia. Para que o método mais simples inicie o Centro de Software, acesse Iniciar e digite Software Center. Talvez você não precise digitar a cadeia de caracteres inteira para o Windows para encontrar a melhor correspondência.

Para navegar no menu Iniciar, procure no grupo Microsoft Endpoint Manager para o ícone do Centro de Software.
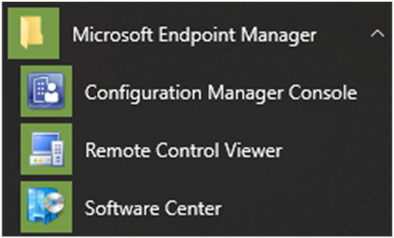
Observação
O caminho do menu Iniciar acima é para versões de novembro de 2019 (versão 1910) ou posterior. Em versões anteriores, o nome da pasta é Microsoft System Center.
Se você não conseguir encontrar o Centro de Software no menu Iniciar, entre em contato com o administrador de TI.
Aplicativos
Selecione a guia Aplicativos (1) para localizar e instalar aplicativos que seu administrador de TI implanta para você ou este computador.
Tudo (2): mostra todos os aplicativos disponíveis que você pode instalar.
Obrigatório (3): seu administrador de TI impõe esses aplicativos. Se você desinstalar um desses aplicativos, o Centro de Software o reinstalará.
Filtros (4): seu administrador de TI pode criar categorias de aplicativos. Se estiver disponível, selecione a lista suspensa para filtrar a exibição apenas para esses aplicativos em uma categoria específica. Selecione Todos para mostrar todos os aplicativos.
Classificar por (5): reorganizar a lista de aplicativos. Por padrão, essa lista classifica pelo Mais recente. Aplicativos disponíveis recentemente são exibidos com um novo banner que fica visível por sete dias.
Pesquisa (6): Ainda não é possível encontrar o que você está procurando? Insira palavras-chave na caixa Pesquisar para encontrá-la!
Alternar a exibição (7): selecione os ícones para alternar a exibição entre a exibição de lista e a exibição do bloco. Por padrão, a lista de aplicativos é exibida como blocos gráficos.
| Ícone | View | Descrição |
|---|---|---|

|
Modo de seleção múltipla | Instale mais de um aplicativo por vez. Para obter mais informações, consulte Instalar vários aplicativos. |

|
Modo de exibição de lista | Essa exibição exibe o ícone, o nome, o editor, a versão e o status do aplicativo. |

|
Exibição de bloco | Seu administrador de TI pode personalizar os ícones. Abaixo, cada bloco exibe o nome do aplicativo, o editor e a versão. |
Instalar um aplicativo
Selecione um aplicativo na lista para ver mais informações sobre ele. Selecione Instalar para instalá-lo. Se um aplicativo já estiver instalado, você poderá ter a opção de Desinstalar.
Alguns aplicativos podem exigir aprovação antes de serem instalados.
Ao tentar instalá-lo, você pode inserir um comentário e solicitar o aplicativo.

O Centro de Software mostra o histórico de solicitações e você pode cancelar a solicitação.

Quando um administrador aprova sua solicitação, você pode instalar o aplicativo. Se você aguardar, o Centro de Software instala automaticamente o aplicativo durante seu horário não comercial.

Instalar vários aplicativos
Instale mais de um aplicativo por vez em vez de esperar que um seja concluído antes de iniciar o próximo. Os aplicativos selecionados precisam se qualificar:
- O aplicativo está visível para você
- O aplicativo ainda não está baixando ou instalado
- Seu administrador de TI não requer aprovação para instalar o aplicativo
Para instalar mais de um aplicativo por vez:
Selecione o ícone de várias seleções no canto superior direito:

Selecione dois ou mais aplicativos para instalar. Selecione a caixa de seleção à esquerda de cada aplicativo na lista.
Selecione o botão Instalar Selecionado para iniciar.
Os aplicativos são instalados normalmente, somente agora em sucessão.
Compartilhar um aplicativo
Para compartilhar um link para um aplicativo específico, depois de selecionar o aplicativo, selecione o ícone Compartilhar no canto superior direito: ![]()

Copie a cadeia de caracteres e cole em outro lugar, como uma mensagem de email. Por exemplo, softwarecenter:SoftwareID=ScopeId_73F3BB5E-5EDC-4928-87BD-4E75EB4BBC34/Application_b9e438aa-f5b5-432c-9b4f-6ebeeb132a5a. Qualquer outra pessoa em sua organização com o Centro de Software pode usar o link para abrir o mesmo aplicativo.
Aplicativos em destaque
A guia em destaque no Centro de Software exibe aplicativos em destaque. Com essa guia, o administrador de TI pode marcar aplicativos como "em destaque" e incentivar os usuários finais a usar esses aplicativos. Atualmente, esse recurso está disponível apenas para aplicativos "Usuário Disponível". Além disso, os administradores podem fazer a guia Em destaque do Centro de Software como a guia padrão das Configurações do Cliente.
Se um aplicativo for marcado como Featured e for implantado em uma Coleção de Usuários como um aplicativo disponível, ele será exibido sob o pivô Em destaque no Centro de Software.
Atualizações
Selecione a guia Atualizações (1) para exibir e instalar atualizações de software que seu administrador de TI implanta neste computador.
Tudo (2): mostra todas as atualizações que você pode instalar
Obrigatório (3): seu administrador de TI impõe essas atualizações.
Classificar por (4): reorganizar a lista de atualizações. Por padrão, essa lista classifica pelo nome do aplicativo: A a Z.
Pesquisa (5): Ainda não é possível encontrar o que você está procurando? Insira palavras-chave na caixa Pesquisar para encontrá-la!
Para instalar atualizações, selecione Instalar Tudo (6).
Para instalar apenas atualizações específicas, selecione o ícone para inserir o modo de seleção múltipla (7):  Verifique as atualizações a serem instaladas e selecione Instalar Selecionado.
Verifique as atualizações a serem instaladas e selecione Instalar Selecionado.
Sistemas Operacionais
Selecione a guia Sistemas Operacionais (1) para exibir e instalar versões do Windows que seu administrador de TI implanta neste computador.
Tudo (2): mostra todas as versões do Windows que você pode instalar
Obrigatório (3): seu administrador de TI impõe essas atualizações.
Classificar por (4): reorganizar a lista de atualizações. Por padrão, essa lista classifica pelo nome do aplicativo: A a Z.
Pesquisa (5): Ainda não é possível encontrar o que você está procurando? Insira palavras-chave na caixa Pesquisar para encontrá-la!
Status da instalação
Selecione a guia Status de instalação para exibir o status dos aplicativos. Você pode ver os seguintes estados:
Instalado: o Centro de Software já instalou esse aplicativo neste computador.
Download: o Centro de Software está baixando o software para instalar neste computador.
Falha: o Centro de Software não foi capaz de instalar o software.
Agendado para instalar depois: mostra a data e a hora da próxima janela de manutenção do dispositivo para instalar o próximo software. As janelas de manutenção são definidas pelo administrador de TI.
O status pode ser visto na guia Todos e na próxima guia.
Você pode instalar antes da hora da janela de manutenção selecionando o botão Instalar Agora .
Conformidade do dispositivo
Selecione a guia Conformidade do dispositivo para exibir o status de conformidade deste computador.
Selecione Verificar conformidade para avaliar as configurações deste dispositivo em relação às políticas de segurança definidas pelo administrador de TI.
Opções
Selecione a guia Opções para exibir configurações adicionais para este computador.
Informações de trabalho
Indique as horas que normalmente você trabalha. Seu administrador de TI pode agendar instalações de software fora do horário comercial. Permitir pelo menos quatro horas por dia para tarefas de manutenção do sistema. Seu administrador de TI ainda pode instalar aplicativos críticos e atualizações de software durante o horário comercial.
Selecione as primeiras e últimas horas que você usa este computador. Por padrão, esses valores são das 5h às22h.
Selecione os dias da semana que normalmente você usa este computador. Por padrão, o Centro de Software seleciona apenas os dias da semana.
Especifique se você usa regularmente esse computador para fazer seu trabalho. O administrador pode instalar aplicativos automaticamente ou disponibilizar aplicativos adicionais para computadores primários. Se o computador que você está usando for um computador primário, selecione Usar regularmente este computador para fazer meu trabalho.
Gerenciamento de energia
Seu administrador de TI pode definir políticas de gerenciamento de energia. Essas políticas ajudam sua organização a conservar eletricidade quando este computador não estiver em uso.
Para tornar este computador isento dessas políticas, selecione Não aplicar configurações de energia do meu departamento de TI a este computador. Por padrão, essa configuração está desabilitada e o computador aplica configurações de energia.
Manutenção de computador
Especifique como o Centro de Software aplica alterações ao software antes do prazo final.
Instale ou desinstale automaticamente o software necessário e reinicie o computador somente fora do horário comercial especificado: essa configuração é desabilitada por padrão.
Suspender atividades do Centro de Software quando meu computador estiver no modo de apresentação: essa configuração está habilitada por padrão.
Observação
Essas configurações são projetadas para serem gerenciadas por usuários finais e não afetam os prazos de implantação.
Quando instruído pelo administrador de TI, selecione Sincronizar Política. Este computador verifica com os servidores qualquer novidade, como aplicativos, atualizações de software ou sistemas operacionais.
Controle Remoto
Especifique as configurações de acesso remoto e controle remoto para seu computador.
Use configurações de acesso remoto do seu departamento de TI: por padrão, seu departamento de TI define as configurações para ajudá-lo remotamente. As outras configurações nesta seção mostram o estado das configurações definidas pelo departamento de TI. Para alterar as configurações, primeiro desabilite essa opção.
Nível de acesso remoto permitido
- Não permita acesso remoto: os administradores de TI não podem acessar remotamente este computador para ajudá-lo.
- Exibir somente: um administrador de TI só pode exibir remotamente sua tela.
- Completo: um administrador de TI pode controlar remotamente este computador. Essa configuração é a opção padrão.
Permitir o controle remoto deste computador pelos administradores quando eu estiver fora. Essa configuração é Sim por padrão.
Quando um administrador tenta controlar esse computador remotamente
- Peça permissão sempre: essa configuração é a opção padrão.
- Não peça permissão
Mostrar o seguinte durante o controle remoto: essas notificações visuais estão habilitadas por padrão para informar que um administrador está acessando remotamente o dispositivo.
- Ícone de status na área de notificação
- Uma barra de conexão de sessão na área de trabalho
Reproduzir som: esta notificação audível permite que você saiba que um administrador está acessando remotamente o dispositivo.
- Quando a sessão começa e termina: essa configuração é a opção padrão.
- Repetidamente durante a sessão
- Nunca
Guias personalizadas
Seu administrador de TI pode remover as guias padrão ou adicionar guias adicionais ao Centro de Software. As guias personalizadas são nomeadas pelo administrador e abrem um site que o administrador especifica. Por exemplo, você pode ter uma guia chamada "Help Desk" que abre o site do help desk da sua organização de TI.
Mais informações para administradores de TI
Mais informações estão disponíveis para os administradores de TI sobre como planejar e configurar o Centro de Software nos seguintes artigos:
Comentários
Em breve: Ao longo de 2024, eliminaremos os problemas do GitHub como o mecanismo de comentários para conteúdo e o substituiremos por um novo sistema de comentários. Para obter mais informações, consulte https://aka.ms/ContentUserFeedback.
Enviar e exibir comentários de



