Primeira instalação do Surface Hub 3
Configuração de unboxing e hardware
Unbox cuidadosamente Surface Hub 3 e anexar a um suporte ou montagem, de acordo com as instruções:
Opcionalmente, conecte todos os periféricos, como um teclado ou mouse.
Pré-requisitos
Antes de iniciar o Surface Hub 3 pela primeira vez, verifique se você tem os seguintes itens:
- Uma conta de recurso com uma licença de Salas do Microsoft Teams com suporte. Recomendamos o uso da licença Salas Teams Pro.
- A capacidade de entrar com uma conta de recurso usando suas credenciais ou uma senha única, conforme configurado no portal de Gerenciamento de Salas Microsoft Teams Pro.
- Conectividade com a Internet por meio de um cabo Ethernet com fio (recomendado).
Dica
Para obter diretrizes sobre como implantar Salas do Microsoft Teams no Windows, confira: Visão geral da implantação. Para obter uma visão geral dos requisitos para aproveitar ao máximo Salas do Microsoft Teams, consulte: Preparar seu ambiente.
Após a inicialização, o Surface Hub 3 entra automaticamente no modo de instalação do Windows pela primeira vez, seguido pela configuração inicial do Salas do Microsoft Teams.
Iniciar a configuração pela primeira vez
Dica
Ao executar a configuração pela primeira vez, verifique se uma conexão com a Internet é mantida durante toda a configuração para baixar automaticamente as atualizações necessárias para uma experiência ideal do usuário.
Pressione o botão de energia para iniciar o dispositivo.
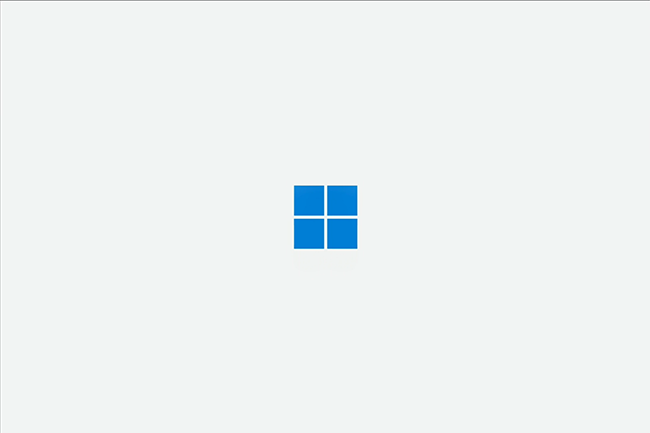
Conecte-se a uma rede, se solicitado.
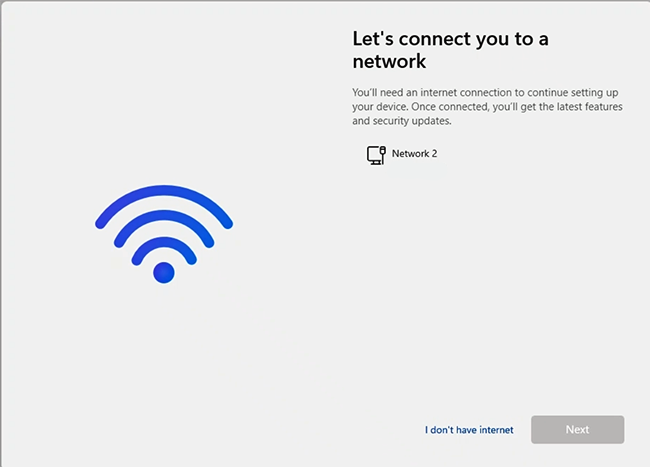
Dica
Se você já anexou um cabo Ethernet com acesso à Internet, o Surface Hub 3 ignorará automaticamente essa tela. Como alternativa, você pode se conectar a uma rede sem fio.
Observação
Você não pode se conectar a uma rede sem fio em hotspots (portais cativos) que redirecionam solicitações de entrada para o site de um provedor.
Selecione sua região. Confirme a região detectada automaticamente e selecione Sim.
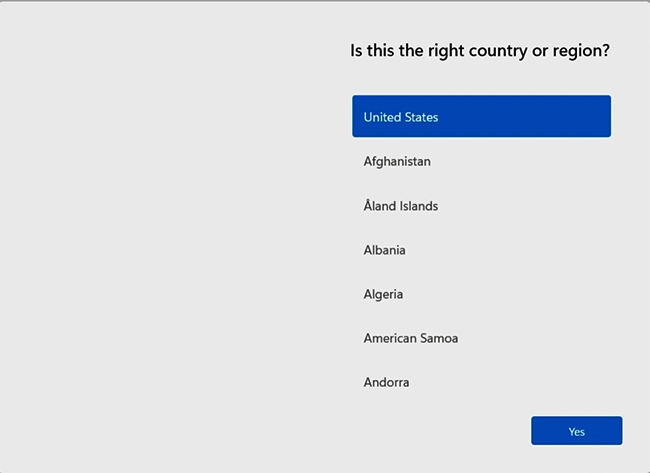
Confirme o layout do teclado. Selecione Sim.
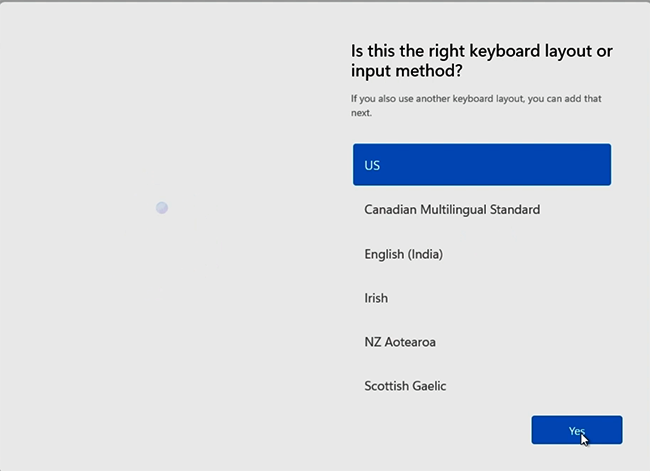
Para adicionar um segundo teclado, selecione Adicionar layout. Caso contrário, selecione Ignorar.
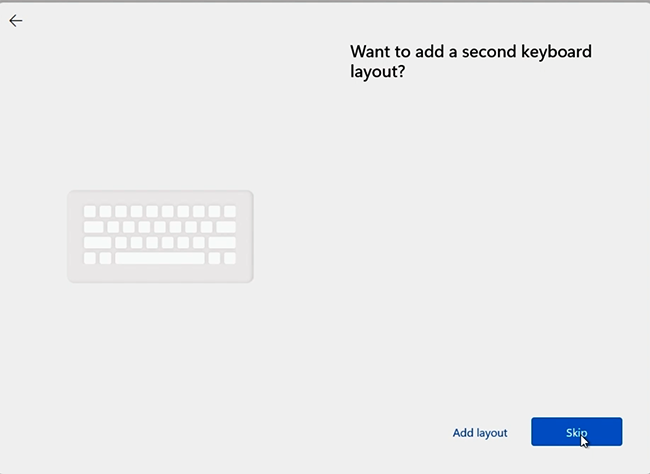
Salas do Microsoft Teams configuração
Agora, você está pronto para começar a Salas do Microsoft Teams experiência de instalação.
- Concorde com os Termos de Licença de Software da Microsoft e o reconhecimento da instrução de privacidade em https://aka.ms/privacy. Selecione Aceitar.
- Se você recebeu uma senha única, insira-a e selecione Continuar. Caso contrário, selecione Configuração manual e insira sua conta de recursos e senha do Teams.
- Selecione Concluir para concluir a instalação do Salas do Microsoft Teams.
Usar pacotes de provisionamento em ambientes enterprise
Como alternativa, você pode automatizar o processo de instalação com um pacote de provisionamento para garantir uma experiência consistente em vários Hubs de Surface. Essa tecnologia opcional permite um processo de instalação simplificado que pode ser executado sem uma ampla intervenção de TI, economizando tempo e recursos em ambientes organizacionais e empresariais.
O Surface Hub 3 dá suporte a um subconjunto de recursos de pacote de provisionamento disponíveis em Windows 10 Team edição (por exemplo, você não pode usar um pacote de provisionamento para instalar aplicativos no Surface Hub 3). Especificamente, os pacotes de provisionamento permitem configurar automaticamente os seguintes recursos para o Surface Hub 3:
- Perfil de rede
- Certificados
- Configurações de proxy
- Microsoft Entra ID ingresso (ingresso Azure AD)
- Para começar, examine a documentação da edição Windows 10 Team em Criar pacotes de provisionamento e salve o pacote em uma pen drive USB.
- Insira a unidade de pen drive USB em uma das portas USB quando você vir a página Contrato de Licença.
- Quando solicitado, escolha o pacote de provisionamento desejado.
- Siga o restante das etapas e remova a unidade USB na primeira reinicialização que ocorre no processo de instalação.
Configuração da plataforma no Surface Hub 3
O Surface Hub 3 está configurado com um perfil do Skype e um perfil de administrador.
Perfil do Skype
O perfil do Skype faz logon automaticamente quando você inicia o Surface Hub 3. Ele opera em um modo de quiosque personalizado, onde o aplicativo Salas do Microsoft Teams é o único recurso acessível pelo usuário para não administradores. Não há senha para essa conta. Se solicitado uma senha ao alternar entre contas do Windows, pressione Enter.
Perfil de administrador
Para acessar a conta Administração, entre com a senha padrão.
Inicie o Surface Hub 3, conecte um teclado e pressione a tecla Windows cinco vezes para alcançar a tela de entrada do Windows.
Selecione Administrador e insira a senha sfb. Esse método mantém a sessão de usuário/Salas do Microsoft Teams aplicativo do Skype ativada, o que é necessário para algumas tarefas de administrador.
Dica
É altamente recomendável alterar a senha de administrador padrão do sfb para uma senha segura com letras, números e símbolos. Para saber mais, confira Melhores práticas de segurança do Surface Hub 3
Funcionalidade da conta de administrador do Windows
Depois de entrar na conta do Administrador do Windows, você terá acesso à funcionalidade padrão do Windows. Por exemplo, você pode ingressar Wi-Fi redes, configurar dispositivos Bluetooth ou instalar e executar aplicativos.
Gerenciar configurações de Política de Grupo em cenários ingressados no domínio
Ao integrar Salas do Teams com um domínio, é imperativo estabelecer uma OU (Unidade Organizacional) separada e dedicada especificamente para Salas do Teams. Essa abordagem permite a aplicação de exclusões de GPO (objeto Política de Grupo) diretamente para essa OU, garantindo que apenas políticas relevantes afetem Salas do Teams objetos.
Desabilite a herança GPO. É crucial desabilitar toda a herança de GPO nessa UI para impedir a aplicação de configurações de Política de Grupo sem suporte ou irrelevantes para Salas do Teams.
Aplique GPOs à OU antes de ingressar no domínio. Certifique-se de que objetos de máquina para Salas do Teams sejam criados nesta OU específica antes da junção de domínio. Essa etapa é essencial para evitar a aplicação inadvertida de políticas padrão de OU do computador para Salas do Teams, mantendo assim a configuração e a postura de segurança pretendidas.
Para saber mais sobre como configurar Política de Grupo em cenários ingressados no domínio, confira os seguintes recursos:
Próximas etapas
- Embora a configuração inicial baixe automaticamente as atualizações necessárias, execute Windows Update para garantir que você tenha as atualizações mais recentes. Entre no Surface Hub 3 com uma conta de administrador e abra Configurações > Windows Update > Verificar Atualizações.
- Examine as práticas recomendadas de segurança do Surface Hub 3. No mínimo, além de alterar a senha de administrador padrão, siga as instruções para adicionar uma senha UEFI e implementar medidas de segurança física apropriadas.
- Verifique se você tem o firmware mais recente do Surface Hub Pen.
Comentários
Em breve: Ao longo de 2024, eliminaremos os problemas do GitHub como o mecanismo de comentários para conteúdo e o substituiremos por um novo sistema de comentários. Para obter mais informações, consulte https://aka.ms/ContentUserFeedback.
Enviar e exibir comentários de