Migrar o Surface Hub 2S para as Salas do Microsoft Teams no Windows
Se você tiver um Surface Hub 2S, poderá migre-o para executar o Salas do Microsoft Teams na experiência do Windows. Isso permite que os dispositivos 2S do Surface Hub executem o mesmo Windows 11 envio de plataforma de software em novos dispositivos do Surface Hub 3.
Tela de fundo
Inicie o processo de migração por meio do inicializador de migração do sistema operacional do Surface Hub 2S para download – Salas do Microsoft Teams aplicativo, que você pode instalar diretamente em um Surface Hub 2S ou remotamente por meio de Microsoft Intune ou outras ferramentas de gerenciamento de nuvem.
Observação
O aplicativo Migration Launcher foi projetado exclusivamente para dispositivos Surface Hub 2S que fazem a transição do sistema operacional Windows 10 Team edição para o Salas do Microsoft Teams na experiência do Windows. Ele dispara o processo de migração em condições específicas de pré-requisito e não tem nenhuma outra funcionalidade ou interface do usuário.
Dica
Os clientes podem aproveitar a implantação simplificada e controlada remotamente depois de migrar seus dispositivos Surface Hub 2S para o Microsoft Teams na plataforma Windows. Conforme anunciado no Enterprise Connect 2024, o suporte ao Windows Autopilot e ao logon automático do Salas do Teams no Windows agora está amplamente disponível na Versão Prévia Pública. Saiba mais em Implantar o Surface Hub com o Windows Autopilot & logon automático do Salas do Teams.
Aplicativo Do Inicializador de Migração exclui os dados e o sistema operacional
Cuidado
Não instale o aplicativo Migration Launcher no Surface Hub 2S, a menos que você esteja preparado para uma migração imediata para Salas do Microsoft Teams na experiência do Windows.
O uso do aplicativo Migration Launcher no Surface Hub 2S envolve alterações significativas no sistema operacional e nos dados armazenados. Aqui estão os principais pontos a serem compreendidos antes de prosseguir com o processo de migração:
- Remove o sistema operacional Windows 10 Team edição: a migração elimina completamente o sistema operacional Windows 10 Team edição pré-instalado no Surface Hub 2S.
- Requer consentimento para remoção de dados e configuração: Ao instalar e iniciar o aplicativo Migration Launcher em um Surface Hub 2S, você concorda com a remoção completa do sistema operacional Windows 10 Team edição. Isso inclui desinstalar e apagar todas as contas, dados e configurações existentes.
- Exclui hubs surface de primeira geração: O Salas do Microsoft Teams na experiência do Windows e o aplicativo Migration Launcher não dão suporte ou afetam os Surface Hubs de primeira geração (Surface Hub v1).
- Requer um espaço de armazenamento e download significativo: O processo de migração requer o download de aproximadamente 30 GB de dados e precisa de armazenamento no sistema suficiente para estabelecer uma partição temporária.
- Aumenta o consumo de energia: Alternar para o Salas do Microsoft Teams na experiência do Windows leva a um maior uso de energia devido a ajustes no estado do sono e configurações de gerenciamento de energia.
Pré-requisitos
Verifique se o Surface Hub 2S está conectado à Internet e tem o windows Atualizações mais recente, incluindo Microsoft Corporation - System Hardware Update - 2/8/2024.
Para obter todas as atualizações necessárias, entre com Administração credenciais, acesse Todas as configurações de aplicativos >Atualização e Segurança>Windows Update e instale todas as atualizações.>
Repita o processo de recuperação de atualização até instalar todas as atualizações disponíveis.
Depois de atualizada, confirme se a versão UEFI é 699.845.768.0 ou posterior.
Se você não conseguir marcar para atualizações do Windows localmente (por exemplo, em cenários de administrador remoto), poderá verificar a versão do sistema operacional por meio de Microsoft Intune centro de administração ou outras soluções de MDM (gerenciamento de dispositivo móvel).
Você também pode marcar validando que Windows 10 compilação do sistema operacional 19045.4123 ou posterior está presente no sistema.
Valide se sua rede pode lidar com um download de 30 GB.
Verifique se a rede que você está usando não tem outros firewalls, bloqueios ou limitações que, de outra forma, impediriam o download e a instalação de software nos dispositivos Surface Hub 2S que você pretende migrar.
Confirmar A TI permite o acesso de rede a sites necessários: *.devices.microsoft.com e download.microsoft.com. Em um computador separado, abra uma linha de comando ou console e insira os seguintes comandos:
ping devices.microsoft.comping download.microsoft.com
Opção Pacote do Surface Hub 3
Dica
Como alternativa, se você não quiser migrar seu Surface Hub 2S, poderá comprar o cartucho de computação do Surface Hub 3 Pack, que permite trocar o cartucho existente do Surface Hub 2S e converter instantaneamente o Surface Hub 2S em um Surface Hub 3. Para saber mais, confira Instalar e gerenciar o Pacote do Surface Hub 3.
Observação
O suporte para Windows 10 Team edição no Surface Hub, com base em Windows 10 versão 22H2, está previsto para terminar em 14 de outubro de 2025.
Opcional: simplificar a implantação pós-migração com o Windows Autopilot e Salas do Teams Logon Automático
Se você iniciar o processo de migração manualmente em um Surface Hub 2S ou remotamente por meio de Intune, é vantajoso definir o estágio para o dispositivo concluir de forma autônoma sua implantação pós-migração, utilizando o Windows Autopilot em conjunto com o Logon Automático do Salas do Teams. Essa abordagem é particularmente benéfica para os clientes que disparam a migração remotamente, pois facilita um processo totalmente remoto e de ponta a ponta que abrange a migração para o Salas do Teams na experiência do Windows para a implantação subsequente em sua organização.
Para obter diretrizes detalhadas sobre como registrar o Surface Hub no Autopilot e o logon automático do Salas do Teams, consulte Implantar o Surface Hub com o Windows Autopilot & logon automático do Salas do Teams.
Dica
Para uma experiência ideal, é recomendável configurar o Autopilot e o logon automático do Salas do Teams antes de iniciar o processo de migração. Essa preparação garante que a implantação contínua esteja preparada e pronta para começar quando a migração for concluída.
Instalar o aplicativo Migration Launcher para disparar uma migração
Escolha uma das seguintes opções:
- Instale manualmente o aplicativo Migration Launcher no Surface Hub 2S. Projetado para migrar dispositivos individuais do Surface Hub 2S.
- Instale remotamente o aplicativo Migration Launcher por meio de Intune. Projetado para migrar vários dispositivos surface hub 2S remotamente.
Instalar manualmente o aplicativo Migration Launcher no Surface Hub 2S
Entre novamente como administrador. Acesse Aplicativos do Surface Hub>& recursos>Open Store.
Pesquisa para o Inicializador de Migração do sistema operacional do Surface Hub 2S – Salas do Microsoft Teams e selecione Obter.
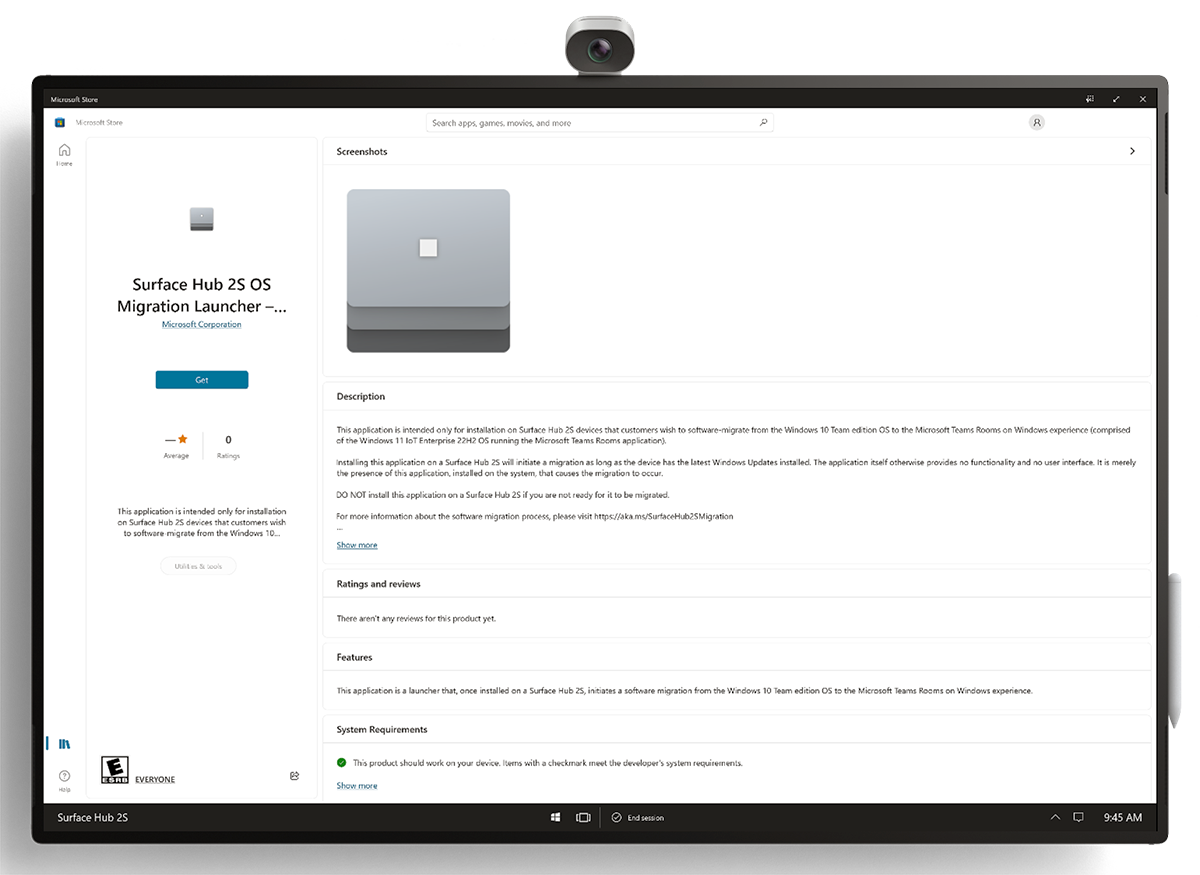
Para validar a instalação bem-sucedida, selecione Todos os aplicativos e procure o Inicializador de Migração do sistema operacional do Surface Hub 2S.
Depois de ver o Iniciador de Migração na lista de aplicativos, a migração prossegue automaticamente ao reiniciar o sistema operacional Windows 10 Team edição. Você pode reiniciar manualmente o Surface Hub 2S ou aguardar até que o sistema seja reiniciado automaticamente durante a janela de manutenção noturna padrão.
Dica
Após essa reinicialização inicial, não interfira no sistema; embora possa parecer que nada está acontecendo e você ainda veja a mesma experiência, a migração prossegue de forma independente depois de concluir todos os processos de back-end necessários (incluindo baixar e descompactar o novo Salas do Teams na imagem do Windows).
O tempo de migração típico está a cerca de 90 minutos da reinicialização após a instalação do aplicativo Migration Launcher, mas o comprimento pode variar dependendo de muitas características, incluindo largura de banda de rede do cliente e fatores relacionados.
Quando a migração é concluída, o dispositivo exibe o programa de configuração pela primeira vez do Windows, também conhecido como OOBE (Experiência fora da caixa). Para saber mais, confira Configuração de primeira hora para o Surface Hub 3.
Instalar remotamente o aplicativo Migration Launcher por meio de Intune
Dica
Se você estiver disparando remotamente a migração com as etapas a seguir, talvez deseje considerar a configuração de implantação pós-migração contínua também. Para saber mais, confira a seção anterior nesta página: Simplificar a implantação pós-migração com o Windows Autopilot e Salas do Teams Logon Automático.
Resumo
- Verifique se os dispositivos 2S do Surface Hub estão totalmente atualizados e registrados no Intune.
- Adicione dispositivos 2S do Surface Hub a um grupo de dispositivos.
- Associar conta da Loja para Empresas com Intune.
- Baixe o aplicativo Migration Launcher do Microsoft Store para Empresas.
- Configurar Microsoft Store para Empresas para exibir aplicativos offline
- Implantar o aplicativo Migration Launcher por meio de Intune.
Observação
Essas operações de implantação de aplicativo usam o CSP EnterpriseModernAppManagement e também podem ser executadas com comandos SyncML de outra solução MDM.
Verifique se os dispositivos 2S do Surface Hub estão totalmente atualizados e registrados no Intune
Para verificar o registro, entre em Intune centro de administração, acesse Dispositivos>Todos os dispositivos e procure os nomes dos dispositivos de destino.
Verifique se a versão do sistema operacional para os dispositivos de destino atende aos pré-requisitos listados anteriormente, especificamente a versão do sistema operacional 19045.4123 ou posterior.
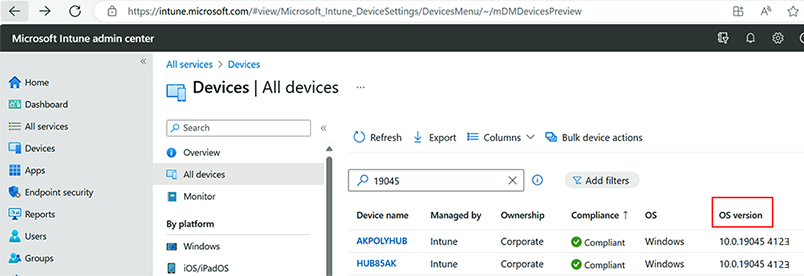
Adicionar dispositivos 2S do Surface Hub a um grupo de dispositivos
Aviso
Todos os dispositivos no grupo destinado à implantação do aplicativo Migration Launcher são migrados assim que o aplicativo é implantado. Para evitar comportamentos não intencionais, recomendamos usar grupos dinâmicos e encorajamos você a validar que apenas seus dispositivos pretendidos estão incluídos no grupo selecionado.
Entre no centro de administração Microsoft Intune.
Selecione Grupos e selecione Novo grupo.
No campo Tipo de grupo , escolha Segurança.
Insira um nome de grupo e a descrição do grupo para o novo grupo.
No campo Tipo de associação, escolha Atribuído.
Selecione Criar para criar o novo grupo.
Abra o Grupo, selecione Membros>Adicionar membros e adicione os dispositivos Surface Hub 2S que você está direcionando para migração.
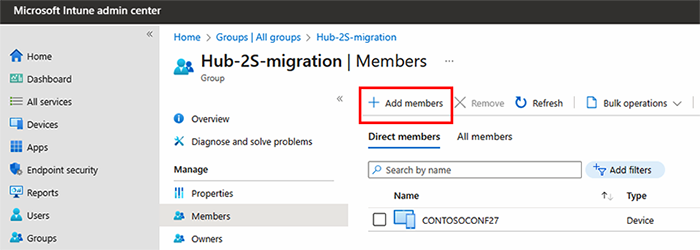
Associar conta de repositório ao Intune
Antes de habilitar a sincronização no centro de administração Intune, você deve configurar sua conta de loja para usar Intune como uma ferramenta de gerenciamento:
- Verifique se você entra no Microsoft Store para Empresas usando a mesma conta de locatário que você usa para entrar no Intune.
- Na Business Store, escolha Gerenciar, selecione Configurações e escolha Distribuir.
- Se você ainda não tiver Intune disponível como uma ferramenta de gerenciamento de dispositivo móvel, escolha Adicionar ferramenta de gerenciamento para adicionar Microsoft Intune. Se você não tiver Microsoft Intune ativado como sua ferramenta de gerenciamento de dispositivo móvel, selecione Microsoft Intune>Ativar.
Dica
Ativar Microsoft Intune, não Microsoft Intune Registro.
Baixar aplicativo Do Iniciador de Migração
Baixe o pacote de aplicativo do inicializador de migração de Microsoft Store para Empresas.
Configurar Microsoft Store para Empresas para exibir aplicativos offline
Entre na Microsoft Store para Empresas.
Selecione Gerenciar>configurações da Loja e, em Experiência de compra, verifique se Os aplicativos offline estão habilitados.
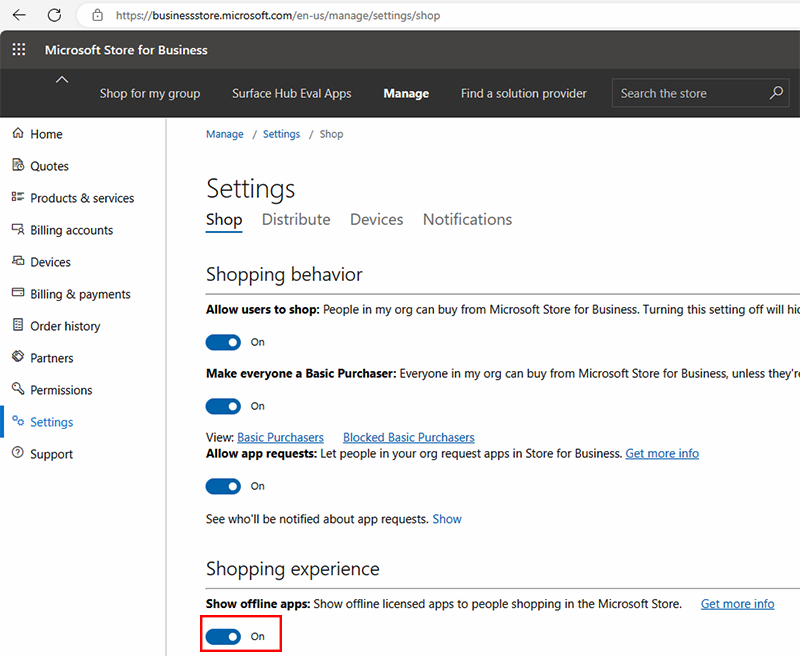
Obter pacote de aplicativo licenciado offline para o Migration Launcher
Compre o aplicativo e adicione-o ao inventário de grupo. Selecione Comprar para o meu grupo e pesquise o Inicializador de Migração do sistema operacional do Surface Hub 2S – Salas do Microsoft Teams. Ou vá diretamente para a página do aplicativo Migração no Microsoft Store para Empresas.
Na página do aplicativo, para Tipo de licença, selecione Offline>Obter o aplicativo. Isso adiciona o aplicativo ao inventário de grupo Microsoft Store para Empresas. Depois de ver uma "mensagem de brinde" indicando que você adicionou o aplicativo com êxito à biblioteca, selecione Gerenciar, conforme mostrado na figura a seguir. (O botão Gerenciar substitui o botão Obter o aplicativo ).
Depois de selecionar Gerenciar, a listagem de página do aplicativo Do Iniciador de Migração será exibida. Aguarde alguns momentos para que o rotador seja concluído e a parte Baixar da página resultante seja exibida.
Em Baixar pacote para uso offline, selecione sua arquitetura desejada (processador X64, X86 ou ARM). Recomendamos usar x86.
Em Detalhes do pacote, escolha Baixar para iniciar o download do MsixBundle para o nome da identidade do pacote: Microsoft.SurfaceHUBMTROSTriggerApp.
- Se você receber um erro indicando que o arquivo para download não é seguro, selecione Manter.
- Se ainda for solicitado no navegador do Microsoft Edge que este arquivo não pode ser baixado com segurança, selecione Manter de qualquer maneira.
Em Estruturas necessárias, baixe todas as três estruturas necessárias na página:
- Microsoft.VCLibs.140.00_14.0.32530.0_x86__8wekyb3d8bbwe
- Microsoft.NET.Native.Framework.2.2_2.2.29512.0_x86__8wekyb3d8bbwe
- Microsoft.NET.Native.Runtime.2.2_2.2.28604.0_x86__8wekyb3d8bbwe
Se você receber um erro indicando que os arquivos para download não são seguros, selecione Manter e Manter de qualquer maneira.
Agora você deve ter quatro arquivos (um Arquivo MSIXBUNDLE e três Arquivos APPX) baixados no computador local e prontos para a próxima etapa.
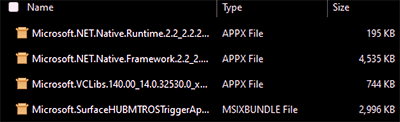
Implantar o aplicativo Migration Launcher por meio de Intune
Entre no Centro de Intune Administração e acesse Aplicativos>Todos os aplicativos>Adicionar. Em Tipo de aplicativo, selecione Aplicativo de linha de negócios.
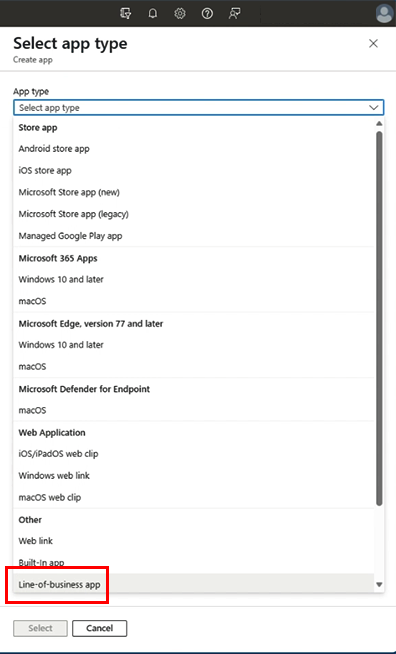
Configure as informações do aplicativo na página Adicionar Aplicativo . Na seção Informações do aplicativo, escolha Selecionar arquivo de pacote de aplicativo. No painel de flyout, selecione o ícone de pasta azul no arquivo de pacote de aplicativo e navegue até selecionar e carregar seu pacote de aplicativos LOB, nesse caso, o Surface Hub 2S OS Migration Launcher – Salas do Microsoft Teams arquivo MSIXBUNDLE baixado na seção anterior.
Selecione Arquivos de aplicativo de dependência e escolha o ícone de pasta azul para selecionar e carregar todas as três dependências. O inventário de arquivos necessários exibe uma caixa de marcar verde para indicar que você tem todos os arquivos necessários carregados.
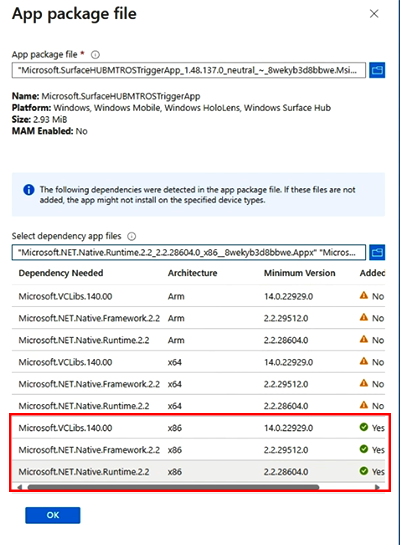
Dica
Você só precisa garantir que os três ícones da caixa marcar apareçam para sua arquitetura especificada
Selecione OK depois de adicionar todos os arquivos necessários.
Em Informações do aplicativo, selecione Avançar.
Atribuir aplicativo
Na guia Atribuições, especifique como o aplicativo é implantado em seus dispositivos Surface Hub 2S. Você pode disponibilizar o aplicativo para dispositivos registrados ou atribuí-lo conforme necessário.
Nomodo GrupoObrigatório>, selecione Adicionar grupo e adicione o grupo de dispositivos pretendido.
EmContexto de Instalação do Modo> de Grupo Obrigatório, selecione Link de contexto do usuário e, no painel de sobrevoo, altere as configurações do aplicativo para garantir que o contexto do dispositivo esteja selecionado e selecione OK.
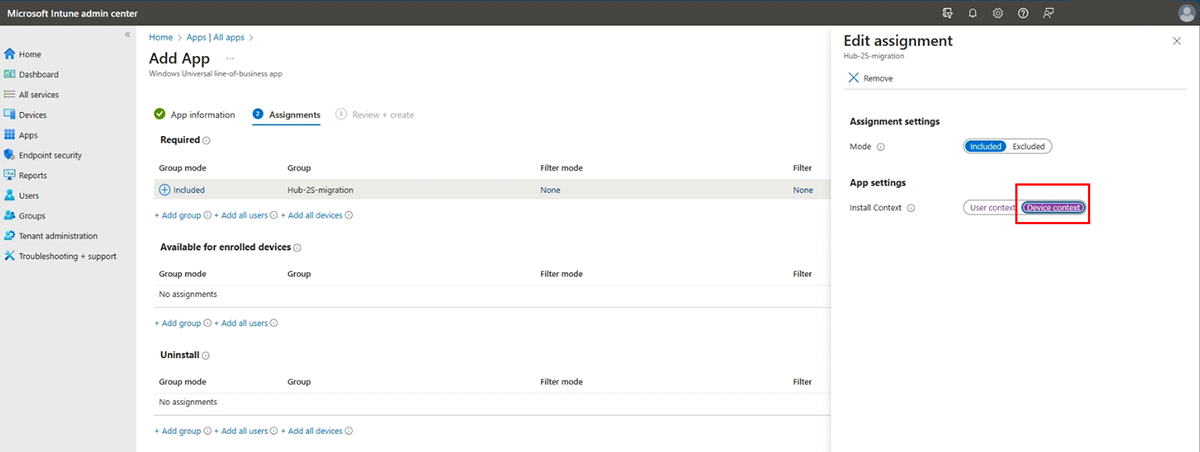
Selecione Avançar.
Examinar e criar
Em Examinar + criar, examine todas as configurações e configurações. Selecione Criar para implantar o aplicativo.
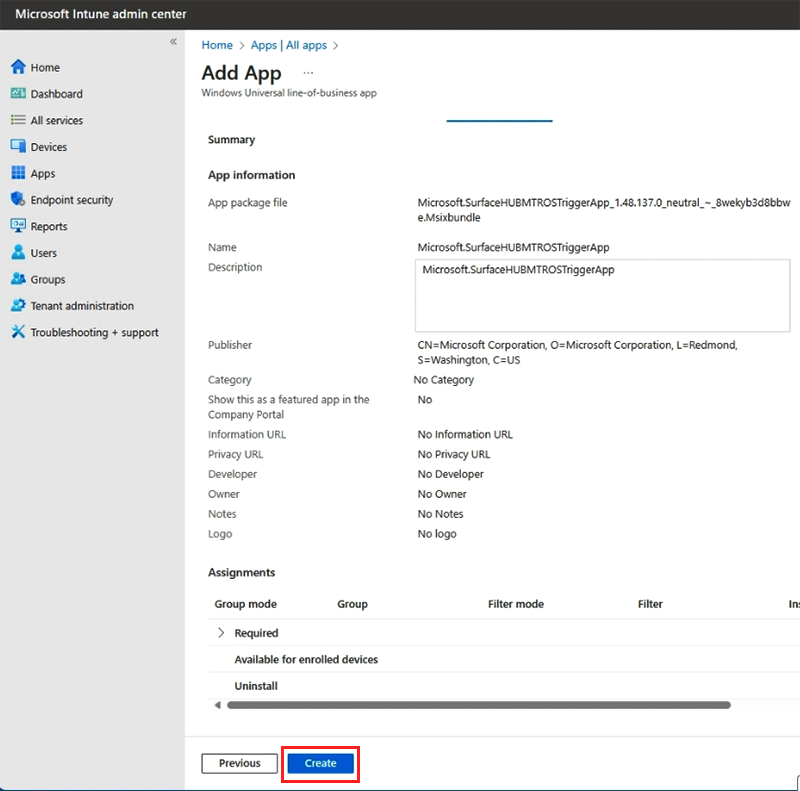
Isso pode levar alguns minutos, dependendo da conectividade de rede ou de outros fatores. Você pode marcar o status de carregamento na bandeja Notificações.
Monitorar a implantação do aplicativo Migration Launcher
Depois de implantar o aplicativo Migration Launcher, monitore seu status de implantação no Intune.
Para ver o status da implantação, navegue até o aplicativo em Intune e marcar as guias Visão Geral e Atribuições. Verifique o contexto do dispositivo status, não o Usuário.
Observação
Vários fatores contribuem para o tempo que o aplicativo leva para concluir a implantação e a instalação nos dispositivos de destino, incluindo o estado de energia/sono do dispositivo, a cadência de sincronização/status com Intune e fatores relacionados. Continue monitorando Intune status para obter indicações de implantação bem-sucedida do aplicativo.
Depois que o aplicativo é implantado, a próxima reinicialização inicia a migração, que - neste cenário de implantação remota - provavelmente será a reinicialização automática como parte da janela de manutenção noturna. Semelhante ao cenário de implantação manual do aplicativo, o processo de migração normalmente leva cerca de 90 minutos após essa reinicialização (mas muitos fatores podem afetar o tempo de migração, conforme explicado anteriormente, com um exemplo de teste excedendo 5 horas em uma rede mais lenta). Os clientes devem testar e validar sequências relativas às suas abordagens exclusivas de infraestrutura e gerenciamento.
Quando a migração é concluída, o dispositivo exibe o programa de configuração pela primeira vez do Windows, também conhecido como OOBE (Experiência fora da caixa). Para saber mais, confira Configuração de primeira hora para o Surface Hub 3.
Dica
Se você configurou a implantação perfeita com o Autopilot, o programa de configuração pela primeira vez do Windows continuará automaticamente de acordo com a configuração do Autopilot que você estabeleceu. Depois de concluído, você pode ver o dispositivo registrado em Intune e aparecendo online no Portal de Gerenciamento de Salas do Teams. Para garantir que o dispositivo esteja corretamente online e visível no Centro de Administração do Teams, consulte a seção a seguir.
Remoção manual de dispositivos migrados do Surface Hub do Teams Administração Center (guia Herdado do Surface Hubs)
Depois de migrar seu Surface Hub 2S para o Salas do Microsoft Teams na plataforma Windows, você precisa remover manualmente a listagem de dispositivos da seção "Surface Hubs (Herdado)" do Teams Administração Center. Isso permitirá que o dispositivo apareça corretamente na seção "Salas do Teams no Windows" e habilite o gerenciamento preciso do dispositivo.
- Navegue até o Centro de Administração do Teams:
- Abra seu navegador da Web e vá para o Centro de Administração do Teams.
- Entre com suas credenciais de administrador.
- Acessar a guia Hubs de Superfície (Herdado):
- No Centro de Administração do Teams, selecione Dispositivos> do TeamsSurface Hubs (Herdado).
- Remova manualmente o dispositivo migrado:
- Localize a linha correspondente ao dispositivo do Surface Hub migrado e selecione o dispositivo.
- Selecione Remover para remover manualmente a linha do dispositivo da lista.
- Verificação:
- Atualize a página ou navegue para longe e volte para a guia Surface Hubs (Herdado) para garantir que o dispositivo tenha sido removido com êxito.
- Verifique se o dispositivo migrado agora é gerenciado corretamente na guia apropriada para dispositivos Salas do Teams, se aplicável. Isso pode levar até 12 horas para acontecer, mas acontecerá automaticamente.
Limpeza manual de objetos de dispositivo Intune obsoletos para dispositivos do Surface Hub migrados
Se você já registrou um Surface Hub 2S no Intune antes de fazer a transição para o Salas do Microsoft Teams na plataforma Windows, provavelmente encontrará o que é chamado de registro de dispositivo "obsoleto". Isso ocorre quando o objeto de dispositivo original no Intune permanece inalterado, mesmo quando um novo registro de dispositivo é gerado após a migração para a plataforma Salas do Teams. Embora esse registro obsoleto não interfira no gerenciamento baseado em Intune do dispositivo agora migrado, é recomendável remover essas entradas desatualizadas para manter a limpeza ideal do diretório.
- Centro de AcessoMicrosoft Intune Administração: entre com suas credenciais de administrador.
- Navegue até Dispositivos: use o painel de navegação à esquerda e selecione a guia Dispositivos .
- Localizar todos os dispositivos: na seção Visão geral , selecione Todos os dispositivos para exibir toda a lista de dispositivos gerenciados.
- Identifique e selecione o objeto de dispositivo obsoleto: procure o objeto do dispositivo que precisa de remoção. Você pode identificar a entrada obsoleta com base em suas convenções de nomenclatura de dispositivo estabelecidas. Normalmente, o registro obsoleto exibe um número de build do sistema operacional de 19045, indicativo da edição Windows 10 Team, em oposição ao número de build do sistema operacional atualizado 22621, que significa o Windows 11 IoT Enterprise versão 22H2, pós-migração.
- Observação: preste muita atenção aos números de build do sistema operacional para distinguir com precisão entre registros de dispositivos pré-migração e pós-migração.
- Excluir o registro obsoleto: na página do objeto de dispositivo selecionado, navegue até o menu superior e selecione Excluir para remover o registro de dispositivo obsoleto do Intune.
Configuração pós-migração
Examine os seguintes artigos para obter as próximas etapas recomendadas:
- Introdução ao Surface Hub 3
- Primeira instalação do Surface Hub 3
- Melhores práticas de segurança do Surface Hub 3
- Instalar papel de parede do Windows Bloom no Surface Hub 3
Solução de problemas
Verificações rápidas
- Verifique se o Surface Hub 2S está totalmente atualizado e, caso contrário, atende aos pré-requisitos descritos anteriormente. Para saber mais, confira Solucionar problemas do Surface Hub e não Atualizar
- Verifique se o aplicativo Migration Launcher está instalado em dispositivos Surface Hub 2S de destino.
- Verifique se o sistema é reiniciado após a instalação do aplicativo Migration Launcher.
Logs de eventos
Se a migração não continuar após 24 horas, marcar logs de eventos do sistema para possíveis erros, incluindo um problema potencial relacionado ao espaço de armazenamento disponível.
Para abrir logs de eventos, no Surface Hub vá para Configurações> Atualizar& logs> desegurança>Visualizador de Eventos. Os logs de eventos estão localizados no Sistema de Logs>do Windows.
Você pode filtrar para as seguintes IDs de Evento, conforme mostrado no seguinte número: 6,7,8,9,10,11. Selecione o log do sistema Filtrar>Log Atual:
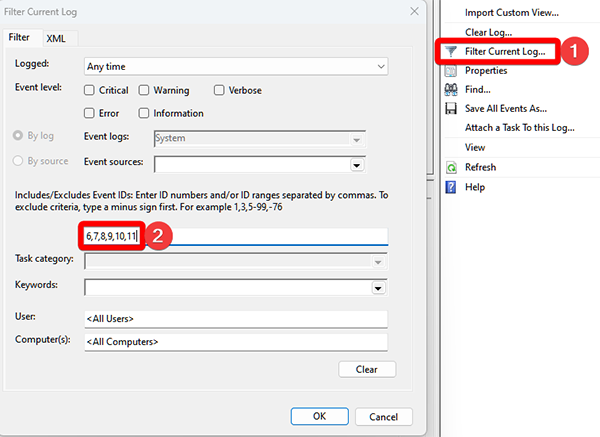
Monitoramento de eventos de migração do Surface Hub
Ao supervisionar o processo de migração no Surface Hub 2S, preste atenção a eventos específicos registrados pela fonte do SurfaceHubMonitor . As IDs de evento 6-11 indicam diferentes estágios e possíveis falhas no processo de migração.
Principais IDs de evento
| Evento | Descrição |
|---|---|
| ID do evento 6: processo de migração do sistema operacional iniciado | Esse evento é registrado como a primeira etapa após o Serviço de Monitor verificar a presença do aplicativo e a versão UEFI. Ele significa o início do processo de migração. |
| ID do evento 7: falha ao verificar a assinatura do aplicativo de migração para migração do sistema operacional | Em uma migração, o Windows verifica a assinatura digital do Surface Hub 2S OS Migration Launcher – Salas do Microsoft Teams aplicativo. As causas desse erro incluem arquivos corrompidos do sistema, um repositório de certificados desatualizado ou corrompido ou problemas de rede (se o processo de verificação envolver a verificação com uma autoridade de certificado online). Para resolver esse problema: - Verifique se sua versão atual do Windows está atualizada com todos os patches e atualizações mais recentes, conforme descrito na seção Pré-requisitos desta página. – Verifique se a conexão com a Internet está estável, pois o processo de verificação pode exigir contato com servidores externos. |
| ID do evento 8: firmware UEFI não atualizado para dar suporte à migração do sistema operacional | - Confirme se a versão UEFI é 699.845.768.0 ou posterior, conforme descrito na seção Pré-requisitos desta página. Você pode verificar a versão UEFI por meio do aplicativo Surface. |
| ID do evento 9: o espaço em disco é insuficiente para a migração do sistema operacional | A migração requer um mínimo de 30 GB de espaço livre. Se esse evento ocorrer, exclua arquivos desnecessários, desinstale aplicativos não utilizados ou mova dados para um dispositivo de armazenamento externo. |
| ID do evento 10: falha no download de imagem do sistema operacional | Se esse evento ocorrer, o sistema tentará o download novamente. Isso pode levar a uma sequência de ID do evento 6 seguida pela ID do Evento 10 se o problema persistir. Causas comuns: – Incapacidade de acessar o site de download. – A conexão cai durante o download, esgotando todas as tentativas de repetição. - Espaço em disco insuficiente ou local de arquivo inacessível para o download. Notas adicionais: - O sistema verifica o espaço em disco suficiente e a criação da partição de migração em cada inicialização. Ele não será baixado se as condições não forem atendidas. - Esteja ciente dos problemas de tempo. Se o download não for concluído antes de uma reinicialização agendada ou manual, o download será reiniciado, potencialmente levando à migração prolongada. |
| ID do evento 11: falha na recuperação da chave de licença do MTR | Esse evento ocorre depois de reparticionar e baixar a imagem do sistema operacional. Se o download de imagem do sistema operacional não for bem-sucedido, o sistema não seguirá para o estágio de recuperação de chave. |
Práticas recomendadas para uma migração suave
Evite reinicializações frequentes: É importante não reiniciar o sistema desnecessariamente durante o processo de migração. Reinicializações frequentes podem reiniciar o processo de download, estendendo a duração da migração e potencialmente levando a cenários repetidos de "nada parece estar acontecendo". Ao monitorar esses eventos específicos, você pode controlar e solucionar problemas de forma eficaz o processo de migração do Surface Hub 2S.
Implantação remota por meio de Intune
- Se o aplicativo Migration Launcher não for implantado, marcar mensagens de erro no console Intune.
- Verifique se os dispositivos 2S do Surface Hub estão registrados e online corretamente.
- Considere verificar se outro aplicativo licenciado offline da Store for Business pode ser implantado remotamente em dispositivos Do Surface Hub 2S.
Comentários
Em breve: Ao longo de 2024, eliminaremos os problemas do GitHub como o mecanismo de comentários para conteúdo e o substituiremos por um novo sistema de comentários. Para obter mais informações, consulte https://aka.ms/ContentUserFeedback.
Enviar e exibir comentários de