Ver relatórios do Power BI otimizados para o seu telemóvel
Aplica-se a:
 |
 |
|---|---|
| iPhones | Telefones Android |
Quando visualiza um relatório do Power BI no seu telemóvel, o Power BI verifica se o relatório foi otimizado para telefones. Se tiver, o Power BI abre automaticamente o relatório na vista otimizada.
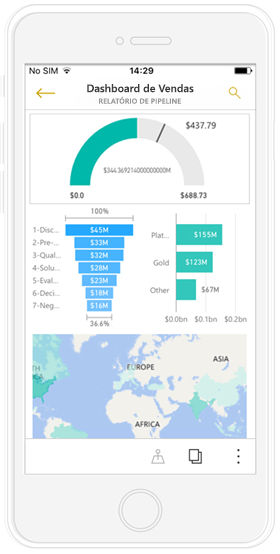
Se o relatório não tiver uma exibição otimizada, na orientação retrato você verá uma pequena versão regular da página do relatório. Para um olhar mais atento, você pode inclinar o telefone para a orientação paisagem, ou, se tudo o que você precisa é uma rápida olhada nos números, você pode facilmente ficar na orientação retrato e apenas usar pinça e zoom.
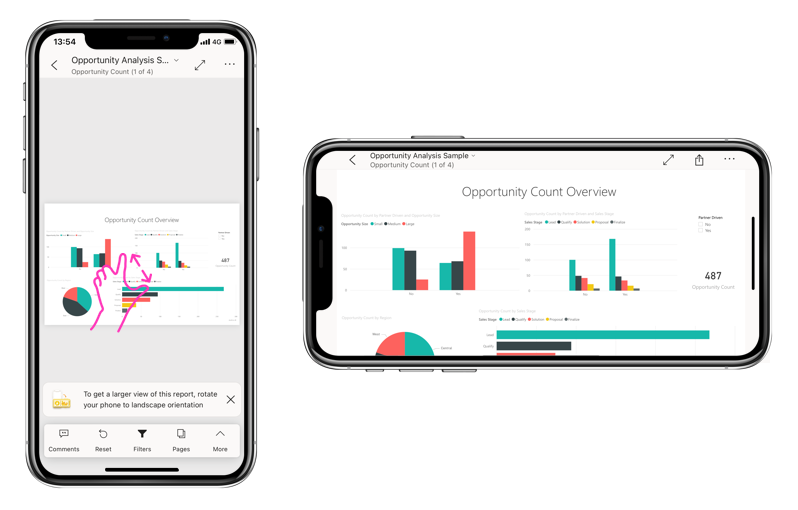
Todos os outros recursos dos relatórios do Power BI ainda funcionam em relatórios otimizados para telefone. Leia mais sobre o que pode fazer em:
Filtrar a página de relatório em um telefone
Se um relatório tiver filtros definidos, quando visualizar o relatório num telemóvel pode utilizar esses filtros. O relatório é aberto no seu telefone, filtrado para os valores que estão sendo filtrados no relatório na Web.
Um ícone de filtro preenchido indica que há filtros ativos na página. Você pode alterar os filtros no seu telefone.
Toque no ícone de filtro no rodapé do relatório. Os filtros aparecem em painéis no painel de filtros. Os filtros ativos são realçados.
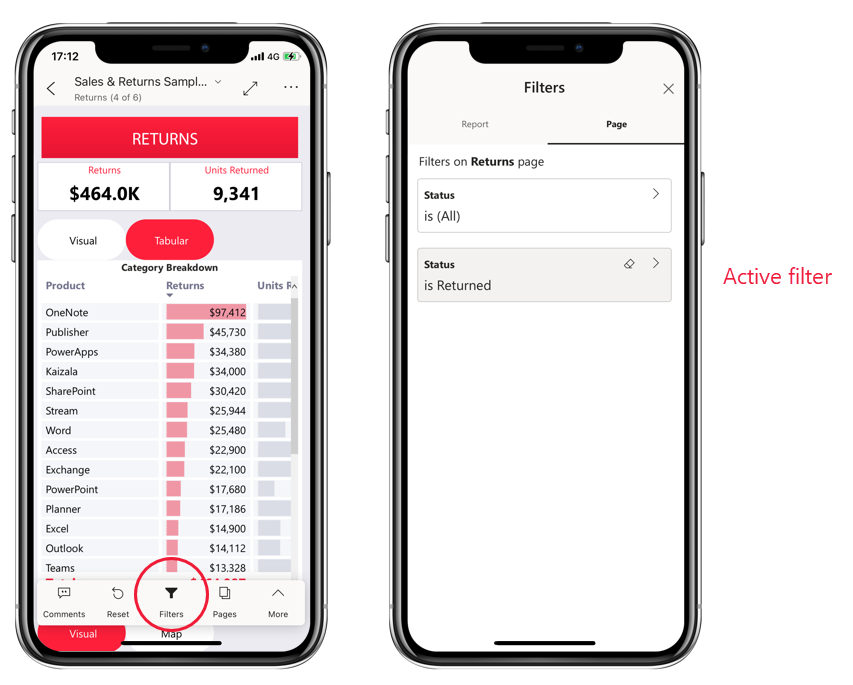
Toque em um filtro para abri-lo. Você pode então alterar o filtro, escolher entre filtragem básica e avançada, etc.
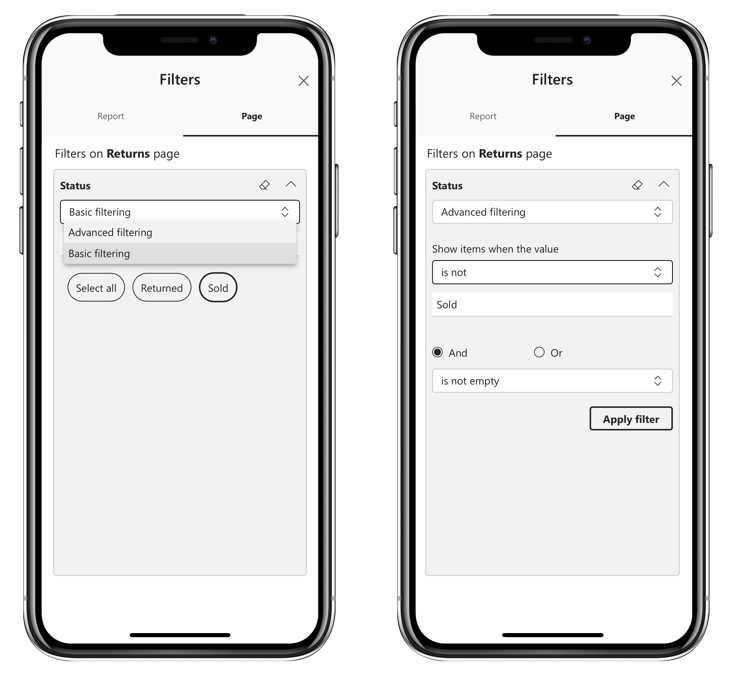
O painel de filtros oferece suporte a personalizações de filtro feitas pelo criador do relatório.
Elementos visuais com destaque cruzado
Os elementos visuais de realce cruzado no modo retrato funcionam da mesma forma no serviço do Power BI e em telefones no modo paisagem: quando você seleciona dados em um visual, ele destaca dados relacionados nos outros visuais dessa página.
Leia mais sobre filtragem e realce no Power BI.
Selecionar elementos visuais
Nos relatórios de telefone, quando você seleciona um visual, o relatório de telefone destaca esse visual e se concentra nele, neutralizando os gestos de tela.
Com o visual selecionado, você pode fazer coisas como rolar dentro do visual. Para anular a seleção de um visual, basta tocar em qualquer lugar fora da área visual.
Abrir elementos visuais no modo de foco
Os relatórios por telefone também oferecem um modo de foco: você obtém uma visão maior de um único visual e o explora mais facilmente.
Em um relatório de telefone, toque nas reticências (...) no canto superior direito de um modo visual >Expandir para foco.
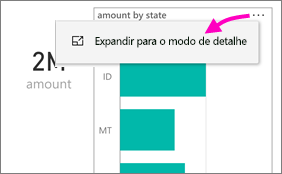
O que você faz no modo de foco é transferido para a tela de relatório e vice-versa. Por exemplo, se você realçar um valor em um visual e, em seguida, retornar ao relatório inteiro, o relatório será filtrado para o valor destacado no visual.
Algumas ações só são possíveis no modo de foco, devido a restrições de tamanho de tela:
Analise detalhadamente as informações exibidas em um visual. Leia mais sobre detalhamento e aumento em um relatório por telefone, abaixo.
Classifique os valores no visual.
Reverter: limpe as etapas de exploração executadas em um visual e reverta para o conjunto de definições quando o relatório foi criado.
Para limpar toda a exploração de um visual, toque nas reticências (...) >Reverter.
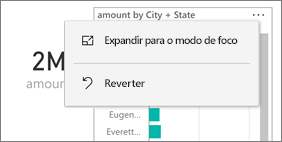
Reverter está disponível no nível do relatório, limpando a exploração de todos os elementos visuais, ou no nível visual, limpando a exploração do visual selecionado.
Utilizar a desagregação num elemento visual
Se os níveis de hierarquia forem definidos em um visual, você poderá detalhar as informações detalhadas exibidas em um visual e, em seguida, fazer backup. Você adiciona drill-down a um visual no serviço do Power BI ou no Power BI Desktop.
Há algumas maneiras de detalhar:
Detalhar um valor
Toque longo (toque e segure) em um ponto de dados em um visual.
A dica de ferramenta aparecerá e, se a hierarquia estiver definida, o rodapé da dica de ferramenta mostrará a seta para baixo e para cima.
Toque na seta para baixo para detalhar
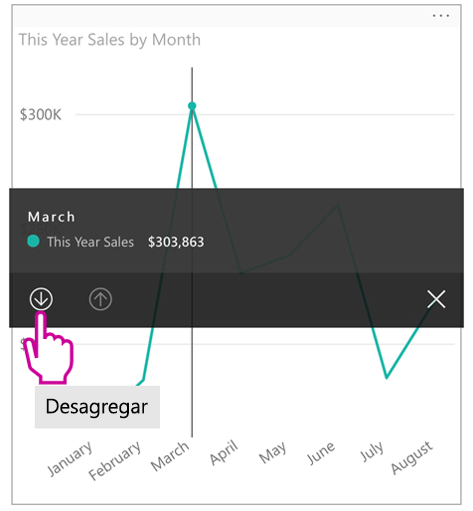
Toque na seta para cima para fazer drill up.
Perfurar para o próximo nível
Em um relatório em um telefone, toque nas reticências (...) no canto >superior direito Expandir para o modo de foco.
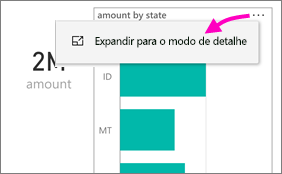
Neste exemplo, as barras mostram os valores para estados.
Toque no ícone
 explorar no canto inferior esquerdo.
explorar no canto inferior esquerdo.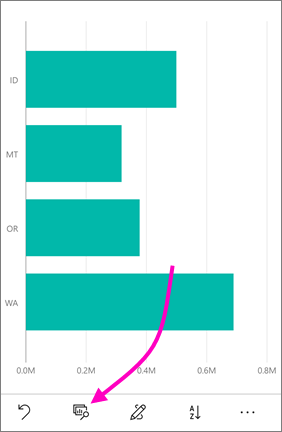
Toque em Mostrar próximo nível ou Expandir para o próximo nível. Mostrar próximo nível mostra o próximo nível para baixo. Expandir para o próximo nível mostra o nível atual e o próximo nível para baixo.
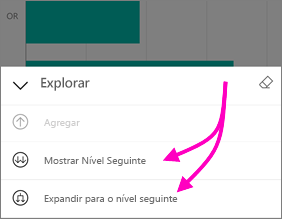
Agora as barras mostram os valores para as cidades.
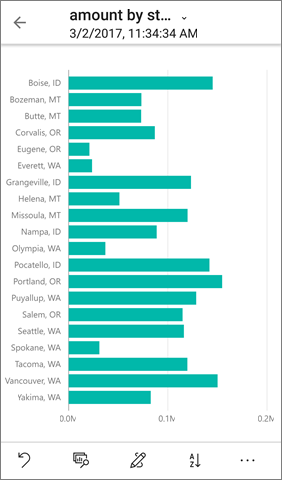
Se tocar na seta no canto superior esquerdo, regressa ao relatório telefónico com os valores ainda expandidos para o nível inferior.
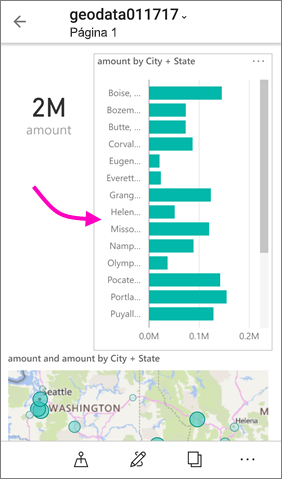
Para voltar ao nível original, toque nas reticências (...) novamente >em Reverter.
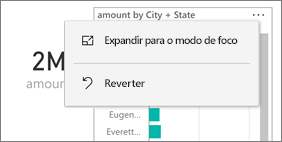
Detalhar a partir de um valor
O detalhamento conecta valores em uma página de relatório com outras páginas de relatório. Quando você faz drill through de um ponto de dados para outra página de relatório, os valores de ponto de dados são usados para filtrar a página detalhada, ou será no contexto dos dados selecionados. Os autores de relatórios podem definir o detalhamento ao criar o relatório.
Toque longo (toque e segure) em um ponto de dados em um visual.
A dica de ferramenta será exibida e, se o detalhamento estiver definido, o rodapé da dica de ferramenta mostrará a seta de detalhamento.
Toque na seta para detalhar
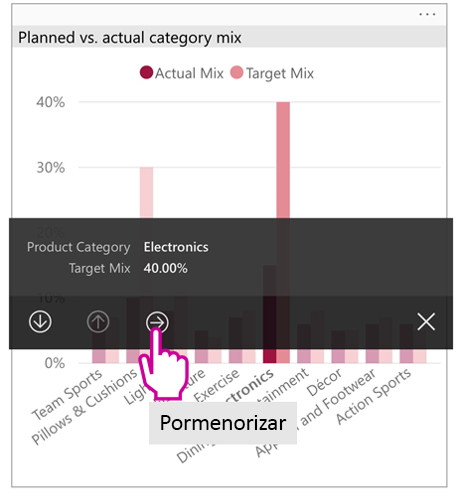
Escolha qual página de relatório detalhar
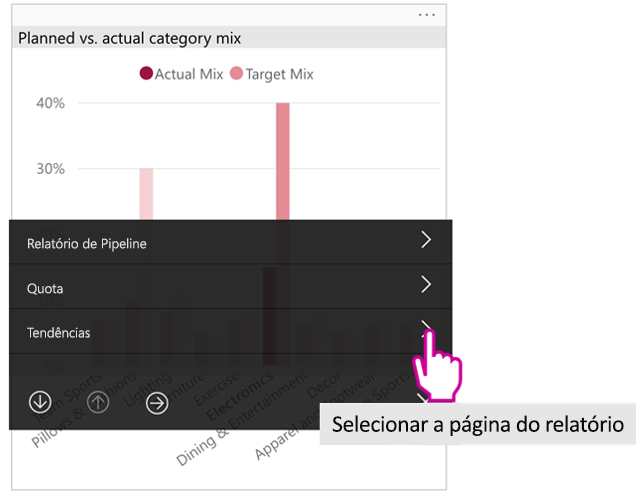
Use a seta para trás no cabeçalho do aplicativo para voltar à página em que você começou.