Lucrul cu activități
Acest articol se aplică versiunii Dynamics 365 Customer Engagement (on-premises) 9.1 care utilizează clientul web moștenit. Dacă folosești Interfață unificată, aplicațiile tale funcționează la fel ca Interfață unificată pentru model Power Apps. Power Apps Pentru versiunea acestui articol, consultați: Adăugarea unei rezervări, a unui e-mail, a unui Apel telefonic, a unei note sau a unei activități în cronologie
În Dynamics 365 Customer Engagement (on-premises), utilizați activități pentru a urmări toate comunicările cu clienții. De exemplu, puteți lua note, trimite e-mailuri, efectua apeluri telefonice, stabili rezervări și atribui activități, pe măsură ce lucrați la o vânzare sau rezolvați un caz de serviciu. Aceste acțiuni sunt toate considerate tipuri de activități.
Sistemul automat aplică marcaje de timp la fiecare activitate și arată cine a creat-o. Dvs. și alte persoane din echipa dvs. puteți defila prin activități pentru a vedea istoricul, pe măsură ce lucrați cu un client.
Pentru a beneficia la maximum de Dynamics 365 Customer Engagement (on-premises), este important ca toți din organizație să urmărească toate interacțiunile cu clienții lor, prin adăugarea unei activități pentru fiecare e-mail, apel telefonic, sarcină sau rezervare. În acest fel, istoricul unui client este complet. Adăugați activități în rapoarte pentru a urmări progresul.
Urmăriți note, sarcini, apeluri sau mesaje de e-mail cu activități
În Dynamics 365 Customer Engagement (on-premises) aceasta, utilizați Activități pentru a urmări toate comunicările cu clienții. De exemplu, puteți lua note, trimite e-mailuri, efectua apeluri telefonice, stabili rezervări și atribui activități, așa cum ați rezolva un caz de serviciu și puteți rămâne la curent cu știrile despre clienți. Aceste acțiuni sunt toate considerate tipuri de activități.

Pentru a adăuga Apel telefonic detalii, activități, note și altele, consultați: Adăugarea unei Apel telefonic, activități, e-mail sau activități de rezervare la un caz sau la o înregistrare.
Pentru a fi la curent cu fluxurile de activități, consultați: Rămâneți la curent cu știrile despre clienți cu fluxul de activități.
Important
Pentru a trimite e-mail, adresa dvs. de e-mail trebuie să fie corect configurată. Informații suplimentare:De ce mesajul de e-mail pe care l-am trimis are starea "Trimitere în așteptare"?
Găsiți activitățile dumneavoastră
Vă puteți găsi activitățile sub Lucrul meu. Odată ajuns acolo, selectați pictograma Activități () sau dala ActivitățiDynamics 365 Customer Engagement (on-premises) ( Microsoft Dynamics CRM).
Schimbarea vizualizării activităților dvs.
Aveți posibilitatea să vizualizați toate activitățile atribuite dvs. sau numai anumite tipuri de activități (de exemplu, numai sarcini sau numai apeluri telefonice).
Selectați săgeata în jos de lângă Activitățile mele, apoi selectați Toate activitățile sau selectați tipul de activitate dorit (deexemplu, E-mail).
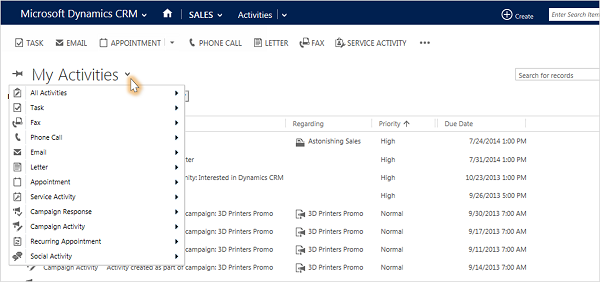
Filtrarea listei de activități
Puteți să filtrați lista de activități, astfel încât să le vedeți doar pe cele care vă interesează. De exemplu, filtrați lista pentru a vedea activitățile încheiate sau activitățile atribuite altor membri ai echipei dvs.
Selectați săgeata în jos de lângă Activitățile mele, apoi indicați spre Toate activitățile pentru a include toate tipurile de activități sau indicați spre tipul de activitate dorit (de exemplu, E-mail sau Apel telefonic).
Selectați săgeata dreapta pe lista verticală și apoi selectați vizualizarea dorită. Vizualizările disponibile depind de tipul de activitate.

Adaugați o nouă activitate pentru un client
De cele mai multe ori, veți dori să adăugați o activitate care este asociată cu o persoană de contact, o oportunitate, un cont sau un alt tip de înregistrare, pentru a vă ajuta să urmăriți tot istoricul comunicării pe care o aveți cu un client. (De asemenea, puteți adăuga o activitate pentru dvs.)
Pe măsură ce relația cu un client a organizației se consolidează în timp, dvs. și alte persoane din echipa dvs. puteți să vă uitați prin fluxul de activitate pe măsură ce lucrați cu clientul, și a vedea istoria interacțiunilor. De asemenea, activitățile pot fi incluse în rapoarte pentru a urmări progresul desfășurării.
Pentru a adăuga o activitate pentru un client:
Deschideți înregistrarea. Puteți utiliza Căutarea rapidă de pe bara de navigare, pentru a găsi rapid o înregistrare.
Selectați Activități pentru a adăuga o activitate sau Apel telefonic la înregistrare. Selectați Mai multe (...) pentru a adăuga un e-mail sau o rezervare. Sau, selectați Note, apoi începeți să tastați.
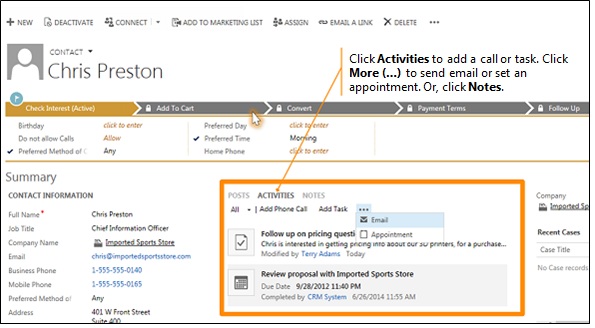
Adăugați o activitate pentru dvs
Adăugați o activitate sau notă pentru dvs. atunci când doriți un memento pentru a face ceva personal, cum ar fi o rezervare la doctor sau participarea la un eveniment sportiv.
În caz contrar, pentru a păstra un istoric al interacțiunilor cu un client, ar trebui să adăugați noile activități care sunt asociate cu înregistrarea unui client, astfel ca acele activități să devină parte a istoricului pe care alte persoane din echipa dvs. să le poată vizualiza.
Pentru a adăuga o activitate pentru dvs.:
Pe bara de navigare, selectați Creare , apoi selectațipictograma sau dala pentru activitate.
Completați câmpurile, apoi selectați Salvare.
Atașați un document la o notă sau o activitate
Documente, foi de calcul, imagini și practic orice tip de fișier poate fi atașat la note sau activități.
Pentru a atașa un document:
Deschideți nota sau activitatea.
Selectați Atașare. (Pentru activități, căutați în Secțiunea Note . Poate fi necesar să derulați în jos pentru a vedea butonul Atașare .)
Răsfoiți la, apoi selectați fișierul pe care doriți să îl atașați, apoi selectați Terminat.
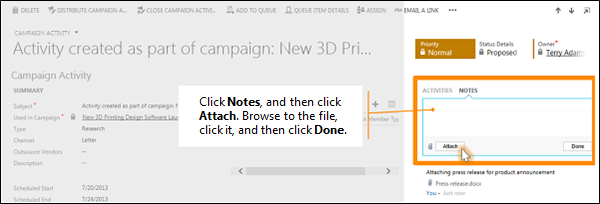
Marcați o activitate ca finalizată
După ce apelați pe cineva, finalizați o activitate, trimiteți un mesaj de e-mail sau accesați o rezervare, puteți marca drept finalizată activitatea pentru acea acțiune.
Deschideți activitatea.
Pe bara de comenzi, selectați Marcare ca terminat.
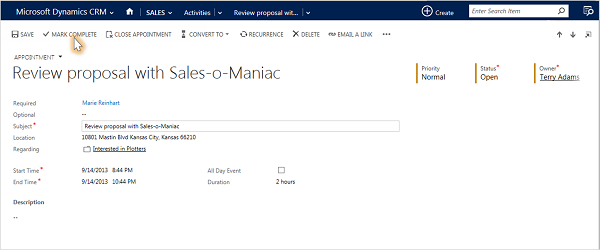
Marcați în același timp mai multe activități ca finalizate
În lista de activități, selectați partea stângă a fiecărei activități, pentru a o selecta.
Pe bara de comenzi, selectați Mai multe comenzi (...), apoi selectațiMarcare ca terminat.
Cele mai bune practici pentru activități
Iată câteva sugestii despre cum să utilizați activitățile în beneficiul organizației dumneavoastră:
Adăugați o activitate pentru fiecare interacțiune cu clienții. Asigurați-vă că istoricul unui client include o înregistrare a fiecărei comunicări pe care o aveți cu acesta.
Utilizați tipul de activitate potrivit pentru acțiune. Poate fi tentant să introduceți o nouă notă care spune, „S-a trimis un e-mail pentru a confirma prețurile”, sau „S-a sunat clientul pentru a discuta cazul lor de serviciu."
Cu toate acestea, ar trebui să adăugați o activitate de tip e-mail sau apel telefonic pentru a urmări aceste tipuri de acțiuni și utilizați notele pentru texte mai generale.
Adăugați activități și pentru dvs. Vă puteți urmări propriile rezervări, evenimente și note, fără asocierea acestor activități cu un client.
Utilizați comanda Creare de pe bara de navigare. Găsiți aceste activități în listă sortând în coloana Referitor la , care este necompletată pentru a vă anunța că activitatea nu este asociată cu o înregistrare de client.
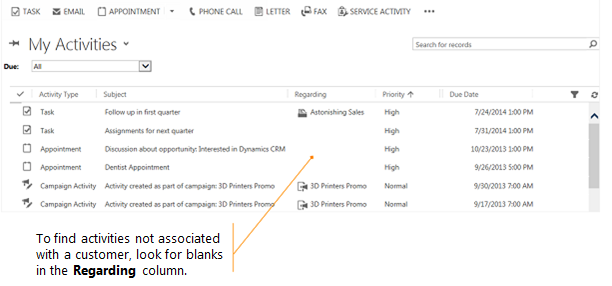
Rețineți că activitățile se "cumulează" sub înregistrările asociate. Să presupunem că doriți să vă reamintiți să continuați ceva cu Cornel Stănescu, o persoană de contact asociată cu contul, Imported Sports. Veți avea nevoie să adăugați activitatea la înregistrarea de contact pentru Cornel (nu pentru contul Imported Sports).
Astfel, activitatea dumneavoastră se va acumula în cont automat, și dvs. și alte persoane din echipa dvs. veți vedea activitatea atunci când priviți la contact, și atunci când priviți la contul firmei Imported Sports. (Și vor ști că v-ați ocupat de el.)
Acest subiect se aplică la Dynamics 365 Customer Engagement (on-premises). Pentru versiunea Power Apps a acestui subiect, consultați: Adăugarea unei rezervări, a unui e-mail, a unui Apel telefonic, a unei note sau a unei activități în cronologie
În Dynamics 365 Customer Engagement (on-premises), utilizați activități pentru a urmări toate comunicările cu clienții. De exemplu, puteți lua note, trimite e-mailuri, efectua apeluri telefonice, stabili rezervări și atribui activități, pe măsură ce lucrați la o vânzare sau rezolvați un caz de serviciu. Aceste acțiuni sunt toate considerate tipuri de activități.
Sistemul automat aplică marcaje de timp la fiecare activitate și arată cine a creat-o. Dvs. și alte persoane din echipa dvs. puteți defila prin activități pentru a vedea istoricul, pe măsură ce lucrați cu un client.
Pentru a beneficia la maximum de Dynamics 365 Customer Engagement (on-premises), este important ca toți din organizație să urmărească toate interacțiunile cu clienții lor, prin adăugarea unei activități pentru fiecare e-mail, apel telefonic, sarcină sau rezervare. În acest fel, istoricul unui client este complet. Adăugați activități în rapoarte pentru a urmări progresul.
Urmăriți note, sarcini, apeluri sau mesaje de e-mail cu activități
În Dynamics 365 Customer Engagement (on-premises) aceasta, utilizați Activități pentru a urmări toate comunicările cu clienții. De exemplu, puteți lua note, trimite e-mailuri, efectua apeluri telefonice, stabili rezervări și atribui activități, așa cum ați rezolva un caz de serviciu și puteți rămâne la curent cu știrile despre clienți. Aceste acțiuni sunt toate considerate tipuri de activități.

Pentru a adăuga Apel telefonic detalii, activități, note și altele, consultați: Adăugarea unei Apel telefonic, activități, e-mail sau activități de rezervare la un caz sau la o înregistrare.
Pentru a fi la curent cu fluxurile de activități, consultați: Rămâneți la curent cu știrile despre clienți cu fluxul de activități.
Important
Pentru a trimite e-mail, adresa dvs. de e-mail trebuie să fie corect configurată. Informații suplimentare:De ce mesajul de e-mail pe care l-am trimis are starea "Trimitere în așteptare"?
Găsiți activitățile dumneavoastră
Vă puteți găsi activitățile sub Lucrul meu. Odată ajuns acolo, selectați pictograma Activități () sau dala ActivitățiDynamics 365 Customer Engagement (on-premises) ( Microsoft Dynamics CRM).
Schimbarea vizualizării activităților dvs.
Aveți posibilitatea să vizualizați toate activitățile atribuite dvs. sau numai anumite tipuri de activități (de exemplu, numai sarcini sau numai apeluri telefonice).
Selectați săgeata în jos de lângă Activitățile mele, apoi selectați Toate activitățile sau selectați tipul de activitate dorit (deexemplu, E-mail).
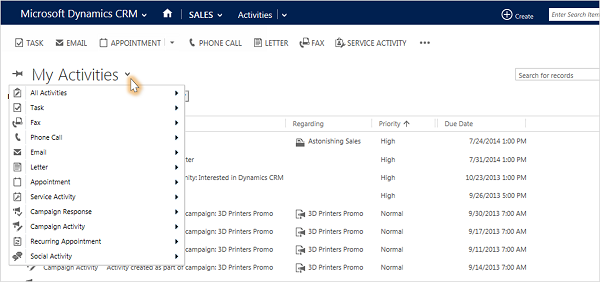
Filtrarea listei de activități
Puteți să filtrați lista de activități, astfel încât să le vedeți doar pe cele care vă interesează. De exemplu, filtrați lista pentru a vedea activitățile încheiate sau activitățile atribuite altor membri ai echipei dvs.
Selectați săgeata în jos de lângă Activitățile mele, apoi indicați spre Toate activitățile pentru a include toate tipurile de activități sau indicați spre tipul de activitate dorit (de exemplu, E-mail sau Apel telefonic).
Selectați săgeata dreapta pe lista verticală și apoi selectați vizualizarea dorită. Vizualizările disponibile depind de tipul de activitate.

Adaugați o nouă activitate pentru un client
De cele mai multe ori, veți dori să adăugați o activitate care este asociată cu o persoană de contact, o oportunitate, un cont sau un alt tip de înregistrare, pentru a vă ajuta să urmăriți tot istoricul comunicării pe care o aveți cu un client. (De asemenea, puteți adăuga o activitate pentru dvs.)
Pe măsură ce relația cu un client a organizației se consolidează în timp, dvs. și alte persoane din echipa dvs. puteți să vă uitați prin fluxul de activitate pe măsură ce lucrați cu clientul, și a vedea istoria interacțiunilor. De asemenea, activitățile pot fi incluse în rapoarte pentru a urmări progresul desfășurării.
Pentru a adăuga o activitate pentru un client:
Deschideți înregistrarea. Puteți utiliza Căutarea rapidă de pe bara de navigare, pentru a găsi rapid o înregistrare.
Selectați Activități pentru a adăuga o activitate sau Apel telefonic la înregistrare. Selectați Mai multe (...) pentru a adăuga un e-mail sau o rezervare. Sau, selectați Note, apoi începeți să tastați.
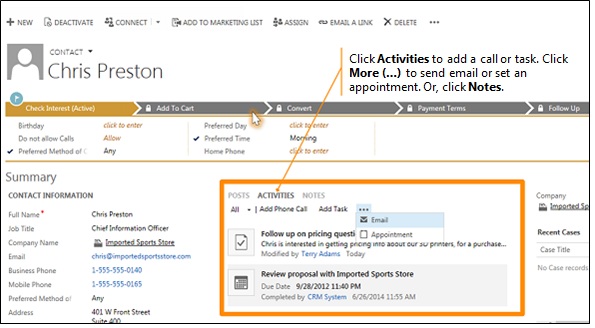
Adăugați o activitate pentru dvs
Adăugați o activitate sau notă pentru dvs. atunci când doriți un memento pentru a face ceva personal, cum ar fi o rezervare la doctor sau participarea la un eveniment sportiv.
În caz contrar, pentru a păstra un istoric al interacțiunilor cu un client, ar trebui să adăugați noile activități care sunt asociate cu înregistrarea unui client, astfel ca acele activități să devină parte a istoricului pe care alte persoane din echipa dvs. să le poată vizualiza.
Pentru a adăuga o activitate pentru dvs.:
Pe bara de navigare, selectați Creare , apoi selectațipictograma sau dala pentru activitate.
Completați câmpurile, apoi selectați Salvare.
Atașați un document la o notă sau o activitate
Documente, foi de calcul, imagini și practic orice tip de fișier poate fi atașat la note sau activități.
Pentru a atașa un document:
Deschideți nota sau activitatea.
Selectați Atașare. (Pentru activități, căutați în Secțiunea Note . Poate fi necesar să derulați în jos pentru a vedea butonul Atașare .)
Răsfoiți la, apoi selectați fișierul pe care doriți să îl atașați, apoi selectați Terminat.
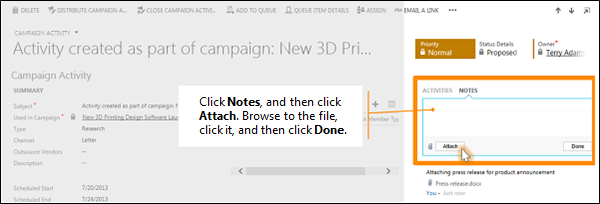
Marcați o activitate ca finalizată
După ce apelați pe cineva, finalizați o activitate, trimiteți un mesaj de e-mail sau accesați o rezervare, puteți marca drept finalizată activitatea pentru acea acțiune.
Deschideți activitatea.
Pe bara de comenzi, selectați Marcare ca terminat.
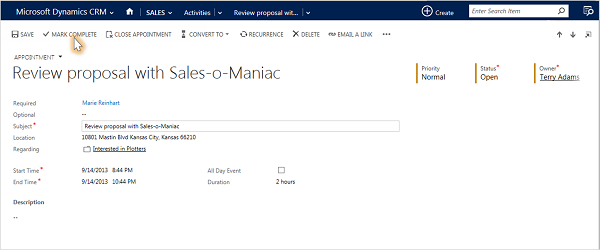
Marcați în același timp mai multe activități ca finalizate
În lista de activități, selectați partea stângă a fiecărei activități, pentru a o selecta.
Pe bara de comenzi, selectați Mai multe comenzi (...), apoi selectațiMarcare ca terminat.
Cele mai bune practici pentru activități
Iată câteva sugestii despre cum să utilizați activitățile în beneficiul organizației dumneavoastră:
Adăugați o activitate pentru fiecare interacțiune cu clienții. Asigurați-vă că istoricul unui client include o înregistrare a fiecărei comunicări pe care o aveți cu acesta.
Utilizați tipul de activitate potrivit pentru acțiune. Poate fi tentant să introduceți o nouă notă care spune, „S-a trimis un e-mail pentru a confirma prețurile”, sau „S-a sunat clientul pentru a discuta cazul lor de serviciu."
Cu toate acestea, ar trebui să adăugați o activitate de tip e-mail sau apel telefonic pentru a urmări aceste tipuri de acțiuni și utilizați notele pentru texte mai generale.
Adăugați activități și pentru dvs. Vă puteți urmări propriile rezervări, evenimente și note, fără asocierea acestor activități cu un client.
Utilizați comanda Creare de pe bara de navigare. Găsiți aceste activități în listă sortând în coloana Referitor la , care este necompletată pentru a vă anunța că activitatea nu este asociată cu o înregistrare de client.
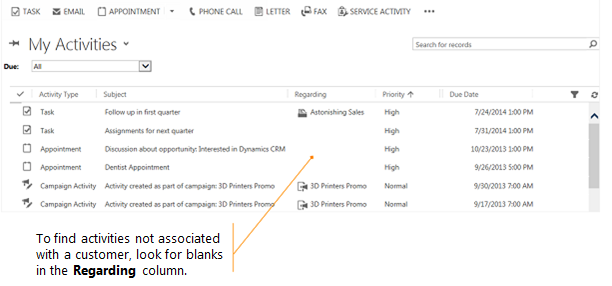
Rețineți că activitățile se "cumulează" sub înregistrările asociate. Să presupunem că doriți să vă reamintiți să continuați ceva cu Cornel Stănescu, o persoană de contact asociată cu contul, Imported Sports. Veți avea nevoie să adăugați activitatea la înregistrarea de contact pentru Cornel (nu pentru contul Imported Sports).
Astfel, activitatea dumneavoastră se va acumula în cont automat, și dvs. și alte persoane din echipa dvs. veți vedea activitatea atunci când priviți la contact, și atunci când priviți la contul firmei Imported Sports. (Și vor ști că v-ați ocupat de el.)