Aplicația membrilor echipei de serviciu pentru relații cu clienții
Cu licența de membru de echipă la nivel de utilizare, puteți acum să abordați scenarii de asistență self-service pentru angajații dvs. utilizând noul modul de aplicație membru al echipei Customer Service. Angajații pot crea cazuri pentru problemele lor, cum ar fi probleme de laptop, interogări de resurse umane și nevoi administrative și să interacționeze cu agenții prin funcția de comentare. De asemenea, pot căuta în baza de cunoștințe soluții referitoare la problemele lor.
Instalați aplicația membrilor echipei de Customer Service
Aplicația Membri echipă Customer Service trebuie să fie instalată manual în instanța dvs. și rolul Membru al echipei Customer Service atribuit utilizatorilor înainte ca aceștia să-l poată accesa.
- Ca administrator, conectați-vă la centrul de administrare Power Platform.
- În harta site-ului, extindeți Resurse și selectați aplicații Dynamics 365.
- Pe pagina listei de aplicații, selectați elipsele de lângă Customer Service Membru al echipei, și selectați Instalare.
- În panoul Instalați membru al echipei Customer Service, selectați un mediu din listă.
- Selectați condițiile de furnizare a serviciilor și apoi selectați Instalare.
- Atribuiți rolul Membru al echipei de serviciu pentru relații cu clienții utilizatorilor care vor accesa aplicația. Pentru a afla despre acordarea sau revocarea rolului, consultați Atribuiți un rol de securitate unui utilizator.
Modificați contul implicit
Puteți actualiza contul implicit care apare pentru angajați atunci când creează un caz. Efectuați pașii descriși în această secțiune pentru a actualiza contul implicit.
Important
Nu modificați și nu actualizați contul implicit care este disponibil din casetă cu aplicația; în schimb, dezactivați contul din afara casetei și configurați un cont nou și setați-l ca implicit.
- În instanța dvs., conectați-vă la Hub de servicii pentru clienți ca administrator și creați-vă un cont.
- Recuperați ID-ul înregistrării contului de pe adresa URL în care ați creat contul.
- Accesați https://make.powerapps.com și selectați Soluții.
- În lista Soluții, răsfoiește și selectează Membru al echipei serviciu pentru relații cu clienții.
- Pe pagina Soluții>Membru al echipei serviciu pentru relații cu clienții, selectați Cont de client implicit. Apare caseta de dialog Editați contul de client implicit.
- Sub Valoarea curentă, selectați Valoare nouă.
- În caseta care apare, lipiți ID-ul contului pe care l-ați copiat la pasul 2 și selectați Salvare. Contul ales de dvs. este setat drept contul implicit.
Utilizați aplicația membrilor echipei de Customer Service
În aplicația membru al echipei de serviciu pentru relații cu clienții, puteți efectua următoarele sarcini:
- Creați cazuri, citiți și actualizați cazurile pe care le-ați creat.
- Utilizați funcția de comentarii pentru cazurile dvs. pentru a interacționa cu agenții.
- Căutați și vizualizați articole din baza de cunoștințe.
Conectați-vă la Dynamics 365 și selectați Membru al echipei serviciu pentru relații cu clienții.
Selectați Cazuri. Apare pagina Cazuri active create de mine.
Selectați Caz nou. Apare pagina Caz nou.
Introduceți următoarele detalii pe fila Rezumat:
- Titlul cazului: Precizați un titlu.
- Subiect: Precizați subiectul.
- Produs: select categoria de produs.
- Descriere: Precizați o descriere care rezumă problema.
Notă
Valoarea Client nu este disponibilă pentru editare; este mapat la „contul implicit” care este configurat de administrator.
Selectați Salvare. Secțiunea Comentarii apare pe pagina apare secțiunea care poate fi folosită pentru a furniza informații suplimentare.
Selectați Comentariu nou. Apare pagina Comentariu nou.
În General>Descriere, introduceți informații suplimentare care ar fi utile în soluționarea problemei.
Selectați Salvare. Secțiunea Cronologie este activată unde puteți adăuga note și încărca fișiere referitoare la problemă.
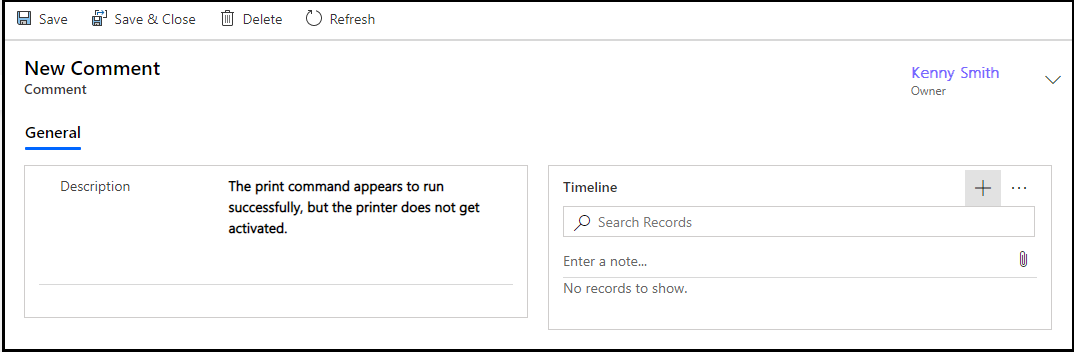
(Opțional.) Selectați Introduceți o notă pentru a adăuga note și atașa fișiere.
Selectați Salvare & Închide. Apare pagina Cazuri active create de mine.
Selectați Căutare de cunoștințe pentru a căuta articole referitoare la zona dvs. problemă care ar putea ajuta la rezolvarea problemei. Pentru a afla mai multe, consultați Utilizați căutarea directă în baza de cunoștințe în serviciu pentru relații cu clienții Hub
Notă
„Trimiteți adresele URL ale articolului” nu este acceptată în aplicația Aplicația membrilor echipei de serviciu pentru relații cu clienții.
Dacă doriți să închideți un caz după ce acesta a fost rezolvat, puteți selecta cazul pe pagina Cazuri active create de mine și faceți clic pe Caz închis. În mod alternativ, puteți închide cazul pe pagina Cazul meu.
Consultați și
Feedback
În curând: Pe parcursul anului 2024, vom elimina treptat Probleme legate de GitHub ca mecanism de feedback pentru conținut și îl vom înlocui cu un nou sistem de feedback. Pentru mai multe informații, consultați: https://aka.ms/ContentUserFeedback.
Trimiteți și vizualizați feedback pentru