Gestionați cazurile utilizând tablouri de bord interactive
Utilizați tablouri de bord interactive pentru a gestiona în mod eficient cazurile de serviciu în aplicația Hub de servicii pentru clienți
Tablourile de bord despre experiența interactivă Dynamics 365 Customer Service reprezintă un loc unic unde puteți revizui volumul de muncă și lua măsuri. Informațiile din tabloul de bord interactiv sunt afișate în timp real, provenind de la vizualizări și cozi. Tablourile de bord interactive cu interfața lor modernă și intuitivă sunt optimizate pentru experiența serviciului pentru relații cu clienții. De exemplu, în loc să răsfoiți paginile aplicației căutând un caz, veți putea să deschideți și să actualizați cazul chiar din tabloul de bord. Acest lucru vă va economisi timp, vă va ajuta să vă concentrați asupra sarcinilor urgente și să efectuați mai multe activități. Veți avea nevoie de permisiuni suficiente pentru a utiliza tablouri de bord interactive. Permisiunile vă vor fi atribuite de un administrator.
Urmăriți acest videoclip pentru a afla mai multe despre tablourile de bord din hubul Customer Service:
Prezentarea generală a tablourilor de bord cu experiență interactivă
Tablourile de bord interactive sunt de două tipuri:
- Tablouri de bord cu fluxuri multiple
- Tablouri de bord cu flux unic
Atunci când vă conectați la Hubul de servicii pentru clienți, vă uitați la tabloul de bord implicit cu fluxuri multiple, de nivel 1. Un tablou de bord cu fluxuri multiple afișează date în timp real în mai multe fluxuri de date. Datele dintr-un flux se bazează pe o entitate sau pe o coadă, cum ar fi Activitățile mele, Cazurile mele sau Cazuri din Coada de banking. Dacă un flux conține întotdeauna informații doar despre o singură entitate, fiecare flux din tabloul de bord poate conține informații despre o entitate diferită. De exemplu, puteți urmări cazuri într-un flux și conturi în alt flux, dar nu puteți să urmăriți cazuri și conturi în același flux. Într-un tablou de bord cu fluxuri multiple, toate fluxurile pot afișa date bazate pe aceeași entitate.
De asemenea, puteți folosi un tabloul de bord cu fluxuri multiple cu entitate specifică, de exemplu, tabloul de bord Cazuri. Pentru a deschide un tablou de bord ca acesta, navigați la Serviciu și rămâneți la o entitate specifică, cum ar fi Cazuri. Grila Cazuri implicită este afișată. Pentru a deschide direct tabloul de bord Cazuri din grila de cazuri, selectați 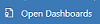 din bara de comenzi.
din bara de comenzi.
Notă
Puteți să accesați tablourile de bord de entitate din bara de comenzi din grilele paginilor de pornire, prin comanda Deschideți tablourile de bord.
Suport pentru tablourile de bord cu fluxuri multiple, în care reprezentanții serviciului pentru relații cu clienții pot oferi asistență pentru cazuri în același timp. Un tablou de bord cu entitate specifică poate fi util pentru reprezentanții serviciului pentru clienți de nivel 1 sau 2, care caută cazuri mai puține, dar mai complexe. În tabloul de bord cu fluxuri multiple puteți comuta cu ușurință de la o vizualizare standard la vizualizarea dală. Dalele interactive afișează o vizualizare agregată a datelor din cozi sau vizualizări. De asemenea, puteți să selectați dala pentru a detalia la înregistrările subiacente. Aplicația tablou de bord interactiv se deschide cu tabloul de bord interactiv de nivel 1. Totuși, puteți face o altă selecție din tablourile de bord disponibile, așa cum se arată aici:

Tablourile de bord cu un singur flux afișează date în timp real într-un flux pe baza unei vizualizări sau a unei cozi. Dalele sunt poziționate pe partea dreapta a tablourilor de bord și sunt întotdeauna afișate. Tablourile de bord cu un singur flux sunt utile pentru clienții potențiali sau managerii de nivel 2 care monitorizează cazuri mai puține, dar mai complexe sau escaladate într-o singură vizualizare sau coadă.
Tablourile de bord cu fluxuri multiple sau cu un singur flux conțin diagrame interactive care vă oferă un număr de înregistrări relevante, cum ar fi cazurile după prioritate sau după stare. Aceste diagrame funcționează și ca filtre vizuale.
Puteți aplica filtrări suplimentare cu Filtre globale și Filtre de interval de timp. Filtrul global funcționează pentru fluxuri și diagrame din tabloul de bord. Puteți sorta datele dintr-un flux pe baza criteriilor diferite, cum ar fi prioritatea, starea sau data când a fost creată înregistrarea.
Ilustrațiile de mai jos afișează tablouri de bord cu fluxuri multiple sau cu flux unic cu panoul de antet. Dedesubtul antetului vedeți filtre vizuale și fluxuri. În tabloul de bord cu un singur flux veți vedea și dale. Antetul tabloului de bord afișat aici conține următoarele comenzi și butoane pe care se poate face clic, de la stânga la dreapta:
- Selector tablou de bord
- Afișați filtrul vizual
- Afișați filtrul global
- Comutați la vizualizarea dală
- Setare ca implicit
- Reîmprospătare globală
- Filtru interval de timp

Vizualizarea standard a unui tablou de bord cu fluxuri multiple (cu filtru vizual)
În tabloul de bord cu fluxuri multiple, atunci când selectați Afișați filtrul vizual, veți vedea un rând de filtre vizuale în partea de sus, cu fluxuri de date mai jos.
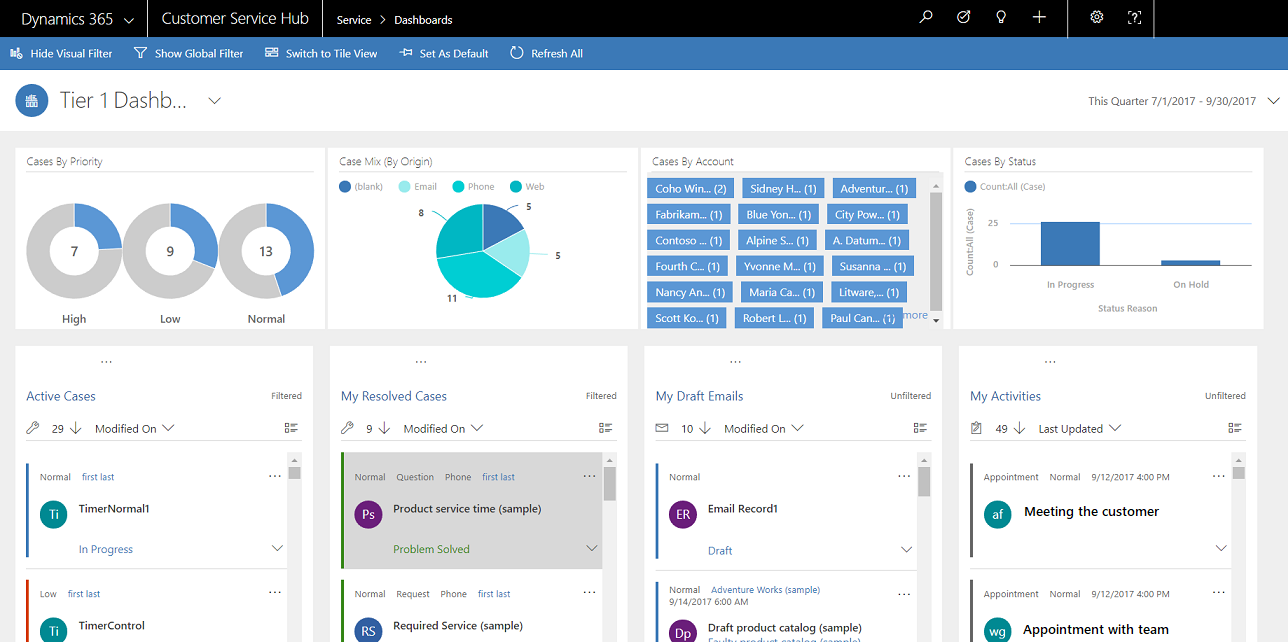
Vizualizarea dală a unui tablou de bord cu fluxuri multiple (cu filtru vizual)
Același tablou de bord, în vizualizarea dală.
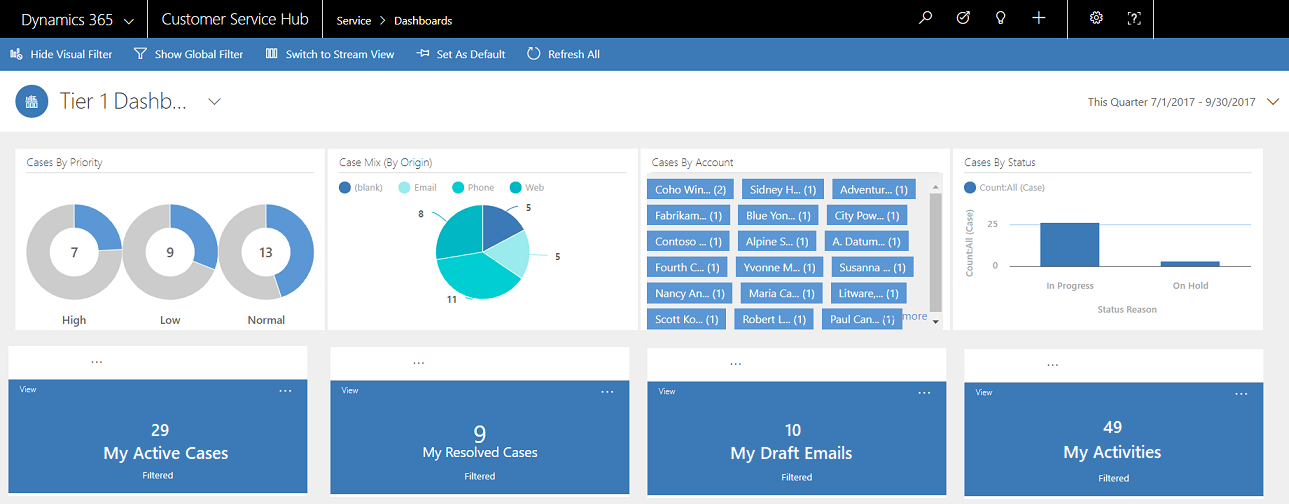
Vizualizarea standard a unui tablou de bord cu fluxuri multiple, cu entități specifice (cu filtru vizual)
Ilustrația următoare afișează tabloul cu entitate specifică pentru entitatea Caz, cu filtrul vizual activat.
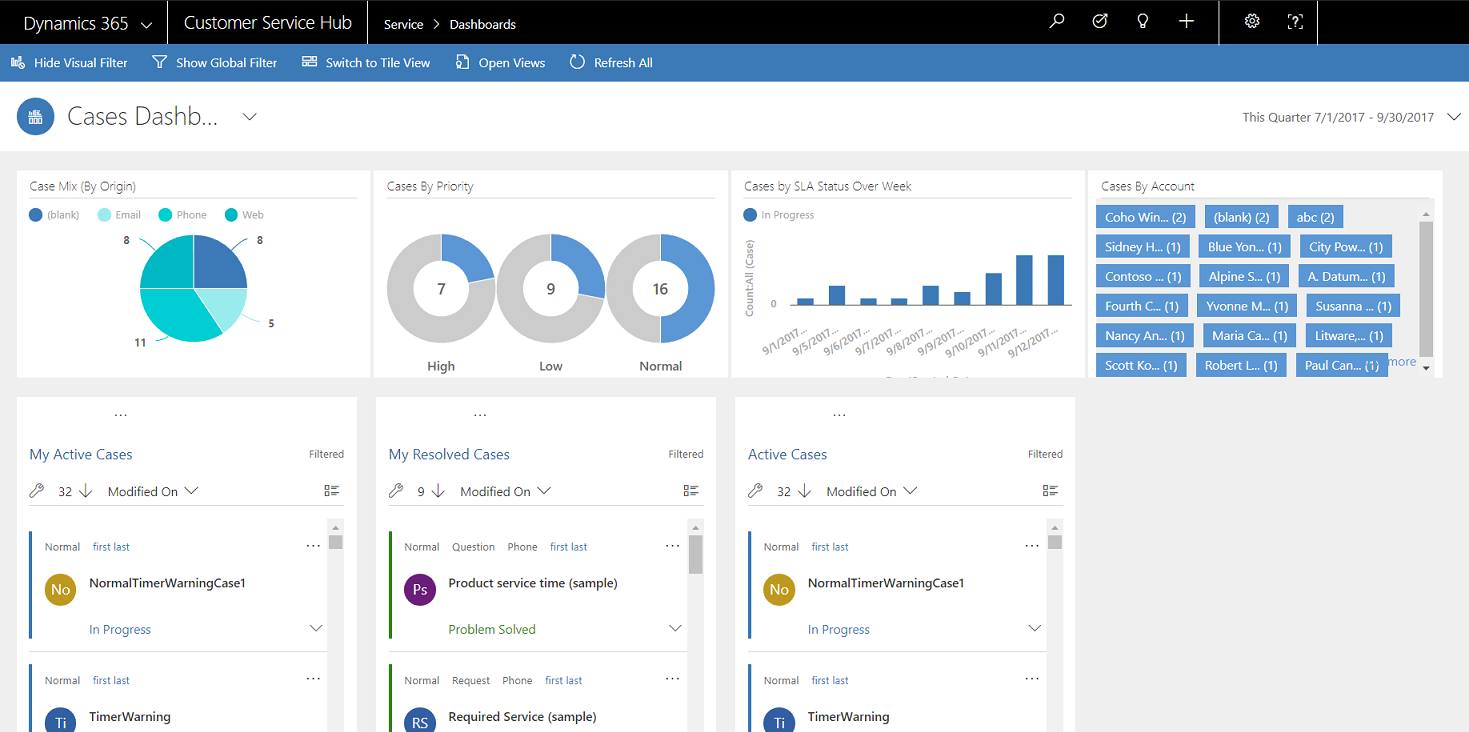
Tablou de bord cu un singur flux
Tabloul de bord cu un singur flux conține fluxul de date din stânga și filtrele vizuale și dalele din dreapta.
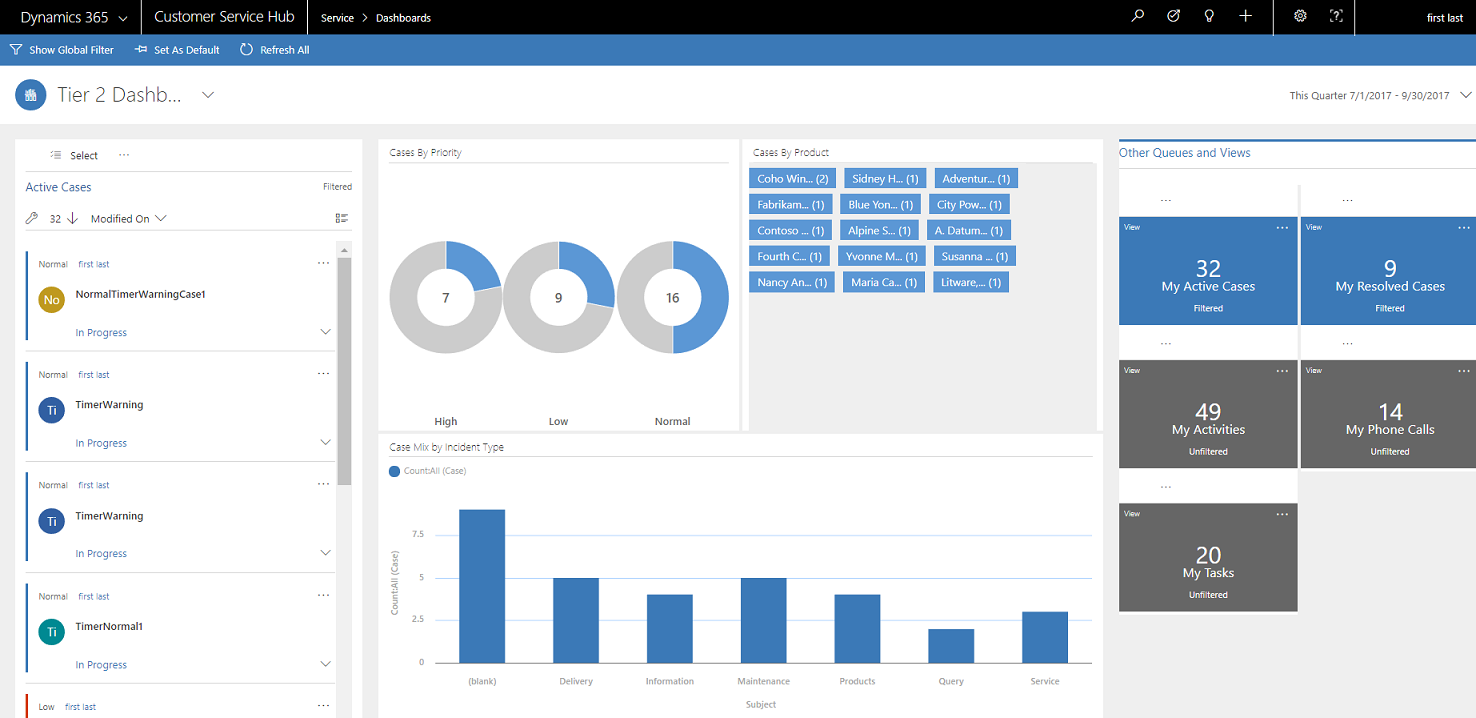
Dale interactive
Dalele interactive oferă o vizualizată agregată a informațiilor în fluxuri, din cozile sau vizualizările care vă interesează cel mai mult. Acestea vă ajută să monitorizați volumul de cazuri și să explorați rapid un caz particular. În tabloul de bord cu fluxuri multiple, puteți comuta de la vizualizarea standard la vizualizarea dală, selectând 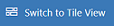 date în bara de comenzi.
date în bara de comenzi.
Dacă aveți cinci fluxuri în tabloul de cu fluxuri multiple din vizualizarea standard, după ce comutați la dale, veți vedea cinci dale. Dacă o vizualizare care vă urmărește cazurile active conține 32 de elemente, dala Cazurile mele active corespunzătoare va afișa numărul 32 în centrul dalei. Pentru a detalia un anumit caz, efectuați una din următoarele:
- Selectați dala oriunde
- Selectați Vizualizare
- Selectați (…) în colțul din dreapta sus
Se va deschide o fereastră fișă. În cazul în care există prea multe cazuri de afișat, fereastra va avea o bară de defilare. Puteți să navigați și să selectați un anumit caz din listă și veți fi dus direct la formularul de caz. Ilustrația afilează dalele și cazurile subliniate din listă.
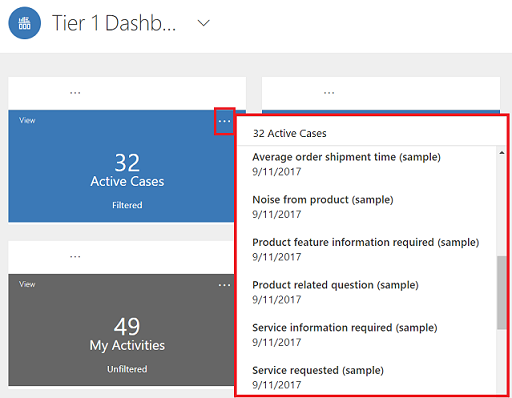
Filtru vizual
Filtrele vizuale furnizează o imagine vizuală a măsurătorilor cheie, cum ar fi cazurile după prioritate sau origine. De asemenea, contribuie la eliminarea dezordinii de pe ecran și afișează informațiile care vă interesează cel mai mult. De exemplu, dacă selectați cercul Prioritate maximă în diagrama Cazuri după prioritate, tabloul de bord se va reîmprospăta și veți vedea doar cazurile cu prioritate maximă în fluxurile de date. Puteți găsi tipuri de diagrame diferite în tabloul de bord, cum ar fi diagrame cu structură radială, cu bare, inelare sau cu etichete. Filtrele vizuale și dalele vă ajută să vedeți modificările și tiparele din date și să acționați rapid pentru a aborda problemele cele mai importante.
Pentru a afișa diagrame în tabloul de bord, selectați butonul filtru vizual din antetul tabloului de bord, așa cum se arată mai jos. Butonul pe care se poate face clic acționează ca un comutator, pentru a afișa sau a ascunde filtre vizuale în tabloul de bord. În tabloul de bord cu flux unic, filtrele vizuale sunt întotdeauna afișate și nu pot fi ascunse.
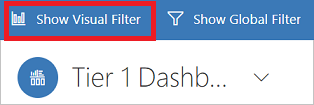
Ilustrația următoare afișează tabloul de bord cu fluxuri multiple fără filtre vizuale activate:
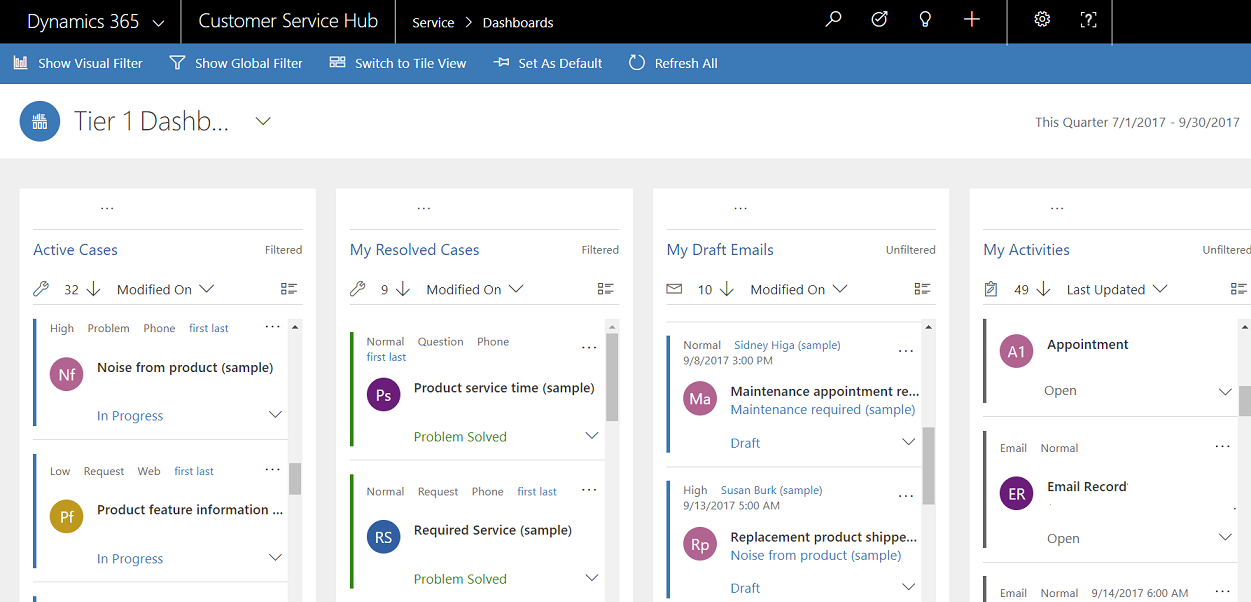
Ilustrația următoare afișează tabloul de bord cu fluxuri multiple cu filtre vizuale. Puteți să utilizați săgețile ca să mutați vizualizarea la dreapta sau la stânga, pentru a vedea toate diagramele.
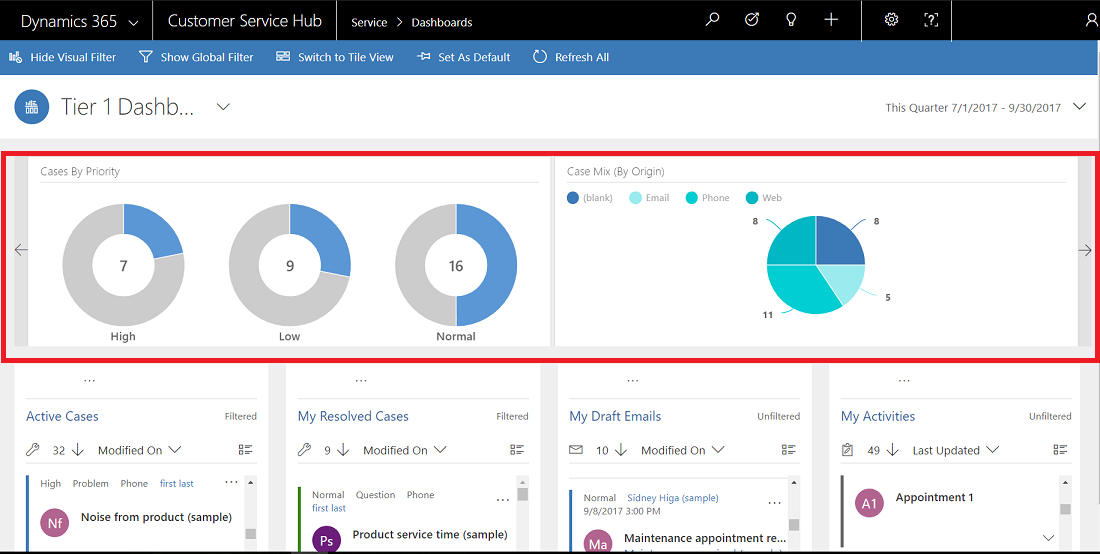
Filtru global
Pentru a adăuga granularitate la filtrarea datelor, utilizați Filtrul global. De exemplu, puteți aplica Filtrul global pentru a afișa numai cazurile escaladate și cazurile marcate cu „Solicitare”.
Selectați butonul Afișați filtrul global în bara de comenzi pentru a vizualiza și aplica filtre globale.

Când selectați butonul Filtru global, se deschide fereastra fișă filtru. Câmpurile de entități preconfigurate de administrator apar în ordine alfabetică în fereastra fișă. Puteți selecta mai multe valori într-un câmp, precum și valori din mai multe câmpuri. Selectați Se aplică pentru a aplica acțiunea.
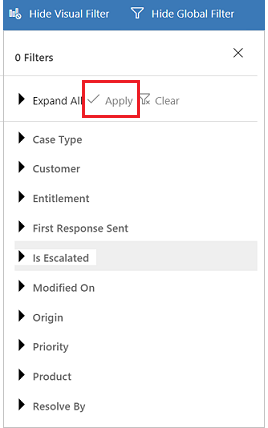
După ce aplicați Filtre globale, tabloul de bord se reîmprospătează pentru a vă arăta numai cazurile din diagrame, fluxuri și dale care se bazează pe entitatea filtrului (entitatea de filtru este entitatea folosită în diagrame). Pentru a șterge filtrul global, selectați Goliți în fereastra fișei.
Utilizând o combinație de filtrele vizuale și globale, puteți să faceți drill down într-o listă lungă de cazuri, la o listă mai concentrată.
Goliți filtrele
Filtrarea vă ajută să eliminați dezordinea de pe ecran și afișează doar elementele de lucru asupra cărora doriți să vă concentrați. Cu toate acestea, dacă doriți să vedeți întregul volum de lucru nefiltrat, selectați din nou butonul filtru specific, pentru a goli filtrul respectiv.
De exemplu, selectați Ascundeți filtrul vizual pentru a șterge toate filtrele vizuale aplicate la înregistrări.

Filtru interval de timp
Puteți aplica un anumit interval de timp pentru a afișa cazuri dintr-o anumită perioadă de timp. Filtrele de interval de timp disponibile sunt:
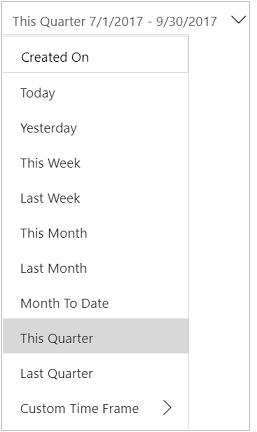
De exemplu, puteți alege să vizualizați cazuri create în Acest trimestru sau în Ultimul trimestru. Puteți aplica, de asemenea, filtrul Interval de timp particularizat, unde puteți alege o anumită dată de început și de sfârșit, pentru a vizualiza înregistrările create într-un anumit interval de timp.
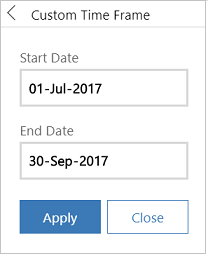
Restrângeți sau extindeți descrierea elementului de lucru din flux
Pentru a afla mai multe despre elementul de lucru, puteți să extindeți zona de descriere a elementului de lucru. Selectați săgeata din colțul din dreapta jos al elementului de lucru pentru a extinde sau a restrânge descrierea, așa cum se arată aici.
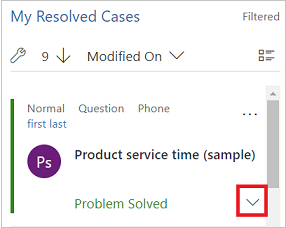
Afișați acțiunile rapide
Selectați meniul de acțiuni rapide (...) din colțul din dreapta sus al elementului de lucru pentru a deschide meniul Acțiuni rapide. Din acest meniu, puteți să rezolvați sau să anulați direct elementul de lucru sau să asociați elementul de lucru altui proprietar, așa este descris aici:
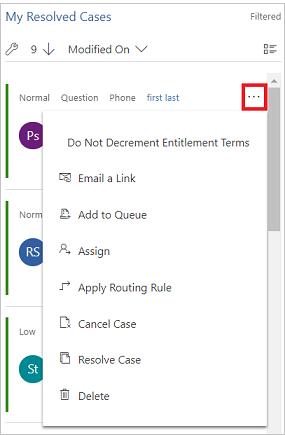
Notă
Comenzile de acțiuni rapide din fluxuri oferă un set complet de comenzi de grilă. Acestea sunt configurabile și partajate între tablouri de bord și grile.
Aplicați selectarea în bloc
Beneficiați de opțiunea Selectare în bloc, în care puteți să selectați mai multe înregistrări odată și să efectuați acțiuni specifice.
Selectați pictograma Selectare în bloc și selectați mai multe înregistrări, selectând caseta de selectare. Apoi selectați (...) pentru a vizualiza acțiunile care pot fi efectuate în înregistrările selectate.
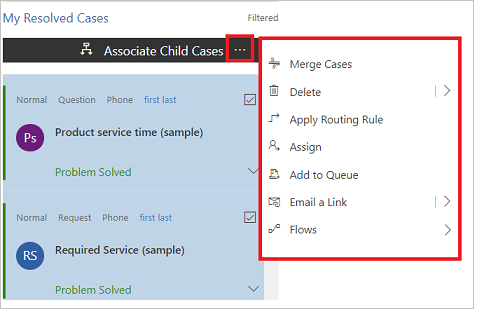
Schimbați ordinea de sortare în fluxul de date
Puteți comuta cu ușurință ordinea de sortare în flux, selectând numele câmpului în care doriți să fie sortate datele. De asemenea, puteți să sortați înregistrările după cele mai vechi sau cele mai mai noi.
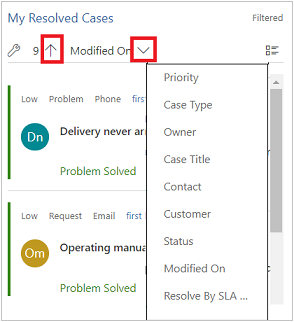
Date codificate prin culori în fluxuri și diagrame
Informațiile din diagrame și fluxuri sunt codificate prin culori pentru câmpurile care conțin un set de opțiuni. De exemplu, un tip de caz poate fi Întrebare, Problemă sau Solicitare. Starea cazului poate fi Rezolvat sau În desfășurare. Fiecare dintre aceste opțiuni poate fi atribuită unei anumite culori. De exemplu, cazurile care sunt În desfășurare pot fi afișate în albastru, iar cazurile Rezolvate pot fi afișate în verde.
În fluxuri, culoarea este afișată cu ajutorul liniei verticale subțiri de la stânga descrierii elementului de lucru. Puteți lucra cu administratorul pentru a alege culorile pe care le doriți pentru datele tabloului de bord.

Informații pentru persoanele care realizează particularizări
Pentru informații despre cum să configurați tablouri de bord interactive, consultați Configurarea tablourilor de bord ale experienței interactive
Consultați și
Configurați tablouri de bord interactive în hubul serviciu pentru relații cu clienții
Aflați noțiunile de bază despre serviciu pentru relații cu clienții Hub