Noțiuni de bază despre Hubul de servicii pentru clienți
Deschideți Hub de servicii pentru clienți
Aplicația hub Customer Service este disponibilă pentru utilizare într-un browser desktop și pe un dispozitiv mobil pentru gestionarea articolelor din baza de cunoștințe și pentru gestionarea cazurilor. Puteți deschide Hub de serviciu pentru relații cu clienții în unul dintre următoarele moduri:
Notă
Aceste opțiuni sunt disponibile numai pentru utilizatorii cu rol de acces la aplicația Customer Service, rol de administrator de sistem sau rol de persoană care particularizează sistemul.
Browser desktop
În pagina Dynamics 365, în zona Aplicații publicate, selectați Hub de servicii pentru clienți.

Dacă vă aflați pe pagina Setări, atunci în harta site-ului Dynamics 365 serviciu pentru relații cu clienții, navigați la comutatorul de aplicații, apoi selectați serviciu pentru relații cu clienții Hub.

Dispozitiv mobil
Pentru a accesa aplicația Hub Customer Service pe un dispozitiv mobil:
- Instalați aplicația de Dynamics 365 Customer Service Mobile.
Pentru a instala aplicația mobilă Dynamics 365 serviciu pentru relații cu clienții, consultați Instalarea Dynamics 365 pentru telefoane și tablete
Din pagina My Apps, selectați Hub de servicii pentru clienți.
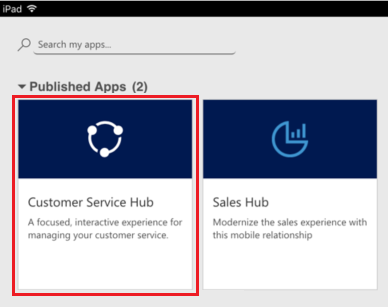
Lucrați cu tipuri de înregistrări pentru managementul de caz, tablouri de bord și instrumente
În hub-ul serviciu pentru relații cu clienții, veți găsi tot ce aveți nevoie pentru a gestiona cu ușurință serviciu pentru relații cu clienții pentru organizația dvs.:
- Tablouri de bord
- Activități: E-mail, Activitate, Rezervare, Apel telefonic, Activitate socială
- Conturi
- Persoane de contact
- Profiluri sociale
- Cazuri
- Queues
- Articole din baza de cunoștințe
Aplicația serviciu pentru relații cu clienții Hub vine cu o hartă îmbunătățită a site-ului pentru a permite navigarea ușoară a interfeței. Mai multe informații: Înțelegeți navigarea pe harta site-ului.
Înțelegerea navigării pe harta de site
- Selectați pictograma hărții site-ului
 , selectați Service, apoi selectați o entitate tip înregistrare.
, selectați Service, apoi selectați o entitate tip înregistrare.
Atunci când selectați un tip de înregistrare din meniu, cum ar fi Conturi, Persoane de contact sau Cazuri, veți vedea o listă cu înregistrările client corespunzătoare (numită și grila Entitate).
Pentru a vizualiza înregistrările deschise recent, selectați săgeata în jos de lângă tipul de înregistrare din harta site.
Iată pentru ce este folosită fiecare entitate tip înregistrare:
- Tablourile de bord colectează cele mai importante date ale dvs. într-un singur loc. Puteți alege dintre mai multe tablouri de bord, în funcție de rolul dvs.
- Activități vă ajută să monitorizați activitățile, mesajele de e-mail, rezervările, apelurile telefonice și alte lucruri.
- Conturi reprezintă companii cu care faceți afaceri.
- Persoane de contact vă ajută să gestionați și să stocați informații despre clienții cu care lucrați.
- Profilurile sociale vă permit să urmăriți prezența unei persoane de contact în rețelele sociale.
- Cazuri vă ajută să creați și să urmăriți solicitări și probleme din partea clienților.
- Cozi vă ajută să urmăriți cazurile care vă așteaptă.
- Articole din baza de cunoștințe surprind întrebările, problemele, feedbackul și rezolvările clienților, de care pot profita și alți reprezentanți ai serviciului.
Selectați ... pentru a accesa Formare și accesați site-ul de documentare pentru a vizualiza Centrul de ajutor.
Puteți accesa Gestionarea serviciilor și din harta de site. Gestionarea serviciilor vă permite să definiți toate setările de administrare a serviciului pentru relații cu clienții din harta site Hub servicii pentru clienți. Selectați ... pentru a accesa Gestionarea serviciilor.
Important
Zona Service Management din serviciu pentru relații cu clienții Hub este învechită. Utilizați serviciu pentru relații cu clienții centru de administrare aplicația pentru sarcini de administrare în serviciu pentru relații cu clienții.
Selectați butonul Preferate și Recente
 pentru a vedea înregistrările vizualizate recent sau pentru a vedea vizualizările care au fost fixate ca favorite.
pentru a vedea înregistrările vizualizate recent sau pentru a vedea vizualizările care au fost fixate ca favorite.Pentru un dispozitiv mobil, harta de site este afișată după cum este ilustrat în următoarea imagine:

Deschideți tabloul de bord implicit pentru un tip de înregistrare
Atunci când vizualizați lista de înregistrări pentru un anumit tip de înregistrare, selectați Deschideți tablourile de bord în bara de comenzi pentru a comuta la tabloul de bord implicit pentru acel tip de înregistrare.
Pentru a reveni la lista de înregistrări, selectați Deschideți vizualizările în bara de comandă.
Mai multe informații: Utilizați tablouri de bord interactive pentru a gestiona eficient cazurile de service
Navigați prin înregistrări și pagini
Când vizualizați o înregistrare:
Selectați și extindeți Deschideți setul de înregistrări pentru a naviga la alte înregistrări.

Se deschide un panou lateral în care puteți vizualiza alte înregistrări. Puteți să selectați direct înregistrările din panou și să vizualizați detaliile înregistrării.

Notă
Opțiunea Deschideți setul de înregistrări nu va fi disponibilă pe dispozitive cu dimensiuni de ecran relativ mai mici.
Mai multe informații: Creați și gestionați cozile
Creați rapid înregistrări noi
Pentru a crea rapid înregistrări completând numai cele mai elementare informații, selectați butonul Nou
 din bara de navigare.
din bara de navigare.Sfat
Pe un dispozitiv mobil, din bara de navigare, atingeți
 , apoi atingeți Meniu Creare rapidă.
, apoi atingeți Meniu Creare rapidă.
Trimiteți prin e-mail un link
Puteți trimite prin e-mail linkuri la înregistrări, astfel încât colegii dvs. să poată găsi rapid aceste înregistrări, selectând linkurile. Pentru a trimite prin e-mail linkuri la înregistrări, selectați una sau mai multe înregistrări din listă, apoi, pe bara de comenzi, selectați Trimiteți prin e-mail un link. Clientul de e-mail implicit se deschide cu linkuri către aceste înregistrări. Destinatarii vor vedea tot conținutul din înregistrările pentru care au permisiuni.
Aflați informații despre formulare
Formularele sunt proiectate pentru a vă ajuta să gestionați rapid activități importante de Customer Service și să realizați acțiuni dintr-un singur loc.
Diferitele componente ale unui formular sunt explicate în secțiunile următoare.
Procese de business
În Hubul de servicii pentru clienți, formularele pentru cazuri și articole din baza de cunoștințe includ o bară de procese (numită și flux de business), care apare atunci când salvați înregistrarea pentru prima dată.
Atunci când selectați o fază de proces pe bara de proces, veți vedea pașii de efectuat pentru a finaliza respectiva fază. O semnalizare de pe o etapă indică etapa la care sunteți în prezent. Când selectați o fază activă, puteți vedea că butonul Faza următoare trece la următoarea fază din proces.
Fazele din fluxul de business sunt afișate în modul flotant sau în modul andocat. Fazele pot fi aliniate acum într-un aspect vertical în loc de orizontal, ceea ce vă ajută să vedeți mai ușor ce pași sunt necesari pentru a trece mai departe. De asemenea, puteți alege să includeți un pas opțional în fluxul de business și să definiți criteriile pentru a-l declanșa.

Dacă urmează mai multe procese de urmat, puteți comuta între ele selectând Proces>Comutare proces pe bara de comandă, apoi selectând procesul vrei să folosești. Sau puteți alege să abandonați procesul dacă acesta nu se mai aplică.
Atunci când un flux de business bazat pe mai multe entități este aplicat unui caz sau unui articol din baza de cunoștințe, se aplică următoarele limitări:
Fluxul de business bazat pe mai multe entități nu se afișează pe formular.
Opțiunea Comutați procesul afișează numai fluxurile de business bazate pe o singură entitate.
În cazul în care există doar fluxuri de business cu entități multiple, opțiunea Comutați procesul nu este disponibilă.
File în formular
Fiecare formular de caz este compus dintr-una sau mai multe file. Implicit, fila Rezumat afișează informații despre client, interacțiuni cu clientul, precum și alte înregistrări corelate. Puteți să selectați file diferite pentru a introduce sau a vedea alte detalii diverse ale unei înregistrări.
De exemplu, iată cum apar filele în formularul de caz:

Acest tabel listează filele implicite pentru fiecare tip de înregistrare și informațiile pe care le afișează pentru o anumită înregistrare.
| Tip înregistrare | File implicite |
|---|---|
| Caz | Rezumat. Include fișa clientului, cronologia și secțiunea Corelat. Detalii. Urmărește detaliile cazului, alte detalii și detaliile răspunsului social ale cazului. Relații de caz. Prezintă cazuri îmbinate, cazuri secundare și articole din baza de cunoștințe asociate. Puteți adăuga un caz subordonat la cazul curent din lista de cazuri subordonate. De asemenea, arată o listă de articole de cunoștințe asociate cazului. SLA. Afișează înregistrările de instanțe KPI SLA asociate care sunt create pentru fiecare KPI SLA monitorizat pentru caz. Corelat. Prezintă entități conexe, cum ar fi activități și conexiuni. |
| Cont | Rezumat. Include fișa clientului, cronologia și secțiunea Corelat. Detalii. Urmărește alte detalii precum profilul companiei, detaliile de marketing, preferințele de contact și facturarea și expedierea. Corelat. Afișează entități comune corelate. |
| Persoană de contact | Rezumat. Include fișa clientului, cronologia și secțiunea Corelat. Detalii. Urmărește alte detalii, cum ar fi informații personale, detalii de marketing, preferințe de contact și facturare și expediere. Corelat. Afișează entități comune corelate. |
| Activități | Formularele de activitate prezintă o filă numită Sarcină pentru activitatea respectivă și o filă Related pentru entitățile comune. |
| Articole din baza de cunoștințe | Conținut. Vă permite să scrieți și editați conținutul pentru articol. Rezumat. Monitorizează setările de bază, cronologia, setările de publicare și informațiile corelate. Analiză. Arată numărul de vizualizări, feedbackul și o listă de cazuri care utilizează articolul. Corelat. Afișează entități comune corelate. |
| Profiluri sociale | Profil social. Surprinde informații general, și detalii despre profilul social, împreună cu profiluri sociale aferente. Corelat. Afișează entități comune corelate. |
Carte de vizită
Vedeți o vizualizare completă a detaliilor de contact ale clientului în cartea de vizită. Această fișă este disponibilă în secțiunea Informații generale din fila Rezumat.
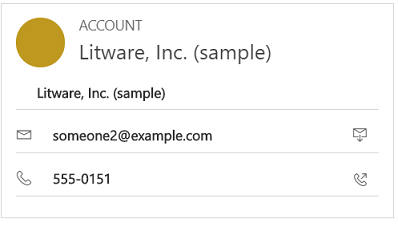
Puteți adăuga o imagine la înregistrarea cont sau persoană de contact din Dataverse și aceasta va apărea pe acest card. Puteți efectua apeluri către clienți din cartea de vizită, folosind Skype for Business - telefonie IP.
Pentru înregistrările de cont, fișa afișează detaliile de contact pentru persoana de contact principală asociată contului. Pentru înregistrările de persoane de contact, cartea de vizită apare în cazul în care persoana de contact este valoarea client în formularul de caz.
Lucrul cu cozi
Utilizați cozile pentru a organiza, prioritiza și monitoriza progresele înregistrate de munca dvs. În Dynamics 365 serviciu pentru relații cu clienții, cozile sunt containere care sunt folosite pentru a stoca orice trebuie finalizat sau necesită o acțiune. De exemplu, puteți folosi cozi pentru a finaliza o sarcină sau pentru a închide un caz. Pentru a afla mai multe despre crearea și gestionarea cozilor, consultați Crearea și gestionarea cozilor.

Pentru a ști cum să adăugați un caz la o coadă, consultați Adăugarea unui caz la o coadă.
Înțelegeți site-ul
Pentru a crea un site nou, trebuie să accesați Găsire avansată![]() . Apoi, puteți personaliza alte formulare de entitate (de exemplu, Cont) adăugând acest câmp de site.
. Apoi, puteți personaliza alte formulare de entitate (de exemplu, Cont) adăugând acest câmp de site.

Înțelegere Facilitate/Echipament
Pentru a crea un nou articol de instalație/echipament, trebuie să accesați Găsire avansată![]() , unde puteți crea unitatea/echipament.
, unde puteți crea unitatea/echipament.
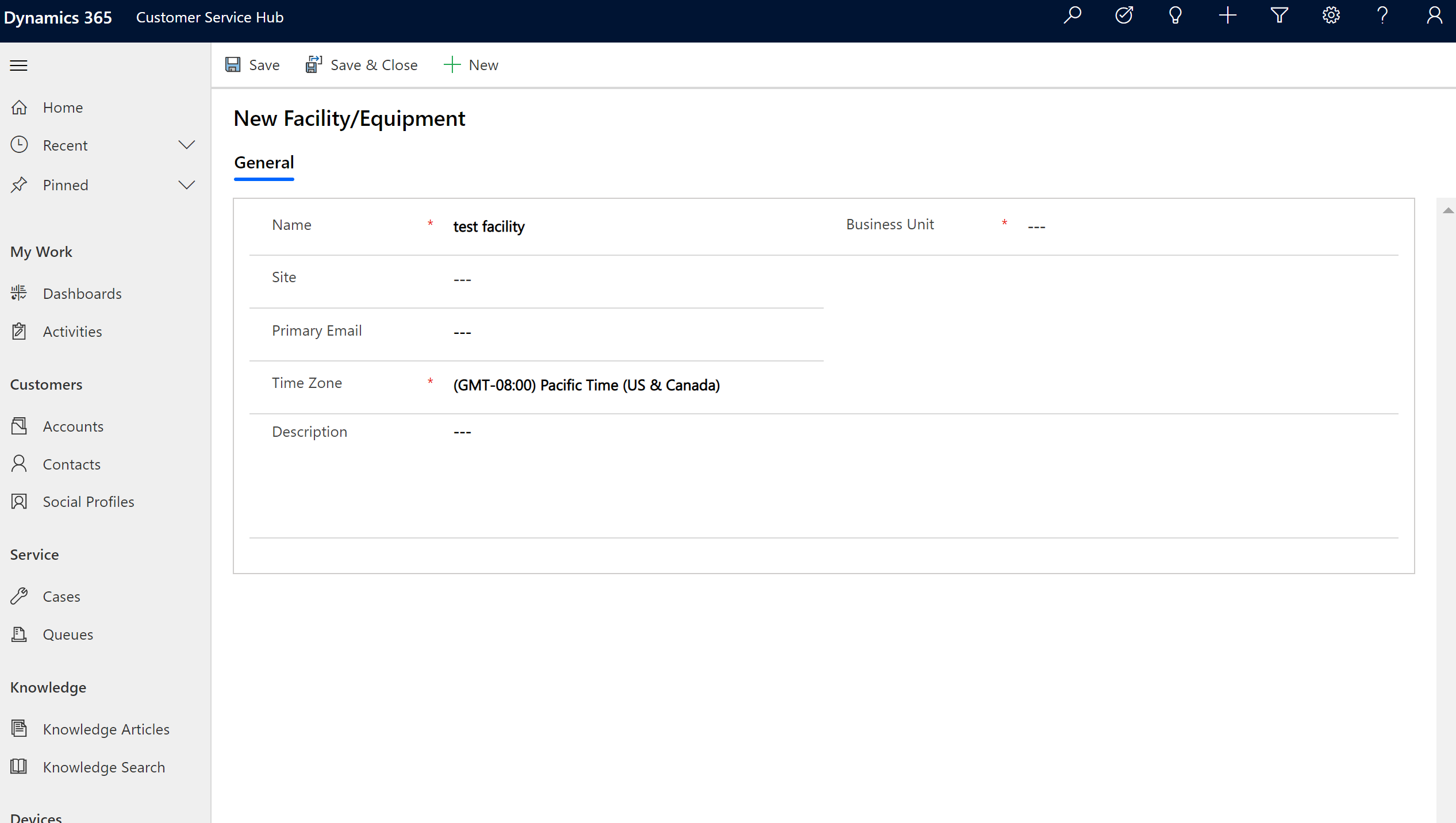
Secțiune Corelat
În secțiunea Corelat (cunoscută și drept panou Referință), utilizați filele pentru a vedea înregistrările corelate pentru înregistrarea curentă. Această secțiune este activată implicit pentru înregistrările cont, persoană de contact, caz și articol de cunoștințe. Persoana care particularizează poate adăuga această secțiune pentru toate entitățile (inclusiv entitățile particularizate) activate pentru experiența interactivă. Panou de referințe este disponibil și în aplicații bazate pe modele. Pentru informații, consultați Panou de Referințe în aplicațiile bazate pe model .
În mod implicit, prima filă din secțiunea Corelat a unei înregistrări de caz afișează Cazurile recente și drepturile pentru înregistrarea curentă de caz la care lucrați.

A doua filă din secțiunea Corelat a unei înregistrări de caz este Căutare în baza de cunoștințe. Căutarea în baza de cunoștințe vă permite să căutați articole din baza de cunoștințe legate de o anumită înregistrare. De asemenea, vă permite să vedeți sugestii automate. Puteți filtra rezultatele căutării pentru a afișa articole publicate, schiță sau aprobate. Pentru mai multe informații, consultați Căutare articole de cunoștințe.
A treia filă din secțiunea Corelate a unei înregistrări de caz afișează Cazuri similare. Selectați ... pe o înregistrare pentru a urma sau a anula urmărirea cazului și pentru a explora alte opțiuni.
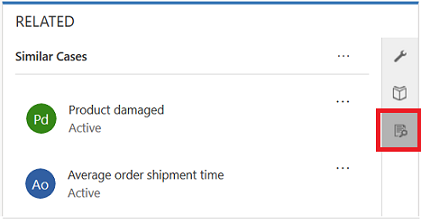
Urmăriți acest videoclip pentru a afla mai multe despre panoul de referințe din hubul Customer Service:
Notă
Puteți configura reguli care vă ajută să vedeți cazuri similare pe baza sugestiilor automate. Pentru mai multe informații, consultați Utilizați reguli de similitudine avansate pentru a vedea sugestii de cazuri similare.
În mod similar,
- Pentru înregistrările Conturi, puteți vizualiza Persoanele de contact, Oportunitățile recente, Cazurile recente și Drepturile în secțiunea Corelate.
- Pentru înregistrările Persoane de contact, secțiunea Corelate afișează Oportunitățile recente, Cazurile recente și Drepturile.
- Pentru înregistrările Articole din baza de cunoștințe, selectați un articol și accesați fila Rezumat pentru a vizualiza panoul Informații asociate. Aici puteți vedea Versiunile asociate, Traducerile asociate, Categoriile asociate, Articolele asociate și Produsele asociate pentru un articol.
Notă
Administratorul de sistem sau persoana care particularizează sistemul poate alege dacă secțiunea Asociate trebuie inclusă într-un formular. În plus, acesta poate decide ce date asociate trebuie afișate în secțiune pentru fiecare formular.
Rearanjare Panou de referințe
Hubul de servicii pentru clienți este disponibil pentru utilizare pe un browser desktop și pe un dispozitiv mobil. În funcție de nivelul de zoom și de rezoluția sistemului pe care accesați interfața hub, panou de referințe ajustează filele și înregistrările pentru o experiență optimă.
De exemplu, pe un browser, dacă măriți la aproximativ 100% sau mai mult, filele sunt andocate în partea de sus a panoului.
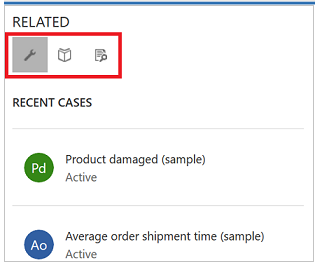
În mod similar, dacă micșorați până la aproximativ 60-70%, înregistrările apar sub formă de grilă.

Înțelegeți activitățile
Activitățile sunt sarcini pe care le efectuați dvs. sau echipa, în timp ce interacționați cu clienții. O activitate este orice acțiune care poate fi introdusă într-un calendar și are dimensiuni de timp (ora de începere, ora de încheiere, data scadenței și durata) care ajută la determinarea când a avut loc sau este planificat să aibă loc acțiunea.
De exemplu, puteți crea o înregistrare pentru a urmări un apel telefonic pe care îl aveți cu un client sau pentru a lista o rezervare planificată cu un client, pentru a discuta despre o anumită problemă. Puteți crea activități pentru dvs. sau le puteți atribui altor reprezentanți de serviciu.
În Dynamics 365 Customer Service, sunt acceptate următoarele activități:
- Poştă electronică
- Activitate
- Programare
- Apel telefonic
- Activitate socială
Notă
Puteți să creați și să editați mesajele de e-mail în aplicația Hub de servicii pentru clienți într-un browser desktop. Totuși, pe un dispozitiv mobil, e-mailul este doar în citire în aplicație.
Deschideți vizualizarea Activități
În harta de site a Hubului de servicii pentru clienți, selectați Serviciu>Activități. Se afișează vizualizarea Activitățile mele.

Selectați
 în bara de navigare pentru a accesa Activități pentru a adăuga rapid o activitate nouă.
în bara de navigare pentru a accesa Activități pentru a adăuga rapid o activitate nouă.Selectați Activitățile mele pentru a comuta între vizualizările de activități.
Selectați Scadență pentru a vedea lista activităților scadente în viitorul apropiat sau care au deja termenul depășit.
Explorați opțiunile din bara de comandă pentru a crea o nouă activitate, cum ar fi o nouă Activitate, un nou E-mail, o nouă Rezervare sau un nou Apel telefonic.
De exemplu: pentru a crea un e-mail nou, selectați E-mail din bara de comenzi. Se afișează formularul de activitate E-mail nou.
Selectați ... în bara de comenzi și accesați Deschideți tablourile de bord pentru a deschide direct tabloul de bord de activitate.
Pentru a vizualiza starea unei activități, selectați înregistrarea activității. Starea este afișată în colțul din stânga jos al formularului de activitate.
Introduceți un articol din baza de cunoștințe într-un e-mail
În timp ce lucrați la un e-mail, puteți ajuta clienții rapid căutând și selectând un articol din baza de cunoștințe relevant pentru a fi inclus în e-mailul dvs. Puteți introduce articolul și/sau partaja un link către acesta în corpul mesajului dvs.
Puteți introduce un articol de cunoștințe într-un e-mail în Dynamics 365 Customer Engagement (on-premises) 9.1. Mai multe informații: Funcții noi în Dynamics 365 Customer Engagement (on-premises)
Pe un formular de e-mail în care redactați, plasați cursorul unde doriți să plasați articolul de cunoștințe sau linkul acestuia, apoi selectați Inserați articolul de cunoștințe.
Este afișat ecranul Selectați articolul din baza de cunoștințe pe care să îl inserați.

Căutați articolul pe care doriți să îl includeți. Pentru mai multe informații despre căutarea articolelor de cunoștințe, consultați Căutarea articolelor de cunoștințe în serviciu pentru relații cu clienții Hub.
Se va afișa o listă de articole disponibile. Puteți selecta un articol în rezultatele căutării pentru a-l vizualiza în panoul de previzualizare.
Când ați găsit articolul pe care doriți să îl includeți, efectuați una dintre următoarele acțiuni:
Pentru a introduce un articol în e-mail, selectați pictograma Introduceți conținut pentru articolul din rezultatele căutării sau din panoul de previzualizare a articolului, selectați Inserați conținutul articolului în partea de sus a panoului. Acest lucru va insera conținutul în corpul e-mailului dvs. și va închide pagina Selectați articolul din baza de cunoștințe pe care să îl inserați.

Notă
- Pentru a insera un articol de cunoștințe într-un câmp care este activat pentru utilizarea opțiunilor editorului de text îmbogățit, trebuie mai întâi să configurați editorul de text îmbogățit personalizat pentru câmp. Pentru mai multe informații despre această configurație, consultați Personalizați experiența prin e-mail.
- Dacă adăugați mai multe câmpuri, apoi selectați Introduceți articolul de cunoștințe, în mod implicit, articolul de cunoștințe se introduce în primul câmp din formular.
Dacă administratorul dvs. a configurat un portal extern care acceptă un format URL, puteți include un link. Pentru mai multe informații, consultați Configurarea gestionării cunoștințelor (serviciu pentru relații cu clienții Hub). Pentru a introduce un articol sub formă de link în e-mail, selectați pictograma URL pentru articolul din rezultatele căutării sau din panoul de previzualizare a articolului, selectați Inserați URL în partea de sus a panoului. Acest lucru va insera un link către articol în corpul e-mailului dvs. și va închide pagina Selectați articolul din baza de cunoștințe pe care să îl inserați.

Crearea și gestionarea cozilor
Utilizați cozile pentru a organiza, prioritiza și monitoriza progresele înregistrate de munca dvs. În Dynamics 365 serviciu pentru relații cu clienții, cozile sunt containere care sunt folosite pentru a stoca orice trebuie finalizat sau necesită o acțiune. De exemplu, puteți utiliza o coadă pentru a finaliza o sarcină sau pentru a închide un caz. Pentru a afla mai multe despre crearea și gestionarea cozilor, consultați Crearea și gestionarea cozilor.
Deschideți vizualizarea cozi
În harta de site a Hubului de servicii pentru clienți, selectați Serviciu>Cozi. Se afișează vizualizarea cozi.

- Utilizați listele verticale pentru a comuta între vizualizări și diversele cozi.
- Selectați o înregistrare din vizualizarea cozi pentru:
- Editați înregistrarea
- Rutați înregistrarea
- Alegeți the record. Aceasta vă va fi atribuită și va fi mutată la coadă.
- Eliberați înregistrarea. Aceasta va fi atribuită din nou proprietarului cozii pentru ca alți membri să o preia.
Pentru a afla cum să adăugați un caz la o coadă, consultați Adăugarea unui caz la o coadă.
Crearea unui site nou
Pentru a crea un site nou, accesați Găsire avansată![]() . Apoi, puteți personaliza alte formulare de entitate (de exemplu, Cont) adăugând acest câmp de site.
. Apoi, puteți personaliza alte formulare de entitate (de exemplu, Cont) adăugând acest câmp de site.

Creați o facilitate/echipament
Pentru a crea un nou articol de instalație/echipament, accesați Găsire avansată![]() , unde puteți crea instalație/echipament.
, unde puteți crea instalație/echipament.
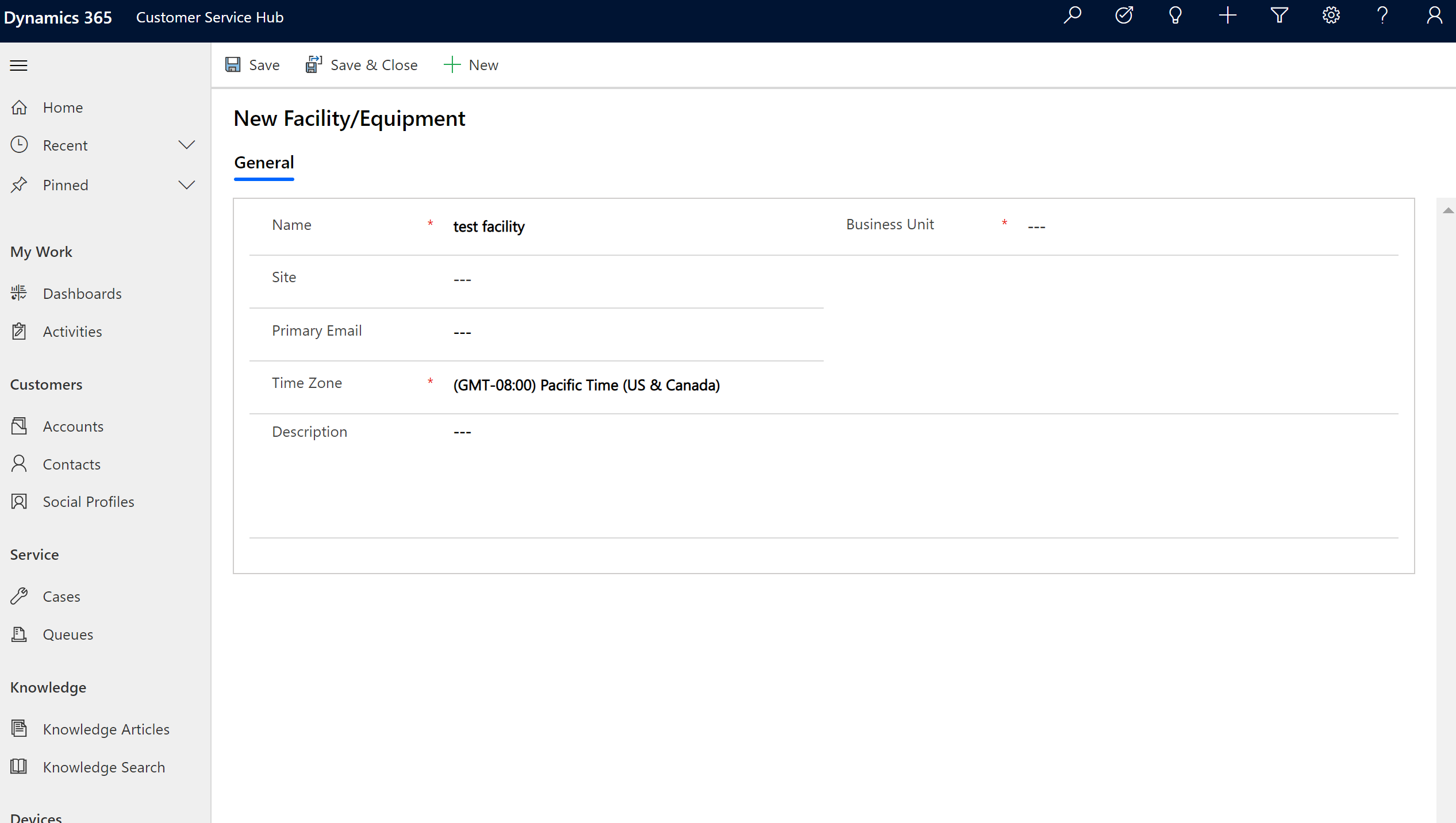
Consultați și
Creați și proiectați formulare pentru serviciu pentru relații cu clienții Hub
Urmăriți-vă cazurile în mod eficient și acționați rapid asupra lor
