Utilizați echipe de experți de asistență pentru clienți (previzualizare)
Important
Pentru a utiliza această caracteristică, ea trebuie activată și trebuie să acceptați termenii licenței. Care sunt caracteristicile Previzualizare si cum le activez?
O caracteristică în regim de previzualizare este o caracteristică nefinalizată complet, dar care este pusă la dispoziție înainte de a fi lansată oficial, astfel încât clienții să poată obține acces din timp și să poată oferi feedback. Caracteristicile în regim de previzualizare nu sunt destinate utilizării în producție și pot avea funcționalitate limitată sau restricționată.
Așteptăm să aibă loc modificări la această caracteristică, deci nu ar trebui să o utilizați în producție. Utilizați-o doar în mediile de testare și dezvoltare.
Microsoft nu oferă asistență pentru această caracteristică preliminară. Asistența tehnică Microsoft Dynamics 365 nu vă va putea ajuta dacă aveți probleme sau întrebări. Caracteristicile de previzualizare nu sunt destinate utilizării în producție și se supun unor termeni de utilizare suplimentari separați.
Când lucrați la probleme complexe ale clienților care necesită timp, există momente în care este util să aplicați expertiza colegilor din afara echipei Dynamics 365 Customer Service team.
Încărcarea asistenței pentru clienți este utilă atunci când trebuie să efectuați următoarele acțiuni:
- Să colaboreze cu experți din întreaga organizație pentru a obține ajutor în cazuri complexe.
- Utilizați un expert finder pentru a localiza rapid experți cu abilitățile potrivite pentru a vă ajuta.
Utilizați roiurile de asistență pentru clienți pentru a găsi setul potrivit de experți cu care să lucrați la problemele clienților și să colaborați cu colegii direct de pe desktop.
Cerințe preliminare
Pentru a putea crea o echipă de experți atunci când lucrați la o problemă cu un client, trebuie să îndepliniți următoarele cerințe preliminare.
Dacă sunteți agent, trebuie să aveți atât licență Dynamics 365 Customer Service Enterprise , cât și Microsoft Teams licență.
Dacă sunteți un expert care se alătură unui roi, trebuie să aveți o licență Teams.
Chatul încorporat Microsoft Teams trebuie să fie activat pentru desktopul agentului sau în aplicația web Teams.
Crearea unei echipe de experți
În bara de comenzi Customer Service, selectați Creați o echipă de experți. (Notă: poate fi necesar să selectați punctele de suspensie pentru a vedea această opțiune.)

Pagina Echipă de experți se deschide cu opțiunea Detalii de caz afișată în panoul din stânga. Câmpurile de caz și de cont sunt numai pentru citire și sunt concepute pentru a oferi altor participanți la echipa de experți detaliile asociate despre caz.
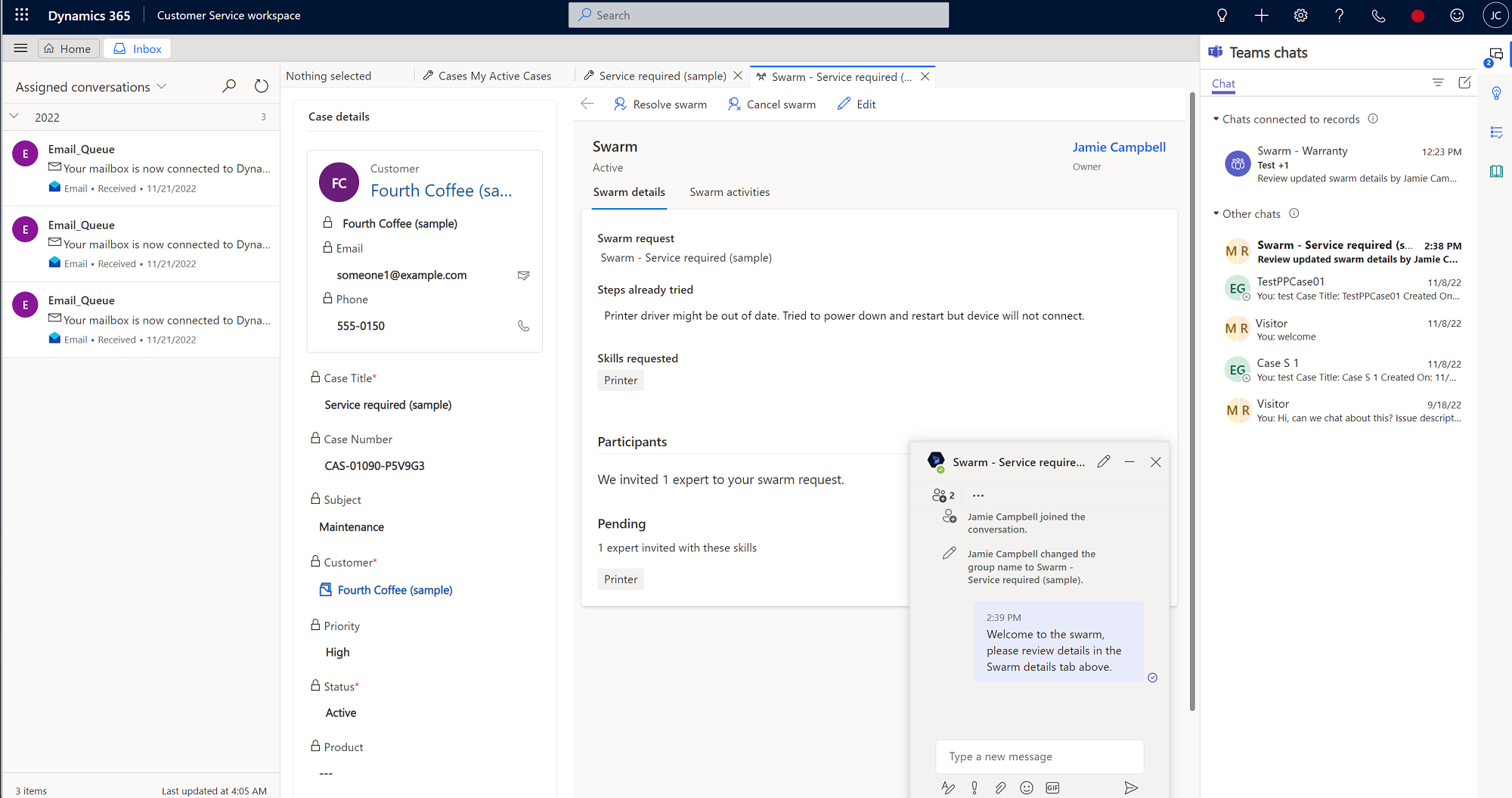
Notă
Dacă nu vedeți opțiunea Creare roi, solicitați-i administratorului să vă atribuie privilegii de acces.
În formularul Echipă de experți, introduceți informații în următoarele câmpuri:
- Solicitare roi: Titlul roiului este afișat în mod implicit, dar îl puteți edita dacă este necesar.
- Pași deja încercați (opțional, limită de 2.000 de caractere): introduceți detaliile privind pașii pe care i-ați efectuat deja pentru a încerca să rezolvați problema și orice rezultate. Aceste detalii ajută la confirmarea faptului că toate procesele necesare au fost urmate și oferă, de asemenea, context imediat pentru alți participanți la echipa de experți care sunt invitați să colaboreze la această problemă.
- De ce competențe aveți nevoie? (opțional): ca parte a solicitării echipei de experți, sistemul efectuează următoarele acțiuni:
- Încercările de a potrivi competențele pe baza întrebării tale pentru echipa de experți
- Sugerează abilități bazate pe regulile definite de administratorul dvs. Aceste reguli găsesc cuvintele cheie care sunt prezente în solicitarea de roi și/sau pașii care au fost deja încercați, apoi populează abilitățile potrivite pe baza regulilor configurate.
Competențele sugerate au pictograma bec. De asemenea, puteți selecta până la 10 competențe (atât sugerate de sistem, cât și selectate manual) pe care le considerați relevante pentru caz. (Aptitudinile selectate manual nu au pictograma bec lângă ele.)
Notă
Dacă nici sistemul, nici tu nu desemnezi abilități, poți crea în continuare roiul, dar nu vor fi adăugați experți. În acest scenariu, vă recomandăm să cereți ajutor supervizorului dvs. pentru identificarea competențelor adecvate pentru a obține sprijinul experților.
Selectați Salvați și trimiteți invitația. Se creează un chat pentru echipa de experți legat, iar contactele configurate de administratorul dvs. sunt adăugate automat la chat. Odată ce o invitație de roi a fost trimisă, puteți totuși să reveniți și să editați detaliile roiului, dacă este necesar.
Notă
În mod implicit, supervizorul dvs. este adăugat automat pentru a crea echipa de experți. Dacă nu aveți un supervizor, administratorul dvs. care a configurat echipa de experți este adăugat automat.
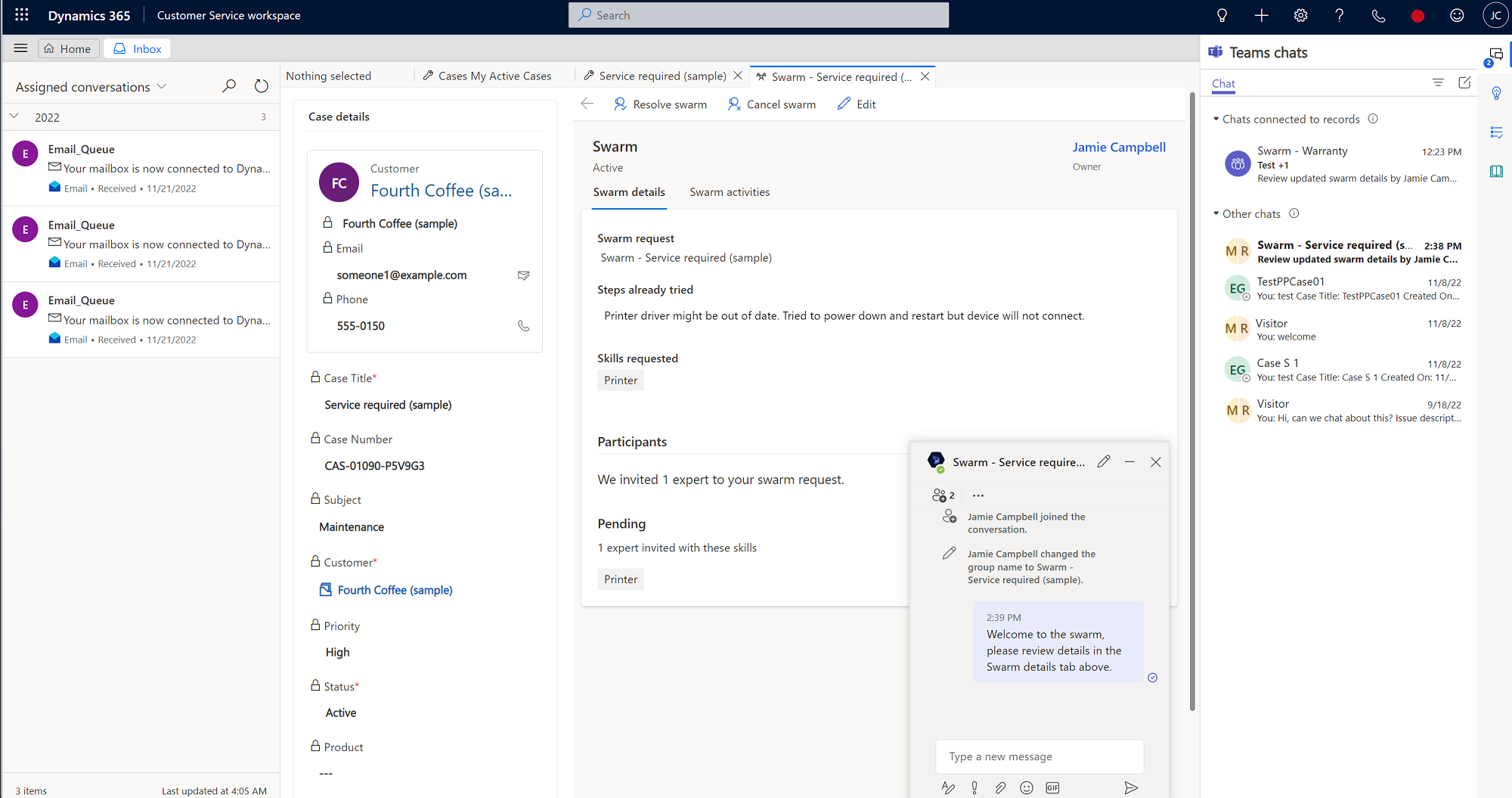
Au loc următoarele acțiun și vizualizări:
- Sistemul găsește setul minim de experți necesar pentru a acoperi cât mai multe dintre competențele sugerate sau pe care le-ați adăugat.
- Se deschide o secțiune de participanți, unde puteți vedea numărul de experți invitați la roiul dvs. care se potrivesc cu anumite abilități.
- Puteți vizualiza numele competențelor care nu sunt potrivite unui expert. Dacă o competență nu poate fi asociată, puteți lucra cu supervizorul dvs. pentru a găsi experți care se potrivesc competenței.
- Puteți vizualiza numele participanților adăugați automat în fereastra de chat.
- Când un expert invitat acceptă invitația pentru echipa de experți, acesta este adăugat automat la chat-ul echipei de experți.
- Dacă selectați Editare pe bara de comenzi, abilitățile salvate existente rămân. Dacă editați solicitarea unei echipe de experți, atunci au loc următoarele acțiuni:
- Sistemul caută abilități pentru a ține cont de cele mai noi informații și adaugă abilitățile găsite la cele existente.
- Experții invitați și experții care sunt deja în echipa de experți rămân.
- Se creează un chat de grup, unde puteți discuta cu persoane care sunt experți în această problemă. S-ar putea să fiți singurul care se află în chat la început, dar puteți trimite mesaje altora pentru a le cere să se alăture dacă este necesar.
Cum funcționează invitația către experți
Atunci când selectați un expert pentru roi, acesta retrimite o invitație automată în Teams printr-un card adaptiv. Când acceptă invitația ta, sunt atașați de roi și abilitățile lor sunt indicate. Dacă expertul refuză invitația, sistemul caută următorul expert sau experți care au abilitățile necesare.
Pentru expertul invitat, invitația roi arată următoarele informații:
- Agent care invită: agentul care a inițiat echipa de experți și care a invitat expertul.
- Solicitarea echipei de experți: întrebarea pentru care agentul are nevoie de ajutor.
- Pași pe care agentul i-a încercat deja: O scurtă descriere a ceea ce agentul a încercat înainte de a crea roiul.
- Competențele expertului: competențele necesare pe care expertul le are pentru echipa de experți.
- Acceptare și respingere: opțiuni pentru ca expertul să se alăture sau să refuze alăturarea în echipa de experți. Dacă un expert refuză o invitație și apoi decide că dorește să se alăture, poate participa cerându-vă să îl adăugați manual. Nu pot vedea forma roi din chatul de grup.
Când un expert se alătură unui chat de grup, acesta vede o versiune doar în citire a formularului de detalii Swarm adăugat ca filă. Panoul din dreapta afișează detaliile cazului asociat. Se afișează solicitarea de roi a agentului și un rezumat a ceea ce agentul a încercat să facă pentru a rezolva problema.
Experții care se alătură unei echipe de experți pot vedea toți participanții la echipa de experți și competențele pe care le și care au care au determinat invitarea acestora în echipă.
Experții nu sunt obligați să aibă acces la Dynamics 365 pentru a participa la roiuri, dar dacă pot accesa un roi în serviciu pentru relații cu clienții, pot accesa fila Activități roi de pe pagina Roi, unde pot vizualiza o cronologie a tuturor evenimentelor cheie care sunt legate de roi .
Experții fără licență Dynamics 365 pot fi invitați să roiască în Teams. Atunci când acceptă invitația de a se alătura roiului, apare un chat roi în panoul Chat din Teams. Expertul trebuie să selecteze chat-ul pentru a intra în conversația roiului. Atât agentul, cât și expertul pot adăuga alte persoane la chat, dacă este necesar. Agentul poate interacționa cu expertul și poate adăuga note despre interacțiunea lor la cronologia roiului.
Crearea unei activități în cronologie
Dacă există detalii pe care dvs. sau experții dvs. doriți să le documentați sau să le actualizați în viitor, puteți crea o activitate cu o dată scadentă opțională care apare în cronologia roiului și, de asemenea, în chatul Teams.
Pentru a crea o activitate legată de roi, parcurgeți următorii pași:
- Pe pagina roi din spațiul de lucru serviciu pentru relații cu clienții, selectați pagina Activități roi.
- În Cronologie, selectați pictograma Adăugare (+), apoi selectațiActivitate din meniul vertical. Panoul Creare rapidă: activități se deschide în partea dreaptă a paginii.
- (Opțional) În câmpul Proprietar , în calitate de creator al activității, sunteți listat în mod implicit. Puteți adăuga alte persoane, dacă doriți, tastându-le numele.
- (Opțional) Introduceți o descriere a ceea ce trebuie să faceți.
- (Opțional) Introduceți o dată scadentă .
- Specificați detaliile Durată și Prioritate .
- Când ați terminat, selectați Salvare și închidere.
Un robot Dynamics 365 postează automat un link către activitate în chatul Teams.
Crearea unei note în cronologie
Puteți crea note care includ detalii specifice care apar în cronologia roiului și, de asemenea, în chatul Teams.
- În Cronologie, selectați pictograma Adăugare (+), apoi selectați Notă din meniul vertical. Panoul Creare rapidă: notă se deschide în partea dreaptă a paginii.
- Tastați un titlu pentru notă.
- În editorul de text îmbogățit, adăugați detalii.
- Când ați terminat, selectați Salvare și închidere.
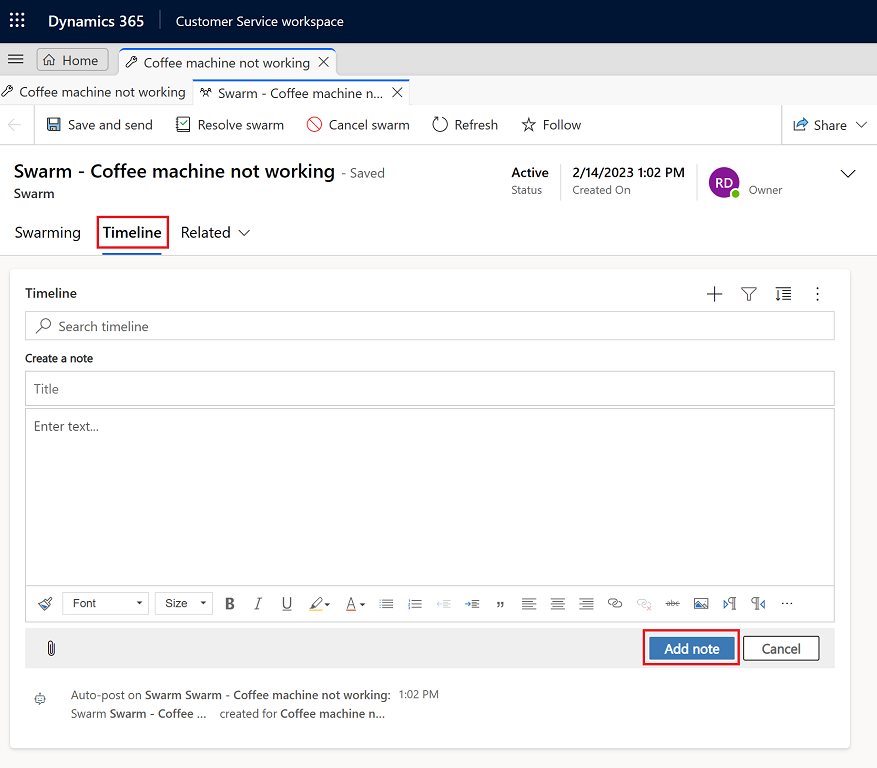
Închiderea cazului și rezolvarea roiului
Când închideți un caz, fie rezolvându-l, fie anulându-l, sunt afișate linkuri către orice roiuri deschise care sunt asociate cu cazul. Puteți alege să închideți sau să anulați aceste roiuri selectând linkurile. Dacă confirmați, roiurile relevante sunt rezolvate. Dacă selectați anulare, veți reveni la formularul de caz.
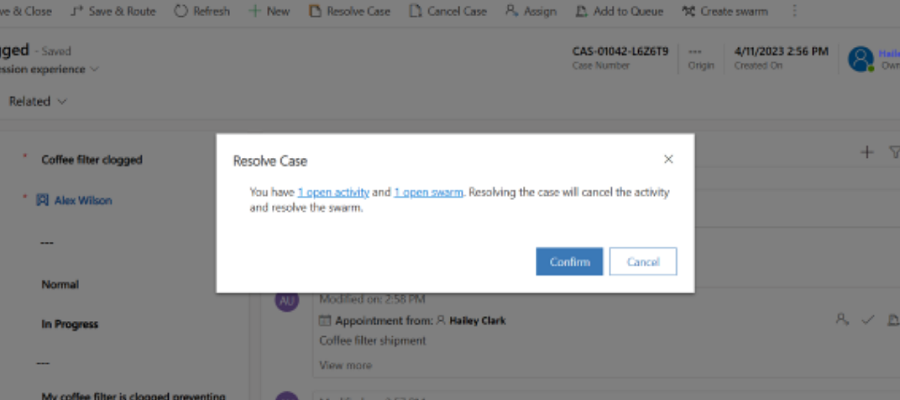
Rezolvarea unei sesiuni de roi
Când un roi s-a finalizat, îl puteți închide parcurgând următorii pași:
- Pe pagina Roi din spațiul de lucru serviciu pentru relații cu clienții, selectați Rezolvare roi.
- (Opțional): În Rezolvați acest roi? , introduceți detaliile care descriu soluția.
- Selectați Rezolvare roi.
După ce roiul este rezolvat, un robot Dynamics 365 postează în chatul Teams pentru a indica faptul că roiul a fost rezolvat cu un link către detaliile roiului din Dynamics 365.
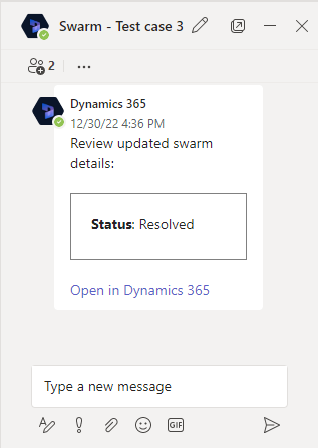
Reactivarea unui roi
Puteți reactiva un roi parcurgând următorii pași:
- În spațiul de lucru serviciu pentru relații cu clienții, pe harta site-ului, selectați Roiuri în serviciu.
- Pe pagina Roi , din lista verticală, selectați Toate roiurile , apoi selectațiroiul pe care doriți să îl reactivați.
- Pe pagina Detalii caz, selectați Reactivare roi.
După ce roiul este reactivat, un robot Dynamics 365 postează în chatul Teams pentru a indica faptul că roiul a fost reactivat cu un link către detaliile roiului din Dynamics 365.
Anularea unui roi
Puteți anula un roi în desfășurare parcurgând următorii pași:
- În spațiul de lucru serviciu pentru relații cu clienții, pe harta site-ului, selectați Roiuri în serviciu.
- Pe pagina Roi , selectați Roiuri active din meniul vertical, apoi selectați roiul pe care doriți să îl anulați.
- Pe pagina Detalii caz, selectați Anulare roi.
- Pe Anulați acest roi? , selectați motivul pentru care doriți să anulați roiul din lista verticală, apoi selectați Anulare roi.
După ce roiul este anulat, un robot Dynamics 365 postează pe chatul Teams pentru a indica faptul că roiul a fost anulat cu un link către detaliile roiului din Dynamics 365.
Vizualizarea roiurilor asociate
Puteți vedea echipele de experți care sunt asociate unui caz din înregistrare. Pentru a vizualiza echipele de experți asociate, în Customer Service workspace, accesați fila Detalii și apoi vizualizați fișa Echipe de experți asociate.
Vicualizări ale echipei de experți
Pentru a vizualiza o listă de echipe de experți, accesați Echipe de experți pe harta site-ului. Următoarele vizualizări sunt disponibile:
- Toate echipele de experți
- Roiuri anulate
- Echipele mele de experți active
- Echipe de experți rezolvate
- Echipe de experți urmărite
- Echipele de experți pe care le urmăresc
Consultați și
Configurați roirea asistenței pentru clienți
Configurați chatul Teams
Utilizare chat Teams