Editați formularul principal și adăugați sau modificați componente
Formularele din aplicațiile bazate pe Interfața unificată oferă o experiență de utilizator îmbunătățită pentru o productivitate optimă a agenților și ajută la menținerea contextului în timp ce lucrați la înregistrările asociate. Puteți vedea formularele afișate în exploratorul de soluții. Tipul de formular al noilor formulare este Principal.
Acest subiect explică cum se editează un formular principal și cum se adaugă sau se modifică diverse elemente ale formularului.
Deschideți editorul de formulare
Pentru a edita un formular sau pentru a adăuga sau modifica elemente, utilizați editorul de formular. Editor formular vă permite să editați formulare pentru toate aplicațiile bazate pe Interfață unificată.
Urmați procedurile de mai jos pentru a accesa editorul de formulare:
Notă
Dacă creați noi componente de soluții în procesul de editare a formularului, numele componentelor vor utiliza prefixul de particularizare al editorului de soluții pentru soluția implicită și aceste componente vor fi incluse numai în soluția implicită. Dacă doriți ca orice noi componente de soluție să fie incluse într-o soluție specifică negestionată, deschideți editorul de formulare prin această soluție negestionată.
Accesați editorul de formulare prin proiectantul de aplicații în Dynamics 365 Customer Engagement (on-premises)
Accesați Setări > Aplicațiile mele.
Selectați ... într-o aplicație și selectați Deschidere în proiectant de aplicații.
Selectați săgeata
 în jos pentru a extinde dala și a vedea o listă de formulare.
în jos pentru a extinde dala și a vedea o listă de formulare.Selectați butonul
 proiectantului de hărți de site corespunzător formularului pentru a edita formularul din proiectant de formulare.
proiectantului de hărți de site corespunzător formularului pentru a edita formularul din proiectant de formulare.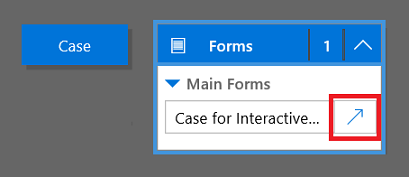
Selectați Salvare pentru a salva modificările și selectați Publicare pentru a le publica pentru a le utiliza în aplicație.
Notă
Dacă ați efectuat modificări la aplicație, publicați-le utilizând opțiunea de publicare a nivelului aplicației. Consultați Publicarea unei aplicații utilizând proiectantul de aplicații pentru mai multe informații.
Notă
Formularul Principal al clientului web este compatibil și cu Hub de servicii pentru clienți și este disponibil pentru a fi editat utilizând Proiectantul de aplicații.
Accesați editorul de formular prin soluția implicită
- Deschideți exploratorul de soluții.
- Sub Componente, extindeți Entități , extindețientitatea dorită, apoi selectați Formulare.
- În lista de formulare, deschideți formularul de tip Principal.
Accesați editorul de formular pentru o soluție negestionată
- Deschideți exploratorul de soluții.
- Faceți dublu clic pe soluția negestionată cu care doriți să lucrați.
- Localizați entitatea cu formularul pe care doriți să îl editați. În cazul în care entitatea nu apare, trebuie să o adăugați.
Adăugați o entitate la o soluție negestionată
- Selectați nodul Entități și, în bara de instrumente de deasupra listei, selectați Adăugare existent.
- În caseta de dialog Selectare componente soluție, cu selectorul Tip componentă setat la Entitate, selectați entitatea pe care doriți să o adăugați și selectați OK.
- Dacă apare caseta de dialog Componente obligatorii lipsă, puteți selecta Nu, nu se includ componentele necesare dacă nu intenționați să exportați această soluție negestionată în altă organizație. Dacă nu doriți să includeți componentele necesare lipsă în acest moment, puteți să le adăugați mai târziu. Veți primi din nou notificare dacă exportați această soluție în viitor.
- În exploratorul de soluții, extindeți entitatea cu formularul pe care doriți să îl editați și selectați Formulare.
- În lista de formulare, deschideți formularul de tip Principal.
Publicați modificările pentru utilizarea în aplicație
Anumite particularizări care fac modificări în interfața cu utilizatorul necesită să fie publicate înainte ca alte persoane să le poată folosi în aplicație. Pentru a publica particularizarea, în exploratorul de soluții, selectați Publicați toate particularizările.
Interfața utilizator a editorului de formulare
Înțelegeți în detaliu despre interfața cu utilizatorul editor formular, consultați Prezentare generală a interfeței cu utilizatorul editor formular.
Proprietăți formular
Pentru a afla în detaliu despre proprietățile formularului, consultați Proprietățile formularului.
Opțiuni de vizibilitate
Mai multe tipuri de elemente de formular au opțiunea de a fi afișate sau ascunse în mod implicit. File, secțiuni și câmpuri, toate oferă această opțiune. Folosind scripturi de formular sau reguli de business, vizibilitatea acestor elemente poate fi controlată pentru a crea formulare dinamice, pentru a oferi o interfață de utilizator care se adaptează la condițiile din formular.
Notă
Ascunderea elementelor de formular nu este o modalitate recomandată de a impune măsuri de securitate. Există câteva modalități prin care oamenii pot vizualiza toate elementele și datele din formular atunci când elementele sunt ascunse.
Mai degrabă decât proiectarea formularelor care depind de scripturi pentru a controla vizibilitatea opțiunilor, luați în calcul dacă nu ar fi mai potrivite un flux de procese de business, un dialog sau trecerea la alt formular. Dacă utilizați scripturi, asigurați-vă că orice element care ar putea fi ascuns este ascuns în mod implicit. Afișați-le cu scripturi atunci când logica de operare solicită aceasta. În acest fel, nu va fi afișat în prezentări care nu acceptă scripturi.
Notă
Când utilizați setVisible cu API-ul client, dacă un control se întinde pe mai multe coloane dintr-o secțiune din Interfață unificată, controlul va fi ascuns, dar spațiul alb nu va fi eliminat.
Proprietăți filă
Pentru a afla în detaliu despre proprietățile filei, consultați Proprietățile filei.
Proprietăți secțiune
Pentru a cunoaște în detaliu proprietățile secțiunii, consultați Proprietățile secțiunii.
Cronologie
Cronologia afișează activitățile conexe pentru o entitate specifică.
Sunt acceptate următoarele tipuri de activități: Activitate, rezervare, apel telefonic, e-mail, activitate socială, activitate particularizată.
Cronologia arată de asemenea note și postări de sistem sau utilizator. Afișează acele activități care au câmpul Referitor la setat la entitatea pe care o vizualizați. Pentru note, câmpul Referitor la nu este afișat utilizatorului; Este implicit atunci când este creat din cronologie.
Fiecare activitate afișată în Cronologie va avea aceleași acțiuni rapide care sunt disponibile pe bara de comenzi a activității.
Proprietăți câmp obișnuit
Pentru a cunoaște în detaliu proprietățile câmpului comun, consultați Proprietăți câmp comun.
Proprietăți câmp special
Toate câmpurile au proprietățile listate în Proprietăți câmp comun, dar anumite câmpuri au proprietăți suplimentare.
Pentru a afla mai multe, consultați Proprietăți speciale de câmp.
Proprietăți subgrilă
Pentru a cunoaște în detaliu proprietățile subgrilei, consultați Proprietățile subgrilei.
Proprietăți de control vizualizare rapidă
Pentru a explora proprietățile controlului Vizualizare rapidă, consultați Proprietăți control vizualizare rapidă.
Proprietăți resursă web
Aflați detalii despre proprietățile resurselor web. Accesați Proprietăți resurse web.
Proprietăți IFRAME
Pentru a afla mai multe despre proprietățile IFRAME, consultați Proprietăți IFRAME.
Editare navigare
Navigarea în cadrul formularului le permite oamenilor să vizualizeze listele înregistrărilor corelate. Fiecare relație între entități are proprietăți pentru a controla afișarea acesteia. Informații suplimentare: Element panou de navigare pentru entitatea principală
Orice relație între entități care este configurată pentru a fi afișată poate fi înlocuită în cadrul editorului de formulare.
Pentru instrucțiuni pas cu pas, consultați Adăugarea navigării în formulare pentru entitățile corelate.
Pentru a activa editarea navigării, trebuie mai întâi să selectați Navigare din grupul Selectare de pe fila Pornire.
În Exploratorul de relații, puteți filtra după relațiile 1:N (unu-la-mai-mulți) sau N:N (mai-mulți-la-mai-mulți) sau puteți vizualiza toate relațiile disponibile. Caseta de selectare Se afișează numai relațiile neutilizate este dezactivată și bifată. Deci puteți adăuga numai câte o relație o dată.
Pentru a adăuga o relație din Exploratorul de relații, faceți dublu clic pe ea și aceasta va fi adăugată sub relația selectată în prezent în zona de navigare. Faceți dublu clic pe o relație din zona de navigare și puteți modifica eticheta pe fila Afișare . Pe fila Nume , puteți vedea informații despre relație. Utilizați butonul Editare pentru a deschide definiția entității.
Există cinci grupuri în zona de navigare. Le puteți glisa pentru a le repoziționa și puteți face dublu clic pe ele pentru a schimba eticheta, dar nu le puteți elimina. Aceste grupuri se afișează numai atunci când există ceva în interiorul lor. Dacă nu doriți ca un grup să apară, pur și simplu nu adăugați nimic în el.
Configurarea rutinelor de tratare a evenimentelor
Pentru a afla mai multe despre configurarea rutinelor de tratare a evenimentelor, consultați Configurarea rutinelor de tratare a evenimentelor.
Consultați și
Crearea și proiectarea formularelor
Crearea și editarea formularelor de creare rapidă
Crearea și editarea formularelor de vizualizare rapidă