Vizualizați și înțelegeți pagina cu rezumatul apelurilor în aplicația Conversation Intelligence
Vânzătorii și managerii lor au nevoie de o modalitate ușoară de a analiza conversațiile pe care le-au avut cu clienții și de a găsi rapid puncte de discuție, cuvinte cheie și detalii relevante.
Pagina de rezumat al apelurilor oferă o vizualizare la nivel înalt a modului în care a decurs conversația cu un client și include elemente de acțiune și cuvinte cheie relevante, o cronologie, o transcriere a apelului și multe altele.
Informațiile de pe pagina de rezumat al apelurilor ajută atât vânzătorii, cât și managerii:
- Vânzătorii își pot intensifica eforturile rapid pe baza conversațiilor anterioare cu clienții și pot evidenția subiecte și angajamente importante.
- Managerii pot obține o vizualizare la nivel înalt a modului în care echipa lor gestionează relațiile cu clienții.
Cerințe de licență și rol
| Tipul de cerință | Trebuie să ai |
|---|---|
| Licență | Dynamics 365 Sales Premium sau Dynamics 365 Sales Enterprise Mai multe informații: Prețurile de vânzări Dynamics 365 |
| Roluri de securitate | Orice rol principal de vânzări, cum ar fi agent de vânzări sau manager de vânzări Mai multe informații: Roluri principale de vânzări |
Cerințe preliminare
Configurați informații despre conversații pentru a procesa înregistrările apelurilor. Mai multe informații: Configurați Microsoft Teams pentru informații despre conversație
Vizualizați pagina de rezumat al apelurilor
În aplicația Conversation intelligence, deschideți pagina Detalii vânzător și accesați Secțiunea Istoricul apelurilor .
Dacă nu vedeți date despre apel, modificați perioada de timp din partea de sus a paginii.
Selectați un apel pentru a vedea rezumatul și alte informații.

Înțelegeți pagina cu rezumatul apelului
O pagină cu rezumatul apelurilor include următoarele secțiuni:
- Prezentare generală, note, elemente de acțiune și mențiuni
- Transcrierea apelului și traducerea
- Cronologie și segmentare pentru redarea apelurilor
Prezentare generală, note, elemente de acțiune și mențiuni
Fila Prezentare generală
Fila Prezentare generală afișează numele persoanelor care au participat la o conversație, împreună cu KPI-uri, cum ar fi viteza medie de vorbire, comutare pe conversații, pauză medie și cel mai lung monolog al clienților. De asemenea, puteți vizualiza etichetele care au fost adăugate la conversație pentru a îmbunătăți posibilitatea de căutare.
Vedeți eticheta de clasificare pentru apelurile de scurtă durată (Previzualizare)
Important
O versiune preliminară este o caracteristică care nu este completă, dar vă este pusă la dispoziție înainte de disponibilitatea generală, astfel încât să puteți evalua versiunea preliminară și să trimiteți feedback către Microsoft. Versiunile preliminare pot avea funcționalități restricționate și pot utiliza angajamente reduse sau diferite privind confidențialitatea, securitatea sau conformitatea, față de o versiune comercială. Ca atare, versiunile preliminare nu sunt destinate utilizării în producție, ceea ce înseamnă că nu sunt destinate datelor „în timp real” ale clienților, datelor personale sau altor date care fac obiectul unor cerințe de conformitate sporite. Utilizarea unor astfel de date este pe riscul dvs. exclusiv și este responsabilitatea dvs. exclusivă să informați utilizatorii finali că nu trebuie să includă informații personale sau confidențiale când utilizează versiunile preliminare, în funcție de situație. Nu oferim asistență pentru versiunile preliminare și Asistența tehnică Microsoft Dynamics 365 nu vă va putea ajuta dacă aveți probleme sau întrebări. Această versiune preliminară și orice asistență ocazională pe care Microsoft ar putea să o furnizeze este oferită „ca atare”, „cu toate defecțiunile”, „după cum este disponibil” și fără garanție.
Inteligența conversației poate detecta și eticheta apelurile de scurtă durată pentru următoarele categorii:
- Mesaj vocal
- Contactul nu este disponibil
- Apeluri scurte cu solicitări de replanificare
- Apeluri scurte în care contactul indică faptul că apelul nu este dorit
Dacă eticheta este nepotrivită, o puteți șterge.
Administratorul dvs. trebuie să să activeze funcția Categorizarea apelurilor (previzualizare) pentru ca sistemul să eticheteze apelurile de scurtă durată. De asemenea, puteți vedea aceste etichete în Aplicația de informații despre conversații sub Detaliile vânzătorului>Istoricul apelurilor sectiunea. Pentru mai multe informații, consultați Vedeți performanța unui vânzător pentru a identifica cele mai bune practici și oportunități de coaching.
Fila Note
Fila Note din pagina cu rezumatul apelului vă ajută să reduceți timpul necesar pentru a rezuma apelul și să adăugați sugestiile inteligente oferite la rezumat, inclusiv elemente de acțiune, angajamente, minute de apel și pasii urmatori.
Puteți scrie un rezumat rapid și personalizat fără a vă îndepărta de contextul apelului în fila Note . Furnizarea unui rezumat al apelului vă ajută să economisiți timp, să vă concentrați pe apelul clientului, să revizuiți rapid punctele cheie și să înțelegeți următorul curs de acțiune.
În plus, puteți partaja rezumatul salvat cu părțile interesate printr-un e-mail.
Pentru a scrie un rezumat al apelului sau note
Accesați fila Note . Veți vedea orice notă pe care le-ați luat în timpul întâlnirii.
Editați-vă notele sau consultați panoul Note sugerate pentru evidențierea apelurilor și elementele de acțiune.
Pentru a adăuga note din evidențierea apelurilor și elemente de acțiune, selectați Adăugați corespunzător articolului. Evidențierile apelurilor nu vor fi generate dacă durata înregistrării întâlnirii depășește 70 de minute.
Pentru a adăuga toate notele sugerate, selectați Mai multe opțiuni (…) corespunzătoare Notelor sugerate, apoi selectați Adăugați toate.
Pentru a înțelege și a afla mai multe despre contextul notei, selectați marcajul de timp corespunzător notelor și sunteți direcționat către secțiunea din transcriere și redare.
Selectați Salvați. Rezumatul apelului este salvat. Puteți folosi rezumatul pentru a:
- Împărtășiți cu părțile interesate.
- Păstrați ca referință.
Trimiteți prin e-mail rezumatul apelului sau note către participanți și părțile interesate
Din secțiunea de note, selectați Copiați în clipboard.
Deschideți e-mailul și inserați rezumatul copiat. Rezumatul este lipit în următorul format:
- Subiect: Specifică subiectul apelului. De exemplu, abonamentul la sală.
- Participanți: listează jucătorii care sunt conectați în timpul apelului.
- Data și ora apelului: Specifică data și ora apelului.
- Înregistrări înrudite: listează înregistrările care sunt legate de apel, cum ar fi contactul, clientul potențial și oportunitatea.
- Rezumat: specifică rezumatul apelului pe care l-ați furnizat.

Fila Elemente de acțiune
Afișează o listă de articole menționate în timpul apelului pe care vânzătorii vor trebui să țină evidența și să ia măsuri după ce apelul se încheie, de exemplu, „Îți voi trimite un e-mail” sau „Voi Urmărire cu Michelle mâine”. Când selectați un element de acțiune, puteți vedea unde a fost menționat în transcriere. Elementele acționabile includ: Configurați un apel, creați o sarcină, trimiteți o e-mail și configurați o întâlnire.
Elementele de acțiune sunt evidențiate cu albastru și este afișată o sugestie pentru a crea o acțiune adecvată. Selectați linkul pentru elementul de acțiune pentru a configura un apel sau o întâlnire, pentru a crea o sarcină sau pentru a trimite un e-mail, fără a pierde contextul. Următoarea captură de ecran ilustrează modul în care o sarcină este evidențiată în transcriere și cum puteți crea o activitate direct din fila Element de acțiune :
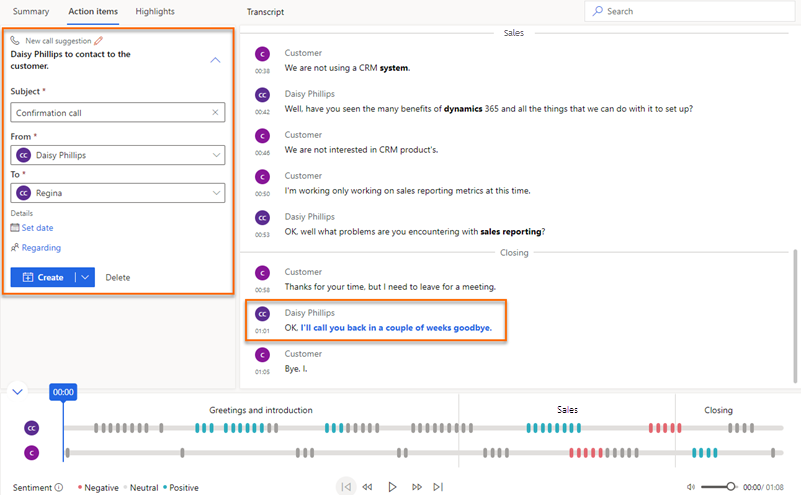
Notă
- Dacă doriți să introduceți mai multe detalii în timp ce configurați un apel sau o sarcină, extindeți Creați și apoi selectați Creați și editați.
- Dacă credeți că elementul de acțiune ar fi mai bine tratat ca sarcină decât un apel, o întâlnire sau un e-mail, selectați Creați sarcină.
- Puteți vizualiza activitățile de apel și sarcini sub activitățile entității de înregistrare atașate și pe lista de activități a vânzătorului.
Fila Mențiuni
Fila Mențiuni afișează puncte de discuție – cum ar fi cuvinte cheie, părți interesate, întrebări și concurenți – care au fost menționate în timpul apelului.
Următoarea imagine este un exemplu de filă Mențiuni .
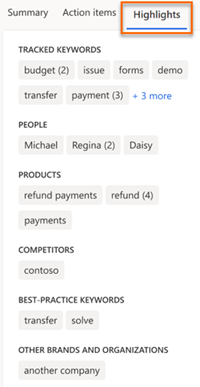
Selectați un element menționat pentru a vedea când elementul a fost menționat în transcriere și redare.
Concurenți menționați: afișează concurenții predefiniți pe care clienții i-au menționat în timpul apelului.
Mărci menționate: afișează numele mărcilor și organizațiilor (altele decât ale dvs.) pe care clientul le-a menționat în timpul apelului.
Cuvinte cheie urmărite menționate: afișează cuvintele cheie predefinite pe care clienții le-au menționat în timpul apelului.
Cuvinte cheie menționate: afișează cuvintele cheie și termenii care au fost menționați cel mai frecvent în timpul apelului.
Persoane: Afișează numele persoanelor menționate în timpul apelului; de exemplu, Sarah sună din Contoso.
Times: Afișează mențiuni legate de ora și data în timpul apelului; de exemplu, să vorbim săptămâna viitoare.
Prețuri: Afișează prețurile menționate în timpul apelului; de exemplu, produsul va costa $50.
Întrebări adresate de vânzători: afișează întrebările adresate de utilizatorii Dynamics 365 în timpul apelului. De exemplu, ce părere aveți despre demo?
Întrebări adresate de alții: afișează întrebările adresate de ceilalți participanți în timpul apelului.
Transcrierea apelului și traducerea
Fila Transcript afișează o înregistrare scrisă a apelului – pe care o puteți citi, comenta și traduce – și cronologia apelului. Următoarea imagine prezintă un exemplu de filă Transcript .
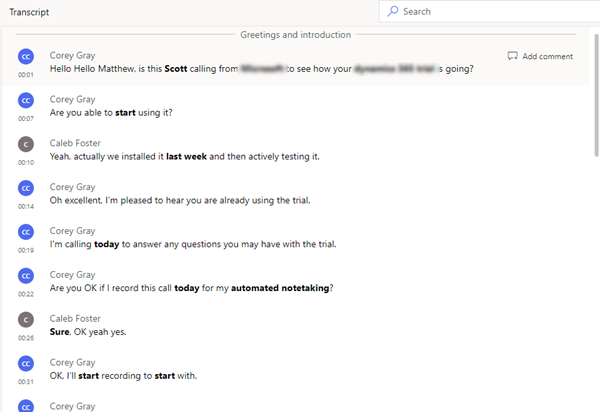
- În calitate de manager, puteți examina transcrierea și lăsa un comentariu, de exemplu, sugerând cum vanzatorul ar putea gestiona o situație similară în viitor.
- În calitate de vânzător, puteți analiza transcrierea și comentariile care au fost postate de managerul sau instructorul dvs.
Puteți răspunde la comentarii sau puteți adăuga propriile comentarii. Plasați cursorul peste zona relevantă a transcripției, selectați Adăugați un comentariu pentru a răspunde sau pentru a face singur un comentariu, apoi selectați Salvați. O pictogramă de comentariu este, de asemenea, adăugată la ora corespunzătoare din cronologia.
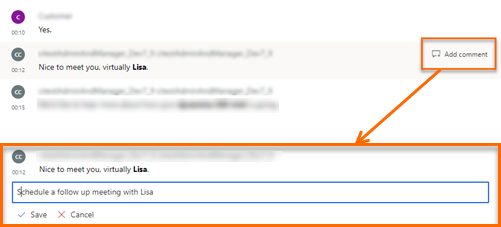
Brandurile, cuvintele cheie urmărite și concurenții menționați în conversație sunt formatați în bold în transcriere.
Dacă transcrierea este într-o altă limbă decât engleza (și este una dintre limbile acceptate de Microsoft), puteți selecta pictograma de traducere ![]() pentru a converti transcrierea în engleză.
pentru a converti transcrierea în engleză.
Cronologie și segmentare a redării apelurilor
Următoarea imagine prezintă un exemplu de cronologie pentru redarea apelurilor.

Folosind caracteristica de redare a apelurilor, puteți asculta întregul apel înregistrat sau puteți alege un punct de pe cronologia — trăgând bara de progres sau selectând punctul specific — în care doriți să începeți ascultarea. Transcrierea apelului va derula automat la acel moment din apel. De asemenea, puteți întrerupe, derula înapoi și înainte prin apel și puteți regla volumul după cum doriți. Cronologia de redare afișează, de asemenea, sentimentele detectate în conversație (pozitive, neutre sau negative).
Când accesați fila Mențiuni și selectați un cuvânt cheie sau alte mențiuni, pe cronologia redării va apărea o pictogramă romb pentru a indica ora la care a fost menționat cuvântul selectat. De asemenea, dacă treceți cu mouse-ul peste un cuvânt cheie, se afișează pictogramele diamant gri pe cronologie.
De asemenea, puteți accesa rapid comentariile adăugate de colegii dvs. din cronologie. Selectați pictograma de comentariu (![]() ) de pe cronologie pentru a merge la comentariul corespunzător din transcriere.
) de pe cronologie pentru a merge la comentariul corespunzător din transcriere.
Pe cronologie, puteți vizualiza cum a fost segmentată conversația. Sunt identificate subiectele (dacă există) care au fost discutate într-un segment. Pentru a face mai bine drill down în conversație, puteți alege un anumit segment și puteți vizualiza detaliile relevante pentru acesta. Câteva exemple de segmente sunt introducerea, soluția, oferta de preț și închiderea apelului. Transcrierea este ajustată pentru a afișa începutul segmentului, iar cronologia de redare este evidențiată pentru segmentul selectat. Dacă segmentul selectat conține elemente de acțiune sau cuvinte cheie, acestea sunt afișate în filele respective.
Nu găsiți opțiunile în aplicație?
Există trei posibilități:
- Nu aveți licența sau rolul necesar.
- Administratorul dvs. nu a activat caracteristica.
- Organizația dvs. folosește o aplicație particularizată. Consultați-vă cu administratorul pentru a afla pașii exacți. Pașii descriși în acest articol sunt specifici aplicațiilor predefinite Hub de vânzări și Sales Professional.
Consultați și
Prezentare generală a inteligenței conversației
Urmăriți și gestionați activitățile
Vizualizați înregistrările și transcrierile apelurilor în Dynamics 365 serviciu pentru relații cu clienții
Feedback
În curând: Pe parcursul anului 2024, vom elimina treptat Probleme legate de GitHub ca mecanism de feedback pentru conținut și îl vom înlocui cu un nou sistem de feedback. Pentru mai multe informații, consultați: https://aka.ms/ContentUserFeedback.
Trimiteți și vizualizați feedback pentru