Utilizarea cronologiei
Cronologia este un control modernizat și optimizat, care vă ajută oferind o imagine ce poate fi înțeleasă dintr-o privire, atunci când lucrați cu clienții. Puteți utiliza cronologia pentru a vizualiza informații care sunt conectate la un rând dintr-un tabel și care apar în timp într-un singur flux. Unele informații care pot fi înregistrate în cronologie sunt note și postări, pe lângă afișarea de activități cum ar fi e-mailurile, întâlnirile, apelurile telefonice și activitățile.
Cronologia vă permite să:
- Accesați bara de comandă pentru a efectua rapid acțiuni comune
- Filtrați și vizualizați note importante, postări și activități folosind mai multe opțiuni de filtrare și păstrați setările filtrate între o activitate și alta
- Vizualizați rapid și gestionați cu ușurință firele de conversații din e-mail
- Păstrați înregistrări detaliate ale clienților, atașând fișierele și imaginile importante la postări
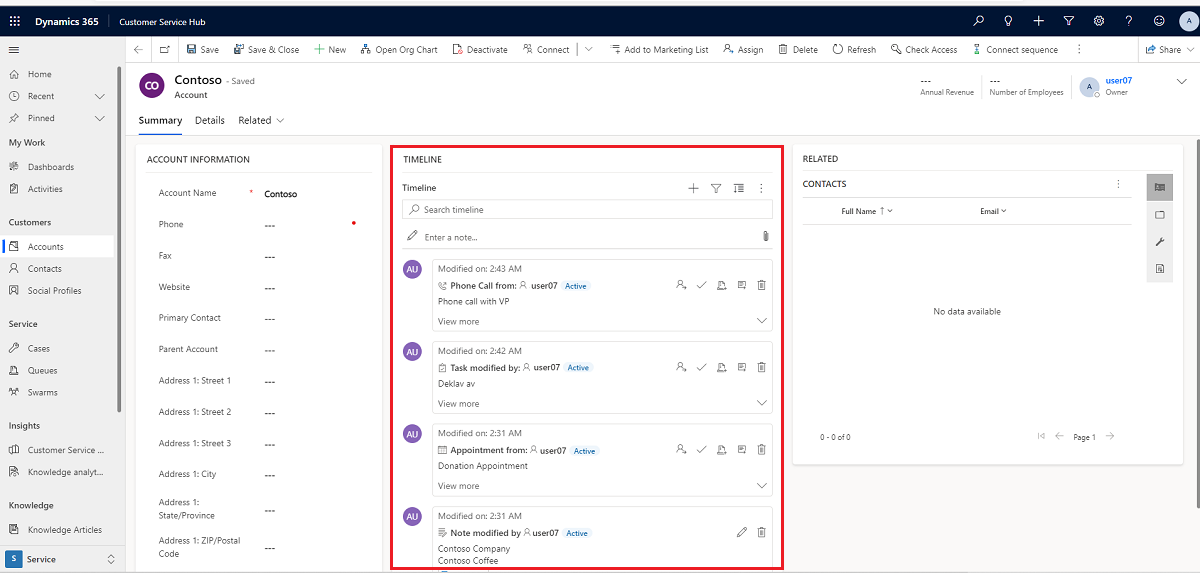
Funcționalitatea cronologiei
Secțiunea cronologică din formularul tabelului este destinată centralizării accesului la informații și eficientizării eforturilor de realizare a acțiunilor. Următoarea secțiune este o prezentare generală a modului în care funcționalitatea cronologiei funcționează în fiecare secțiune din formularul de tabel.
Când este activat de administratorul de sistem, puteți utiliza pictogramele care sunt afișate în navigarea din dreapta sus în cronologia pentru acces rapid pentru a efectua următoarele acțiuni:
- Creați un rând de cronologie
- Lucrul cu Filtre
- Lucrul cu rândul
- Explorați mai multe comenzi
- Căutați rândul
- Adăugați atașări
Tabloul de bord al cronologiei afișează numai entitățile care sunt configurate pentru utilizatorul conectat. Deci, ceea ce vedeți pe cronologia poate diferi de ceea ce vede alt utilizator. Utilizatorul conectat vede toate rândurile pe care le-a urmărit dacă aceste rânduri sunt configurate pentru a fi afișate pe tabloul de bord. De exemplu, dacă sunt configurate să se afișeze numai e-mailurile și întâlnirile, atunci utilizatorul conectat vede doar e-mailurile care se referă la ele, care pot fi e-mailuri pe care le-au trimis, e-mailuri trimise către ei și e-mailurile pe care le urmează. Același lucru ar fi valabil și pentru rezervări în acest scenariu. Pentru mai multe informații despre configurarea cronologiei, consultați Configurați controlul cronologiei.
Notă
Funcția Note nu este disponibilă din cronologie.
Creați un rând de cronologie
Când este activată de administratorul dvs. de sistem, puteți utiliza funcția Creați o înregistrare cronologică pentru a crea rapid întâlniri, sarcini, trimite e-mailuri și face note și postări și le asociați cu alte rânduri.
Selectați pictograma Creați o înregistrare de cronologie.

Selectați tipul de rând pe care doriți să îl creați din opțiunile de afișare disponibile.
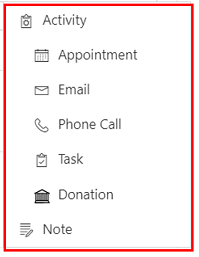
Pentru informații despre configurația rândului cronologiei, Configurați controlul cronologiei.
Lucrul cu filtre
Când este activată de administratorul de sistem, cronologia Filtrul îți eficientizează și mai mult productivitatea, permițându-ți să-ți personalizezi experiența și să vizualizezi datele relevante pentru tine.
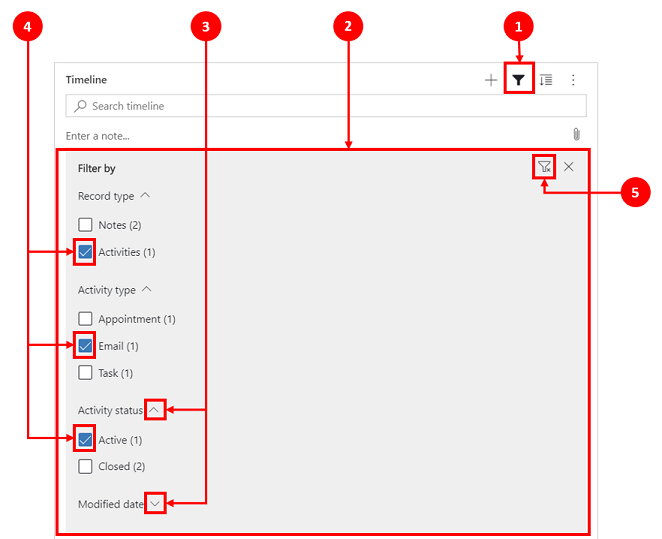
Legendă:
- Cronologia Filtru
 pictograma este situată în navigarea din dreapta sus a cronologiei.
pictograma este situată în navigarea din dreapta sus a cronologiei. - Panoul de filtrare se afișează când pictograma filtru este selectată.
- Utilizați simbolul accent circumflex pentru a extinde sau a minimiza selecțiile.
- Când este activat de administratorul de sistem, tipurile de rânduri și activități sunt afișate în panoul de filtrare. Tipurile de rânduri și activități pot fi filtrate selectând caseta corespunzătoare de lângă element.
 pictograma elimină și șterge toate selecțiile de filtru din panoul de filtrare.
pictograma elimină și șterge toate selecțiile de filtru din panoul de filtrare.
Filtrați rândurile pe cronologie
Filtrele sunt valoroase pentru sortarea datelor. Puteți filtra cu ușurință rânduri și tipuri de activități folosind mai multe opțiuni pentru a vedea rapid ceea ce contează pentru dvs. Filtrul este disponibil pentru activitățile, notele, postările și entitățile personalizate care sunt prezente în cronologie.
Afișare pictogramă filtru
- Când pictograma Filtru se afișează ca transparentă
 , înseamnă că panoul de filtrare este gol și nu s-a aplicat nimic.
, înseamnă că panoul de filtrare este gol și nu s-a aplicat nimic. - Când pictograma Filtru se afișează ca întunecată
 , înseamnă că filtrele sunt aplicate.
, înseamnă că filtrele sunt aplicate.
Opțiuni filtrare
Următoarele opțiuni de categorie și subcategorie sunt disponibile în fișierul meniu:
| Categorie | Subcategorie |
|---|---|
| Tip de rând | |
| Tip de activitate | |
| Stare activitate | |
| Dată scadentă activitate (activă) | |
| Publicări de la | |
| Data modificării |
Salvați setările filtrelor
Puteți alege să salvați setările de filtrare, astfel încât să nu fie nevoie să le setați din nou de fiecare dată când lucrați cu activități din cronologie.
Pentru a salva setările de filtru, după ce ați configurat filtrele dorite, selectați elipsele, apoi selectați Reține filtrele mele.
Notă
Dacă aveți un administrator de sistem sau un rol de utilizator de bază, Remember my filters funcționează implicit. Dacă nu aveți niciunul dintre aceste roluri, trebuie să aveți privilegii de creare/citire/scriere pentru a fi adăugat la tabelul msdyn_customcontrolextendedsettings pentru ca setarea să funcționeze.
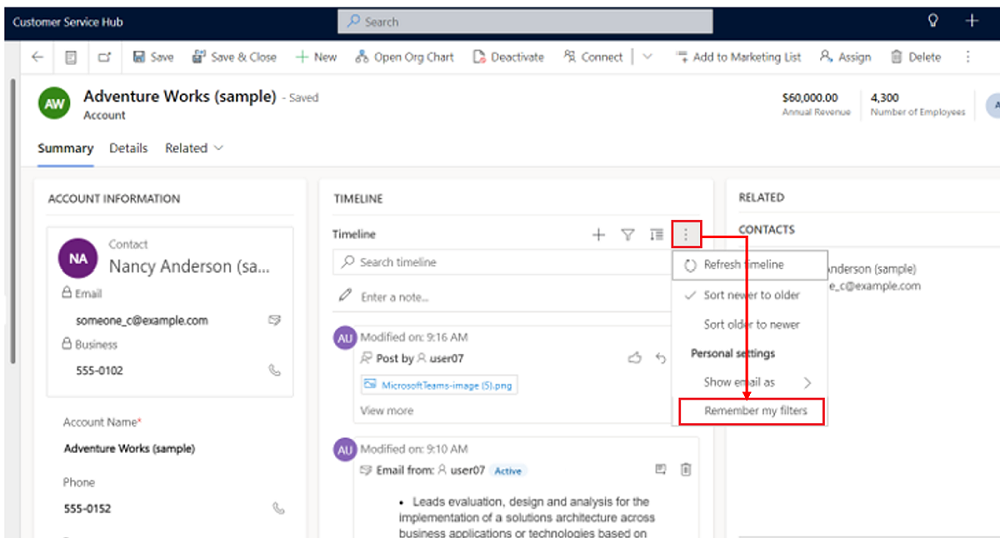
Lucrul cu rânduri
Când lucrați cu rânduri, puteți vizualiza dintr-o privire informațiile cheie sau puteți extinde rândurile pentru a vedea mai multe detalii. Când plasați cursorul peste un rând, se afișează acțiuni pe care le puteți utiliza.
Extindeți toate rândurile
Când este activat de administratorul dvs. de sistem, puteți vizualiza rapid rândurile cronologiei într-un format restrâns sau puteți extinde un rând pentru a vedea mai multe detalii pentru ușurință în utilizare.
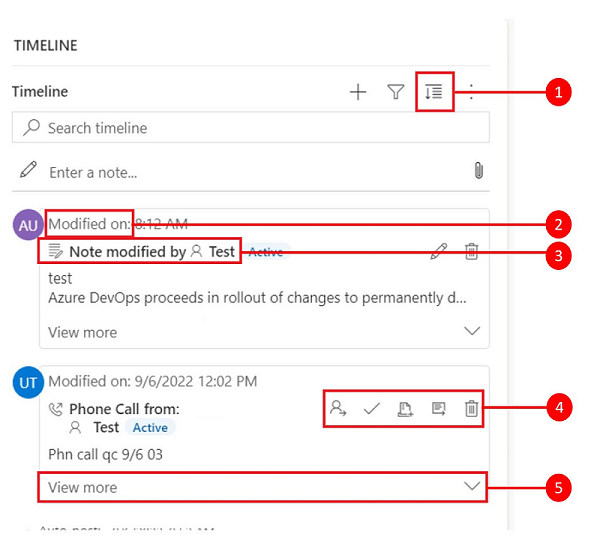
Legendă
- Extindeți toate înregistrările
 pictograma este utilizată pentru a extinde toate rândurile listate pe cronologie.
pictograma este utilizată pentru a extinde toate rândurile listate pe cronologie. - Marca de timp Modificat pe afișează ora la care înregistrarea a fost actualizată ultima dată.
- Fiecare rând are o listă de comenzi relevante pentru tipul lor de rând care se afișează în colțul din dreapta sus pentru ușurință în utilizare.
- Fundalurile rândurilor se schimbă în gri când treceți peste acesta și devine din nou transparent când îndepărtați mouse-ul.
- Simbolurile accent circumflex din colțul din dreapta jos al fiecărui rând vă permit să extindeți (^) sau să minimizați (v) vizualizările afișate.
Mai multe comenzi
Opțiunea Mai multe comenzi conține funcții de reîmprospătare, sortare și e-mail.

Legendă
- Mai multe comenzi
 Pictograma, când este extinsă, oferă mai multe opțiuni de funcționalitate.
Pictograma, când este extinsă, oferă mai multe opțiuni de funcționalitate. - Comanda Actualizați cronologia actualizează detaliile rândului din cronologie.
- Comanda Sortare de la cel mai nou la cel mai vechi sau Sortare de la cel mai vechi la cel mai nou este utilizată pentru sortarea rândurilor.
- Comanda Afișați e-mailul ca este utilizată pentru a activa sau dezactiva vizualizările e-mailurilor sub formă de fire de conversații.
- Comanda Display layout vă permite să alegeți dintre două vizualizări diferite: Incapator sau Confortabil. Spațios (setat implicit) vă arată mai multe informații, cum ar fi detaliile profilului și adaugă spațiu între rânduri. Cozy ascunde unele detalii, cum ar fi pictogramele, și compactează spațiul dintre rânduri.
- Comanda Îmi memorez filtrele permite filtrelor dvs. să persiste atunci când închideți înregistrarea, astfel încât acestea să fie aplicate în continuare în sesiuni.
- Comanda Resetare la valorile implicite reduce toate setările comenzii pe care le-ați schimbat la setările implicite.
Vizualizați e-mailul în linie în cronologie
Dacă preferați, puteți vizualiza mesajele de e-mail în linie în cronologie, în loc să le deschideți ca pagini separate.
Pentru a vizualiza un e-mail direct în cronologie, pe acel rând, selectați Vizualizați mai multe. E-mailul este afișat în același formular. Când ați terminat de vizualizat e-mailul, puteți restrânge ecranul și puteți reveni la vizualizarea anterioară a formularului.
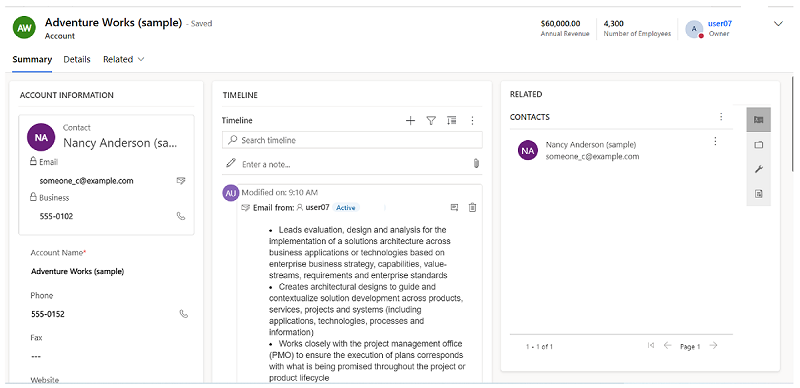
Vizualizări e-mail legate în fir în cronologie
Utilizați opțiunea de vizualizare a e-mailului pentru a economisi spațiu valoros atunci când aveți e-mailuri cu mai multe răspunsuri. Această vizualizare consolidează fire de conexiune de e-mail atunci când este restrânsă.
Vizualizare e-mail cu fire de conexiune restrânse
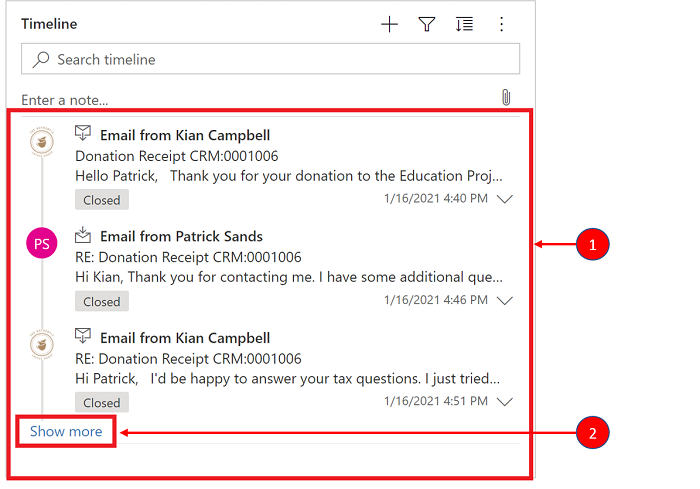
Legendă
- Când este activat utilizând opțiunea Afișați întotdeauna e-mailul ca conversații sub Mai multe comenzi
 , e-mailurile cu răspunsuri multiple sunt grupate împreună în e-mailuri cu fir.
, e-mailurile cu răspunsuri multiple sunt grupate împreună în e-mailuri cu fir. - Linkul Afișați mai multe apare în colțul din stânga jos al ultimului e-mail vizibil din fir pentru a vizualiza șirul complet de răspunsuri de e-mail.
Vizualizare e-mail cu fire de conexiune extinse
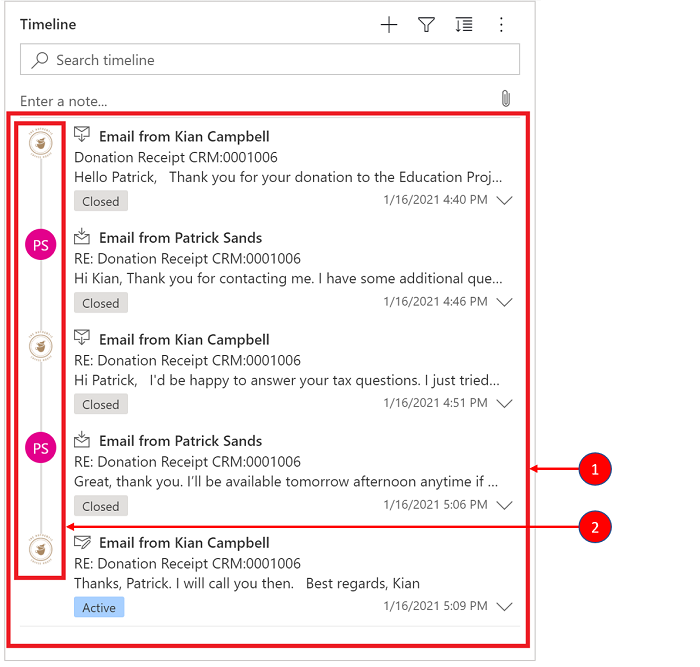
Legendă
- Când este extins, se afișează cele mai recente 10 răspunsuri la e-mail din fir. Pentru a afișa mai mult, selectați Afișați mai mult pentru a extinde din nou vizualizarea.
- E-mailurile din același fir sunt afișate ca fiind legate între ele.
Activare vizualizări e-mailuri legate în fir în cronologie
Activarea vizualizării de e-mailuri legate în fir se face prin configurația cronologiei din Power Apps. Vizualizările de e-mail cu thread-uri trebuie făcute în această setare pentru tabelul specific, în formularul specific, pentru fiecare cronologie specifică.
Vizualizările de e-mail cu fir pot fi activate în cronologie prin intermediul a două opțiuni:
Opțiunea 1:
Puteți activa vizualizarea e-mail cu fir utilizând Mai multe comenzi ![]() caracteristica, situată în partea dreaptă a cronologiei.
caracteristica, situată în partea dreaptă a cronologiei.
Activați e-mailul cu fir prin opțiunea Mai multe comenzi
Pași:
- Utilizați Mai multe comenzi
 Pictogramă pe cronologie care afișează un meniu derulant.
Pictogramă pe cronologie care afișează un meniu derulant. - Selectați Afișați întotdeauna e-mailul sub formă de conversații pentru a face fir și grupa toate e-mailurile în acea cronologie specifică.
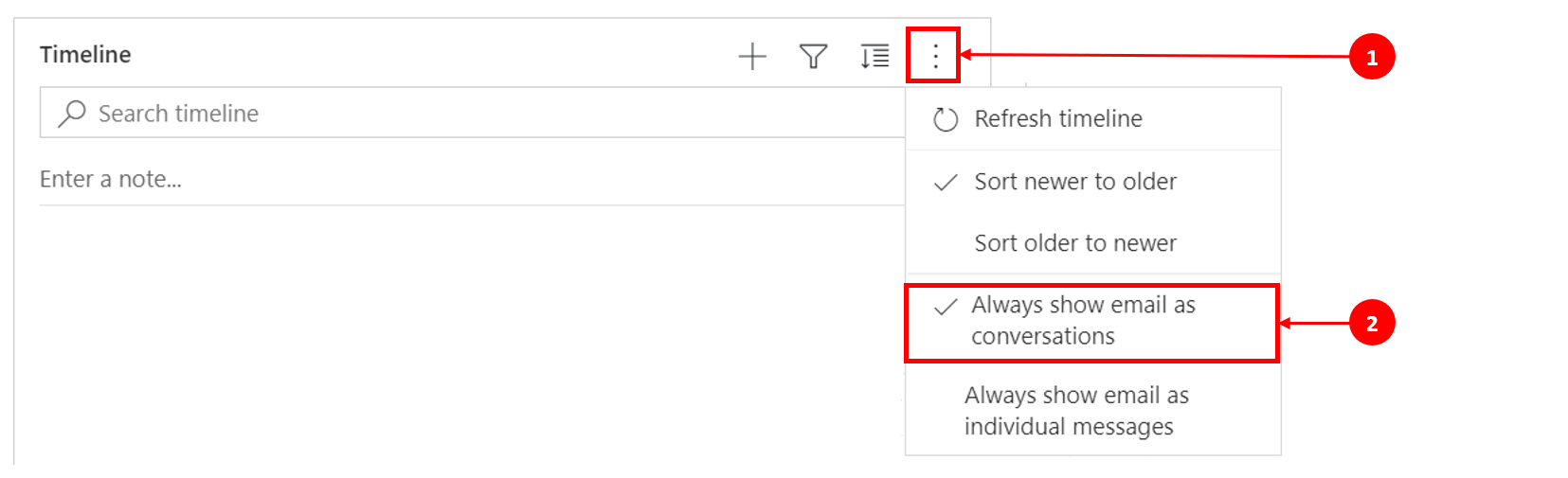
Opțiunea 2:
Activați e-mailul cu fir prin setarea Opțiuni personale
Pentru a activa e-mailurile cu fir prin această opțiune, accesați bara de comenzi și selectați Setări, apoi Setări de personalizare. Se afișează caseta de dialog Setare opțiuni personale, astfel încât să puteți utiliza următorii pași pentru a activa vizualizarea e-mail cu fire de execuție pe cronologie.
Pași:
- Selectați fila E-mail.
- Selectați caseta de selectare Afișați e-mailurile drept conversație pe Cronologie.
- Selectați OK.
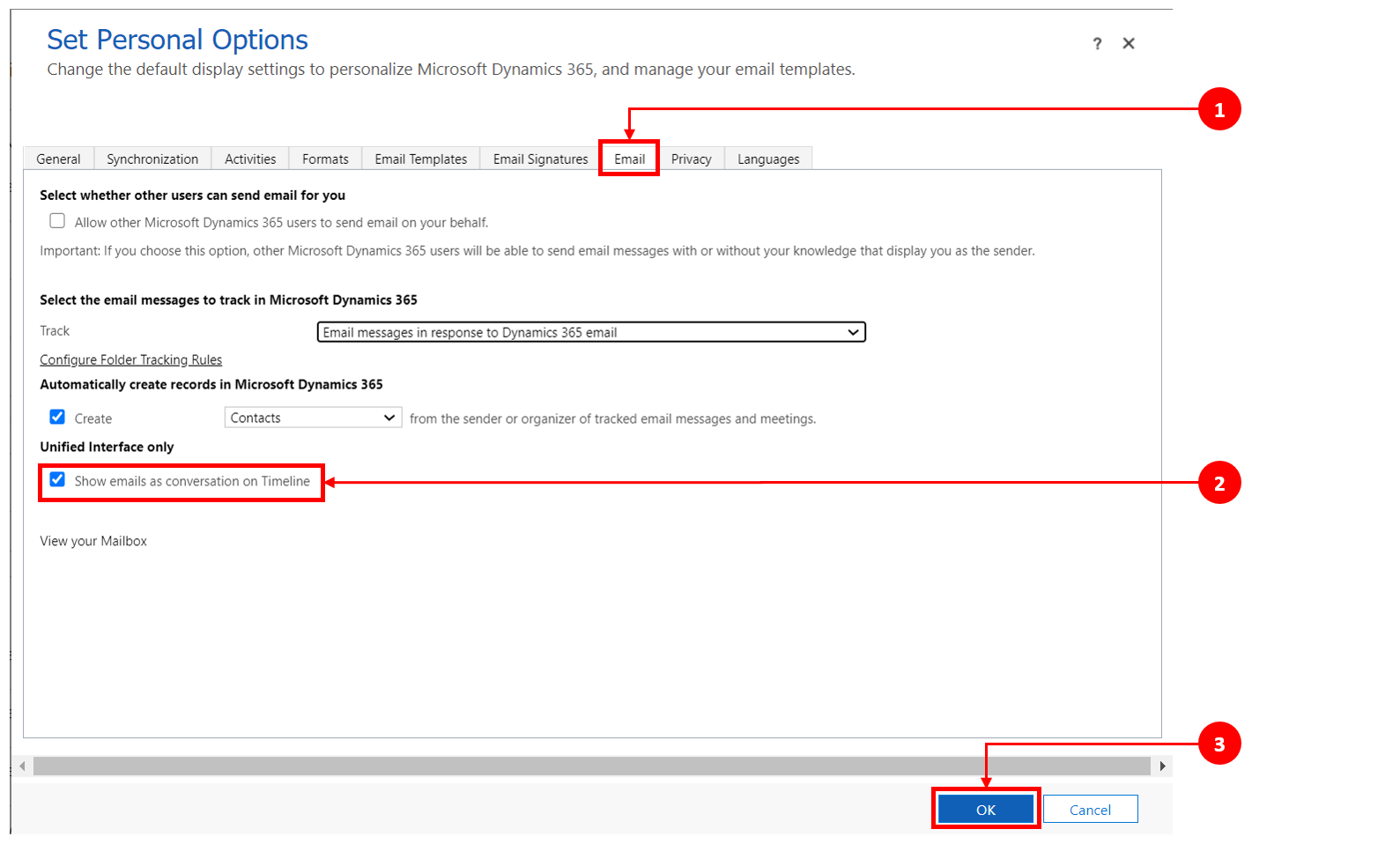
Notă
Vizualizarea e-mailuri ca conversație se bazează pe preferințele utilizatorului. Setările personale sunt legate de utilizator, nu de formular, ceea ce înseamnă că, atunci când activați vizualizarea e-mail cu fir, setarea se aplică tuturor vizualizărilor cronologiei.
Căutați rânduri pe cronologie
Când este activat de administratorul de sistem, puteți căuta cu ușurință rânduri în cronologie. Când căutați o expresie în cronologie, aceasta caută în titlu, subiectul rândului, corpului sau câmpurilor de descriere ale rândului și afișează rândul pentru dvs.
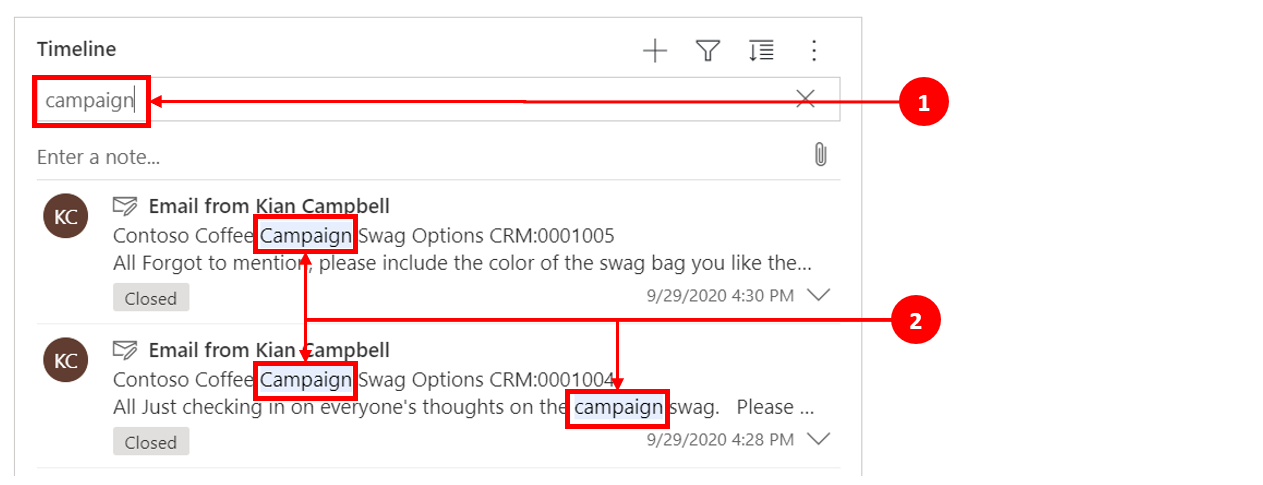
Legendă
- Bara Căutare vă permite să găsiți rapid rânduri folosind cuvinte cheie sau expresii pe care funcția de căutare le preia și le afișează sub bara de căutare.
- Cuvintele cheie utilizate sunt evidențiate.
Lucrați cu note și publicări
Note vă permit să înregistrați informații și imagini bogat formatate pentru referință, rezumat sau investigație. Puteți adăuga cu ușurință o mențiune la alt utilizator sau o referință la un rând de cronologie. Capacitatea de menționare este disponibilă în cronologie numai atunci când sunt activate notele cu text îmbogățit și publicările cu text îmbogățit.
Când tastați simbolul @, rezultatele pe care le vedeți se potrivesc cu prenume, nume de familie, sau adresa de e-mail a utilizatorilor de sistem, începând cu șirul dvs. de căutare. Când treceți mouse-ul peste imaginea de profil, puteți vizualiza cardul de profil detaliat al utilizatorului și starea prezenței online. Mai multe informații: Vizualizați cardul de profil pentru un contact sau utilizator.
Când tastați simbolul #, rezultatele pe care le vedeți se potrivesc cu rândurile contului și tabelului cu numele contactelor începând cu șirul de căutare.
Adăugați o notă sau o publicare pe un rând din cronologie
Când este activat de administratorul de sistem, puteți adăuga fie o notă, fie o publicare pe un rând din cronologie. Fiecare notă și publicare are o limită maximă de 100.000 de caractere.
De asemenea, puteți introduce o notă și o puteți adăuga la un rând, dar puteți adăuga doar un atașament pentru fiecare notă. Dacă administratorul dvs. nu a activat nota, nu puteți adăuga un atașament.
Vizualizarea notei afișajului
Când este activat de administratorul de sistem, câmpul Notă este afișat sub caracteristica Căutare pe cronologie.

Vizualizarea publicării afișajului
Când este activat de administratorul de sistem, câmpul Publicare este afișat de asemenea și sub caracteristica Căutare pe cronologie.

Adăugați atașări la o postare
Puteți adăuga un atașament la o postare, o astfel de imagine sau un document. Formatele de fișiere acceptate sunt următoarele: .JPG, .PNG și PDF.
Pentru a adăuga atașări la o postare:
În secțiunea Creați o postare, din cronologie, selectați pictograma Atașați din colțul din stânga jos.
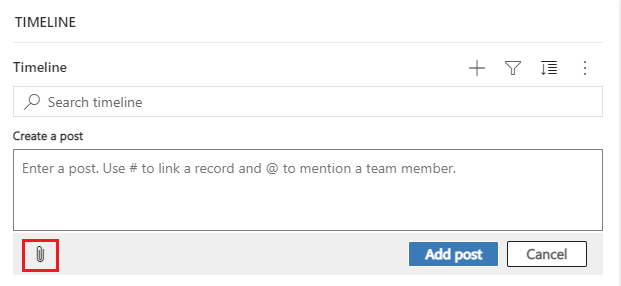
Navigați la fișierul pe care doriți să îl atașați la postare și selectați-l.
Finalizați editările pe care doriți să le faceți postării dvs., apoi selectați în cronologie Adăugați postarea.
Previzualizați o atașare în cronologie
Puteți vizualiza previzualizări ale atașărilor în cronologie, dacă acestea sunt în formatul de fișier acceptat (.JPG, .PNG sau .PDF). Orice atașament care poate fi vizualizat în linie în cronologie poate fi descărcat, indiferent dacă este disponibilă sau nu o previzualizare.
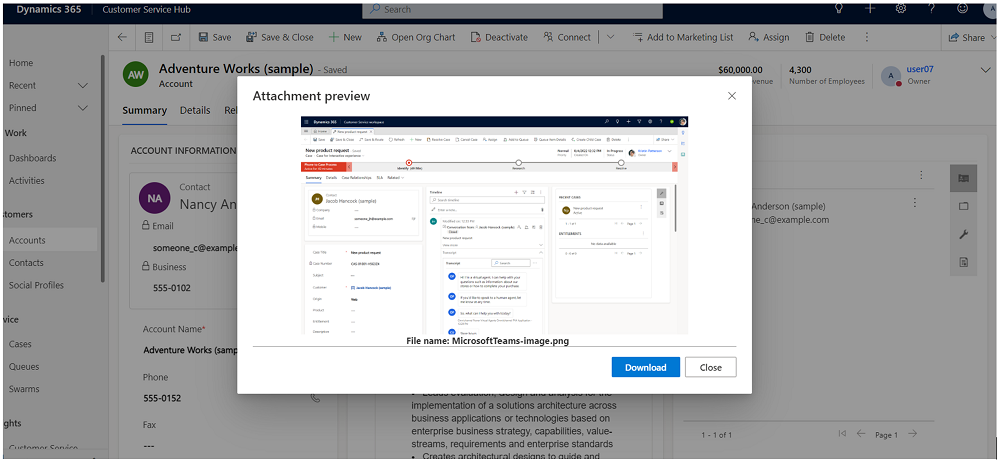
Pentru a previzualiza o atașare în cronologie, efectuați oricare dintre următorii pași:
În modul editare:
- Faceți clic dreapta pe atașare, iar apoi selectați Previzualizare. Se deschide dialogul Previzualizare atașare, cu atașarea afișată. Puteți vizualiza și descărca atașarea din caseta de dialog.
- Când ați terminat de vizualizat atașarea, selectați Închideți pentru a reveni la notă sau postare.
SAU
În modul doar în citire:
- Selectați atașarea. Se deschide dialogul Previzualizare atașare, cu atașarea afișată. Puteți vizualiza și descărca atașarea din caseta de dialog.
- Când ați terminat de vizualizat sau de descărcat atașarea, selectați Închideți pentru a reveni la notă sau postare.
Notă
Utilizarea casetei de dialog Previzualizarea atașamentului pentru a vizualiza fișierul poate fi omisă în browser folosind Ctrl + Clic stânga (al mouse-ului). Procedând astfel, atașamentul este descărcat direct fără previzualizare.
Accesați bara de comenzi pentru a efectua acțiuni
Când plasați cursorul pe sau extindeți o activitate, o publicare sau o notă, bara de comandă apare în colțul din dreapta sus al rândului cu opțiunile specifice care acceptă activitatea respectivă, cum ar fi atribuirea acesteia către alte persoane, adăugarea acesteia într-o coadă , transformarea ei într-un caz, aprecierea sau răspunsul la o publicare, editarea unei note sau ștergerea unei activități. Cu toate acestea, nu toate rândurile pot efectua aceleași acțiuni.
Acțiuni comandă după rând
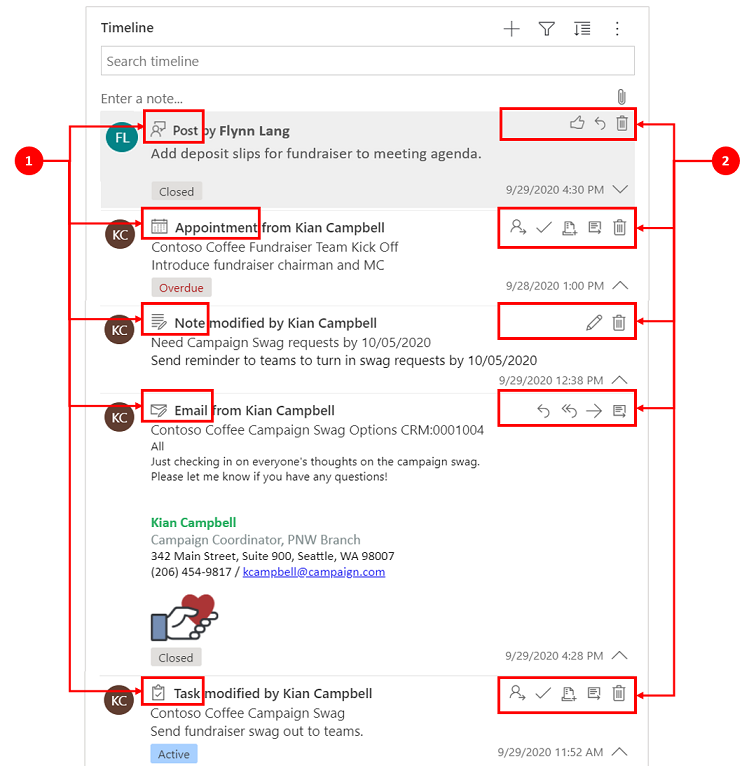
Legendă
- Numai acțiunile asociate acelui rând sunt afișate în bara de comandă din dreapta sus afișată în rând.
- Fiecare rând afișează un set diferit de acțiuni asociate. Nu toate acțiunile funcționează pe toate rândurile.
Următorul tabel este o prezentare generală a pictogramelor barei de comandă și a acțiunilor pe care le suportă:
| Icon | Nume | Descriere |
|---|---|---|
| Atribuire | Vă permite să atribuiți o activitate. | |
| Închideți activitatea | Vă permite să închideți rândul de activitate. | |
| Adăugare la coadă | Vă permite să adăugați o activitate la o coadă. | |
| Deschidere rând | Vă permite să deschideți un rând. | |
| Delete | Vă permite să ștergeți rândul. | |
| Răspuns | Vă permite să răspundeți la un e-mail. Notă: Această comandă este disponibilă doar pentru e-mail. | |
| Răspuns tuturor | Vă permite să răspundeți tuturor la un e-mail. Notă: Această comandă este disponibilă doar pe e-mail. | |
| Redirecționați | Vă permite să redirecționați un e-mail. Notă: Această comandă este disponibilă doar pe e-mail. | |
| Îmi place această publicare | Vă permite să apreciați o publicare. Notă: Această comandă este disponibilă doar în Publicări. | |
| Editați această notă | Vă permite să editați o notă. Notă: Această comandă este disponibilă doar în Note. |
Următorul tabel este o prezentare generală a barelor de comenzi implicite pentru activități, note și postări utilizate frecvent:
| Activitate | Pictograme bară de comenzi | Note |
|---|---|---|
| E-mail (schiță) | Deschidere rând, Ștergere | |
| Răspuns, Răspuns tuturor, Redirecționați, Deschidere rând | ||
| Rezervare | Atribuire, Închideți activitatea, Adăugare la coadă, Deschidere rând, Ștergere | |
| Rezervare (închis) | Atribuire, Adăugare la coadă, Deschidere rând, Ștergere | |
| Activitate | Atribuire, Închideți activitatea, Adăugare la coadă, Deschidere rând, Ștergere | |
| Activitate (închisă) | Atribuire, Adăugare la coadă, Deschidere rând, Ștergere | |
| Apel telefonic | Atribuire, Adăugare la coadă, Deschidere rând, Ștergere | |
| Notă | Editare, Ștergere | |
| Publicare (utilizator) | Îmi place, Răspunde, Șterge | Numai autorul postării are posibilitatea de a-l șterge. Autorul are întotdeauna capacitatea de a șterge, indiferent de privilegiul utilizatorului. |
| Autopost | Îmi place, Răspunde, Șterge |
Lucrul cu note
Caseta de mesaje Notă are un editor de text îmbogățit care vă permite să utilizați text îmbogățit și să creați conținut bine formatat.
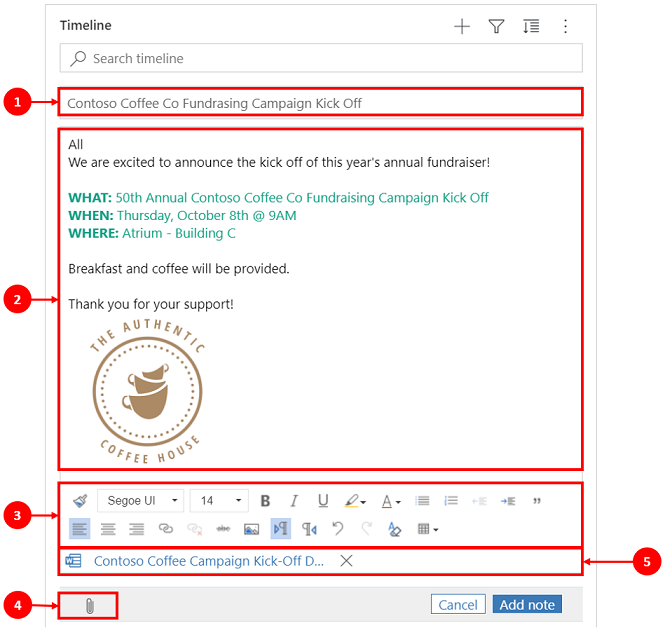
Legendă
- Notați câmpul de titlu pentru adăugarea de titluri și subiecte.
- Notele au un editor de text îmbogățit, astfel încât să vă puteți formata și structura mesajele.
- Instrumentul de editare a textului îmbogățit se extinde la un meniu complet pentru acces rapid la caracteristicile de formatare.
- Agrafa pentru hârtie este folosită pentru a atașa fișiere la nota dvs.
- Fișierele atașate sunt afișate în partea de jos a notei.
Notă
- Numai Notele au o capacitate de text îmbogățit și acestea sunt disponibile numai în cronologie.
- Puteți să formatați doar corpul mesajului unei note, dar nu și titlul.
- Editorul de text îmbogățit este disponibil numai pentru Interfață unificată.
- Dacă creați o notă de editor de text îmbogățit în Interfață unificată și apoi vizualizați nota în clientul web, aceasta se afișează în sintaxă HTML.
Vedeți dacă o notă are atașamente și fișiere inline în cronologie
Dacă atașați un fișier la o notă sau includeți o imagine în linie în notă, cronologia arată că nota are un atașament sau fișiere inline. Dacă atașați un fișier sau includeți mai multe fișiere în linie, nota arată numărul de fișiere folosind primele două nume de fișiere și un număr pentru a reprezenta numărul rămas și tipul de fișier.
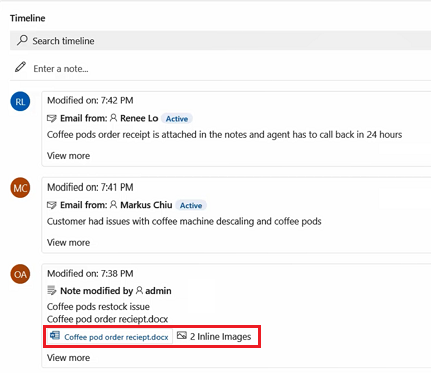
Adăugați o menționare sau referința unui membru al echipei într-o notă
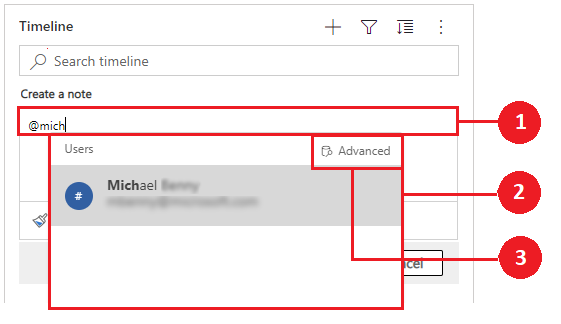
Legendă
- Introducerea jurnalului @ în câmpul Notă afișează un meniu derulant cu o listă de utilizatori care au fost utilizați recent.
- Dacă rândul utilizatorului nu este afișat, introducerea numelui după semnul @ reîmprospătează rândurile din meniul derulant folosind Găsire rapidă motorul de căutare care funcționează în fundal.
- Schimbați vizualizarea utilizând Avansat pentru a afișa panoul Căutați înregistrări. În panoul Căutare înregistrări, puteți comuta între vizualizările Înregistrări recente și Toate înregistrările pentru a căuta în rânduri.
Când treceți mouse-ul peste imaginea de profil, puteți vizualiza cardul de profil detaliat al utilizatorului și starea prezenței online.
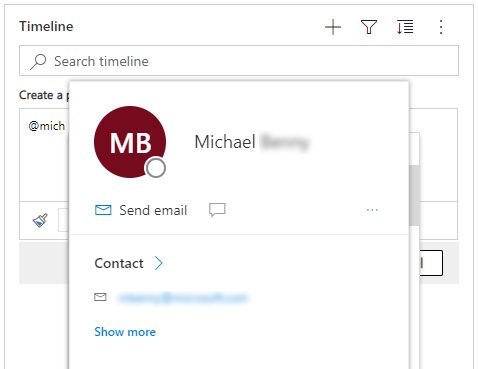
Notă
Puteți menționa doar un utilizator de sistem într-o notă. De exemplu, un membru al echipei din cadrul organizației dvs.
Adăugați o atașare la o notă din cronologie
Când este activat de administratorul dvs. de sistem, puteți adăuga un atașament, cum ar fi un fișier, la o notă din cronologie pentru a o partaja cu utilizatorii. Orice atașament care poate fi vizualizat în linie în cronologie poate fi descărcat, indiferent dacă este disponibilă sau nu o previzualizare.
Notă
- Lista atașamentelor permise este configurată de administratorul de sistem.
- Pe iOS și Android puteți selecta și atașa doar o imagine sau un videoclip.
Selectați agrafa ![]() pictograma pentru a atașa un fișier la o notă.
pictograma pentru a atașa un fișier la o notă.

Editare notă
Când atașați un fișier la nota dvs., se afișează ecranul Editați nota, iar atașamentele sunt afișate în partea de jos a ecranului Editați nota.
Important
Puteți adăuga un singur fișier atașat pentru fiecare notă.
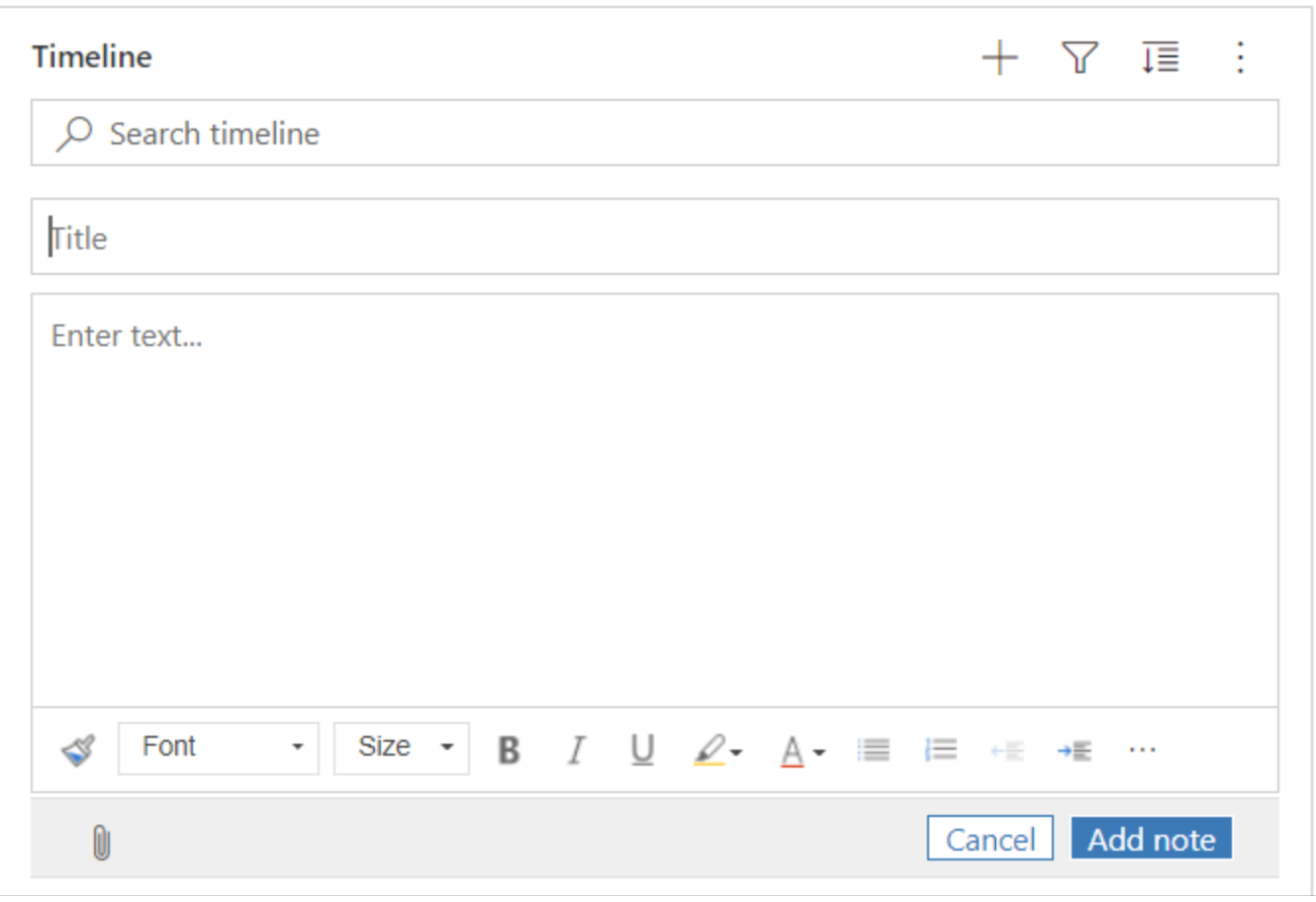
Lucrul cu publicări
Când este activat de administratorul de sistem, puteți adăuga fie o notă, fie o publicare pe un rând, fie să menționați altui utilizator sau cronologie.
Adăugați o mențiune sau referința unui membru al echipei într-o publicare
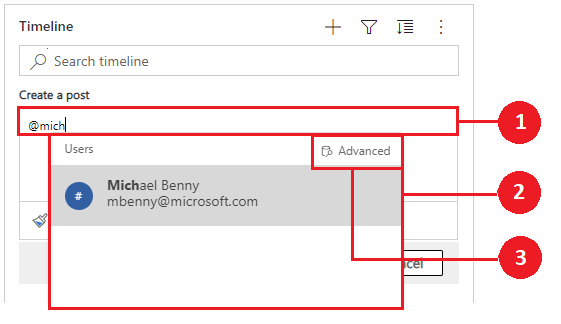
Legendă
- Introducerea jurnalului @ în câmpul Post afișează un meniu derulant cu o listă de utilizatori care au fost utilizați recent.
- Dacă rândul utilizatorului nu este afișat, introducerea numelui după semnul @ reîmprospătează rândurile din meniul derulant folosind Găsire rapidă motorul de căutare care funcționează în fundal.
- Schimbați vizualizarea utilizând Avansat pentru a afișa panoul Căutați înregistrări. În panoul Căutare înregistrări, puteți comuta între vizualizările Înregistrări recente și Toate înregistrările pentru a căuta în rânduri.
Când treceți mouse-ul peste imaginea de profil, puteți vizualiza cardul de profil detaliat al utilizatorului și starea prezenței online.
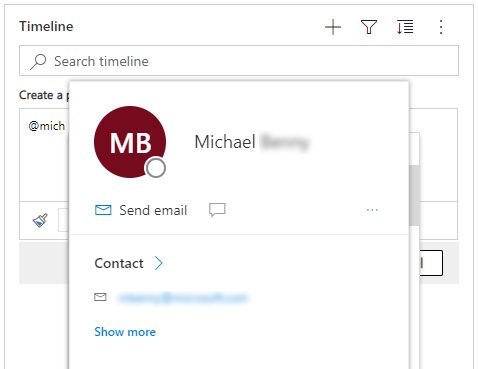
Notă
Puteți menționa doar un utilizator al sistemului, adică un membru al echipei din organizația dvs., într-o publicare.
Adăugați referințe într-o publicare în rânduri de cronologie
Pentru a adăuga o referință, cum ar fi linkuri dintr-o postare la un rând cronologic, selectați ![]() Pictograma, selectați Postează, apoi parcurgeți acești pași:
Pictograma, selectați Postează, apoi parcurgeți acești pași:
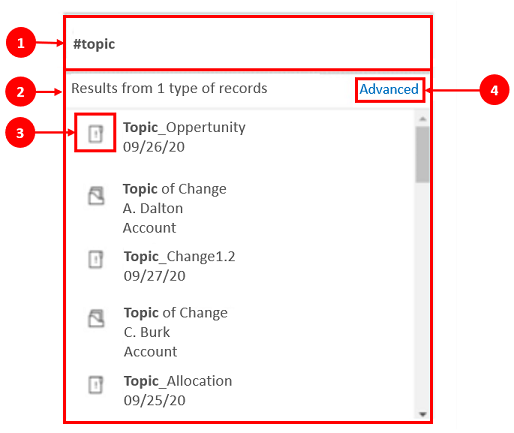
Legendă
- Legăturile pot fi adăugate la un rând prin tastare # care afișează un meniu derulant cu o listă de rânduri accesate recent. Tastați un cuvânt cheie după eticheta # și afișajul se reîmprospătează în meniul volant prin motorul de căutare Găsire rapidă care funcționează în fundal.
- Rândurile afișate pot fi de orice tip de rând, cum ar fi conturi, persoane de contact sau clienți potențiali.
- Pictogramele de lângă numele rândurilor din meniul derulant indică tipurile de rânduri, ceea ce vă ajută să determinați ce rând să selectați.
- Avansat oferă mai multe opțiuni atunci când un rând nu poate fi localizat, permițând utilizatorului să comute la o altă vizualizare sau să creeze un rând nou.
Căutați rânduri în postări în cronologie
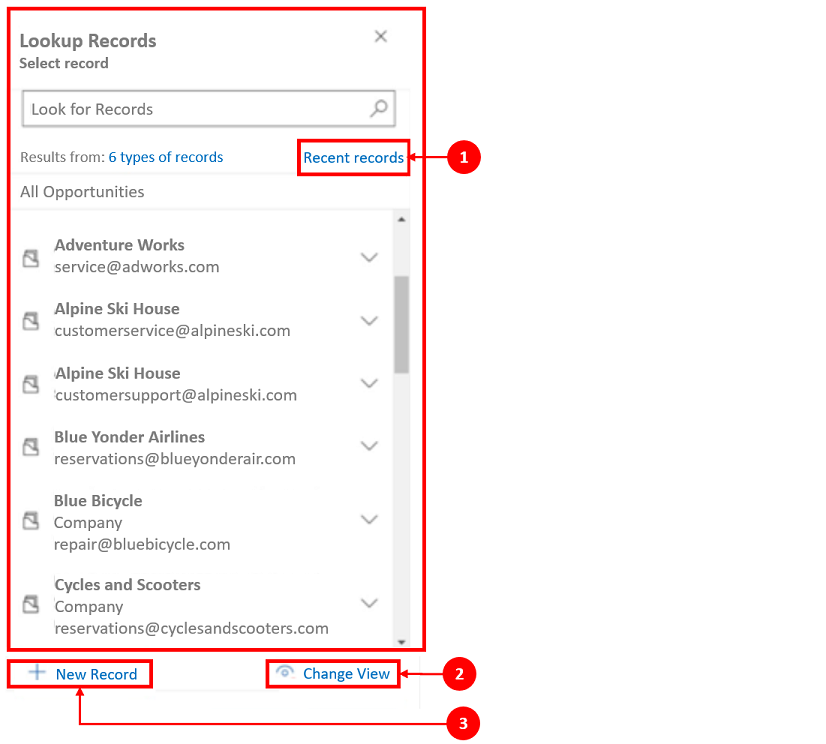
Legendă
- Panoul Căutați înregistrări oferă utilizatorilor opțiuni pentru a comuta între vizualizarea Înregistrări recente și Toate înregistrările pentru a găsi un rând.
- Schimbați vizualizarea pentru a vedea rânduri dintr-o altă vizualizare.
- O nouă înregistrare vă permite să creați un rând nou dacă nu găsiți rândul de care aveți nevoie.
Pentru mai multe informații despre note și funcționalitatea și configurarea pentru publicare, consultați: Configurați controlul cronologiei
Utilizarea barei de instrumente a editorului de text îmbogățit
Bara de instrumente pentru editorul de text îmbogățit oferă funcții și funcționalități care vă permit să lucrați cu formatul de text îmbogățit în note.
Opțiuni de formatare
Următorul tabel descrie diferitele caracteristici de formatare și opțiunile de funcționalitate disponibile în editorul de text îmbogățit pe care le puteți utiliza în note.
Notă
Puteți accesa meniul contextual al browserului dvs. selectând Ctrl + clic dreapta. Această setare este utilă dacă trebuie să utilizați verificatorul ortografic încorporat în browser. În caz contrar, puteți face clic dreapta pentru a furniza formatarea contextuală pentru orice element pe care îl utilizați.
| Icon | Nume | Comandă rapidă de la tastatură | Descriere |
|---|---|---|---|
 |
Copiere formatare | Ctrl+Shift+C, Ctrl+Shift+V | Aplicați aspectul unei anumite secțiuni unei alte secțiuni. |
 |
Font | Ctrl+Shift+F | Selectați un font la alegere. Fontul implicit este Segoe UI. Notă: Când selectați orice conținut formatat, numele fontului pentru acel conținut va fi afișat. Dacă selecția dvs. conține mai multe fonturi, se afișează cel mai de sus nume de font al selecției dvs. |
 |
Dimensiune font | Ctrl+Shift+P | Modificați dimensiunea textului. Mărimea implicită este de 9 pt. Notă: Când selectați orice conținut formatat, dimensiunea fontului pentru acel conținut va fi afișată. Dacă selecția dvs. conține mai multe dimensiuni de fonturi, se afișează cel mai de sus nume de font al selecției dvs. |
 |
Aldin | Ctrl+B | Transformați textul în aldin. |
 |
Cursiv | Ctrl+I | Transformați textul în italic. |
 |
Subliniat | Ctrl+U | Subliniați-vă textul. |
 |
Culoare evidențiere text | Faceți ca textul să iasă în evidență prin evidențierea cu o culoare strălucitoare. | |
 |
Culoare font | Modificați culoarea textului. | |
 |
Marcatori | Creați o listă cu marcatori. | |
 |
Numerotare | Creați o listă numerotată. | |
 |
Micșorare indent | Mutați paragraful mai aproape de margine. | |
 |
Mărire indent | Mutați paragraful mai departe de margine. | |
 |
Citat | Aplicați un format de cotație la nivel de bloc în conținutul dvs. | |
 |
Aliniere la stânga | Ctrl+L | Aliniați conținutul la marginea stânga. (Folosit în mod obișnuit pentru blocul de text pentru a facilita citirea.) |
 |
Aliniere la centru | Ctrl+E | Centrați conținutul pe pagină. (Folosit în mod obișnuit pentru un aspect formal.) |
 |
Aliniere la dreapta | Ctrl+R | Aliniați conținutul în dreapta paginii. (Folosit în mod obișnuit pentru un aspect formal.) |
 |
Legare | Creați un link în documentul dvs. pentru acces rapid la paginile web și fișiere. Textul URL lipit sau tastat este transformat într-un link. De exemplu, "http://myexample.com "devine"http://myexample.com ". În caseta de dialog Link, alegeți tipul de link pe care doriți să îl inserați. The Informații link fila vă permite să alegeți tipul de legătură și să setați protocolul de legătură și adresa URL. Fila Țintă este disponibilă doar pentru tipul de link URL. Specifică locația în care se deschide linkul după ce îl selectați. |
|
 |
Anulați legarea | Ștergeți un link din e-mail sau document. Când plasați cursorul într-un link, butonul Anulare legătură de pe bara de instrumente devine activ. Selectați butonul pentru a elimina linkul și a-l transforma în text simplu. |
|
 |
Exponent | Tastați litere mici chiar deasupra liniei de text. | |
 |
Indice | Tastați litere mici chiar dedesubtul liniei de text. | |
 |
Tăiere text cu o linie | Tăiați textul trasând o linie peste el. | |
 |
Inserați imaginea | Puteți insera o imagine direct prin copiere și lipire în linie în editor, prin glisare și fixare de pe desktop sau folderul local direct în editor sau tastând o adresă URL. Următoarele formate sunt acceptate: .PNG, .JPG., sau .GIF. Pentru a insera o imagine în linie în articolul dvs.: 1. Glisați și fixați imaginea sau copiați și lipiți-o direct în articol. 2. Trageți orice colț al imaginii pentru a o redimensiona. Pentru a insera o imagine folosind un URL sau navigând la imaginea locală: 1. Alegeți Inserare imagine. 2. În dialogul de proprietăți Imagine, alegeți dintre următoarele opțiuni:
Notă: |
|
 |
Stânga spre dreapta | Modificați textul de la stânga la dreapta pentru conținut, cum ar fi un paragraf, antet, tabel sau listă. Folosit frecvent pentru conținutul limbajului bi-direcțional. Această setare este setarea implicită. | |
 |
Dreapta spre stânga | Modificați textul de la dreapta la stânga pentru conținut, cum ar fi un paragraf, antet, tabel sau listă. Folosit frecvent pentru conținutul limbajului bi-direcțional. Setarea implicită este de la stânga la dreapta. | |
 |
Anulează tastarea | Anulați modificările efectuate la conținut. | |
 |
Refaceți tastarea | Refaceți modificările efectuate la conținut. | |
 |
Goliți toate formatările | Eliminați toate formatările dintr-o selecție de text, lăsând doar textul normal, neformatat. | |
 |
Adăugați un tabel | Adăugați un tabel la conținutul dvs. După adăugarea unui tabel, puteți face oricare dintre următoarele:
|
|
 |
Extindeți bara de instrumente | Apare când bara de instrumente este restrânsă. Selectați pentru a extinde bara de instrumente și pentru a face toate opțiunile vizibile. | |
 |
Copiere în Clipboard | Copiază întregul text dintr-o notă în clipboard, astfel încât să puteți lipi conținutul într-o altă locație. |
Editorul de text îmbogățit este activat în mod implicit. Administratorul dvs. de sistem poate activa sau dezactiva editorul pentru dvs.
Vizualizarea transcrierii unei conversații
În cronologia, puteți vedea transcrierile chaturilor finalizate pe care le-ați avut în canalele de conversație. Pentru a vizualiza aceste transcrieri, trebuie să aveți permisiunea prvReadmsdyn_transcript. Mai multe informatii: Roluri și permisiuni
Pentru a vedea o transcriere a conversației, selectați linkul Vizualizați mai multe din rândul pentru care doriți să vizualizați transcrierea. Rândul se extinde și întreaga transcriere este afișată în linie.
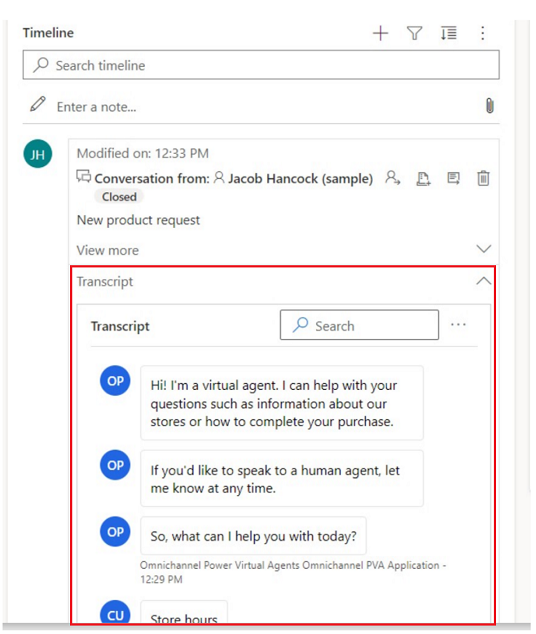
Vedeți ceea ce ați ratat în cronologie
Când accesați cronologia după ce ați fost absent, activitățile pe care le-ați ratat sunt afișate în partea de sus a cronologiei, notate cu o linie verticală albastră lângă ele. Puteți deschide rapid activitățile sau puteți derula peste ele.
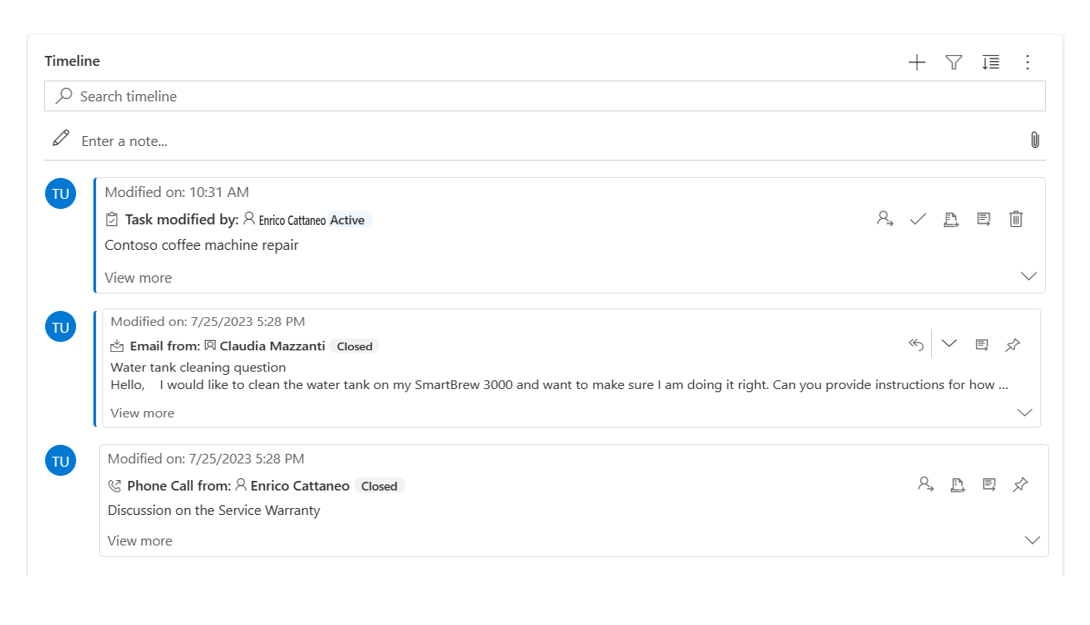
Fixați sau anulați fixarea înregistrărilor în cronologie
Dacă administratorul dvs. a activat setarea PIN și aveți acces de scriere/ștergere, puteți accesa rapid înregistrările, cum ar fi activitățile, păstrându-le în partea de sus a cronologiei. Fixarea unei înregistrări elimină necesitatea de a parcurge fiecare înregistrare pentru a o găsi pe cea de care aveți nevoie.
Notă
Dacă aveți un administrator de sistem sau un rol de utilizator de bază, setările de fixare și anulare a fixarii funcționează în mod implicit. Dacă nu aveți niciunul dintre aceste roluri, trebuie să aveți privilegii de creare/citire/scriere pentru a fi adăugat la tabelul msdyn_customcontrolextendedsettings pentru ca aceste setări să funcționeze.
În mod implicit, puteți fixa note. Activitățile pe care le puteți fixa depind de modul în care administratorul dvs. a configurat funcția. Mai multe informatii: Permiteți utilizatorilor să fixeze și să anuleze fixarea activităților în partea de sus a cronologiei.
Fixați o înregistrare selectând pictograma PIN de lângă ea. Această setare o mută în partea de sus a cronologiei din Fixat secțiune, unde poate fi accesat rapid. Secțiunea Fixat listează, de asemenea, numărul de înregistrări care sunt fixate. Puteți fixa maximum 15 înregistrări. Înregistrările care sunt fixate vor rămâne în partea de sus a cronologiei timp de un an, cu excepția cazului în care le anulați fixarea.
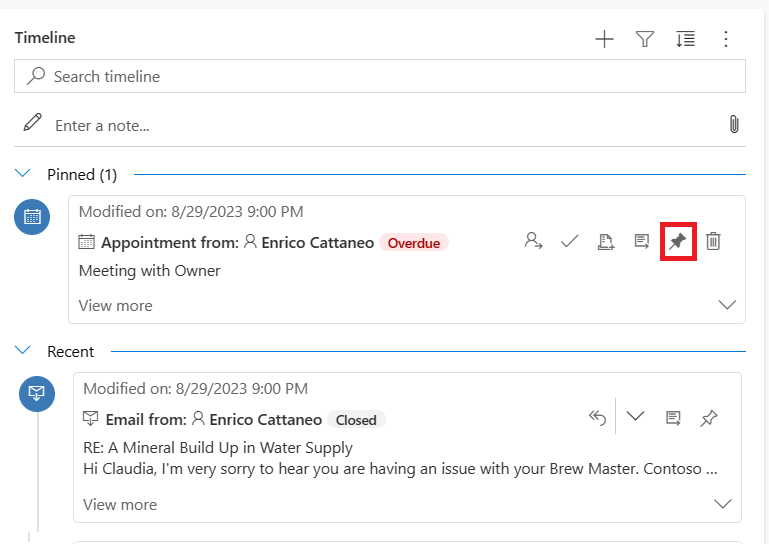
Pentru a anula fixarea unei înregistrări, selectați pictograma PIN de lângă ea. Dacă îl anulați, îl mută din secțiunea Fixat și înapoi la locul în care a apărut inițial în lista de înregistrări din cronologia.
Marcaje
Marcajele sunt o modalitate rapidă prin care utilizatorul poate seta și comuta între diferite seturi de filtre. Marcajele sunt activate în mod implicit. Dacă este necesar, le puteți dezactiva din secțiunea Avansat .
Notă
Funcția de marcaje înlocuiește butonul Reține filtrele mele . Utilizați pașii din secțiunea următoare pentru a configura filtrele de utilizator.
Creați un marcaj
Deschideți panoul de filtre și selectați filtrele care vor fi asociate cu noul marcaj. Este posibil să nu aveți filtre selectate.
Selectați pictograma marcaj
 în bara de acțiuni a cronologiei.
în bara de acțiuni a cronologiei.Selectați Adăugați marcaj.
Introduceți un nume de marcaj. Opțional, setați-l ca marcaj implicit.
Selectați Salvați.
Selectarea din nou a pictogramei marcajului va afișa acum un derulant al marcajelor create de dvs. Puteți să aplicați un marcaj selectându-l din această listă sau să îl editați utilizând butonul Mai multe opțiuni din partea dreaptă a marcajului.
Dacă este selectat un marcaj, filtrele acestuia sunt aplicate cronologiei și este indicat de o pictogramă de marcaj completată ![]() în bara de acțiuni. Plasați cursorul peste pictogramă pentru a vedea numele marcajului sau selectați pictograma. Marcajul selectat are o culoare de fundal gri.
în bara de acțiuni. Plasați cursorul peste pictogramă pentru a vedea numele marcajului sau selectați pictograma. Marcajul selectat are o culoare de fundal gri.
Notă
Puteți avea maximum 15 marcaje.
Editați un marcaj
Orice marcaj poate fi redenumit, actualizat sau șters din meniul Mai multe opțiuni .
Notă
Selectarea Ștergere se șterge direct marcajul.
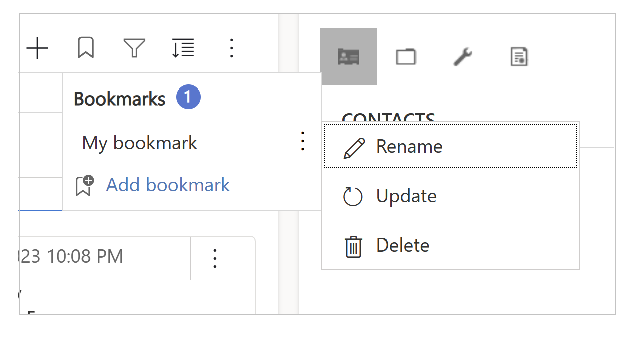
Actualizarea unui marcaj va schimba filtrele acestuia în filtrele selectate curent.
De asemenea, puteți seta acest marcaj ca implicit pentru formularul curent sau pentru toate formularele.
Setați un marcaj implicit
Când creați sau actualizați un marcaj, puteți bifa caseta de selectare Setare ca marcaj implicit, cu opțiunea de a aplica această modificare pentru formularul curent sau la nivel global.
Un marcaj implicit are o pictogramă cu stea ![]() Lângă numele său și este selectat automat când se încarcă cronologia, suprascriind orice filtre de administrare setate pentru cronologie.
Lângă numele său și este selectat automat când se încarcă cronologia, suprascriind orice filtre de administrare setate pentru cronologie.
Notă
Puteți seta un marcaj ca formă implicită pentru mai multe formulare; cu toate acestea, nu poate fi atât o formă implicită, cât și o valoare implicită globală. Un marcaj implicit de formular îl va înlocui pe unul global.
Resetați la vizualizarea implicită
Dacă este selectat un marcaj care nu este implicit sau dacă sunt aplicate alte filtre, în meniul derulant al marcajului apare un buton de resetare la valoarea implicită. Acest lucru se aplică marcajul implicit la cronologie, dacă există unul, în caz contrar se șterg toate filtrele.
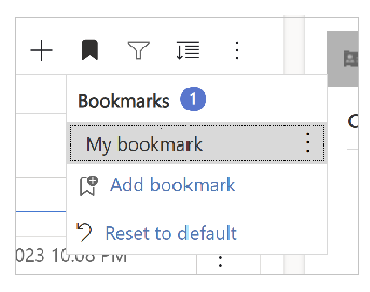
Filtrele de marcaje nu pot fi aplicate
Dacă filtrele unui marcaj nu pot fi aplicate (de exemplu, un marcaj care filtrează pentru note în timp ce cronologia are notele dezactivate), atunci se afișează o pictogramă semn de exclamare lângă numele său.
Consultați și
Configurarea controlului de cronologie
Întrebări frecvente pentru controlul de cronologie
Întrebări frecvente despre activități și peretele de cronologie
Notă
Ne puteți spune care preferințele dvs. lingvistice pentru documentație? Răspundeți la un chestionar scurt. (rețineți că acest chestionar este în limba engleză)
Chestionarul va dura aproximativ șapte minute. Nu sunt colectate date personale (angajament de respectare a confidențialității).
Feedback
În curând: Pe parcursul anului 2024, vom elimina treptat Probleme legate de GitHub ca mecanism de feedback pentru conținut și îl vom înlocui cu un nou sistem de feedback. Pentru mai multe informații, consultați: https://aka.ms/ContentUserFeedback.
Trimiteți și vizualizați feedback pentru