Краткое руководство. Настройка Azure Kinect DK
В этом кратком руководстве описано, как настроить Azure Kinect DK. Мы покажем, как тестировать визуализацию потока данных датчика и использовать средство просмотра Azure Kinect.
Если у вас еще нет подписки Azure, создайте бесплатную учетную запись, прежде чем начинать работу.
Требования к системе
Проверьте требования к системе, чтобы убедиться, что конфигурация главного компьютера соответствует всем минимальным требованиям Azure Kinect DK.
Настройка оборудования
Примечание
Не забудьте удалить защитную пленку с камеры перед использованием устройства.
Подключите соединитель питания к разъему питания на задней панели устройства. Подключите USB-адаптер питания к другому концу кабеля, а затем подключите адаптер к розетке питания.
Подключите один конец кабеля USB к устройству, а другой к порту USB 3.0 на компьютере.
Примечание
Для достижения лучших результатов подключите кабель непосредственно к устройству и компьютеру. Избегайте использования расширений или дополнительных адаптеров.
Убедитесь, что индикатор питания (рядом с USB-кабелем) постоянно светиться белым.
Включение устройства занимает несколько секунд. Устройство готово к работе, когда светодиодный индикатор на передней панели отключается.
Дополнительные сведения о индикаторе питания см. в разделе What does the light mean? (Что означает цвет индикатора?)
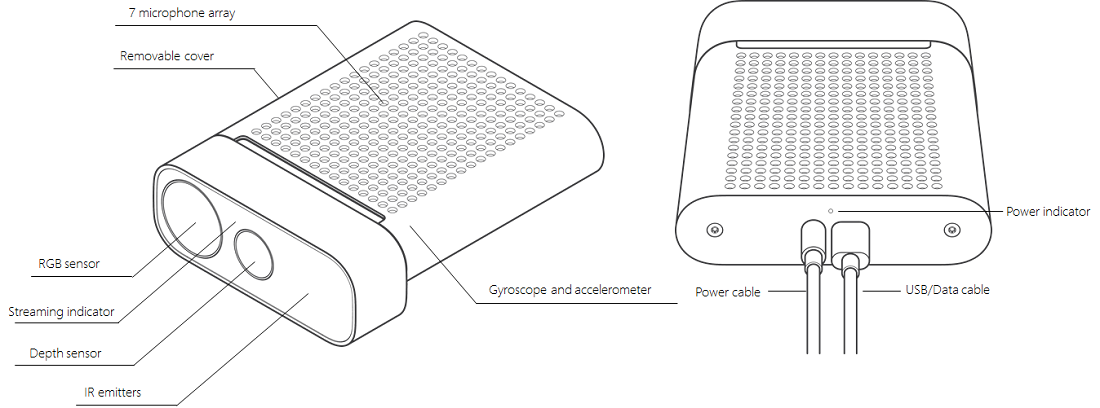
Скачивание пакета SDK
- Щелкните ссылку, чтобы скачать SDK.
- Установите пакет SDK на компьютере.
Обновление встроенного ПО
Для корректной работы SDK требуется последняя версия встроенного ПО устройства. Чтобы узнать и обновить версию прошивки, выполните действия, описанные в статье Update Azure Kinect DK firmware (Обновление прошивки Azure Kinect DK).
Убедитесь, что устройство передает данные
Запустите средство просмотра Azure Kinect. Вы можете запустить этот инструмент с помощью одного из этих приведенных ниже методов.
- Вы можете запустить средство просмотра из командной строки или двойным щелчком кнопки мыши. Файл,
k4aviewer.exe, находится в каталоге инструментов SDK (например,C:\Program Files\Azure Kinect SDK vX.Y.Z\tools\k4aviewer.exe, гдеX.Y.Z— установленная версия SDK). - Вы можете запустить средство просмотра Azure Kinect из меню Пуск устройства.
- Вы можете запустить средство просмотра из командной строки или двойным щелчком кнопки мыши. Файл,
В средстве просмотра Azure Kinect выберите Open Device (Открыть устройство)>Пуск.
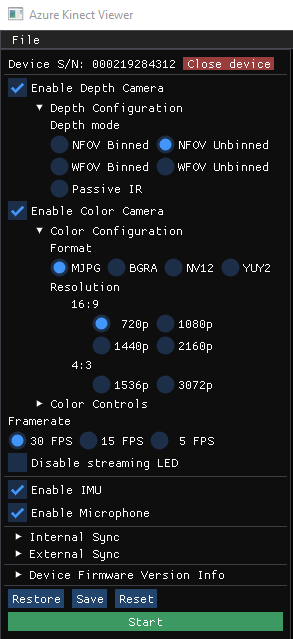
Убедитесь, что средство визуализирует каждый поток датчика:
- камера глубины;
- камера для цветной съёмки;
- Инфракрасная камера
- IMU
- Микрофоны
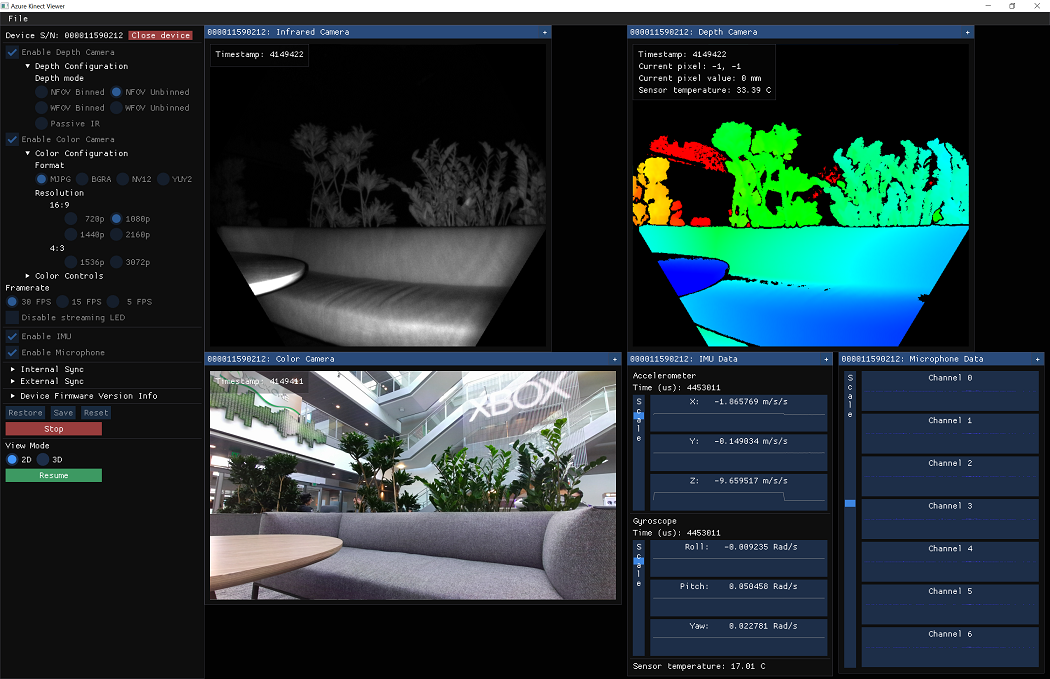
Вы завершили установку Azure Kinect DK. Теперь вы можете начать разработку своего приложения или интеграцию служб.
При возникновении каких либо проблем, откройте средство устранения неполадок.
См. также раздел
- Azure Kinect DK hardware specifications (Требования к оборудованию Azure Kinect DK)
- Обновление встроенного ПО устройства
- Дополнительные сведения о средстве просмотра Azure Kinect
Дальнейшие действия
После того как Azure Kinect DK подготовлен и работает, вы также сможете узнать, как