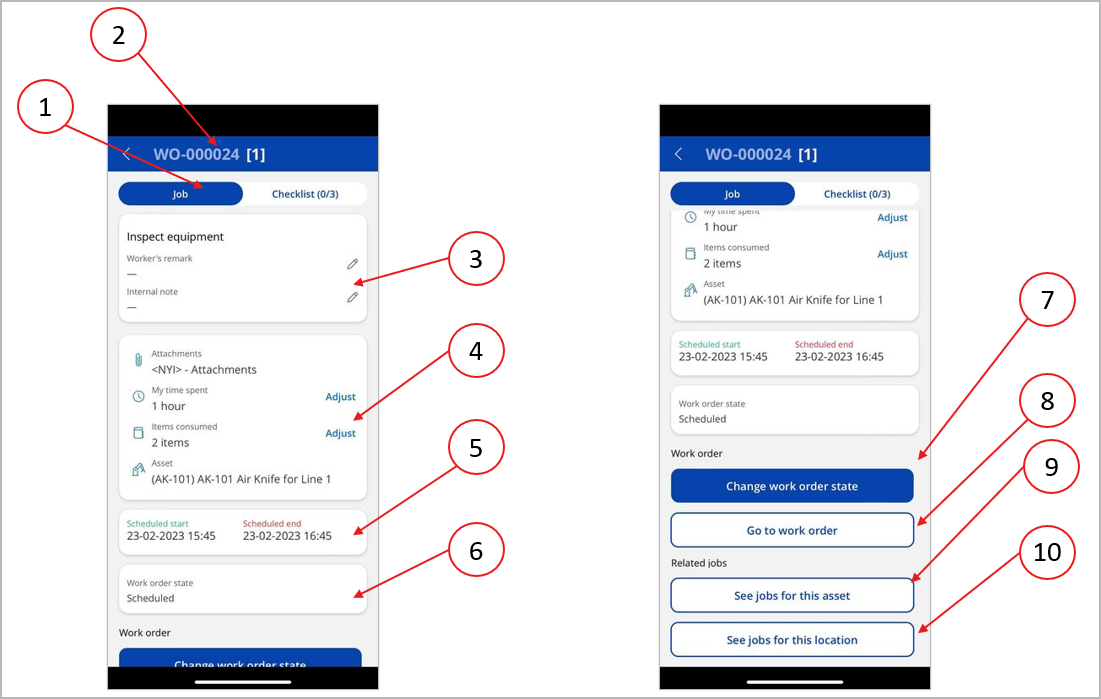Управление заказами на работу с помощью мобильного приложения для управления лицензиями
Примечание
Вместо Azure Active Directory теперь используется Microsoft Entra ID. Подробнее
Работники по обслуживанию могут использовать мобильное приложение управления активами для управления заказами на обслуживание и их обработки. Приложение поддерживает сотрудников по обслуживанию с помощью следующих основных возможностей:
- В нем перечисляются задания на обслуживание и заказы на работу, назначенные работнику, включая все сведения, необходимые работнику для обработки каждого задания.
- Работники могут регистрировать время и запчасти, которые потребляются для каждого задания.
- Работники могут просматривать и обновлять контрольный список обслуживания, связанный с заданием.
Дополнительные сведения о заказах на работу по обслуживанию в Supply Chain Management см. в разделе Введение в заказы на работу.
Потребности пользователя
Для просмотра и обработки заказов на работу с помощью мобильного приложения управления активами необходимо соблюдать следующие требования:
- Вашей учетной записи пользователя в Supply Chain Management должна быть назначена роль безопасности Сотрудник по обслуживанию. Дополнительные сведения см. в разделе Подключение мобильного приложения управления активами.
- Ваша учетная запись пользователя в Supply Chain Management должна быть связана с записью Работник в модуле управления персоналом, которая также настроена как работник управления активами. Дополнительные сведения см. в разделе Подключение мобильного приложения управления активами.
- Необходимо войти в Power Apps, используя учетную запись домена, соответствующей учетной записи пользователя в Supply Chain Management с таким же именем пользователя Microsoft Entra ID.
Просмотр назначенных вам заданий и заказов на работу
Когда вы открываете мобильное приложение обслуживания активов и входите в систему как пользователь с ролью безопасности Работник по обслуживанию, отображается список заданий и заказов на работу.
На следующем рисунке выделены различные элементы пользовательского интерфейса для работы с заказами на работу по обслуживанию.
Список заданий и заказов на работу включает в себя следующие элементы пользовательского интерфейса. Цифры соответствуют номерам на предыдущем рисунке.
Вкладка заданий — выберите эту вкладку для просмотра списка заданий. В списке отображаются только задания по обслуживанию, которые назначены вам и принадлежат Активному заказу на работу по обслуживанию.
Вкладка заказов на работу — выберите эту вкладку, чтобы просмотреть список заказов на работу. В списке отображаются только активные заказы на работу, в которых есть назначенные вам задания.
Изображение пользователя — выберите это изображение, чтобы просмотреть сведения об этом приложении, такие как условия и текущая версия приложения.
Код юридического лица — эта метка показывает юридическое лицо (компанию), в которой вы работаете в данный момент. В списках отображаются только задания и заказы на работу, связанные с данным юридическим лицом. Если учетная запись пользователя Supply Chain Management настроена как сотрудник управления активами в нескольких юридических лицах, эту метку можно выбирать для переключения между юридическими лицами.
Кнопка запроса — если учетной записи пользователя Supply Chain Management назначена роль безопасности Инициатор запроса на обслуживание, эту кнопку можно использовать для создания запроса на обслуживание. Дополнительные сведения об этой функциональности см. в разделе Запросы на обслуживание.
Кнопка поиска — при нажатии этой кнопки отображается поле поиска. Здесь можно ввести текст для поиска кода заказа на работу, актива или функционального местоположения, которое вы ищете.
Кнопка фильтра — выберите эту кнопку, чтобы отфильтровать задания или заказы на работу в списке на основе следующих критериев:
- Сегодня — отображаются только задания, которые запланированы на сегодня.
- На этой неделе — отображаются только задания, которые запланированы для запуска в течение текущей недели.
- Все время — показать все задания.
Кнопка порядка сортировки — выберите эту кнопку, чтобы указать порядок сортировки списка. Можно выполнять сортировку по уровню обслуживания для заказа на работу, по запланированной дате начала или по коду заказа на работу.
Карточки заданий или заказов на работу — каждое задание или заказ на работу в списке представляются в виде карточки со сводными сведения об элементе. Коснитесь карточки, чтобы открыть страницу ее сведений, которая содержит дополнительные сведения о выбранном задании или о заказе на работу.
Страница сведений о задании
В списках заданий каждое задание представляется в виде карточки, отображающей сводную информацию. Коснитесь карточки, чтобы открыть страницу ее сведений, которая содержит дополнительные сведения о выбранном задании. Страница сведения о заданиях предоставляет доступ к сведениям о заданиях и контрольному списку обслуживания.
Информация о должностях
Чтобы просмотреть сведения о задании, перейдите на вкладку Задания в верхней части страницы. На следующем рисунке выделены различные элементы пользовательского интерфейса на вкладке Задания.
Вкладка Задания на странице сведений о заданиях содержит следующие элементы пользовательского интерфейса. Цифры соответствуют номерам на предыдущем рисунке.
Вкладки задания и контрольного списка — выберите вкладку для переключения между подробными сведениями о задании и контрольным списком. Числа в скобках на вкладке Контрольный список показывают число выполненных задач и общее количество задач в контрольном списке.
Код заказа на работу — в этом заголовке отображается код заказа на работу, к которому относится текущее задание. Число в квадратных скобках указывает общее число заданий в заказе на работу.
Сведения о задании — в этом разделе отображается описание задания, а также в нем можно просматривать и редактировать замечания работника и внутренние заметки.
Вложение, потраченное время и сведения о потраченных материалах — этот раздел позволяет просматривать и открывать документы, приложенные к заданию. Можно также скорректировать потраченное время и материалы, потребляемые в процессе работы над заданием. В Supply Chain Management часы, потраченные на задание по обслуживанию, учитываются в журнале проекта. Дополнительные сведения о том, как учитывать в журналах материалы и время, см. в разделе Регистрация потребления.
- Для корректировки количества часов, затраченных на работу по заданию, выберите Корректировка рядом с заголовком Мое затраченное время.
- Для корректировки материалов, потребляемых во время работы над заданием, выберите Корректировка рядом с заголовком Потребленные номенклатуры. Количества можно скорректировать в списке номенклатур, которые планируется потребить для данного задания. Можно также добавить новые номенклатуры. При добавлении новых номенклатур можно выбирать из списка выпущенных продуктов, номенклатуры в спецификации актива и запчасти для текущего актива. При выборе продукта, который будет потреблен, можно указать аналитики хранения (узел, склад и местоположение) и аналитики отслеживания (партия и серийный номер) по мере необходимости. Номенклатуры, имеющие варианты продукта (такие как конфигурация, цвет и размер), не перечисляются.
Запланированные дата и время начала и окончания — в этом разделе отображаются даты и время, когда ожидалось выполнение текущего задания.
Статус заказа на работу — в этом разделе отображается текущее состояние заказа на работу.
Изменить статус заказа на работу — выберите эту кнопку, чтобы изменить статус родительского заказа на работу для текущего задания. Обычно эта кнопка используется для пометки заказа на работу как завершенного или для добавления примечания о проблеме, препятствующей его завершению.
Кнопка перехода к заказу на работу — выберите эту кнопку, чтобы открыть заказ на работу, к которому относится текущее задание.
Кнопка просмотра заданий для этого актива — выберите эту кнопку, чтобы просмотреть список всех открытых заданий по обслуживанию, связанных с тем же активом, что и текущее задание. Этот список включает задания, которые назначены вам.
Кнопка просмотра заданий для этого местоположения — выберите эту кнопку, чтобы просмотреть список всех открытых заданий по обслуживанию, связанных с тем же местоположением, что и текущее задание. Этот список включает задания, которые назначены вам.
Контрольный список обслуживания
Контрольный список обслуживания — это набор задач, которые должен выполнить сотрудник по обслуживанию для закрытия задания обслуживания. Дополнительные сведения о том, как определить контрольный список для задания, в том числе об использовании типов номенклатур и создании групп см. в разделе Контрольные списки обслуживания. Дополнительные сведения о настройке контрольных списков по умолчанию, которые могут быть назначены различным заданиям на обслуживание или типам активов, см. в разделе Типы, категории, варианты, специальности и контрольные списки заданий обслуживания.
Чтобы просмотреть контрольный список обслуживания, перейдите на вкладку Контрольный список в верхней части страницы. На следующем рисунке выделены различные элементы пользовательского интерфейса на вкладке Контрольный список.
Вкладка Контрольный список на странице сведений о заданиях содержит следующие элементы пользовательского интерфейса. Цифры соответствуют номерам на предыдущем рисунке.
- Вкладки задания и контрольного списка — выберите вкладку для переключения между подробными сведениями о задании и контрольным списком. Числа в скобках на подписи вкладки Контрольный список показывают число выполненных элементов и общее количество элементов в контрольном списке.
- Номер строки контрольного списка — каждый элемент контрольного списка имеет созданный системой номер строки. Этот номер можно использовать для ссылки на элемент контрольного списка при взаимодействии с другими сотрудниками. Цвет текста изменится на зеленый, когда элемент помечается как завершенный сотрудником.
- Имя группы — элементы контрольного списка могут быть сгруппированы под заголовком. (Для настройки имен групп в Supply Chain Management следует создать элемент контрольного списка типа Заголовок.)
- Заголовок элемента контрольного списка — этот текст показывает заголовок элемента контрольного списка.
- Тип элемента контрольного списка — этот текст отображает тип элемента контрольного списка (Переменная, Текст или Измерение).
- Значение — в этом поле отображается значение, которое было введено для элементов контрольного списка типа Измерение или Переменная. Чтобы ввести эти значения, выберите карточку элемента контрольного списка.
Страница сведений о заказе на работу
На странице сведений о заказе на работу отображаются дополнительные сведения о выбранном заказе на работу. Чтобы открыть ее, выберите карточку в списке заказов на работу. На следующем рисунке выделены различные элементы пользовательского интерфейса на странице сведений о заказе на работу.
Страница сведений о заказе на работу включает в себя следующие элементы пользовательского интерфейса. Цифры соответствуют номерам на предыдущем рисунке.
- Вкладки заказа на работу и заданий — выберите вкладку для переключения между сведениями о заказе на работу и списком заданий, которые относятся к данному заказу на работу. В списке заданий отображается список карточек задания. Выберите карточку, чтобы открыть страницу сведений для этого задания.
- Сведения о заказе на работу — информация о заказе на работу отображается на различных карточках.
- Кнопка изменения состояния — нажмите эту кнопку, чтобы изменить статус жизненного цикла заказа на работу. Дополнительные сведения о состояниях заказов на работу см . в разделе Состояния жизненного цикла заказов на работу.