Создание потока
Важно
Возможности и функции Power Virtual Agents теперь являются частью Microsoft Copilot Studio после значительных инвестиций в генеративный искусственный интеллект и расширенную интеграцию с Microsoft Copilot.
Некоторые статьи и снимки экрана могут ссылаться на Power Virtual Agents, пока мы обновляем документацию и учебные материалы.
Узнайте, как использовать облачный поток в Microsoft Copilot Studio, предоставив помощнику возможность создавать прогноз погоды по запросу. В этом первом примере вы создадите поток, который получает прогноз погоды. В следующем примере вы вызовете поток как действие, чтобы помощник мог ответить прогнозом, когда клиент спросит о погоде.
Вы можете создать поток для использования помощником или изменить существующий поток. Чтобы быть подходящим для потоков, поток Power Automate требует специального триггера потока Microsoft Copilot Studio и ответного действия.
Триггер потока: Когда Microsoft Copilot Studio вызывает поток

Ответное действие: Возвращать значения в Microsoft Copilot Studio

Когда вы создаете поток из от холст разработки Microsoft Copilot Studio, триггер и действие добавляются за вас. Когда вы изменяете существующий поток для использования с помощником, вы должны добавить триггер и ответное действие Microsoft Copilot Studio.
Важно
Чтобы использовать потоки внутри Copilot Studio, они должны соответствовать следующим требованиям:
Поток может быть вызван только из темы, расположенной в той же среде Microsoft Dataverse, что и ваш помощник.
Потоки также должны быть в решении в Power Automate. Вы можете перемещать потоки в решения, чтобы они были доступны на холсте разработки.
Значения потока должны возвращаться синхронно в Copilot Studio.
Облачный поток, вызываемый из помощника Copilot Studio, имеет ограничение по времени ожидания в 100 секунд для запуска и возврата к помощнику. Чтобы не превысить 100-секундный лимит, вы должны оптимизировать логику потока, запросы и возвращаемые данные. Если часть логики облачного потока может продолжать работать после отправки результата помощнику, рассмотрите возможность поместить эти действия после шага «Возврат значений в Microsoft Copilot Studio» в облачном потоке.
Предварительные условия
Создание потока для использования с помощником
Перейдите на Страницу тем для вашего помощника.
Откройте холст разработки для темы, из которой вы хотите вызвать поток.
Выберите Добавить узел (+) под существующим узлом, чтобы добавить новый узел.
В окне выбора узла выберите Вызов действия, а затем выберите Создать поток.

Портал Power Automate открывается в новой вкладке с начальным шаблоном потока, открытым для редактирования. Портал открывается в той же среде, что и помощник, и использует те же учетные данные пользователя.

Продолжайте разрабатывать поток в Power Automate.
Изменение существующего потока для использования с помощником
Что делать, если у вас уже есть поток, и вы не хотите создавать его с нуля для использования со своим помощником? Добавьте специальный триггер потока Microsoft Copilot Studio и ответное действие самостоятельно. Вы можете открыть существующий поток для модификации несколькими способами.
Открытие потока с холстов разработки
В теме, открытой на холсте разработки Microsoft Copilot Studio, выберите Добавить узел (+).
Выберите Вызвать действие.
Выберите Показать сведения о потоке под потоком.

Открытие потока из узла действия
В теме, открытой на холсте разработки Microsoft Copilot Studio, выберите соответствующий узел Действие.
Выберите Показать сведения о потоке.

Открытие потока в Power Automate
Перейдите на портал Power Automate.
Перейдите в раздел Решения и выберите Решение по умолчанию. Если вы переместили ваш поток в другое решение, выберите его вместо этого.

Выбор потока.

Добавление триггера потока Microsoft Copilot Studio и ответного действия
Если ваш поток еще не включает специальный триггер потока и ответное действие Microsoft Copilot Studio, вам необходимо добавить их, прежде чем вы сможете использовать поток со своим помощником.
Выберите Создать шаг.
Найдите соединитель Microsoft Copilot Studio и выберите Когда Microsoft Copilot Studio вызывает поток.
Выберите Создать шаг.
Найдите соединитель Microsoft Copilot Studio и выберите Возвращать значения в Microsoft Copilot Studio.
Выберите Сохранить.
Создание потока на портале Power Automate
Теперь добавьте действия в свой поток. В текущем примере действие, которое вы добавите, извлекает текущий прогноз из службы MSN Weather.
Выберите имя потока и переименуйте его в Получить прогноз погоды.

Добавьте следующие входные параметры в триггер потока Microsoft Copilot Studio:
- Город (Текст)
- Почтовый индекс (число)

Выберите Добавить действие, чтобы создать новое действие ниже триггера потока Microsoft Copilot Studio.

Найдите MSN weather, затем выберите действие Получить прогноз на сегодня.

В действии Получить прогноз на сегодня в поле Местоположение выберите Добавить динамическое содержимое, затем выберите Город и Почтовый индекс.

В действии Возвращать значения в Microsoft Copilot Studio добавьте следующие выходные параметры и переменные:
Имя выходного параметра Type Переменная day_summaryString Сводка за день locationString Местонахождение chance_of_rainЧисло Вероятность дождя за день 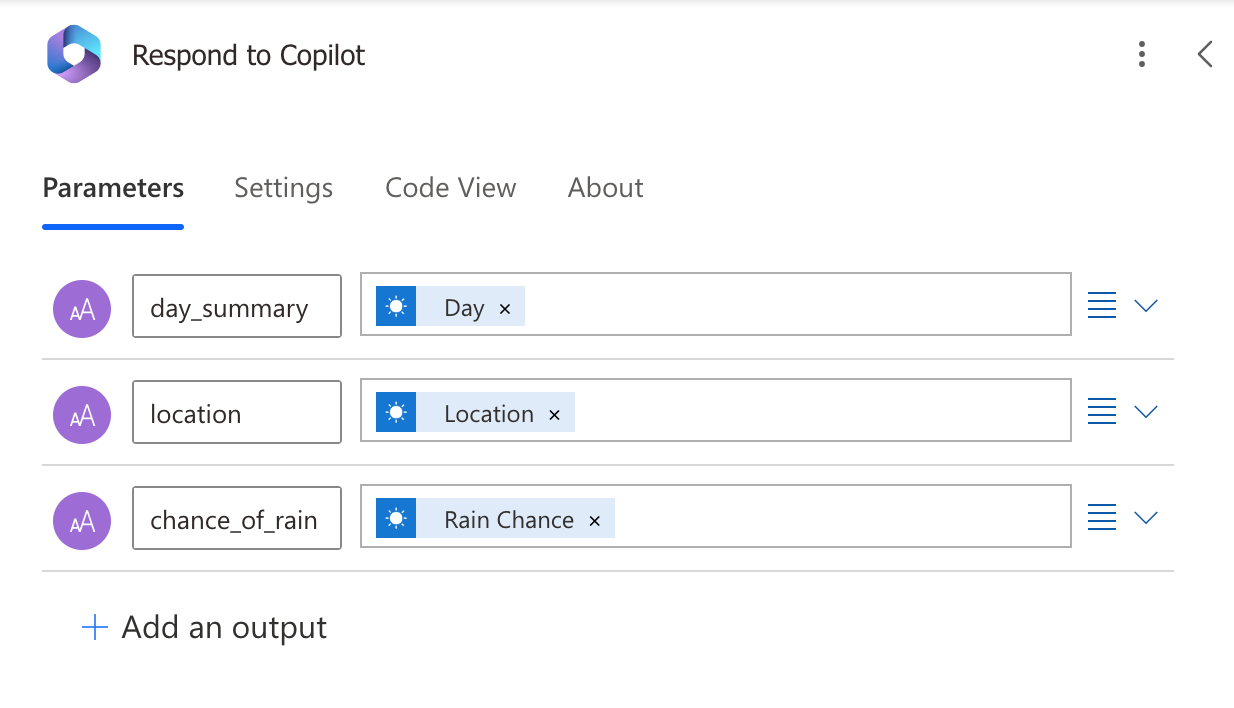
Выберите Сохранить.
Следующим шагом является отключение асинхронных ответов в вашем потоке.
При желании переместите поток в другое решение
Чтобы быть доступными для ваших помощников в вашей среде, потоки должны храниться в решении в Power Automate. Если вы не хотите использовать Решение по умолчанию, можно переместить свои потоки в другое решение.
Перейдите на портал Power Automate.
Перейдите в раздел Решения и либо выберите существующее решение, либо создайте решение для своих потоков.
Для создания решения выберите Создать решение.

Дайте вашему новому решению имя, выберите Издатель CDS по умолчанию в поле Издатель, введите номер Версии, затем выберите Создать.

На вкладке Решения перейдите к решению, которое вы хотите использовать. Выберите Добавить существующий, чтобы добавить поток в него.

На странице Добавить существующий поток выберите вкладку Из решений, выберите свой поток, затем выберите Добавить.

Чтобы переместить поток с вкладки Мои потоки в решение, выберите Внешние решения, затем выберите Добавить, чтобы добавить свой поток к решению.

Отключение асинхронных ответов в потоке
Потоки, которые вы хотите использовать в помощнике, должны возвращать значения в реальном времени или синхронно. Потоки, которые выполняются в фоновом режиме или асинхронно, могут вызвать ошибку, когда ваш помощник попытается их запустить. Вместо запуска потока помощник скажет: «Произошло что-то неожиданное. Мы изучаем это. Код ошибки: 3000».
Когда вы создаете поток из Microsoft Copilot Studio, асинхронные ответы по умолчанию отключены. Если вы изменили существующий поток, в котором были включены асинхронные ответы, вам потребуется изменить этот параметр.
Откройте свой поток и найдите шаг Возвращать значения в Microsoft Copilot Studio.
Выберите значок Меню (...), затем выберите пункт Параметры.

Задайте для Асинхронный ответ значение Выкл, а затем выберите Готово.

См. также
Узнать больше о входных и выходных переменных.
Обратная связь
Ожидается в ближайшее время: в течение 2024 года мы постепенно откажемся от GitHub Issues как механизма обратной связи для контента и заменим его новой системой обратной связи. Дополнительные сведения см. в разделе https://aka.ms/ContentUserFeedback.
Отправить и просмотреть отзыв по