Экспорт данных в Excel
Экспортируйте данные из приложения на основе модели в Excel. За один раз можно экспортировать до 100 000 строк данных.
В левой панели навигации выберите таблицу, из которой вы хотите экспортировать данные.
На панели команд выберите Экспорт в Excel.
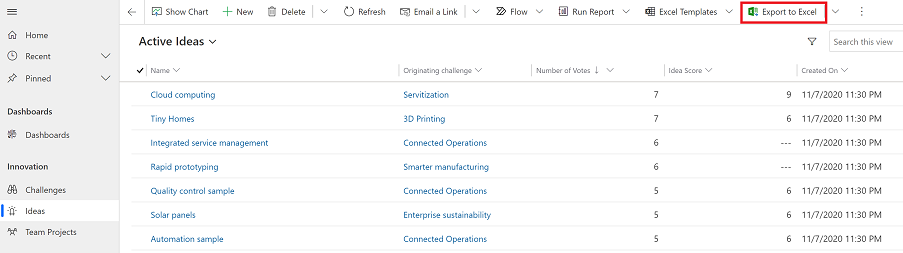
Когда загрузка будет завершена, перейдите к расположению загруженного файла.
Примечание
Когда вы загружаете лист, он должен автоматически сохраняться на вашем компьютере. Однако, если это не так, убедитесь, что вы сохранили его, прежде чем открывать и редактировать. В противном случае может отображаться следующее сообщение об ошибке: Excel не может открыть или сохранить дополнительные документы, так как недостаточно памяти или дискового пространства.
Для решения проблемы выполните следующее:
- Откройте Excel и последовательно выберите Файл > Параметры > Центр управления безопасностью Параметры центра управления безопасностью > Защищенное представление.
- В разделе Защищенное представление очистите все три элемента.
- Выберите ОК > ОК.
В любом случае настоятельно рекомендуется сохранить и открыть файл данных, а не отключать защищенное представление, что может подвергнуть компьютер опасности.
Откройте сохраненный файл Excel.
Если появится предупреждение системы безопасности Подключения к внешним данным отключены, выберите Включить содержимое.
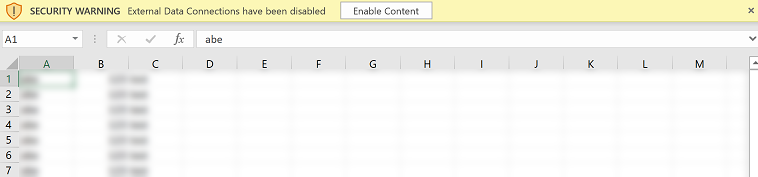
Данные экспортируются в том же формате, который вы видите в своем приложении. Текст остается текстом, числа — числами, а даты — датами. Однако при экспорте данных из своего приложения в Excel формат некоторых ячеек может измениться. В следующей таблице представлены сведения о том, как будут отображаться данные в приложениях и как изменится формат ячеек при экспорте данных в Excel.
| Формат данных в приложениях на основе модели | Формат ячейки в Excel |
|---|---|
| Текст, Значок тикера, Номер телефона, Набор параметров и Поиск | Отображаются как текст; набор параметров становится раскрывающимся списком |
| Электронная почта, URL-адрес | Отображается как общий формат |
| Номер | Отображается как число без разделителя групп разрядов |
| Валюта | Отображается как число и не включает знак доллара ($) |
| Только дата, Дата и время | Отображается как Только дата |
| Вычисляемые столбцы и столбцы свертки | Допускает изменение в Excel, но импорт обратно в Power Apps невозможен |
| Защищенные столбцы | Допускает изменение в Excel, но импорт обратно в Power Apps невозможен |
Параметры экспорта
Существуют и другие параметры экспорта, такие как Excel Online, статический лист, динамический лист или динамическая сводная таблица.

В таблице ниже представлены различные варианты. Выберите наиболее подходящий для вас вариант.
| Задача | Подробнее |
|---|---|
| Выполните анализ ad-hoc или what if без изменения данных приложения. Или выполните быстрое массовое редактирование нескольких строк. | Открытие данных приложения в Excel Online |
| Получить снимок данных на текущие дату и время, или предоставить доступ данным другим пользователям. | Экспорт в статический лист Excel |
| Получайте актуальные сведения, обновляйте их в Excel и сравнивайте с тем, что отображается в приложении, в любое время. | Экспорт в динамический лист Excel |
| Просмотрите данные приложения в сводной таблице. | Экспорт в сводную таблицу Excel |
Известные проблемы
Вы можете экспортировать данные своего приложения в Excel (формат XLSX) и использовать файл в качестве шаблона для добавления дополнительных данных и импорта обратно в приложение. Однако, если вы добавляете или изменяете столбцы в файле Excel, а затем импортируете файл обратно в приложение, импорт завершится ошибкой. Это происходит потому, что столбцы были добавлены или изменены, и эти столбцы не сопоставляются с таблицами в вашем приложении. При импорте файла Excel в приложение убедитесь, что столбцы и таблицы сопоставлены правильно, в противном случае импорт не удастся. Для получения дополнительной информации о сопоставлении см. Проверить сопоставление.
Если вы используете Excel 2010, то при экспорте данных из области учетных записей может появиться следующее сообщение об ошибке:
The file is corrupt and cannot be opened.Сообщение об ошибке возникает из-за установки параметра в Excel. Чтобы исправить эту проблему, выполните следующие действия:
Откройте Excel 2010 и выберите пункт меню Файл > Параметры > Центр управления безопасностью > Параметры центра управления безопасностью.
Выберите Защищенное представление, а затем снимите флажки для первых двух параметров.
Нажмите OK и закройте диалоговое окно Параметры.
См. также
Устранение неполадок экспорта в Excel
Примечание
Каковы ваши предпочтения в отношении языка документации? Пройдите краткий опрос (обратите внимание, что этот опрос представлен на английском языке).
Опрос займет около семи минут. Личные данные не собираются (заявление о конфиденциальности).
Обратная связь
Ожидается в ближайшее время: в течение 2024 года мы постепенно откажемся от GitHub Issues как механизма обратной связи для контента и заменим его новой системой обратной связи. Дополнительные сведения см. в разделе https://aka.ms/ContentUserFeedback.
Отправить и просмотреть отзыв по