Vytvorenie objednávok v aplikácii Dynamics 365 Supply Chain Management
Dynamics 365 umožňuje vašej organizácii poskytovať prevádzkovú dokonalosť a potešiť každého zákazníka. Aby bolo vaše používanie Dynamics 365 ešte produktívnejšie a používateľom ušetrili čas a chyby, vydávame bezplatné automatizačné riešenia, ktoré umožňujú zákazníkom Dynamics 365 automatizovať bežné úlohy.
Tento článok popisuje kroky, ktoré musia správcovia umožniť používateľom automatizovať vytváranie kvalitných objednávok pre Dynamics 365 Správa dodávateľského reťazca a zamerať sa na aktivity s vyššou prioritou, ktoré si vyžadujú ich jedinečnú kreativitu.
Požiadavky
Pred spustením musíte pripraviť svoje prostredie s adekvátnymi licenciami a nastavením softvéru. Táto časť obsahuje podrobné pokyny, ako pripraviť pôdu.
Softvér
Budete potrebovať:
- Inštalácia Power Automate. Power Automate vykoná kroky v Dynamics 365 tak, ako keby to robil človek za svojim počítačom.
- Odhláste sa z aplikácie Dynamics 365, ktorú chcete automatizovať.
- Získajte príslušné rola zabezpečenia na spustenie automatizácie.
Odhláste sa z aplikácie Dynamics 365, ktorú chcete automatizovať
Ak chcete vykonať úplnú automatizáciu, pred prvým spustením automatizácie sa odhláste z aplikácie. Tento krok musíte urobiť, ak prepínate medzi automatizáciou a účtom.
Získajte príslušnú rolu zabezpečenia pre účet, na ktorom beží vaša automatizácia
Musíte sa rozhodnúť, ktorý pracovný účet bude spúšťať automatizáciu. Môže to byť vyhradený účet vytvorený vaším správcom v Microsoft Entra ID alebo účet existujúceho zamestnanca. Skontrolujte, či má vybraný účet vhodné roly zabezpečenia na prístup k plochám, ktoré automatizujete.
Odporúčame nasledujúce roly zabezpečenia:
| Aplikácia | Rola zabezpečenia | Odkaz na dokumentáciu |
|---|---|---|
| Power Platform | Správca prostredia tvorca prostredia (ak prostredie už má Dataverse a nutnú bezobslužnú licenciu) | |
| Dynamic 365 Supply Chain Management |
Licencie
Ak už používate aplikácie Power Automate, PowerApps a Dynamics 365 každý deň, môžete túto časť preskočiť a prejsť na Inštalácia Dynamics 365 riešení RPA.
V opačnom prípade potrebujete na tieto tri produkty aspoň skúšobnú licenciu. V tejto časti sa dozviete, ako získať tieto skúšobné licencie.
Získajte skúšobnú licenciu pre Power Automate
Power Automate dokáže automatizovať procesy tým, že robí to, čo by robil človek na klávesnici a obrazovke.
Existujú dva spôsoby automatizácie procesov:
- Attended mode: niekto sedí pred počítačom a sleduje priebeh procesu, ako keby to robil manuálne.
- Bezobslužný režim: proces beží na pozadí na vzdialených počítačoch, ktoré používatelia nevidia.
Ak chcete spustiť službu s obsluhou, používatelia musia získať Power Automate licenciu pre používateľa s RPA. Na spustenie bez obsluhy musia používatelia získať dve licencie: Power Automate licenciu pre používateľa s RPA a Power Automate bezobslužný doplnok.
Ak chcete získať skúšobnú licenciu pre Power Automate licenciu pre používateľa s RPA:
- Prejdite na Power Automate portál, prejdite na Moje toky>Toky na počítači.
- Vyberte Začať bezplatnú skúšobnú verziu
Prípadne spustite Power Automate pre počítač a vyberte Začať skúšobnú verziu na konzole na Prémiové funkcie dialóg.
Ak chcete pridať skúšobnú licenciu pre Power Automate bezobslužný doplnok:
- Ako správca môžete získať bezobslužný doplnok RPA a priradiť ho k svojmu prostrediu. Ak chcete nájsť ďalšie informácie o bezobslužnom doplnku RPA, prejdite na stránku Power Automate Otázky a odpovede týkajúce sa registrácie vo vašej organizácii
Získajte skúšobnú licenciu pre Power Apps
Ak chcete získať skúšobnú licenciu, postupujte podľa pokynov v časti Preskúmať Power Apps zadarmo na 30 dní Power Apps.
Získajte skúšobnú licenciu pre aplikácie Dynamics 365, ktoré chcete automatizovať
Ak chcete začať s Dynamics 365 Supply Chain Management a automatizovať proces vytvárania kvalitných objednávok, pozrite si Zistite, ako Dynamics 365 Supply Chain Management môže zmeniť spôsob vášho podnikania.
Kroky nastavenia
Teraz, keď sú stanovené predpoklady, ste na dobrej ceste získať bezplatné riešenia, ktoré automatizujú vaše procesy.
Inštalácia Power Automate pre počítače
Stiahnite si a nainštalujte Power Automate na stroj, na ktorom bude spustená automatizácia. Viac informácií o Power Automate inštalácii nájdete v Inštalácia Power Automate.
Prepnite Power Automate nastavenia stroja na prostredie, v ktorom nainštalujete riešenie.
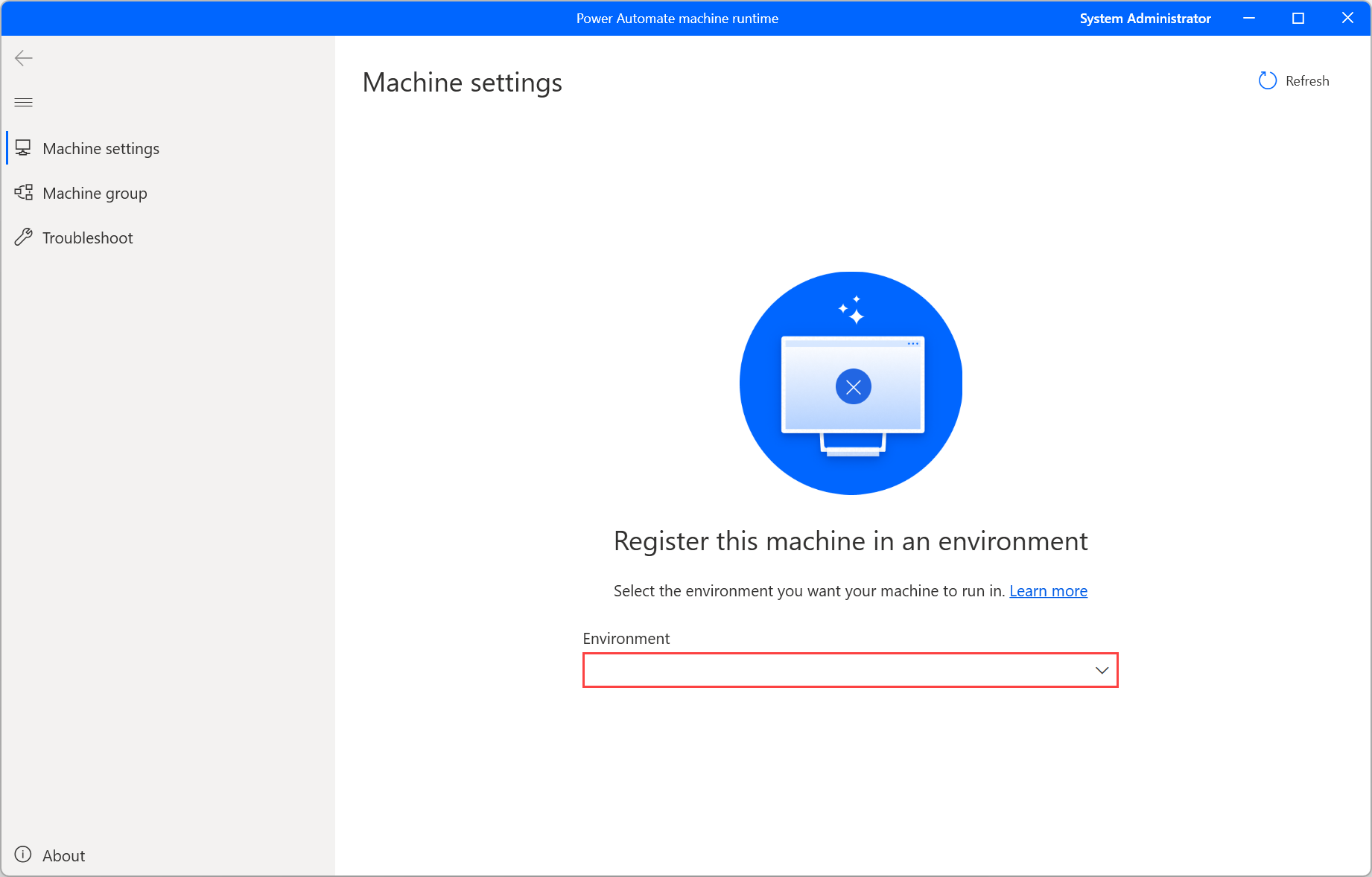
Prihláste sa na Power Automate portál a vytvorte cloudový tok s manuálnym spúšťaním.

Pridajte príslušnú akciu na spustenie tokov pracovnej plochy.
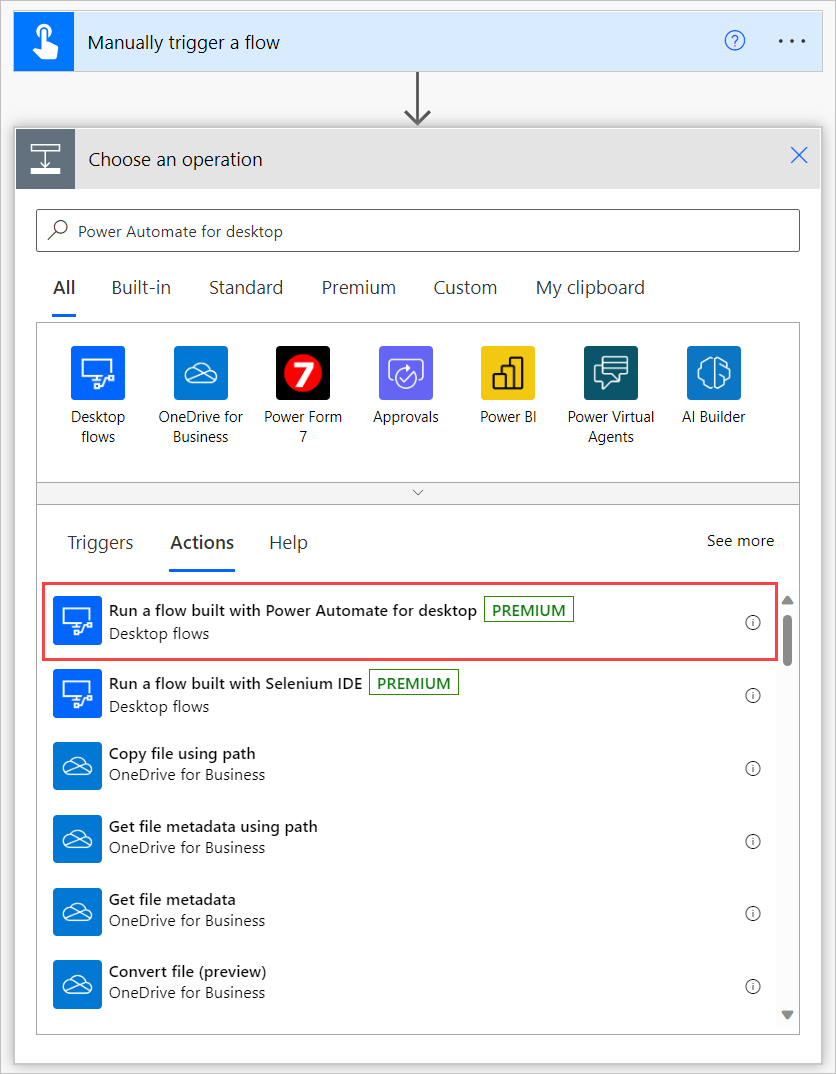
Vyberte Priamo do stroja v poli Pripojiť . Potom vyberte názov počítača, na ktorý ste nainštalovali Power Automate, a zadajte poverenie počítača (používateľské meno a heslo, ktoré používate na prihlásenie do počítača. Ďalšie informácie o priamom pripojení nájdete v časti Správa počítačov.
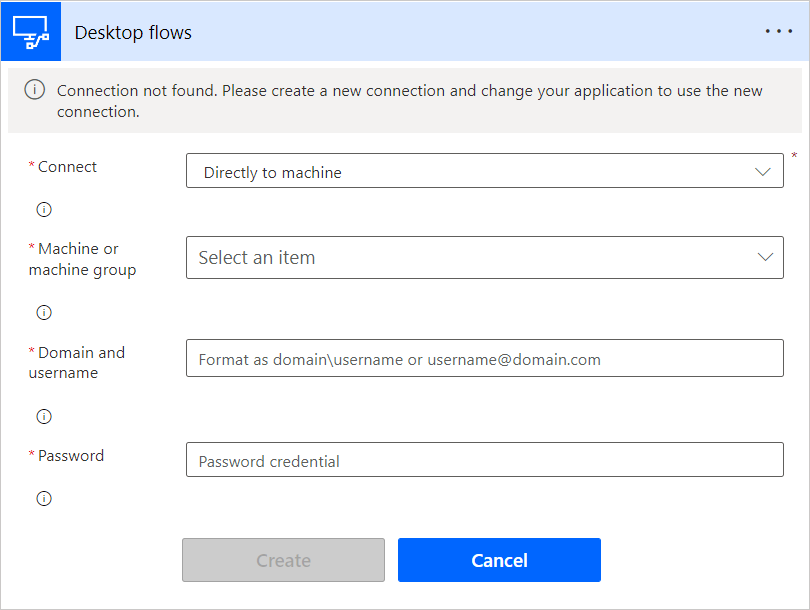
Nainštalujte si riešenie Dynamics 365 RPA
Stiahnite si automatizačné riešenie Dynamics 365 a uložte ho do svojho počítača.
Importujte automatizačné riešenie Dynamics 365 do prostredia podľa vášho výberu:
- Prejdite na https://powerautomate.microsoft.com a prihláste sa pomocou svojho pracovného účtu.
- Vyberte si prostredie, v ktorom chcete pracovať.
- Vo vertikálnej ponuke na ľavej strane obrazovky vyberte Riešenia.
- Na hlavnom paneli vyberte Import a potom Prehliadať.
- Prejdite na súbor riešenia, ktorý ste si predtým stiahli, a dvakrát naň kliknite.
- Vyberte Ďalej.
Nakonfigurujte pripojenia potrebné na použitie riešením v prostredí:
Pre každý konektor, ktorý riešenie používa, buď vyberte existujúce pripojenie, alebo vytvorte nové pomocou svojho účtu Microsoft a poverení podľa vlastného výberu.
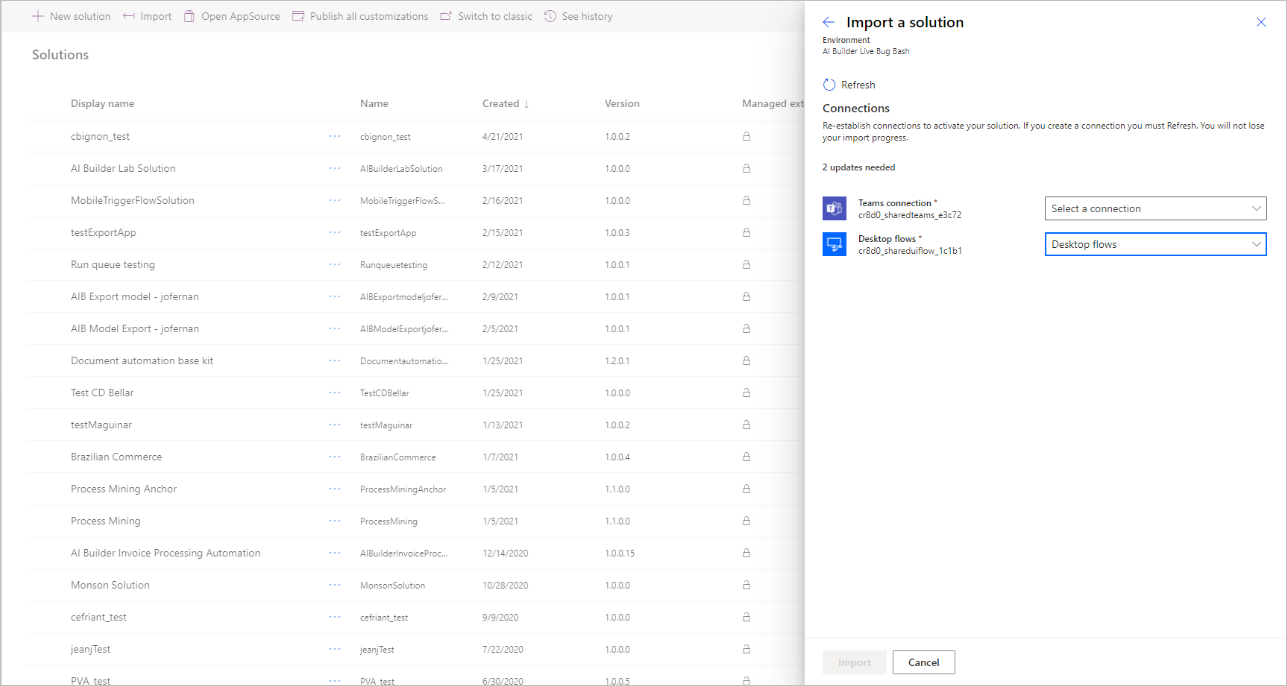
Vráťte sa na kartu, na ktorej spustíte vyššie uvedený krok, a vyberte možnosť Obnoviť.
Vyberte Import. Prieskumník riešení vám zobrazí správu, ktorá vás informuje, že riešenie sa importuje. Tento krok môže trvať niekoľko minút.
Zadajte parametre, ktoré má riešenie použiť na spustenie procesu:
V prieskumníkovi riešení vyberte vhodné riešenie a otvorte ho.
V tomto kroku uvidíte niekoľko riadkov s hodnotou Premenná prostredia v stĺpci Typ . Pridajte hodnoty pre každú z nich.
Vyberte každú premennú prostredia a v časti Aktuálna hodnota vyberte možnosť Pridať novú hodnotu , aby ste vložili svoj parameter.
Environment variable name Popis Parameter QOrder – URL portálu SCM URL pre prostredie SCM vrátane parametrov pre spoločnosť a formulár pre InventQualityOrderTable. Napríklad: https://hxoshmyfoodus9o1mf.sandbox.operations.int.dynamics.com/?cmp=USMF&mi=InventQualityOrderTablePoužívateľ SCM na prihlásenie Používateľský účet na prihlásenie do Dynamics 365 SCM. Napríklad: helloworld@contoso.com Parameter QOrder – lokalita Názov stránky, ktorý sa má použiť na vyplnenie formulára na vytvorenie objednávky kvality. Parameter QOrder – testovacia skupina Nakonfigurujte skupinu Test na vytvorenie objednávky kvality Parameter QOrder – Sklad Nakonfigurujte sklad na vytvorenie kvalitnej objednávky 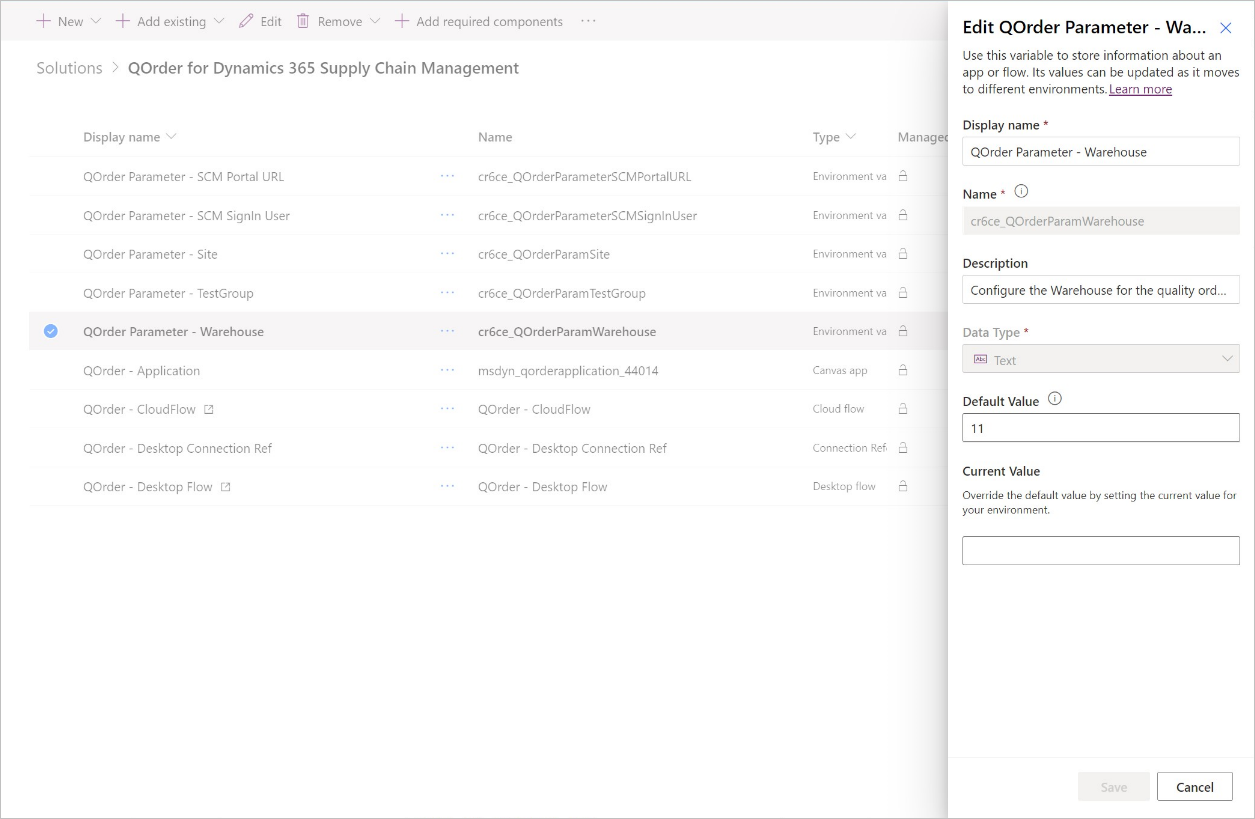
Zapnite tok cloudu v riešení:
- V riešení vyberte ponuku … pre cloudový tok QOrder - CloudFlow .
- Vyberte možnosť Zapnúť
Zadajte zašifrované poverenia, ktoré má riešenie použiť na prihlásenie do Dynamics 365:
V prieskumníkovi riešení vyberte riadkovú položku s názvom QOrder – Desktop Flow
Vyberte Upraviť a potom Spustiť aplikáciu. Tento krok sa spustí Power Automate pre počítač.
V rozbaľovacej ponuke Podtoky vyberte PrihlásenieSCM.
V podtoku LoginSCM otvorte vlastnosti akcie 8.
Do poľa Text vyplňte heslo účtu, ktorý sa má použiť počas automatizácie.

Zdieľajte každú súčasť riešenia (aplikácia, pripojenie, postup, postup v počítačovom prostredí) s ostatnými používateľmi vo vašej spoločnosti ako používateľ s možnosťou výhradne spustenia.
Nechajte používateľa spustiť aplikáciu QOrder-Application Power zo svojho telefónu a začať ju používať.
Známe problémy
| Známy problém | Riešenie |
|---|---|
| Ak po nainštalovaní riešenia získate príslušné licencie pre Power Automate a Power Apps , tok alebo aplikácia sa vypne. | Po získaní licencií sa vráťte do prieskumníka riešení, vyberte ponuku … pre aplikáciu alebo postup a potom vyberte možnosť Zapnúť. |