Správa počítačov
Stroje sú fyzické alebo virtuálne zariadenia, ktoré používate na automatizáciu procesov na pracovnej ploche. Keď pripojíte svoje zariadenie k Power Automate, môžete okamžite spustiť automatizáciu pracovnej plochy pomocou ktoréhokoľvek z dostupných spúšťačov, ako sú napríklad preddefinované plány.
Priame pripojenie vášho stroja k Power Automate a cloudu vám umožní využiť plný výkon robotickej automatizácie procesov (RPA).
Naše priame pripojenie je najjednoduchší spôsob pripojenia vášho počítača ku cloudu. Prihláste sa do najnovšej verzie Power Automate pre počítač a vaše zariadenie sa automaticky zaregistruje. Po registrácii môžete okamžite vytvoriť spojenie vo svojich cloudových tokoch.
Dôležité
- Priame pripojenie je k dispozícii iba pre Power Automate 2.8.73.21119 alebo novší. Ak momentálne používate staršiu verziu, aktualizujte na najnovšiu.
- Priame pripojenie nie je k dispozícii pre počítače so systémom Windows 10 Home alebo Windows 11 Home.
- Ak chcete zaregistrovať svoj počítač a používať funkcie správy počítača, vaše Power Platform prostredie musí mať verziu riešenia MicrosoftFlowExtensionsCore , ktorá je väčšia alebo rovná 1.2.4.1.
- Pred registráciou stroja na spúšťanie desktopových tokov z cloudových tokov sa uistite, že je stroj zabezpečený a že správcovia stroja sú dôveryhodní.
Registrácia nového počítača
Vaše zariadenie je automaticky zaregistrované v aktuálne zvolenom prostredí v Power Automate pre počítač. Ak nemáte povolenie na registráciu počítačov v tomto prostredí alebo chcete použiť iné prostredie, aktualizujte prostredie manuálne.
Nainštalujte si do zariadenia najnovšiu verziu Power Automate . Ak už máte najnovšiu verziu, tento krok preskočte. Počas inštalácie sa uistite, že ste zaškrtli možnosť Inštalovať aplikáciu pre spustenie počítača a pripojiť sa k možnosti Power Automate cloudový portál .
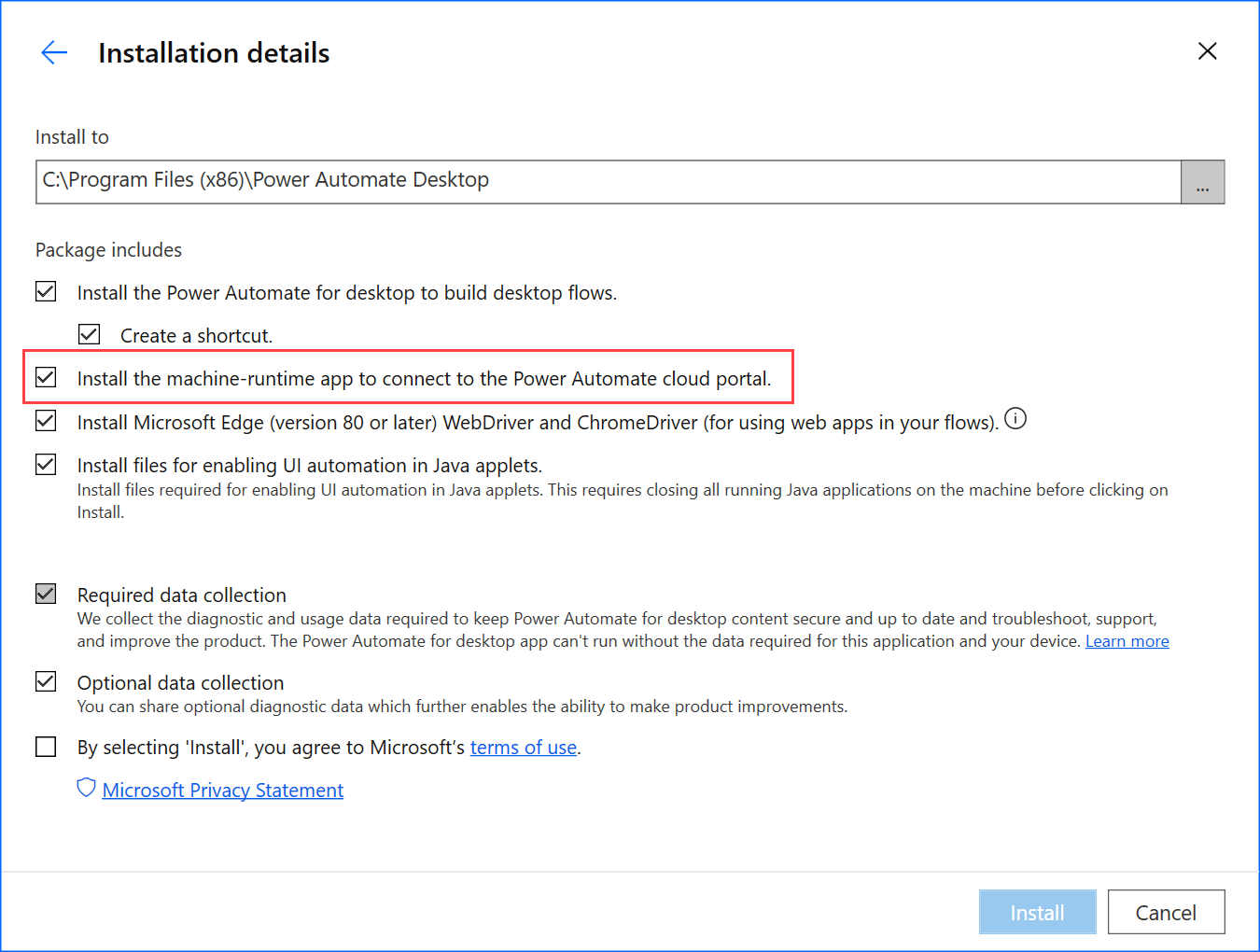
Spustite Power Automate beh stroja.
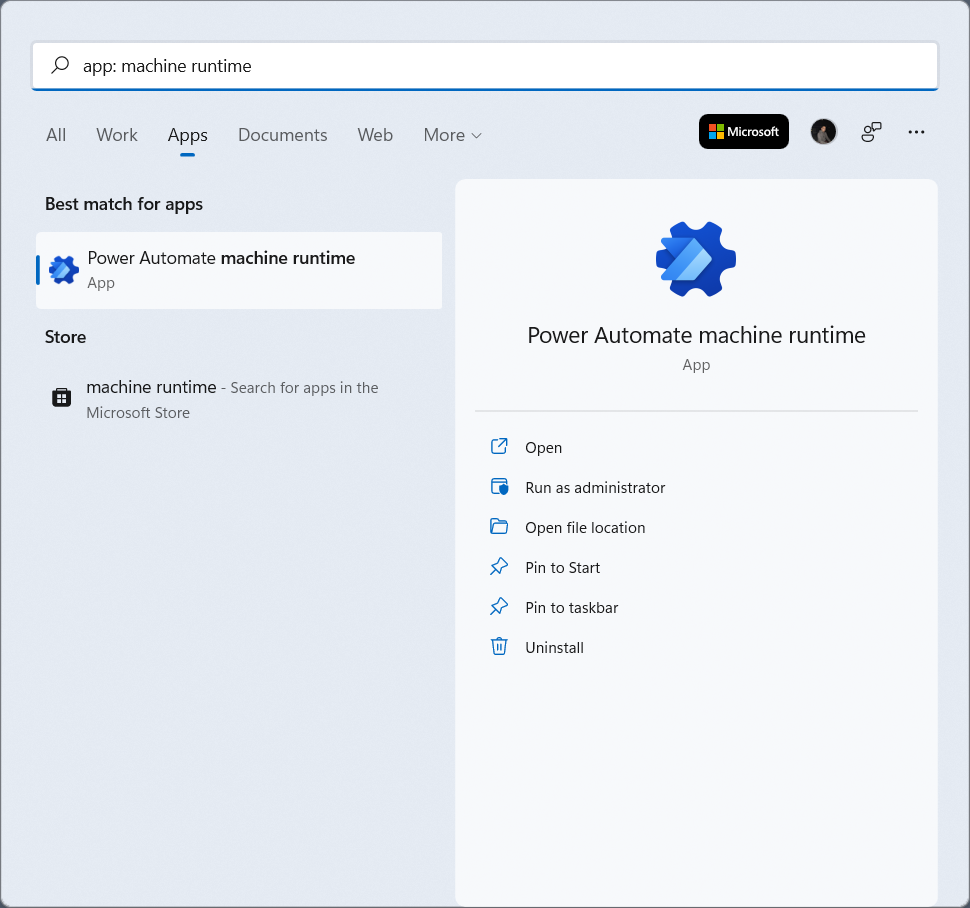
Prihláste sa do Power Automate behu stroja. Vaše zariadenie by malo byť automaticky zaregistrované v aktuálne zvolenom prostredí.
Ak zariadenie ešte nebolo zaregistrované, zobrazí sa výzva na výber prostredia, v ktorom beží stroj. Power Automate použije toto prostredie na spustenie všetkých spustených postupov v počítačovom prostredí.

Po úspešnom vytvorení pripojenia sa v nastaveniach zariadenia zobrazia nasledujúce polia týkajúce sa zariadenia:
- Názov počítača: Jedinečný názov na identifikáciu počítača.
- Popis stroja: Voliteľný popis stroja.
- Prostredie stroja: bežiace prostredie stroja.
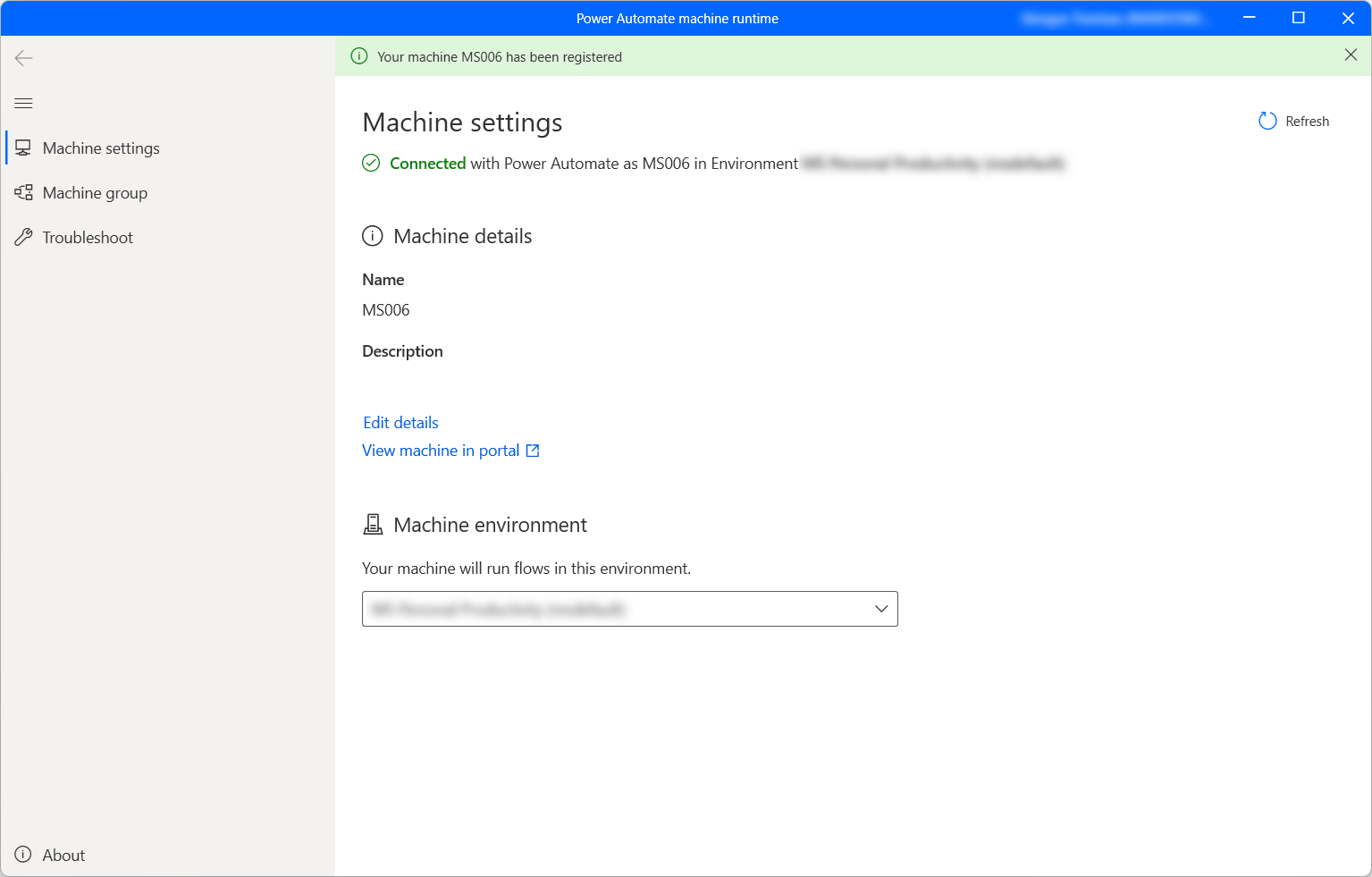
Poznámka
- Na úspešnú registráciu počítača sa uistite, že sú dostupné služby uvedené v Konfigurácia adresy IP .
- Na registráciu strojov potrebujete rolu Environment Maker alebo Vlastník stolného počítača . Pred registráciou počítača sa uistite, že máte požadované povolenia a dostupné prostredie na registráciu nového počítača.
- V prípade virtuálneho počítača neklonujte virtuálny počítač po nainštalovaní Power Automate počítača runtime.
- Zmeny v organizácii Power Automate pre stolné počítače sa netýkajú počítačov.
- Aj keď v prostrediach Teams môžete vytvárať a ladiť toky pracovnej plochy, nemôžete v nich registrovať počítače.
- Ak resetujete počítač, registrácia zariadenia sa stratí.
Aktualizácia spusteného prostredia pre váš počítač
Každý počítač môže súčasne spúšťať toky pracovnej plochy z cloudu v jednom prostredí. Ak chcete aktualizovať bežiace prostredie, v ktorom môže počítač spúšťať toky pracovnej plochy:
Spustite Power Automate čas stroja a vyberte Nastavenia počítača.
V časti Prostredie počítača vyberte v rozbaľovacom zozname prostredie.
Poznámka
Zmena bežiaceho prostredia stroja odstráni všetky jeho aktuálne pripojenia.
Spustenie postupu v počítačovom prostredí na vašom počítači
Power Automate umožňuje spúšťať postup v počítačovom prostredí z postupov v cloude pomocou udalostí, plánov a tlačidiel.
Upravte existujúci cloudový tok alebo vytvorte nový cloudový tok.
Vytvorte pripojenie toku pracovnej plochy pomocou pokynov v časti Vytvorenie toku pripojenia pracovnej plochy.
Postupujte podľa pokynov v časti Spúšťanie tokov na pracovnej ploche z tokov v cloude a spustite toky na pracovnej ploche z toku v cloude.
Dôležité
- Ak chcete použiť túto funkciu, potrebujete prémiový plán pre používateľa s obsluhovaným RPA.
- Keď vytvoríte pripojenie toku pracovnej plochy, povolíte Power Automate vytvoriť reláciu systému Windows na vašom počítači na spustenie tokov pracovnej plochy. Pred použitím pripojenia v toku sa uistite, že dôverujete spoluvlastníkom vašich tokov.
- Ak sa pri vytváraní pripojenia na novom počítači neustále stretávate s problémami, skúste ho najprv odstrániť a potom ho znova zaregistrujte .
Povoľte na svojom zariadení bezobslužný režim
Ak chcete spustiť toky pracovnej plochy v bezobslužnom režime na vašom počítači, potrebujete na počítači nejaké bezobslužné roboty. Každý robot bez dozoru na počítači môže naraz prenášať jeden bezobslužný tok pracovnej plochy. Ak teda počítač potrebuje vykonať viacero bezobslužných spustení súčasne, na vykonanie potrebuje toľko bezobslužných robotov, koľko má simultánnych bezobslužných spustení.
Ak chcete vytvoriť roboty bez obsluhy, prideľte svojmu počítaču kapacitu procesu alebo kapacitu bezobslužného RPA. Zistite, ako prideliť kapacitu procesu ako robot bez obsluhy na počítači.
Režim údržby pre stroje
Režim údržby vám umožňuje zastaviť všetky spustenia toku pracovnej plochy na počítačoch alebo skupinách počítačov. Táto funkcia je užitočná, keď potrebujete vykonať inštalácie alebo nasadenia na počítačoch a vyhnúť sa zlyhaniam pri spustení.
Ak chcete použiť režim údržby:
Prihláste sa na Power Automate portál.
Prejdite na Monitor>Stroje.
Vyberte zariadenie, prejdite na stránku s podrobnosťami a vyberte Nastavenia.
Zapnite prepínač Povoliť režim údržby.
V dialógovom okne vyberte Aktivovať .
Všetky stroje, ktoré sú v režime údržby, sú v zozname strojov označené červeným piktogramom.
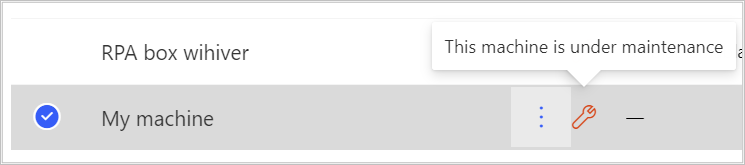
Poznámka
- Ak je skupina počítačov v režime údržby, všetky počítače v skupine sú v režime údržby a nemôžete ich meniť jednotlivo.
- Keď stroje vyžadujú určité špecifické činnosti (napríklad otočenie kľúča), režim údržby je deaktivovaný.
- Ak na vašom počítači práve beží tok pracovnej plochy, keď je povolený režim údržby, spustenie sa nezruší.
- Keď je stroj v režime údržby, nie je mu priradený žiadny nový chod. Ak je počítač samostatný, spustenie toku pracovnej plochy sa zaradí do frontu spustenia. Ak je počítač súčasťou skupiny počítačov, tok pracovnej plochy je priradený aktívnemu počítaču. Časový limit zostáva štandardne rovnaký.
Zobrazenie zoznamu počítačov
Keď zaregistrujete stroj do prostredia, jeho podrobnosti si môžete kedykoľvek pozrieť na portáli Power Automate . Môžete si tiež pozrieť všetky ostatné počítače, ku ktorým máte prístup.
Prihláste sa na Power Automate portál.
Prejdite na Monitor>Stroje.
Vyberte požadovaný stroj. Pre každý stroj môžete zobraziť:
- Názov stroja.
- Popis stroja.
- Strojová verzia.
- Skupina, ktorej je stroj súčasťou, ak je to možné.
- Stav stroja.
- Počet prietokov prebiehajúcich na stroji.
- Počet tokov v rade na stroji, ak je to potrebné.
- Typ prístupu, ktorý máte k stroju.
- Majiteľ stroja.
Poznámka
Verzia stroja sa aktualizuje pri prvej registrácii a po každom spustení pracovnej plochy.
Zdieľanie počítača
Počítač môžete zdieľať s ostatnými používateľmi vo vašej organizácii a udeliť týmto používateľom špecifické povolenia na prístup k nemu.
Prihláste sa na Power Automate portál.
Prejdite na Monitor>Stroje.
Vyberte svoje zariadenie zo zoznamu a potom vyberte Spravovať prístup.
Vyberte Pridať ľudí a zadajte meno osoby vo vašej organizácii, s ktorou chcete počítač zdieľať.
Vyberte meno osoby a vyberte, s akými povoleniami bude mať prístup k počítaču.
Pri správe prístupu k vášmu počítaču môžete prideliť dve úrovne povolení:
Spoluvlastník. Táto úroveň prístupu poskytuje tomuto počítaču úplné povolenia. Spoluvlastníci môžu spúšťať postupy v počítačovom prostredí na tomto počítači, zdieľať ich s ostatnými, upravovať ich podrobnosti a odstrániť ich.
Používateľ. Táto úroveň prístupu poskytuje iba povolenie na spustenie postupov v počítačovom prostredí v počítači. S týmto prístupom nie sú úpravy, mazanie ani zdieľanie.
Činnosti Spoluvlastník Používateľ Spustenie postupu v počítačovom prostredí na počítači X X Zdieľanie počítača X Pridanie počítača do skupiny X Upraviť podrobnosti X Odstrániť počítač X Vyberte položku Uložiť.

Poznámka
Keď používateľ už nie je súčasťou prostredia, budete ho naďalej vidieť ako deaktivovaného. Ak je počítač zdieľaný s deaktivovanými používateľmi, budete upozornení v sekcii Spravovať prístup . V takejto situácii k nim odstráňte prístup.
Vymazať stroj
Hoci nemôžete odstrániť počítač z prostredia Power Automate stroja, môžete to urobiť z portálu Power Automate :
Prihláste sa na Power Automate portál.
Prejdite na Monitor>Stroje.
Zo zoznamu vyberte zariadenie, ktoré chcete vymazať.
Na paneli príkazov vyberte Odstrániť počítač .
Prepnutie z brán na priame pripojenie
Dôležité
Brány pre toky desktopov už nie sú podporované. Prejdite na naše možnosti správy strojov.
Poznámka
Ak chcete zistiť, ktoré pripojenia toku pracovnej plochy stále používajú bránu:
- Prihláste sa do Power Automate.
- Prejdite na Údaje>Brány.
- Vyberte bránu, prejdite na stránku podrobností a potom vyberte kartu Pripojenia . Všetky uvedené pripojenia toku pracovnej plochy by sa mali prepnúť na priame pripojenie.
- Opakujte krok 3 pre každú bránu v zozname.
Môžete jednoducho prejsť na priame pripojenie zmenou pripojenia toku pracovnej plochy a použitím pripojenia s možnosťou priamo k stroju .
Pripojenie môžete upraviť alebo vytvoriť nové pre každú akciu toku na pracovnej ploche vo vašom cloudovom toku:
Ak ste to ešte neurobili, aktualizujte Power Automate pre počítač na verziu 2.8.73.21119 alebo novšiu.
Ak ste už vytvorili pripojenie toku pracovnej plochy, vyberte tri bodky v pravej hornej časti akcie a vyberte +Pridať nové pripojenie v časti Moje spojenia.
V poli Pripojiť vyberte Priamo k stroju.
Vyberte názov vášho počítača.
Zadajte prihlasovacie údaje, ktoré by ste použili na prihlásenie do vášho počítača.
Vyberte položku Vytvoriť.
Pripojenia používané cloudovým tokom môžete zmeniť aj na jeho stránke podrobností, keď vyberiete možnosť Spustiť.
Aktualizácia povolení na základe roly zabezpečenia
V predvolenom nastavení môžu všetci používatelia s rolou Environment Maker zaregistrovať svoje počítače v prostredí. Akcie na počítačoch a skupinách počítačov môžete obmedziť úpravou oprávnení Flow Machine a Skupina strojov pre prietok pre konkrétne rola zabezpečenia.
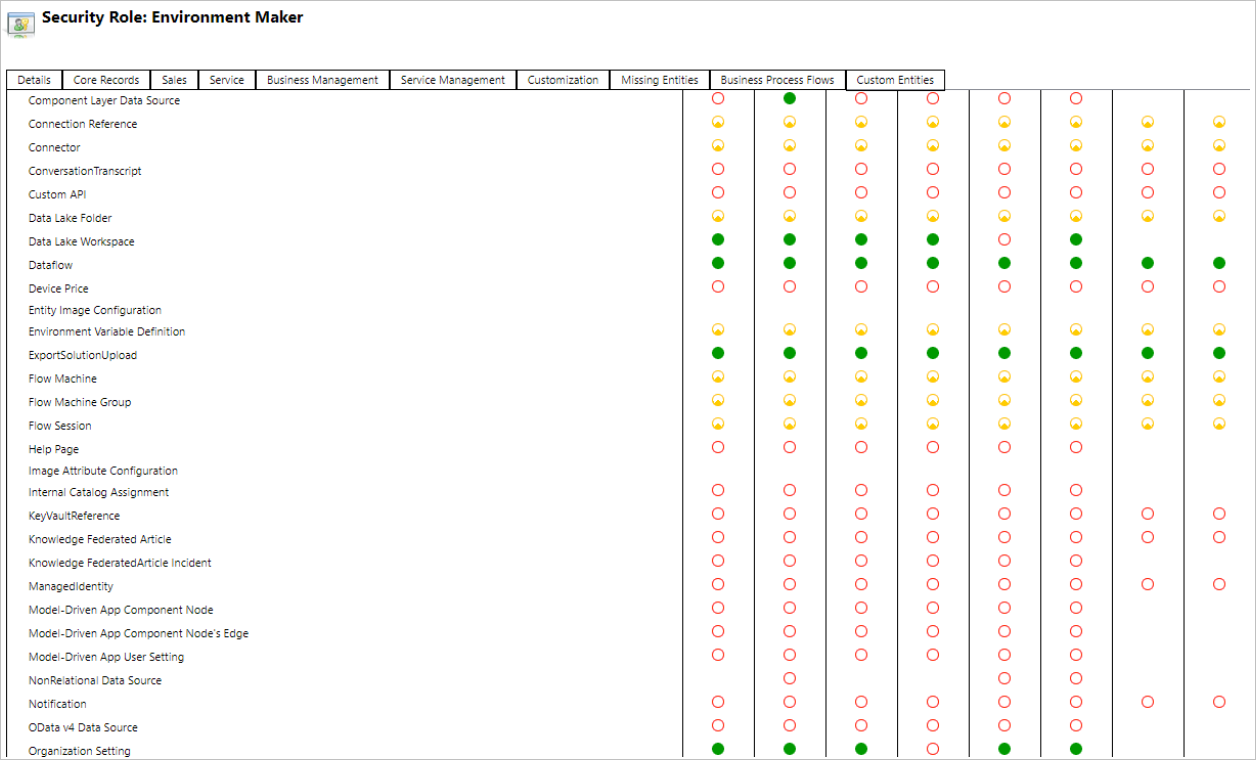
Správcovia prostredia môžu tiež obmedziť registráciu počítača na konkrétnu skupinu používateľov pomocou troch rolí zabezpečenia, ktoré sú súčasťou správy počítača.
| Činnosti | Vlastník počítača s postupmi v počítačovom prostredí | Používateľ počítača s postupmi v počítačovom prostredí | Používateľ počítača s postupmi v počítačovom prostredí môže zdieľať |
|---|---|---|---|
| Registrácia nového počítača | X | ||
| Spustenie postupu v počítačovom prostredí | X | X | X |
| Zdieľanie počítača | X | X | |
| Zdieľanie skupiny počítačov | X | X | |
| Pridanie počítača do skupiny | X | ||
| Úprava podrobností o počítači | X | ||
| Úprava podrobností o skupine počítačov | X | ||
| Odstrániť počítač | X | ||
| Odstránenie skupiny počítačov | X |
Obmedzenia počítačov a skupín počítačov
| Meno | Limit |
|---|---|
| Maximálny počet počítačov v skupine | 50 |
| Maximálny čas, ktorý môže bežať postup v počítačovom prostredí | 24 hodín |
| Maximálny čas, ktorý môže byť postup v počítačovom prostredí zaradený do frontu | Šesť hodín |