Filtrovanie a kopírovanie údajov s Power Automate
Tento tutoriál vám ukáže, ako vytvoriť cloudový tok, ktorý monitoruje zdroj nových alebo zmenených položiek a potom tieto zmeny skopíruje do cieľa. Môžete vytvoriť postup v cloude ako je tento, ak používatelia zadávajú údaje na jednom mieste, ale váš tím ich potrebuje v inom umiestnení alebo formáte.
Zatiaľ čo tento tutoriál kopíruje údaje zo SharePoint zoznamu (zdroj) spoločnosti Microsoft do Azure SQL Database tabuľky (cieľ ), môžete kopírovať údaje medzi ktorýmkoľvek z viac ako 900 konektorov ktoré Power Automate podporujú.
Prepitné
Podrobné informácie o používaní SharePoint s Power Automate nájdete v dokumentácii SharePoint .
Požiadavky
Prístup k zdroju a cieľu údajov. Tento tutoriál neobsahuje kroky na vytvorenie zdroja a cieľa.
Prístup k Power Automate.
Základné znalosti o uložení vašich údajov.
Znalosť základov vytvárania postupov. Môžete si prečítať, ako pridať akcie, spúšťače a podmienky. V nasledujúcich krokoch sa predpokladá, že viete tieto akcie vykonávať.
Prepitné
Každý názov stĺpca v zdroji a cieli sa nemusí zhodovať. Pri vkladaní alebo aktualizácii položky však musíte poskytnúť údaje pre všetky povinné stĺpce. Power Automate identifikuje povinné polia za vás.
Stručný prehľad krokov
Ak vám vyhovuje Power Automate, použite tieto rýchle kroky na skopírovanie údajov z jedného zdroj údajov do druhého.
Dôležité
Zmeny, ktoré vykonáte v cieli, sa neskopírujú do zdroja, pretože obojsmerná synchronizácia nie je podporovaná. Ak sa pokúsite nastaviť obojsmernú synchronizáciu, vytvoríte nekonečnú slučku, kde sa zmeny donekonečna odosielajú medzi zdrojom a cieľom.
Identifikujte zdroj, ktorý budete sledovať, a cieľ, do ktorého budete kopírovať zmenené údaje. Potvrďte, že máte prístup k obom.
Identifikujte aspoň jeden stĺpec, ktorý jednoznačne identifikuje položky v zdroji a cieli. V nasledujúcom príklade používame stĺpec Názov , ale môžete použiť ľubovoľné stĺpce.
Nastavte spúšťač, ktorý sleduje zdroj pre zmeny.
Pomocou vyhľadania v cieli môžete určiť, či v ňom zmenená položka existuje.
Použite Podmienku takto:
- Ak nová alebo zmenená položka v cieli neexistuje, vytvorte ju.
- Ak nová alebo zmenená položka v cieli existuje, aktualizujte ju.
Spustite postup a potom potvrďte, že nové alebo zmenené položky sa kopírujú zo zdroja do cieľa.
Ak ste ešte nevytvorili pripojenie k službe SharePoint a databáze Azure SQL, pri výzve na prihlásenie postupujte podľa pokynov.
Tu sú uvedené podrobné kroky na vytvorenie postupu.
Monitorovanie zmien v zdroji
Prihlásiť sa Power Automate.
Vyberte Moje toky>Vytvoriť z prázdneho.
Vyhľadajte SharePoint> vyberte spúšťač SharePoint - Keď je položka vytvorená alebo upravená zo zoznamu spúšťačov.
Zadajte Adresu lokality a potom vyberte Názov zoznamu na stránke Keď položka je vytvorená alebo upravená karta.
Zadajte Adresu lokality a Názov zoznamu pre SharePoint zoznam vašich monitorov toku pre nové alebo aktualizované položky.
Hľadať cieľ pre novú alebo zmenenú položku
Pomocou akcie SQL Server – Získať riadky vyhľadajte v cieli novú alebo zmenenú položku.
Vyberte Nový krok>Pridať akciu.
Vyhľadajte Získať riadky, vyberte SQL Server – získať riadky a potom vyberte tabuľku, z ktorej chcete monitorovať zoznam Názov tabuľky .
Vyberte Zobraziť rozšírené možnosti.
Do poľa Dopyt na filtrovanie zadajte Titul eq ', vyberte Názov token zo zoznamu dynamického obsahu a potom zadajte '.
Predchádzajúci krok predpokladá, že zhodujete názvy riadkov v zdroji a v cieli.
Karta Získať riadky by teraz mala vyzerať ako nasledujúca snímka obrazovky:
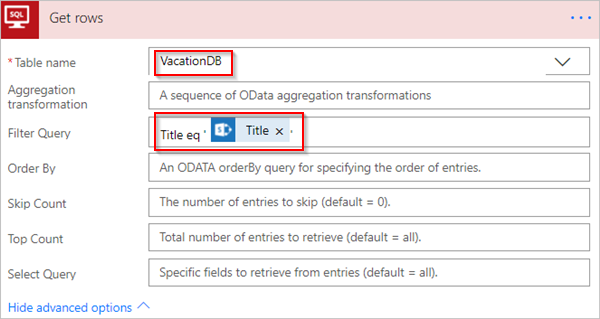
Kontrola výskytu novej alebo zmenenej položky
Ak chcete skontrolovať, či sa našla nová alebo zmenená položka, používame akciu Stav .
Výberom možnosti Nový krok>Pridať podmienku otvoríte kartu Podmienka .
Na karte s podmienkou:
Vyberte pole na ľavej strane.
Otvorí sa zoznam Pridať dynamický obsah z aplikácií a konektorov použitých v tomto postupe .
Vyberte hodnotu z kategórie Získať riadky .
Prepitné
Potvrďte, že ste vybrali hodnotu z kategórie Získať riadky . Nevyberajte hodnotu z kategórie Pri vytváraní alebo úprave položky .
Vyberte je rovné zo zoznamu v stredovom poli.
Zadajte 0 (nula) do poľa na pravej strane.
Karta Stav sa teraz podobá tomuto obrázku:
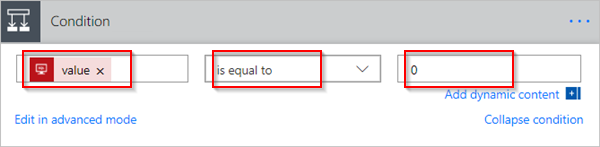
Vyberte Upraviť v rozšírenom režime.
Keď sa otvorí rozšírený režim, v poli sa zobrazí výraz @equals(body('Get_rows')?['value'], 0) . Upravte tento výraz pridaním length() okolo body('Get_items')?['value'] funkciu. Celý výraz teraz vyzerá takto: @equals(length(body('Get_rows')?['value']), 0)
Karta Stav sa teraz podobá tomuto obrázku:
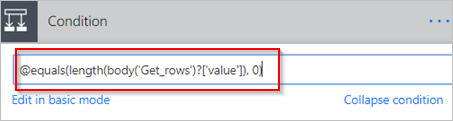
Prepitné
Pridanie funkcie length() umožňuje toku skontrolovať zoznam hodnota a určiť, či obsahuje nejaké položky.
Keď váš tok dostane položky z cieľa, existujú dva možné výsledky.
| Výsledok | Ďalší krok |
|---|---|
| Položka existuje | Aktualizujte položku |
| Položka neexistuje | Vytvorte novú položku |
Poznámka
Obrázky kariet Vložiť riadok a Aktualizovať riadok sa môžu líšiť od vašich, pretože tieto karty zobrazujú názvy stĺpcov v tabuľke Azure SQL Database, ktorá sa používa v toku.
Vytvorenie položky v cieli
Ak položka v cieľovom mieste neexistuje, vytvorte ju pomocou akcie SQL Server - Vložiť riadok .
Na Ak áno vetve Podmienky:
Vyberte Pridať akciu, vyhľadajte vložiť riadok a potom vyberte SQL Server - Vložiť riadok.
Otvorí sa karta Vložiť riadok .
Zo zoznamu Názov tabuľky vyberte tabuľku, do ktorej sa vloží nová položka.
Karta Vložiť riadok sa rozbalí a zobrazí všetky stĺpce vo vybratej tabuľke. Polia označené hviezdičkou (*) sú povinné a musia byť vyplnené, aby bol riadok platný.
Vyberte všetky stĺpce, ktoré chcete vyplniť, a zadajte údaje.
Údaje môžete zadať manuálne, vybrať jeden alebo viac tokenov z Dynamického obsahu alebo do stĺpcov zadať ľubovoľnú kombináciu textu a tokenov.
Karta Vložiť riadok sa teraz podobá tejto snímke obrazovky:
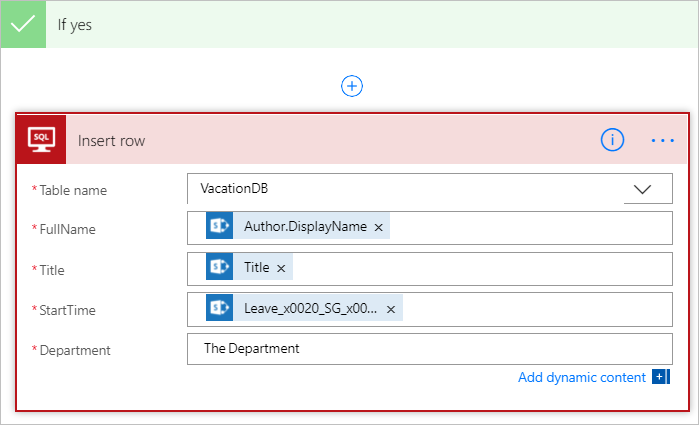
Aktualizácia položky v cieli
Ak položka v cieli existuje, aktualizujte v nej zmeny.
Pridajte akciu SQL Server – Aktualizovať riadok do Ak nie vetve Podmienka.
Ak chcete vyplniť stĺpce tabuľky, postupujte podľa krokov v časti vytvorenie položky v tomto dokumente.
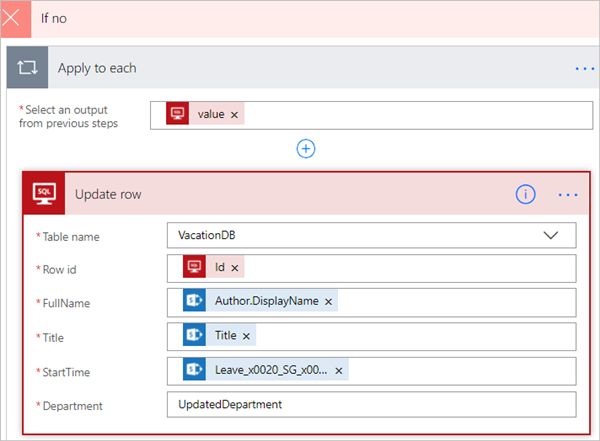
V hornej časti stránky zadajte názov svojho postupu do poľa Názov toku a potom vyberte možnosť Vytvoriť tok na uloženie.
Teraz sa pri každej zmene položky v zozname SharePoint (zdroj) spustí váš postup a buď sa vloží nová položka alebo sa aktualizuje existujúca položka v databáze Azure SQL (cieľ).
Poznámka
Postup sa nespustí, keď sa položka odstráni zo zdroja. Ak je to dôležité, môžete pridať samostatný stĺpec, ktorý indikuje, kedy už položka nie je potrebná.