Zmena zoradenia grafu v zostave služby Power BI
VZŤAHUJE SA NA: služba Power BI pre podnikových používateľov
služba Power BI pre návrhárov a vývojárov
, Power BI Desktop
vyžaduje licenciu Pro alebo Premium
Dôležité
Tento článok je určený pre služba Power BI používateľov, ktorí nemajú povolenia na úpravu zostavy alebo sémantického modelu. Ak ste návrhárom, správcom alebo vlastníkom zostavy, informácie, ktoré sú pre vás dôležitejšie, nájdete v téme Zoradenie jedného stĺpca podľa iného stĺpca v službe Power BI .
V služba Power BI môžete zvýrazniť dôležité informácie vo vizuáli tak, že zoradíte údajové polia, ako sú napríklad číselné údaje (napríklad údaje o predaji) alebo textové údaje (napríklad názvy štátov). Po zoradení vizuálu môžete uložiť prispôsobenú verziu zmien. Táto služba Power BI poskytuje flexibilitu a rýchle ponuky, ktoré vám umožnia efektívne zoraďovať vizuály.
V zostave služby Power BI môžete väčšinu vizuálov zoradiť podľa jedného a niekedy aj dvoch polí, niektoré vizuály však nie je možné zoradiť, napríklad stromové mapy, kartogramy, bodové grafy, grafy mierky, vodopádové grafy, karty a vizuály na tabuli.
Toto video znázorňuje funkcie zoraďovania, ako napríklad zmenu spôsobu zoradenia, a uvádza ďalšie funkcie, ktoré sú k dispozícii v služba Power BI.
Začíname
Ak chcete vybrať možnosť zoradenia, otvorte ktorúkoľvek zostavu, ktorú ste vytvorili alebo ktorú ste s vami zdieľali, vyberte vizuál, ktorý možno zoradiť, a vyberte položku Ďalšie možnosti (...). V závislosti od typu vizuálu sú možnosti zoradenia Zoradiť zostupne, Zoradiť vzostupne, Zoradiť podľa a Zoradiť os.
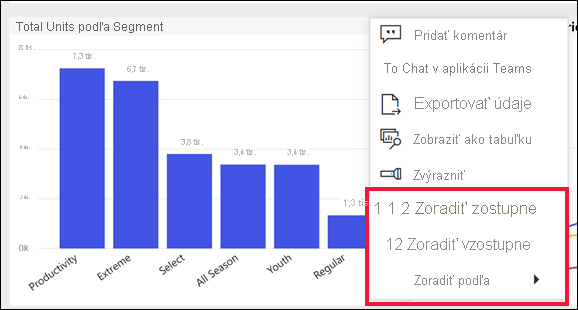
Zoradenie abecedne alebo číselne
Vizuály môžu byť zoradené abecedne podľa názvov kategórií vo vizuáli alebo podľa číselných hodnôt jednotlivých kategórií. Na osi y v tomto grafe je napríklad štádium predaja zoradené podľa abecedy.
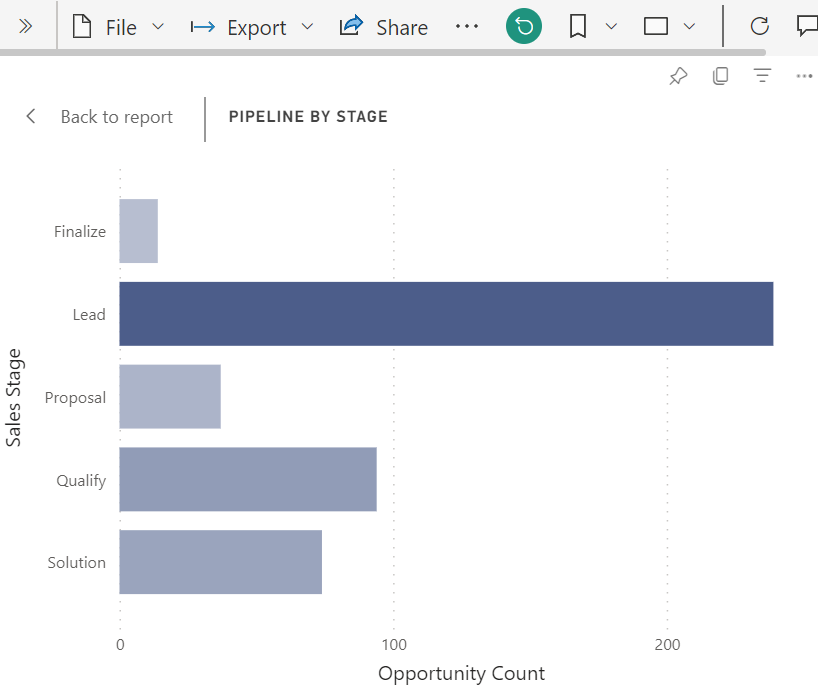
Ak chcete zmeniť zoradenie z kategórie (Štádium predaja) na hodnotu (Počet príležitostí), vyberte položku Ďalšie akcie (...), Zoradiť os a potom vyberte položku Zoradiť vzostupne alebo Zoradiť zostupne. Nasledujúci príklad znázorňuje vizuál zoradený podľa počtu príležitostí vo vzostupnom poradí. Zoradené pole a poradie sú označené znakom začiarknutia.
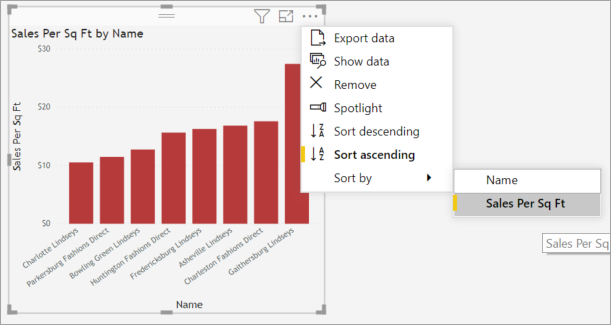
Zoradenie podľa viacerých stĺpcov
Údaje v tejto tabuľke sú zoradené podľa počtu zákazníkov. Malá šípka v hlavičke stĺpca označuje, že stĺpec je zoradený. Šípka smeruje nadol, pretože stĺpec je zoradený v zostupnom poradí.
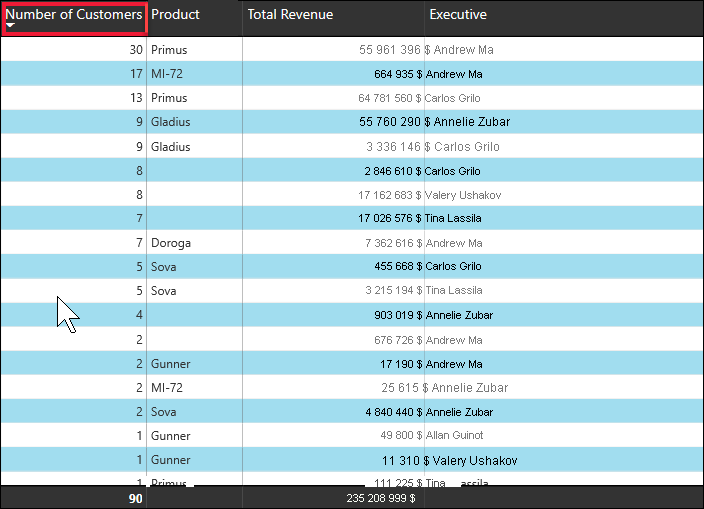
Ak chcete vytvoriť postupnosť zoradenia, môžete zoradiť viacero stĺpcov. Ak chcete do poradia zoradenia pridať ďalšie stĺpce, vyberte kláves Shift a zároveň vyberte hlavičku stĺpca, ktorý chcete pridať ako ďalší do poradia zoradenia. Ak napríklad vyberiete možnosť Počet zákazníkov a potom vyberiete položky Shift a Celkové výnosy, tabuľka sa zoradí najprv podľa zákazníkov a potom podľa výnosov. Červené obrysy zobrazujú oblasti, kde sa spôsob zoradenia zmenil.
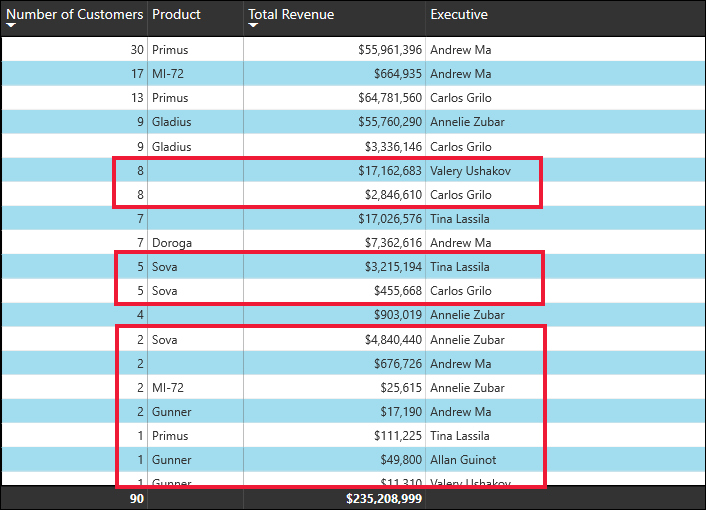
Ak vyberiete shift a potom druhýkrát vyberiete rovnaký stĺpec, zmení sa smer zoradenia (vzostupne alebo zostupne). Ak vyberiete shift a vyberiete stĺpec, ktorý ste predtým pridali do poradia zoradenia, tento stĺpec sa posunie naspäť v poradí zoradenia.
Uloženie zmien poradia zoradenia
Zostavy Power BI uchovávajú vykonané zmeny filtrov, rýchlych filtrov, triedenia a iné zmeny v zobrazení údajov, a to aj vtedy, keď pracujete v zobrazení na čítanie. Ak teda prejdete na inú zostavu a neskôr sa vrátite, vaše zmeny zoradenia sa uložia. Ak sa chcete vrátiť k nastaveniam návrhára zostavy, vyberte položku Obnoviť predvolené v hornej ponuke na strane zostavy.
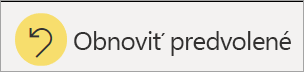
Návrhár zostáv môže zabrániť ukladaniu zmien. Ak áno, tlačidlo Obnoviť predvolené je sivé.
Zmeny môžete uložiť aj pomocou záložiek. Ak návrhár zostáv povolí funkciu Prispôsobiť vizuál pre zostavu, môžete zmeniť spôsob zoradenia vizuálu a uložiť ho ako záložku. Ak sa v hlavičke vizuálu zobrazuje ikona ![]() prispôsobiť vizuál, táto funkcia je povolená. Ak chcete používať túto funkciu, povolenia na úpravu nepotrebujete.
prispôsobiť vizuál, táto funkcia je povolená. Ak chcete používať túto funkciu, povolenia na úpravu nepotrebujete.
Ďalšie informácie nájdete v téme Prispôsobenie vizuálov v zostave.
Zoradenie podľa ďalších kritérií
Niekedy môžete údaje zoradiť pomocou poľa, ktoré nie je súčasťou vizuálu. Môžete napríklad zoradiť údaje podľa mesiaca v sekvenčnom poradí (a nie abecedne), prípadne chcete zoradiť podľa celých čísel namiesto zoradenia podľa jednotlivých číslic (napríklad 0, 1, 9, 20, nie 0, 1, 20, 9).
Ďalšie informácie o zoradení podľa iného poľa v sémantickom modeli nájdete v téme Zoradenie jedného stĺpca podľa iného stĺpca v službe Power BI. Ak chcete používať túto funkciu, musíte mať povolenia na úpravu zostavy.
Ak ste návrhárom zostáv, môžete vytvoriť nové stĺpce v sémantickom modeli na riešenie problémov so zoraďovaním pomocou hodnôt, ako sú napríklad dátumy a čísla. Kontaktné informácie návrhára sú uvedené v ponuke názvu zostavy.
