Rýchly štart: informácie o možnostiach služby Power BI pre podnikových používateľov
VZŤAHUJE SA NA: služba Power BI pre podnikových používateľov
služba Power BI pre návrhárov a vývojárov
, Power BI Desktop
vyžaduje licenciu Pro alebo Premium
Tento rýchly začiatok ukazuje, ako pracovať so služba Power BI na zisťovaní podnikových prehľadov založených na údajoch. Tento článok nie je zameraný na informácie, ale skôr na rýchly prehľad mnohých akcií, ktoré sú v službe Power BI pre podnikových používateľov k dispozícii.
Ak ste si nezaregistrujú služba Power BI, pred začatím sa zaregistrujte a získate bezplatnú skúšobnú verziu.
Čo je Power BI?
Produkt Power BI pozostáva zo softvérových služieb, aplikácií a konektorov, ktoré spoločne premenia vaše neprepojené zdroje údajov do zrozumiteľných, vizuálne atraktívnych prehľadov, s ktorými môžete pracovať. Vaše údaje môžu mať jednoduchý excelový tabuľkový hárok alebo kolekciu údajov z rôznych zdrojov údajov. Power BI vám umožní jednoducho sa pripojiť k zdrojom údajov, vizualizovať (alebo zistiť), čo je dôležité, a zdieľať to, s kýmkoľvek chcete.
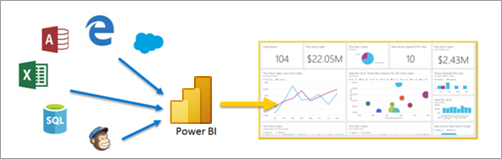
Otvorte služba Power BI v prehliadači alebo v mobilnom zariadení. Vy a vaši kolegovia pracujete s tými istými dôveryhodnými aplikáciami, tabuľami a zostavami, ktoré sa automaticky aktualizujú a obnovujú, takže vždy pracujete s najaktuálnejším obsahom.
Zobrazenie na čítanie
Existujú dva režimy na interakciu so zostavami v služba Power BI: zobrazenie na úpravy a zobrazenie na čítanie. Ak ste podnikový používateľ, pravdepodobne používate zobrazenie na čítanie, aby ste mohli využívať zostavy vytvorené inými používateľmi. Zobrazenie na úpravy používajú návrhári zostáv, ktorí vytvárajú zostavy a zdieľajú ich s vami. Zobrazenie na čítanie je vaša cesta k objavovaniu a práci so zostavami vytvorenými kolegami.
Výber zobrazenia na úpravy a zobrazenia na čítanie
Väčšina zostáv sa otvára v zobrazení na čítanie. Ak chcete prepnúť zo zobrazenia na čítanie do zobrazenia na úpravy, na paneli akcií vyberte položku Upraviť . Ak je možnosť Edit (Upraviť ) sivá, znamená to, že nemáte povolenia na úpravu zostavy.

Ak sa chcete prepnúť späť na zobrazenie na čítanie, na paneli akcií vyberte položku Zobrazenie na čítanie.

Ani v zobrazení na čítanie obsah nie je statický. Môžete v ňom hľadať informácie, trendy, prehľady a skúmať ďalšie analytické nástroje. Rozdeľte obsah na výseky a dokonca môžete klásť otázky aj pomocou vlastných slov. Alebo sa posaďte a nechajte svoje údaje, aby pre vás zistili zaujímavé prehľady. odosielať upozornenia pri zmene údajov a e-mailové zostavy podľa nastaveného plánu. Všetky údaje, kedykoľvek, v cloude alebo lokálne a z ľubovoľného zariadenia.
Čítajte ďalej a dozviete sa viac o týchto funkciách.
Obsah služby Power BI
Keď v službe Power BI použijeme výraz "obsah", odkazujeme na položky, ako sú napríklad zostavy, tabule a aplikácie. Tento obsah predstavuje stavebné bloky, ktoré používate na skúmanie údajov a obchodné rozhodnutia.
Poznámka
Tabule, zostavy a aplikácie môžete zobraziť a zdieľať aj v mobilných zariadeniach.
Aplikácie
Aplikácia predstavuje typ obsahu služby Power BI, ktorý kombinuje súvisiace tabule, zostavy, zošity a ďalšie na jednom mieste. Aplikácia môže obsahovať jednu alebo viacero tabúľ či zostáv a všetky sú zoskupené. Návrhári služby Power BI vytvárajú aplikácie a distribuujú a zdieľajú tieto aplikácie s podnikovými používateľmi, ako ste vy.
Jedným zo spôsobov zobrazenia aplikácií je vybrať položku Aplikácie z navigačnej tably a vybrať aplikáciu, ktorú chcete otvoriť.
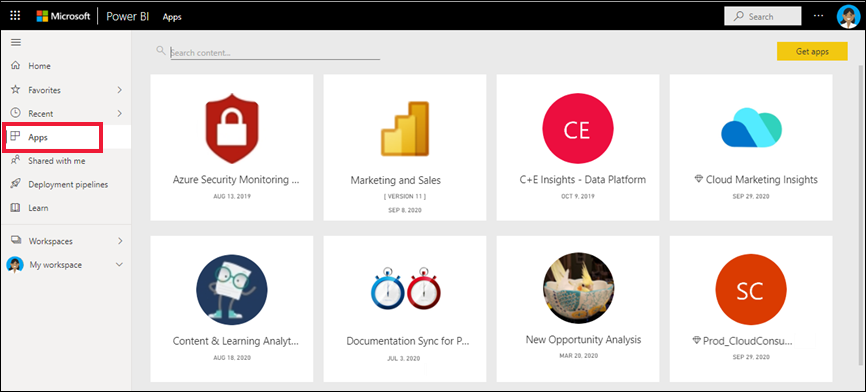
Ďalšie informácie o zobrazovaní aplikácií nájdete v téme Aplikácie Power BI.
Zostavy
Zostava Power BI predstavuje zobrazenie sémantického modelu z viacerých perspektív a s vizuálmi, ktoré predstavujú rôzne zistenia a prehľady z tohto sémantického modelu. Zostava môže obsahovať jeden vizuál alebo strany plné vizuálov. Návrhári služby Power BI vytvárajú zostavy a distribuujú ich a zdieľajú s podnikovými používateľmi, ako ste vy.
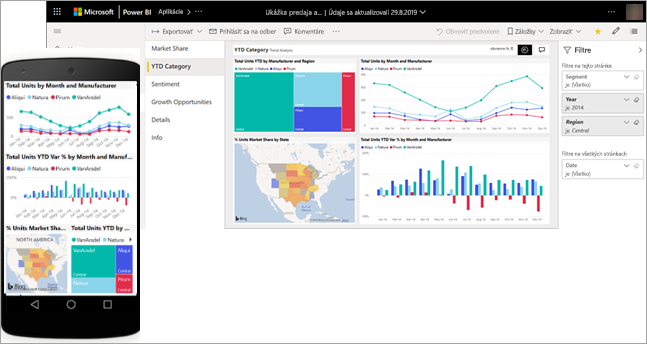
Informácie o zobrazovaní zostáv nájdete v téme Zostavy Power BI.
Tabule
Tabuľa v Power BI je jedna strana, často nazývaná aj kresliace plátno, ktorá používa vizualizácie na popis udalostí. Keďže je obmedzená na jednu stranu, dobre navrhnutá tabuľa obsahuje iba najdôležitejšie prvky daného príbehu.
Vizualizácie, ktoré vidíte na tabuli, sa nazývajú dlaždice a sú pripnuté na tabuľu návrhármi zostáv. Vo väčšine prípadov sa výberom dlaždice zobrazí strana zostavy, z ktorej bola vizualizácia vytvorená.
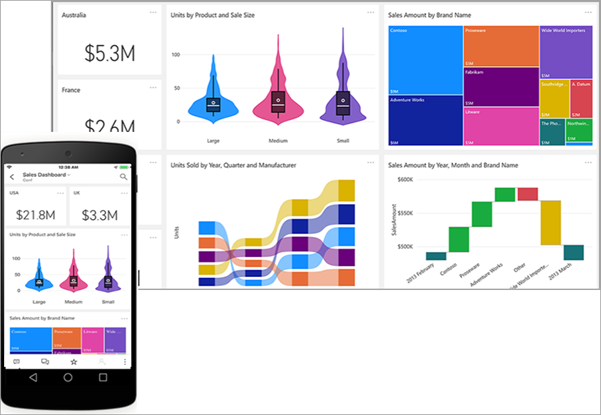
Informácie o zobrazovaní tabúľ nájdete v téme Tabule Power BI.
Interakcia v služba Power BI
Spolupráca s kolegami
Vynechajte e-maily. Pridajte osobný komentár alebo začnite s kolegami konverzáciu o tabuli priamo v danej tabuli. Funkcia komentovania predstavuje len jeden zo spôsobov spolupráce s ďalšími používateľmi.
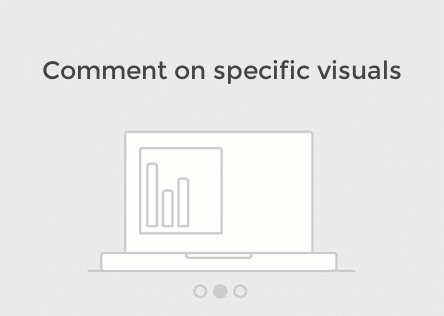
Ďalšie informácie o komentovaní.
Posaďte sa a nechajte Power BI pracovať za vás
Dva zo spôsobov, ako služba Power BI pracujú za vás, sú s odbermi a upozorneniami.
Prihlásenie na odber tabule (alebo zostavy)
Ak chcete monitorovať tabuľu, službu Power BI otvárať nemusíte. Stačí, ak sa prihlásite na odber, a služba Power BI vám bude e-mailom písať snímku tabule podľa nastaveného plánu.
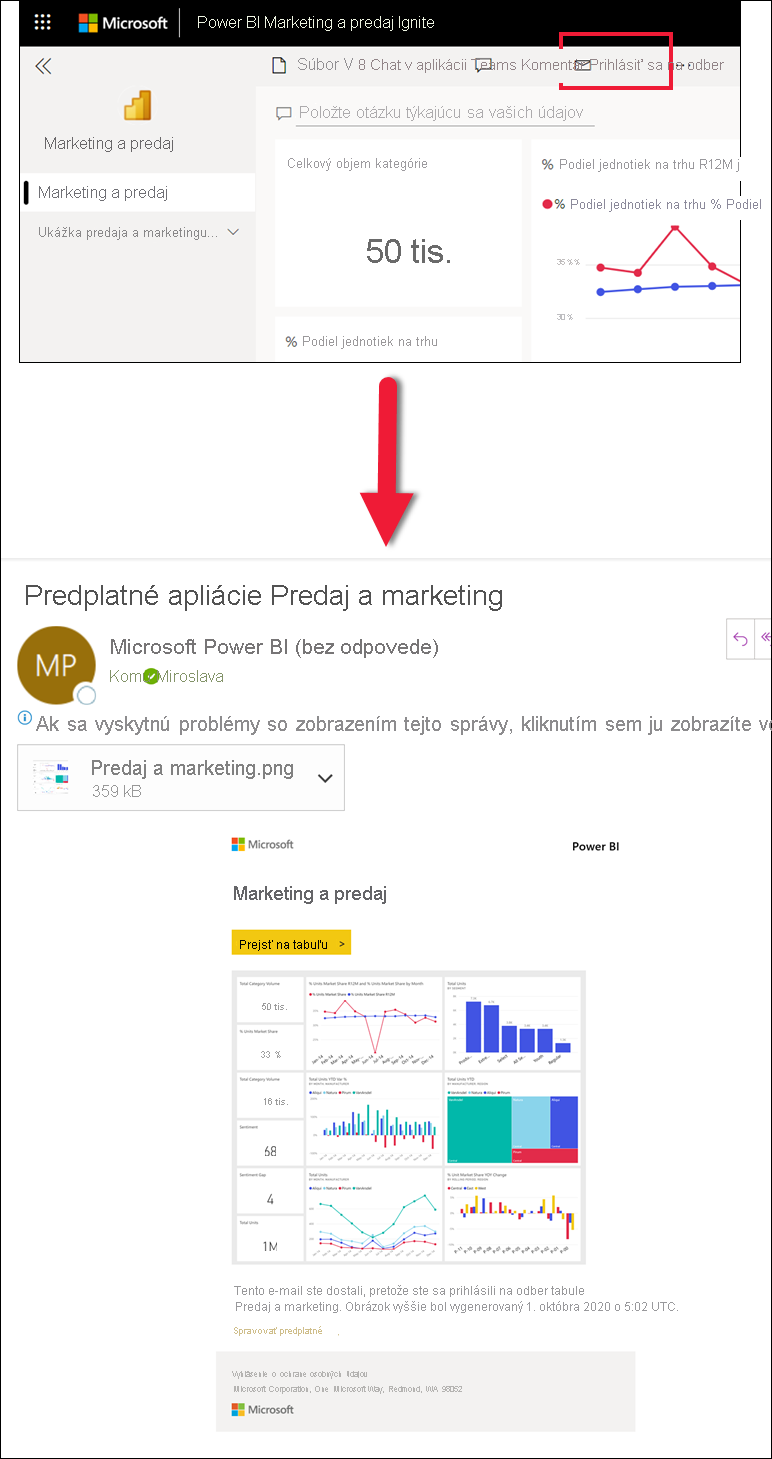
Ďalšie informácie o predplatných služby Power BI.
Dostávanie upozornení, keď údaje dosiahnu prahovú hodnotu
Vaše údaje sú dynamické a vizuály sa automaticky aktualizujú. Ak chcete dostávať oznámenia pri zmenách údajov nad alebo pod prahovú hodnotu, ktorú ste nastavili, použite upozornenia na údaje. Upozornenia fungujú na mierkach, kľúčových ukazovateľoch výkonu a kartách.

Služba Power BI vám odošle e-mail, keď sa hodnota zväčší alebo zmenší pod limit, ktorý ste nastavili.

Ďalšie informácie o upozorneniach služby Power BI.
Použitie funkcie Q&A na kladenie otázok v prirodzenom jazyku
Niekedy je položiť otázku pomocou prirodzeného jazyka najrýchlejším spôsobom, ako získať odpoveď z vašich údajov. Pole otázok funkcie Q&A sa nachádza v hornej časti tabule. Príklad: "Zobraz mi počet veľkých príležitostí podľa štádia predaja v lievikovom grafe."
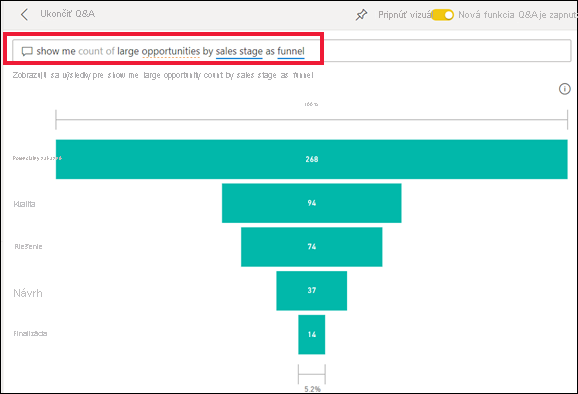
Ďalšie informácie o funkcii Q&A v Power BI.
Zobrazenie podrobností vo vizualizácii
Vizuály sú vytvorené z údajových bodov. Umiestnením kurzora na údajový bod sa zobrazia podrobnosti.
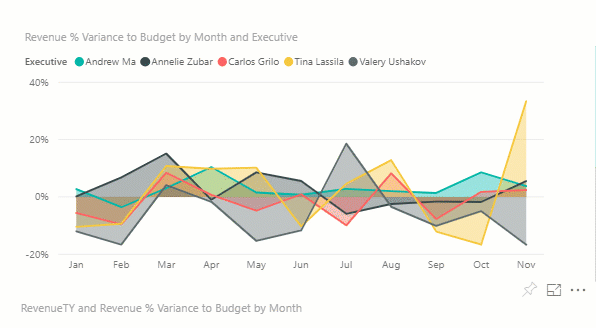
Úprava rozmerov zobrazenia
Zostavy sa zobrazujú na mnohých rozličných zariadeniach s rôznymi veľkosťami obrazoviek a pomermi strán. Predvolené vykresľovanie možno nie je to, čo chcete na svojom zariadení vidieť.
Ak to chcete upraviť, v pravom hornom paneli s ponukami vyberte ikonu Zobraziť a vyberte jednu z možností zobrazenia.
![]()
Pozrite si, ako sú všetky vizuály na stránke prepojené
A na strane zostavy vykonajte krížové zvýraznenie a krížové filtrovanie na súvisiace vizualizácie. Vizualizácie na jednej strane zostavy sú navzájom "prepojené". To znamená, že ak v jednej vizualizácii vyberiete jednu alebo viac hodnôt, ostatné vizualizácie, ktoré používajú rovnakú hodnotu, sa zmenia na základe vášho výberu.
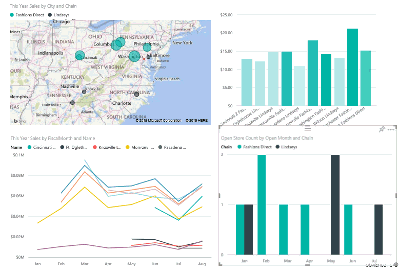
Ďalšie informácie o vizuálnych interakciách.
Aktualizácia filtrov použitých v zostave
Otvorením tably Filtre zobrazíte filtre použité na strane, v zostave a vo vizualizácii.
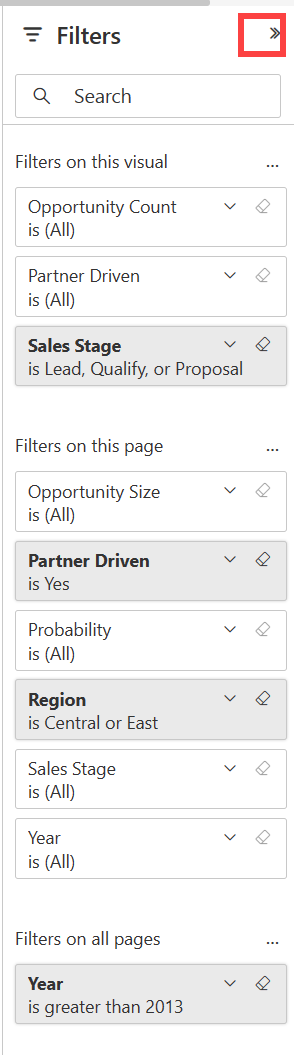
Ak zostava obsahuje použité filtre, zobrazia sa na table Filtre . Ak chcete zobraziť vplyv na vizuály, vykonajte zmeny filtrov. Uložte zmeny alebo použite metódu ![]() , aby ste sa vrátili na predvolený stav strany zostavy.
, aby ste sa vrátili na predvolený stav strany zostavy.
Priblíženie jednotlivých vizuálov
Ukážte na vizuál a vyberte ikonu ![]() režimu zamerania. Keď vizualizáciu zobrazíte v režime zamerania, rozšíri sa na celé plátno na vytváranie zostáv.
režimu zamerania. Keď vizualizáciu zobrazíte v režime zamerania, rozšíri sa na celé plátno na vytváranie zostáv.
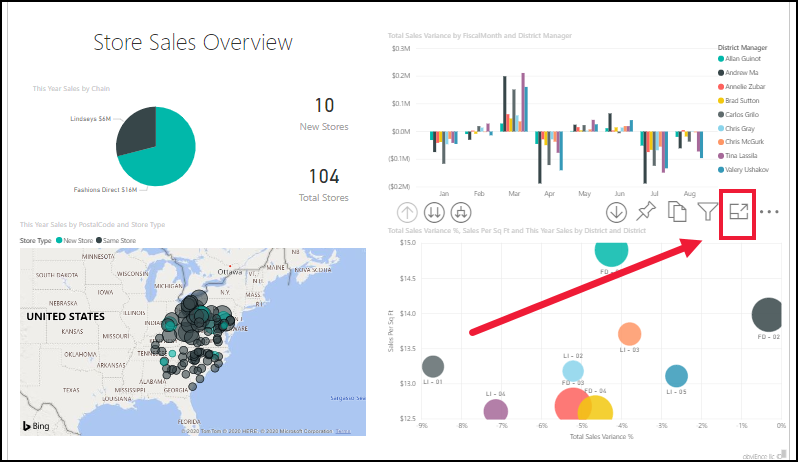
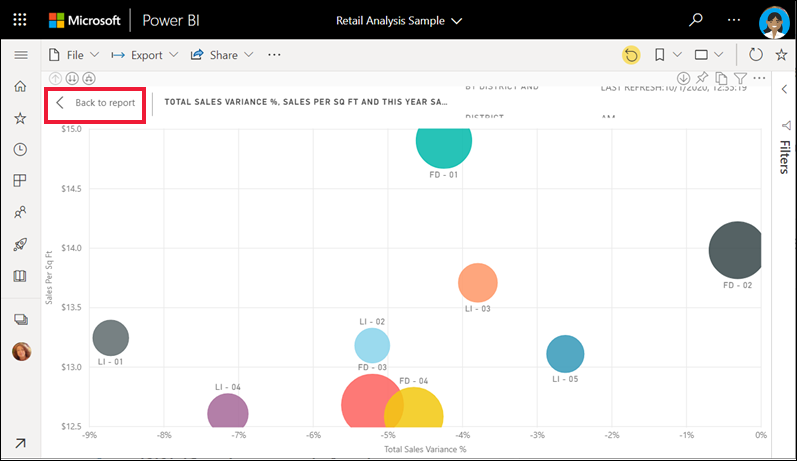
Ak chcete tú istú vizualizáciu zobraziť bez rušivých panelov s ponukami, tablami filtrovania a inými možnosťami chrome – vyberte položku Celá obrazovka v rozbaľovacom zozname Zobrazenie.
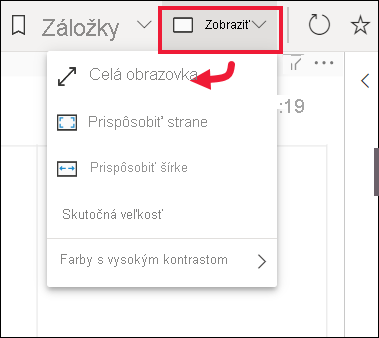
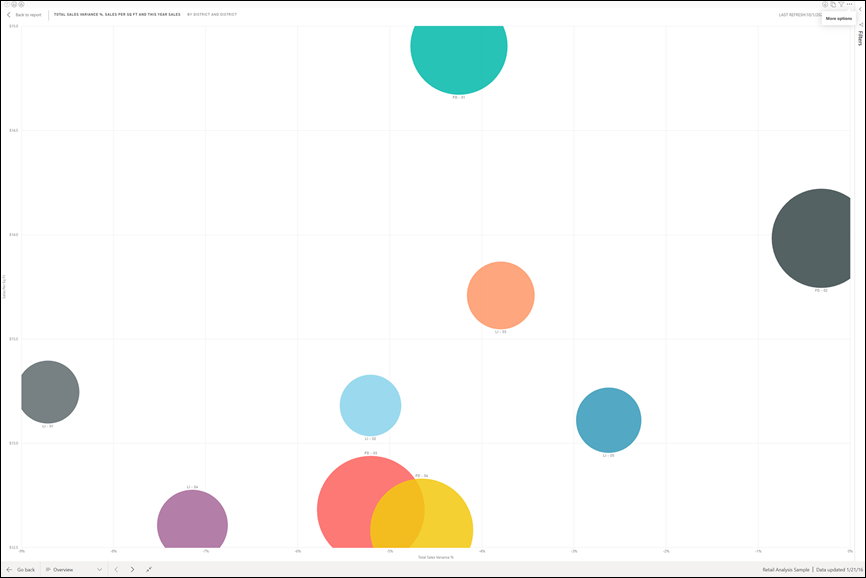
Ďalšie informácie o režime zamerania a režime zobrazenia na celú obrazovku.
Zoradenie vizualizácií
Vizuály na strane zostavy môžete zoradiť a uložiť so zmenami, ktoré ste použili.
Ukážte myšou na vizuál, aby ste ho aktivovali, a výberom položky Ďalšie možnosti (...) otvorte možnosti zoradenia.
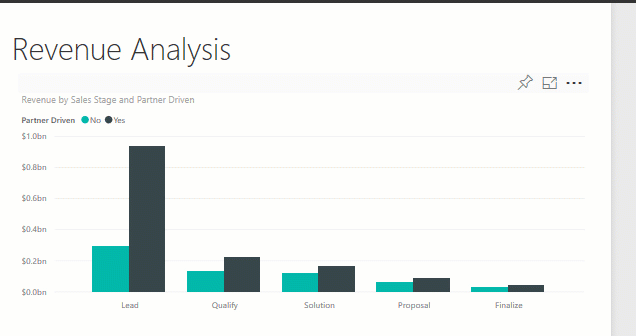
Ďalšie informácie o zoraďovaní vizuálov.
Zobrazenie údajov použitých na vytvorenie vizualizácie
Vizualizáciu Power BI tvoria údaje zo základných sémantických modelov. Ak vás zaujíma, čo sa deje v zákulisí, služba Power BI vám umožní zobraziť údaje použité na vytvorenie vizuálu. Keď vyberiete možnosť Zobraziť ako tabuľku, služba Power BI zobrazí údaje pod vizualizáciou (alebo vedľa ňou).
Keď je vizuál aktívny, vyberte položku Ďalšie možnosti (...) a potom položku Zobraziť ako tabuľku.
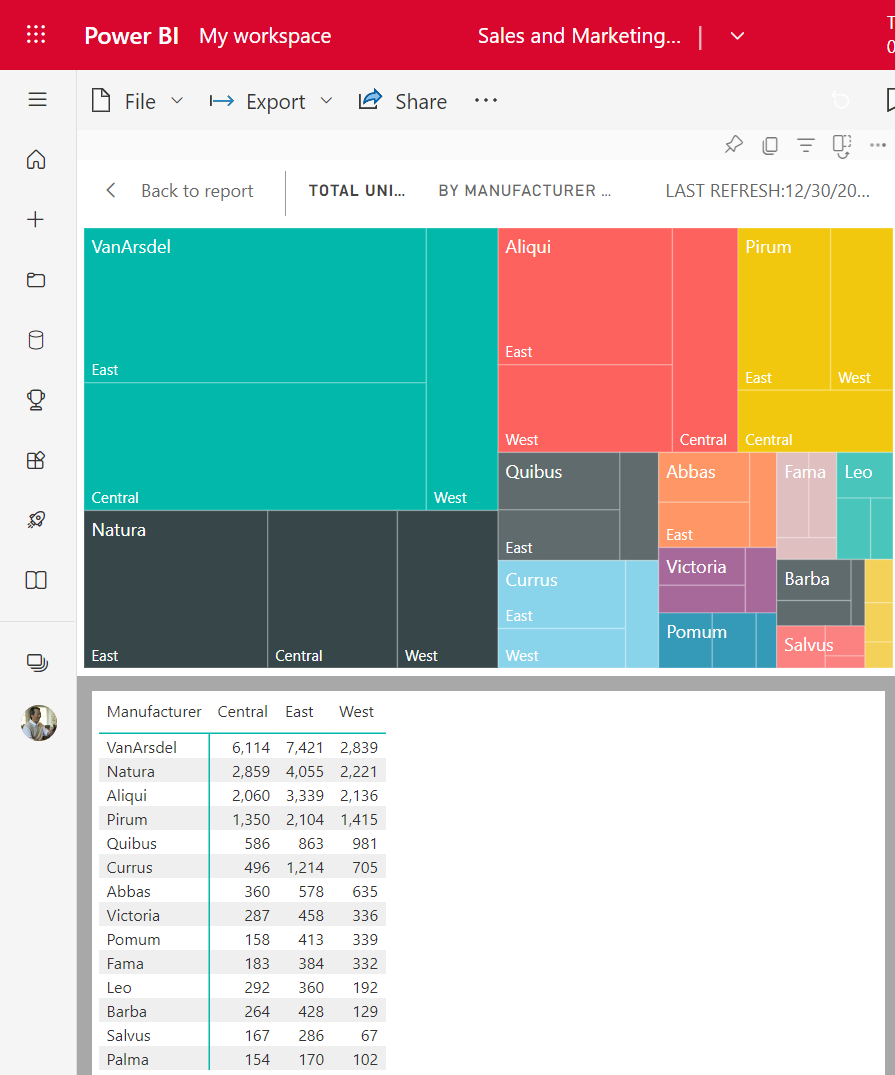
Export údajov do programu Excel
Okrem zobrazovania údajov, ktoré sa používajú na vytvorenie vizuálu, môžete tieto údaje exportovať a zobraziť v programe Microsoft Excel. Pri exporte do Excelu vytvárate samostatný dokument, tabuľkový hárok, ktorý nie je súčasťou služby Power BI. Akékoľvek zmeny, ktoré vykonáte v excelovom súbore, nemajú vplyv na údaje v službe Power BI. Či už sa chcete pozrieť bližšie na údaje, alebo chcete dané údaje použiť v inej aplikácii alebo na iný účel, služba Power BI vám to umožní. Ďalšie informácie nájdete v téme Export údajov použitých na vytvorenie vizualizácie.
Exportovanie nie je obmedzené na jednotlivé vizuály. Môžete exportovať celé zostavy do Excelu alebo PowerPointu a zdieľať ich tak s kolegami. Ďalšie informácie nájdete v téme Analýza v Exceli a Power BI v PowerPointe.
Tento článok obsahuje rýchly prehľad časti z možností, ktoré sú pre podnikových používateľov v rámci služba Power BI kúrené.
Vyčistenie zdrojov
Ak ste sa pripojili k aplikácii, na navigačnej table vyberte položku Aplikácie , čím otvoríte zoznam obsahu aplikácií. Ukážte myšou na aplikáciu, ktorú chcete odstrániť, a vyberte ikonu koša.
Ak ste importovali vzorovú zostavu alebo ste sa k nemu v službe Power BI pripojili, z navigačnej tably otvorte položku Môj pracovný priestor. Pomocou kariet v hornej časti vyhľadajte tabuľu, zostavu a sémantický model a pre každú vyberte ikonu koša.