Kurz: Vytvorenie pruhového grafu
Tento kurz vám ukáže, ako vytvoriť vizuál služby Power BI, ktorý zobrazuje údaje vo forme jednoduchého pruhového grafu. Tento vizuál podporuje minimálne množstvo prispôsobení. Ďalšie stránky tejto dokumentácie vysvetľujú, ako pridať ďalšie prispôsobenia, napríklad kontextové ponuky, tipy na nástroje a ďalšie.
V tomto kurze sa naučíte:
- Definovanie možností vizuálu
- Vysvetlenie zdrojového kódu použitého na vytvorenie vizuálu
- Vykreslenie vizuálu
- Pridanie objektov na tablu vlastností
- Vytvorenie balíka vizuálu
Nastavenie prostredia
Skôr než začnete vyvíjať vizuál služby Power BI, overte, či máte všetko, čo je uvedené v tejto časti.
Konto Power BI Pro alebo Premium na používateľa . Ak ho nemáte, zaregistrujte si bezplatnú skúšobnú verziu.
Visual Studio Code (VS Code). VS Code je ideálne integrované vývojové prostredie (IDE) na vývoj aplikácií v jazykoch JavaScript a TypeScript.
Prostredie Windows PowerShell verzie 4 alebo novšej (pre Windows). Alebo Terminal (pre OSX).
Prostredie na vývoj vizuálu služby Power BI. Nastavenie prostredia na vývoj vizuálu služby Power BI.
V tomto kurze sa používa zostava US Sales Analysis (Analýza predaja v USA). Stiahnite si túto zostavu a nahrajte ju do služba Power BI alebo môžete použiť vlastnú zostavu. Ak potrebujete ďalšie informácie o služba Power BI a nahrávaní súborov, pozrite si kurz Začíname tvoriť v téme služba Power BI.
Poznámka
Ak knižnica JavaScript D3 nebola nainštalovaná ako súčasť vášho nastavenia, nainštalujte ju teraz. V prostredí PowerShell spustite npm i d3@latest --save
Vytvorenie vizuálu pruhového grafu zahŕňa nasledujúce kroky:
- Vytvorte nový projekt
- Definovanie súboru možností –
capabilities.json - Vytvorenie rozhrania API vizuálu
- Vytvorenie balíka vizuálu -pbiviz.json
Vytvorte nový projekt
Účelom tohto kurzu je pomôcť vám pochopiť, ako je štruktúrovaný a napísaný vizuál. Podľa týchto pokynov môžete vytvoriť vizuál s čiarovým kódom úplne od začiatku alebo môžete klonovať odkladací priestor zdrojového kódu a použiť ho tak, aby ste si to mohli vyskúšať bez vytvárania vlastného vizuálu.
Otvorte prostredie PowerShell a prejdite do priečinka, vom si chcete projekt vytvoriť.
Zadajte nasledujúci príkaz:
pbiviz new BarChartTeraz by ste mali mať priečinok s názvom BarChart , ktorý obsahuje súbory vizuálu.
V nástroji VS Code otvorte súbor [tsconfig.json] (visual-project-structure.md#tsconfigjson) a zmeňte názov "files" na "src/barChart.ts".
"files": [ "src/barChart.ts" ]Objekt tsconfig.json "files" odkazuje na súbor, kde sa nachádza hlavná trieda vizuálu.
Váš posledný súbor tsconfig.json by mal vyzerať takto.
Súbor package.json obsahuje zoznam závislostí projektu. Nahraďte súbor package.json týmto.
Teraz by ste mali mať nový priečinok pre vizuál s nasledujúcimi súbormi a priečinkami:
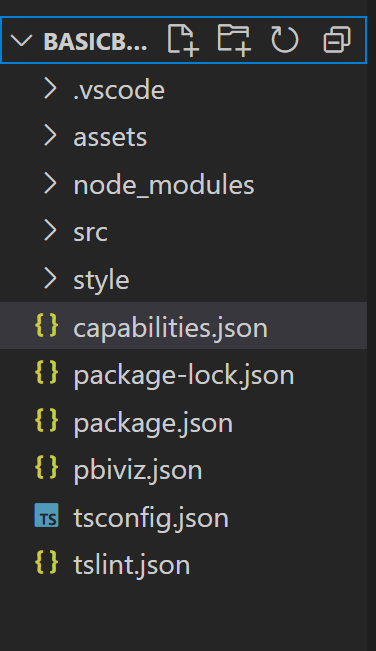
Podrobné vysvetlenie funkcie každého z týchto súborov nájdete v téme Štruktúra vizuálu projektu služby Power BI.
Dva súbory, na ktoré sa v tomto kurze zameriavame, sú súbor capabilities.json , ktorý popisuje vizuál hostiteľovi, a súbor src/barchart.ts , ktorý obsahuje rozhranie API vizuálu.
Definovanie možností
V súbore capabilities.json naviažeme údaje na hostiteľa. Opisujeme typ údajových polí, ktoré prijíma a aké funkcie by mal vizuál mať.
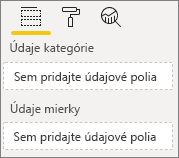
Definovanie rolí údajov
Premenné sú definované a viazané v dataRoles časti súboru možností. Chceme, aby náš pruhový graf prijímal dva typy premenných:
- Kategorické údaje znázornené rôznymi pruhmi v grafe
- Číselné alebo merané údaje, ktoré sú znázornené výškou každého pruhu
V programe Visual Studio Code skontrolujte v súbore capabilities.json , že sa v objekte s označením dataRoles zobrazí nasledujúci fragment JSON.
"dataRoles": [
{
"displayName": "Category Data",
"name": "category",
"kind": "Grouping"
},
{
"displayName": "Measure Data",
"name": "measure",
"kind": "Measure"
}
],
Mapovanie údajov
Potom pridajte priradenie údajov, aby ste hostiteľovi povedali, čo má robiť s týmito premennými:
Nahraďte obsah objektu dataViewMappings nasledujúcim kódom:
"dataViewMappings": [
{
"conditions": [
{
"category": {
"max": 1
},
"measure": {
"max": 1
}
}
],
"categorical": {
"categories": {
"for": {
"in": "category"
}
},
"values": {
"select": [
{
"bind": {
"to": "measure"
}
}
]
}
}
}
],
Vyššie uvedený kód vytvorí podmienky, pre ktoré môže mať každý objekt roly údajov vždy iba jedno pole. Všimnite si, že na odkazovanie na jednotlivé polia sme použili interný prvok roly name údajov.
Nastaví tiež kategorické priradenie údajov tak, aby každé pole bolo mapované na správnu premennú.
Definovanie objektov pre tablu vlastností
Sekcia "objekty" v súbore možností je miesto, kde definujeme prispôsobiteľné funkcie, ktoré sa majú zobrazovať na table formátu. Tieto funkcie nemajú vplyv na obsah grafu, ale môžu zmeniť jej vzhľad a dojem.
Ďalšie informácie o objektoch a ich fungovaní nájdete v téme Objekty.
Nasledujúce objekty sú voliteľné. Pridajte ich, ak chcete prejsť voliteľnými časťami tohto kurzu a pridať farby a vykresliť os x.
Nahraďte obsah časti "objekty" nasledujúcim kódom:
"objects": {
"enableAxis": {
"properties": {
"show": {
"type": {
"bool": true
}
},
"fill": {
"type": {
"fill": {
"solid": {
"color": true
}
}
}
}
}
}
},
Uložte súbor capabilities.json.
Súbor s konečnými funkciami by mal vyzerať ako ten v tomto príklade.
Rozhranie API vizuálu
Všetky vizuály začínajú triedou, ktorá implementuje IVisual rozhranie . Súbor src/visual.ts je predvolený súbor, ktorý obsahuje túto triedu.
V tomto kurze povoláme súbor IVisualbarChart.ts. Stiahnite si súbor a uložte ho do priečinka /src , ak ste tak ešte neurobili. V tejto časti podrobne prechádzame týmto súborom a popisujeme rôzne sekcie.
Importy
Prvá časť súboru importuje moduly, ktoré sú potrebné pre tento vizuál. Všimnite si, že okrem modulov vizuálov služby Power BI importujeme aj knižnicu d3.
Nasledujúce moduly sa importujú do vášho súboru barChart.ts :
import {
scaleBand, scaleLinear
} from "d3-scale";
import {
select as d3Select
} from "d3-selection";
import "./../style/visual.less";
import { axisBottom } from "d3-axis";
import powerbiVisualsApi from "powerbi-visuals-api";
import powerbi = powerbiVisualsApi;
type Selection<T1, T2 = T1> = d3.Selection<any, T1, any, T2>;
import DataViewCategoryColumn = powerbi.DataViewCategoryColumn;
import DataViewObjects = powerbi.DataViewObjects;
import Fill = powerbi.Fill;
import ISandboxExtendedColorPalette = powerbi.extensibility.ISandboxExtendedColorPalette;
import ISelectionId = powerbi.visuals.ISelectionId;
import IVisual = powerbi.extensibility.IVisual;
import IVisualHost = powerbi.extensibility.visual.IVisualHost;
import PrimitiveValue = powerbi.PrimitiveValue;
import VisualUpdateOptions = powerbi.extensibility.visual.VisualUpdateOptions;
import VisualConstructorOptions = powerbi.extensibility.visual.VisualConstructorOptions;
import { textMeasurementService } from "powerbi-visuals-utils-formattingutils";
import { dataViewWildcard } from "powerbi-visuals-utils-dataviewutils";
import { getCategoricalObjectValue, getValue } from "./objectEnumerationUtility";
Rozhrania
Ďalej si definujeme rozhrania viewmodel. Na popis vizuálu pruhového grafu sa používajú nasledujúce tri rozhrania:
- BarChartDataPoint
- BarChartViewModel
- BarChart Nastavenia
Tieto rozhrania sú definované takto:
/**
* Interface for BarCharts viewmodel.
*
* @interface
* @property {BarChartDataPoint[]} dataPoints - Set of data points the visual will render.
* @property {number} dataMax - Maximum data value in the set of data points.
*/
interface BarChartViewModel {
dataPoints: BarChartDataPoint[];
dataMax: number;
settings: BarChartSettings;
}
/**
* Interface for BarChart data points.
*
* @interface
* @property {number} value - Data value for point.
* @property {string} category - Corresponding category of data value.
* @property {string} color - Color corresponding to data point.
* @property {ISelectionId} selectionId - Id assigned to data point for cross filtering
* and visual interaction.
*/
interface BarChartDataPoint {
value: PrimitiveValue;
category: string;
color: string;
strokeColor: string;
strokeWidth: number;
selectionId: ISelectionId;
}
/**
* Interface for BarChart settings.
*
* @interface
* @property {{show:boolean}} enableAxis - Object property that allows axis to be enabled.
*/
interface BarChartSettings {
enableAxis: {
show: boolean;
fill: string;
};
}
let defaultSettings: BarChartSettings = {
enableAxis: {
show: false,
fill: "#000000",
}
};
Vizuálna transformácia
Teraz, keď sú definované štruktúry údajov, musíme do nich priradiť údaje pomocou visualTransform funkcie. Táto funkcia prijíma údaje zo zobrazenia údajov a transformuje ich do formátu, ktorý môže vizuál používať. V tomto prípade vráti BarChartViewModel rozhranie popísané v predchádzajúcej časti.
Obsahuje DataView údaje určené na vizualizáciu. Tieto údaje môžu byť v rôznych formách, napríklad kategorické alebo tabuľkové. Ak chcete vytvoriť kategorický vizuál, napríklad pruhový graf, použite kategorickú vlastnosť na karte DataView.
Táto funkcia sa volá pri každej aktualizácii vizuálu.
/**
* Function that converts queried data into a viewmodel that will be used by the visual.
*
* @function
* @param {VisualUpdateOptions} options - Contains references to the size of the container
* and the dataView which contains all the data
* the visual had queried.
* @param {IVisualHost} host - Contains references to the host which contains services
*/
function visualTransform(options: VisualUpdateOptions, host: IVisualHost): BarChartViewModel {
let dataViews = options.dataViews;
let viewModel: BarChartViewModel = {
dataPoints: [],
dataMax: 0,
settings: <BarChartSettings>{}
};
if (!dataViews
|| !dataViews[0]
|| !dataViews[0].categorical
|| !dataViews[0].categorical.categories
|| !dataViews[0].categorical.categories[0].source
|| !dataViews[0].categorical.values
) {
return viewModel;
}
let categorical = dataViews[0].categorical;
let category = categorical.categories[0];
let dataValue = categorical.values[0];
let barChartDataPoints: BarChartDataPoint[] = [];
let dataMax: number;
let colorPalette: ISandboxExtendedColorPalette = host.colorPalette;
let objects = dataViews[0].metadata.objects;
const strokeColor: string = getColumnStrokeColor(colorPalette);
let barChartSettings: BarChartSettings = {
enableAxis: {
show: getValue<boolean>(objects, 'enableAxis', 'show', defaultSettings.enableAxis.show),
fill: getAxisTextFillColor(objects, colorPalette, defaultSettings.enableAxis.fill),
}
};
const strokeWidth: number = getColumnStrokeWidth(colorPalette.isHighContrast);
for (let i = 0, len = Math.max(category.values.length, dataValue.values.length); i < len; i++) {
const color: string = getColumnColorByIndex(category, i, colorPalette);
const selectionId: ISelectionId = host.createSelectionIdBuilder()
.withCategory(category, i)
.createSelectionId();
barChartDataPoints.push({
color,
strokeColor,
strokeWidth,
selectionId,
value: dataValue.values[i],
category: `${category.values[i]}`,
});
}
dataMax = <number>dataValue.maxLocal;
return {
dataPoints: barChartDataPoints,
dataMax: dataMax,
settings: barChartSettings,
};
}
Poznámka
Nasledujúcich niekoľko funkcií v súbore barChart.ts sa zaoberá farbou a vytváraním osi X. Sú voliteľné a sú podrobnejšie popísané v tomto kurze. Tento kurz bude pokračovať z IVisual funkcie .
Vykreslenie vizuálu
Po definovaní údajov vykreslíme vizuál pomocou triedy BarChart, ktorá implementujeIVisual rozhranie. Rozhranie IVisual je popísané na stránke vizuálneho rozhrania API . Obsahuje metódu constructor , ktorá vytvorí vizuál a metódu update , ktorá sa volá pri každom opätovnom načítaní vizuálu.
Pred vykreslením vizuálu musíme deklarovať členov triedy:
export class BarChart implements IVisual {
private svg: Selection<any>;
private host: IVisualHost;
private barContainer: Selection<SVGElement>;
private xAxis: Selection<SVGElement>;
private barDataPoints: BarChartDataPoint[];
private barChartSettings: BarChartSettings;
private barSelection: d3.Selection<d3.BaseType, any, d3.BaseType, any>;
static Config = {
xScalePadding: 0.1,
solidOpacity: 1,
transparentOpacity: 1,
margins: {
top: 0,
right: 0,
bottom: 25,
left: 30,
},
xAxisFontMultiplier: 0.04,
}
}
Vytvorenie vizuálu
Funkcia konštruktora sa volá len raz, pri prvom vykreslení vizuálu. Vytvorí prázdne kontajnery SVG pre pruhový graf a os x. Všimnite si, že na vykreslenie SVG používa knižnicu d3.
/**
* Creates instance of BarChart. This method is only called once.
*
* @constructor
* @param {VisualConstructorOptions} options - Contains references to the element that will
* contain the visual and a reference to the host
* which contains services.
*/
constructor(options: VisualConstructorOptions) {
this.host = options.host;
this.svg = d3Select(options.element)
.append('svg')
.classed('barChart', true);
this.barContainer = this.svg
.append('g')
.classed('barContainer', true);
this.xAxis = this.svg
.append('g')
.classed('xAxis', true);
}
Aktualizácia vizuálu
Metóda update sa volá vždy, keď sa zmení veľkosť vizuálu alebo jedna z jeho hodnôt.
Škálovanie
Potrebujeme škálovať vizuál tak, aby sa počet pruhov a aktuálnych hodnôt zmestili do definovaných obmedzení šírky a výšky vizuálu. Je to podobné ako v prípade metódy update v kurze Kruhová karta.
Na výpočet mierky používame scaleLinear metódy a scaleBand , ktoré boli importované skôr z knižnice d3-scale .
Hodnota viewModel.datamax obsahuje najväčšiu hodnotu všetkých aktuálnych údajových bodov. Táto hodnota sa používa na určenie výšky osi y. Škálovanie šírky osi x sa určuje počtom kategórií naviazaných na vizuál v barchartdatapoint rozhraní.
V prípadoch, keď sa vykreslí os X, tento vizuál tiež spracováva zlomy slov v prípade, že nie je dostatok miesta na napísanie celého názvu na osi X.
Ďalšie funkcie aktualizácií
Okrem škálovania metóda update spracováva aj výbery a farby. Tieto funkcie sú voliteľné a preberú sa neskôr:
/**
* Updates the state of the visual. Every sequential databinding and resize will call update.
*
* @function
* @param {VisualUpdateOptions} options - Contains references to the size of the container
* and the dataView which contains all the data
* the visual had queried.
*/
public update(options: VisualUpdateOptions) {
let viewModel: BarChartViewModel = visualTransform(options, this.host);
let settings = this.barChartSettings = viewModel.settings;
this.barDataPoints = viewModel.dataPoints;
let width = options.viewport.width;
let height = options.viewport.height;
this.svg
.attr("width", width)
.attr("height", height);
if (settings.enableAxis.show) {
let margins = BarChart.Config.margins;
height -= margins.bottom;
}
this.xAxis
.style("font-size", Math.min(height, width) * BarChart.Config.xAxisFontMultiplier)
.style("fill", settings.enableAxis.fill);
let yScale = scaleLinear()
.domain([0, viewModel.dataMax])
.range([height, 0]);
let xScale = scaleBand()
.domain(viewModel.dataPoints.map(d => d.category))
.rangeRound([0, width])
.padding(0.2);
let xAxis = axisBottom(xScale);
const colorObjects = options.dataViews[0] ? options.dataViews[0].metadata.objects : null;
this.xAxis.attr('transform', 'translate(0, ' + height + ')')
.call(xAxis)
.attr("color", getAxisTextFillColor(
colorObjects,
this.host.colorPalette,
defaultSettings.enableAxis.fill
));
const textNodes = this.xAxis.selectAll("text")
BarChart.wordBreak(textNodes, xScale.bandwidth(), height);
this.barSelection = this.barContainer
.selectAll('.bar')
.data(this.barDataPoints);
const barSelectionMerged = this.barSelection
.enter()
.append('rect')
.merge(<any>this.barSelection);
barSelectionMerged.classed('bar', true);
barSelectionMerged
.attr("width", xScale.bandwidth())
.attr("height", d => height - yScale(<number>d.value))
.attr("y", d => yScale(<number>d.value))
.attr("x", d => xScale(d.category))
.style("fill", (dataPoint: BarChartDataPoint) => dataPoint.color)
.style("stroke", (dataPoint: BarChartDataPoint) => dataPoint.strokeColor)
.style("stroke-width", (dataPoint: BarChartDataPoint) => `${dataPoint.strokeWidth}px`);
this.barSelection
.exit()
.remove();
}
private static wordBreak(
textNodes: Selection<any, SVGElement>,
allowedWidth: number,
maxHeight: number
) {
textNodes.each(function () {
textMeasurementService.wordBreak(
this,
allowedWidth,
maxHeight);
});
}
Vyplnenie tably Vlastnosti
Konečná metóda vo funkcii IVisual je getFormattingModel. Táto metóda vytvára a vracia objekt modelu s modernou tablou formátovania, ktorý obsahuje všetky súčasti a vlastnosti tably formátu. Objekt potom umiestni do tably Formát .
V našom prípade vytvoríme formát karty pre enableAxis a colorSelector, vrátane vlastností formátovania pre show a fill, podľa "objektov" v súbore capabilities.json .
Ak chcete vytvoriť model formátovania, vývojár by mal poznať všetky jeho súčasti. Pozrite si súčasti tably formátu na table Formát.
Ak chcete pridať výber farieb pre každú kategóriu na table Vlastnosť , pridajte slučku for ( barDataPoints for loop) a pre každú z nich pridajte do modelu formátovania novú vlastnosť formátu výberu farby.
/** Gets the settings to display in the formatting pane */
public getFormattingModel(): powerbi.visuals.FormattingModel {
const enableAxisCard: powerbi.visuals.FormattingCard = {
displayName: "Enable Axis",
uid: "enableAxisCard_uid",
topLevelToggle: {
uid: "enableAxisCard_topLevelToggle_showToggleSwitch_uid",
suppressDisplayName: true,
control: {
type: powerbi.visuals.FormattingComponent.ToggleSwitch,
properties: {
descriptor: {
objectName: "enableAxis",
propertyName: "show"
},
value: this.barChartSettings.enableAxis.show
}
}
},
groups: [{
displayName: undefined,
uid: "enableAxisCard_group1_uid",
slices: [
{
uid: "enableAxisCard_group1_fill_uid",
displayName: "Color",
control: {
type: powerbi.visuals.FormattingComponent.ColorPicker,
properties: {
descriptor: {
objectName: "enableAxis",
propertyName: "fill"
},
value: { value: this.barChartSettings.enableAxis.fill }
}
}
}
],
}],
revertToDefaultDescriptors: [
{
objectName: "enableAxis",
propertyName: "show"
},
{
objectName: "enableAxis",
propertyName: "fill"
}
]
};
const colorSelectorCard: powerbi.visuals.FormattingCard = {
displayName: "Data Colors",
uid: "dataColorsCard_uid",
groups: [{
displayName: undefined,
uid: "dataColorsCard_group_uid",
slices: [],
}]
};
if (this.barDataPoints) {
this.barDataPoints.forEach(dataPoint => {
(colorSelectorCard.groups[0] as powerbi.visuals.FormattingGroup).slices.push(
{
uid: `dataColorsCard_group_colorSelector${dataPoint.category}_uid`,
displayName: dataPoint.category,
control: {
type: powerbi.visuals.FormattingComponent.ColorPicker,
properties: {
descriptor: {
objectName: "colorSelector",
propertyName: "fill",
selector: dataViewWildcard.createDataViewWildcardSelector(dataViewWildcard.DataViewWildcardMatchingOption.InstancesAndTotals),
altConstantValueSelector: dataPoint.selectionId.getSelector(),
instanceKind: powerbi.VisualEnumerationInstanceKinds.ConstantOrRule
},
value: { value: dataPoint.color }
}
}
});
});
colorSelectorCard.revertToDefaultDescriptors = [
{
objectName: "colorSelector",
propertyName: "fill"
}
]
}
return { cards: [enableAxisCard, colorSelectorCard] };
}
(Voliteľné) Vyplnenie tably vlastností pomocou pomôcok modelu formátovania
Vyplňte tablu vlastností pomocou rozhrania getFormattingModel API v odkladacom priestore pomôcok modelu formátovania.
Úplný kód ukážkového pruhového grafu s pomôckami formátovania modelu nájdete v odkladacom priestore pruhového grafu.
Deklarovanie vlastností formátovania a ich hodnôt v triede nastavení formátovania:
import powerbi from "powerbi-visuals-api";
import { dataViewWildcard } from "powerbi-visuals-utils-dataviewutils";
import { formattingSettings } from "powerbi-visuals-utils-formattingmodel";
import { BarChartDataPoint } from "./barChart";
import FormattingSettingsCard = formattingSettings.SimpleCard;
import FormattingSettingsSlice = formattingSettings.Slice;
import FormattingSettingsModel = formattingSettings.Model;
/**
* Enable Axis Formatting Card
*/
class EnableAxisCardSettings extends FormattingSettingsCard {
// Formatting property `show` toggle switch (formatting simple slice)
show = new formattingSettings.ToggleSwitch({
name: "show",
displayName: undefined,
value: false,
topLevelToggle: true,
show: true
});
// Formatting property `fill` color picker (formatting simple slice)
fill = new formattingSettings.ColorPicker({
name: "fill",
displayName: "Color",
value: { value: "#000000" },
show: true
});
name: string = "enableAxis";
displayName: string = "Enable Axis";
show: boolean = true;
slices: Array<FormattingSettingsSlice> = [this.show, this.fill];
}
/**
* Color Selector Formatting Card
*/
class ColorSelectorCardSettings extends FormattingSettingsCard {
name: string = "colorSelector";
displayName: string = "Data Colors";
// slices will be populated in barChart settings model `populateColorSelector` method
slices: Array<FormattingSettingsSlice> = [];
}
/**
* BarChart settings model class
*
*/
export class BarChartSettingsModel extends FormattingSettingsModel {
// Create formatting settings model formatting cards
enableAxis = new EnableAxisCardSettings();
colorSelector = new ColorSelectorCardSettings();
cards = [this.enableAxis, this.colorSelector];
/**
* populate colorSelector object categories formatting properties
* @param dataPoints
*/
populateColorSelector(dataPoints: BarChartDataPoint[]) {
let slices = this.colorSelector.slices;
if (dataPoints) {
dataPoints.forEach(dataPoint => {
slices.push(new formattingSettings.ColorPicker({
name: "fill",
displayName: dataPoint.category,
value: { value: dataPoint.color },
selector: dataViewWildcard.createDataViewWildcardSelector(dataViewWildcard.DataViewWildcardMatchingOption.InstancesAndTotals),
altConstantSelector: dataPoint.selectionId.getSelector(),
instanceKind: powerbi.VisualEnumerationInstanceKinds.ConstantOrRule
}));
});
}
}
}
Vytvorte a vytvorte model služby nastavenia formátovania v metóde konštruktora vizuálu. Služba nastavení formátovania dostane nastavenia formátu barChart a skonvertuje ich na objekt FormattingModel, ktorý sa vráti v rozhraní getFormattingModel API.
Ak chcete použiť funkciu lokalizácie, pridajte správcu lokalizácie do služby nastavení formátovania.
import { FormattingSettingsService } from "powerbi-visuals-utils-formattingmodel";
// ...
// declare utils formatting settings service
private formattingSettingsService: FormattingSettingsService;
//...
constructor(options: VisualConstructorOptions) {
this.host = options.host;
const localizationManager = this.host.createLocalizationManager();
this.formattingSettingsService = new FormattingSettingsService(localizationManager);
// Add here rest of your custom visual constructor code
}
Aktualizovať model nastavení formátovania pomocou rozhrania API aktualizácie. Zavolaním rozhrania API aktualizácie zakaždým, keď sa zmení vlastnosť formátovania na table Vlastnosti. Vytvorte selektory údajových bodov pruhového grafu a vyplňte ich v modeli nastavení formátovania:
// declare formatting settings model for bar chart
private formattingSettings: BarChartSettingsModel;
// ...
public update(options: VisualUpdateOptions) {
this.formattingSettings = this.formattingSettingsService.populateFormattingSettingsModel(BarChartSettingsModel, options.dataViews[0]);
this.barDataPoints = createSelectorDataPoints(options, this.host);
this.formattingSettings.populateColorSelector(this.barDataPoints);
// Add the rest of your custom visual update API code here
}
A nakoniec, nové rozhranie API getFormattingModel je jednoduchý riadok kódu pomocou služby nastavení formátovania a aktuálneho modelu nastavení formátovania, ktorý bol vytvorený v aktualizovanom rozhraní API vyššie.
public getFormattingModel(): powerbi.visuals.FormattingModel {
return this.formattingSettingsService.buildFormattingModel(this.formattingSettings);
}
(Voliteľné) Vykreslenie osi X (statické objekty)
Vizuál môžete prispôsobiť ďalej pridaním objektov na tablu Vlastnosť . Tieto prispôsobenia môžu byť zmeny používateľského rozhrania alebo zmeny súvisiace s údajmi, ktoré boli dotazované.
Tieto objekty môžete zapnúť alebo vypnúť na table Vlastnosti .
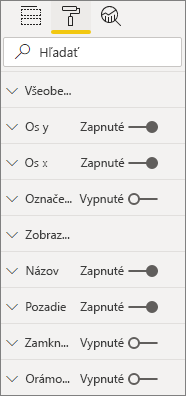
V tomto príklade sa os x v pruhovom grafe vykreslí ako statický objekt.
Už sme pridali enableAxis vlastnosť do súboru možností a rozhrania barChart Nastavenia.
Do súboru barChart.ts pred triedou iVisual pridajte nasledujúci kód na kreslenie osi x:
function getAxisTextFillColor(
objects: DataViewObjects,
colorPalette: ISandboxExtendedColorPalette,
defaultColor: string
): string {
if (colorPalette.isHighContrast) {
return colorPalette.foreground.value;
}
return getValue<Fill>(
objects,
"enableAxis",
"fill",
{
solid: {
color: defaultColor,
}
},
).solid.color;
}
(Voliteľné) Pridanie farby (objekty viazané na údaje)
Objekty viazané na údaje sú podobné statickým objektom, ale zvyčajne slúžia na výber údajov. Môžete napríklad použiť objekty viazané na údaje na interaktívny výber farby priradenej ku každému údajového bodu.
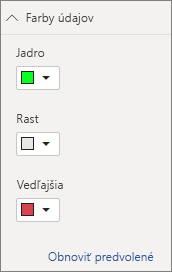
Objekt sme už definovali colorSelector v súbore možností .
Každý údajový bod je znázornený inou farbou. V rozhraní BarChartDataPoint zahrnieme farbu a priradíme predvolenú farbu pre každý údajový bod, keď je definovaný v IVisualHost.
function getColumnColorByIndex(
category: DataViewCategoryColumn,
index: number,
colorPalette: ISandboxExtendedColorPalette,
): string {
if (colorPalette.isHighContrast) {
return colorPalette.background.value;
}
const defaultColor: Fill = {
solid: {
color: colorPalette.getColor(`${category.values[index]}`).value,
}
};
return getCategoricalObjectValue<Fill>(
category,
index,
'colorSelector',
'fill',
defaultColor
).solid.color;
}
function getColumnStrokeColor(colorPalette: ISandboxExtendedColorPalette): string {
return colorPalette.isHighContrast
? colorPalette.foreground.value
: null;
}
function getColumnStrokeWidth(isHighContrast: boolean): number {
return isHighContrast
? 2
: 0;
}
Služba colorPalette spravuje tieto farby vo visualTransform funkcii. Keďže visualTransform sa opakuje v každom údajovom bodoch, je ideálnym miestom na priradenie kategorických objektov, ako je napríklad farba.
Podrobnejšie pokyny na pridanie farby do pruhového grafu nájdete v téme Pridanie farieb do vizuálu služby Power BI.
Poznámka
Overte, či finálny súbor barChart.ts vyzerá ako tento zdrojový kód v súbore barChart.ts, alebo si stiahnite zdrojový kód barChart.ts a použite ho na nahradenie súboru.
Pomôcka enumerácie objektu (voliteľné)
Hodnoty vlastností objektu sú k dispozícii ako metaúdaje v dataView, ale neexistuje žiadna služba, ktorá by pomohla načítať tieto hodnoty. ObjectEnumerationUtility je voliteľná množina statických funkcií, ktoré iterujú cez dataView hodnoty objektu a načítavajú sa.
Vytvorte v src priečinku súbor s názvom objectEnumerationUtility.ts a skopírujte doň nasledujúci kód:
/**
* Gets property value for a particular object.
*
* @function
* @param {DataViewObjects} objects - Map of defined objects.
* @param {string} objectName - Name of desired object.
* @param {string} propertyName - Name of desired property.
* @param {T} defaultValue - Default value of desired property.
*/
export function getValue<T>(objects: DataViewObjects, objectName: string, propertyName: string, defaultValue: T ): T {
if(objects) {
let object = objects[objectName];
if(object) {
let property: <T>T = object[propertyName];
if(property !== undefined) {
return property;
}
}
}
return defaultValue;
}
/**
* Gets property value for a particular object in a category.
*
* @function
* @param {DataViewCategoryColumn} category - List of category objects.
* @param {number} index - Index of category object.
* @param {string} objectName - Name of desired object.
* @param {string} propertyName - Name of desired property.
* @param {T} defaultValue - Default value of desired property.
*/
export function getCategoricalObjectValue<T>(category: DataViewCategoryColumn, index: number, objectName: string, propertyName: string, defaultValue: T): T {
let categoryObjects = category.objects;
if (categoryObjects) {
let categoryObject: DataViewObject = categoryObjects[index];
if (categoryObject) {
let object = categoryObject[objectName];
if (object) {
let property: T = <T>object[propertyName];
if (property !== undefined) {
return property;
}
}
}
}
return defaultValue;
}
getCategoricalObjectValue Funkcia poskytuje pohodlný spôsob prístupu k vlastnostiam podľa ich indexu kategórií. Musíte zadať objectName a propertyName , ktoré zodpovedajú objektu a vlastnosti v súbore capabilities.json.
Zdrojový kód nájdete v časti objectEnumerationUtility.ts .
Testovanie vizuálu
Spustite vizuál na serveri Power BI a pozrite sa, ako vyzerá:
V prostredí PowerShell prejdite do priečinka projektu a spustite vývojovú aplikáciu.
pbiviz startVizuál je teraz spustený a hosťovaný vo vašom počítači.
Dôležité
Okno prostredia PowerShell nezatvárajte až do konca kurzu. Ak chcete zastaviť spúšťanie vizuálu, stlačte kláves Ctrl+C a po zobrazení výzvy na ukončenie dávkovej úlohy zadajte hodnotu Y a potom enter.
Zobrazte vizuál v služba Power BI výberom vizuáluvývojára na table Vizualizácie.
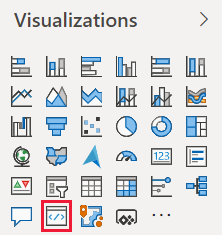
Pridanie údajov do vizuálu
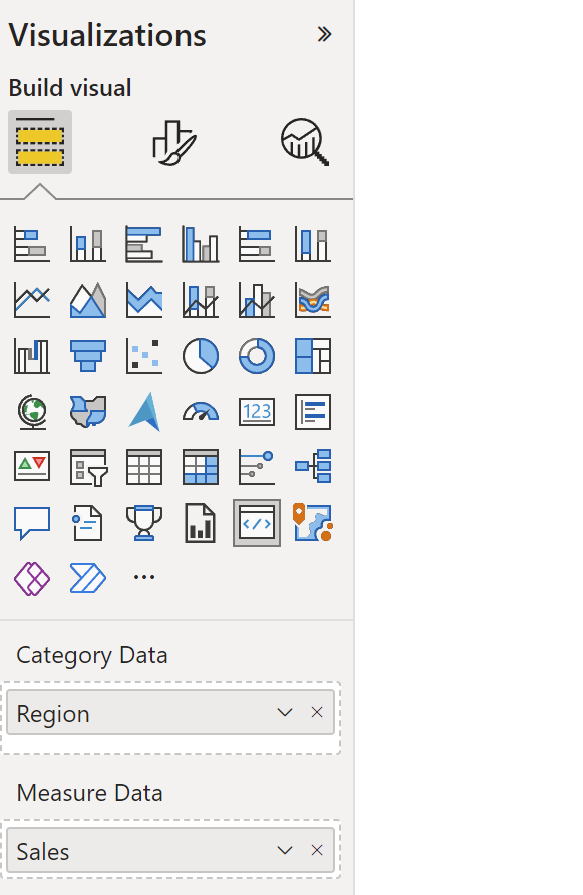
Potiahnutím okrajov vizuálu môžete zmeniť veľkosť a všimnúť si, ako sa mierka upravuje.
Zapnite a vypnite os x.

Zmena farby rôznych kategórií.
Pridanie ďalších funkcií
Vizuál môžete ďalej prispôsobiť pridaním ďalších funkcií. Môžete pridať funkcie, ktoré zvýšia funkčnosť vizuálu, zlepšia jeho vzhľad a vzhľad, alebo poskytnú používateľovi väčšiu kontrolu nad vzhľadom. Môžete napríklad:
- Pridanie výberu a interakcií s inými vizuálmi
- Pridanie jazdca tably vlastností, ktorý ovláda nepriehľadnosť
- Pridanie podpory pre popisy
- Pridanie stránky prvého kontaktu
- Pridanie podpory lokálneho jazyka
Vytvorenie balíka vizuálu
Skôr ako budete môcť načítať vizuál do aplikácie Power BI Desktop alebo ho zdieľať s komunitou v Galérii vizuálov Power BI, musíte ho zabaliť.
Ak chcete vizuál pripraviť na zdieľanie, postupujte podľa pokynov v téme Zbaliť vizuál služby Power BI.
Poznámka
Úplný zdrojový kód pruhového grafu s viacerými funkciami vrátane tipov na nástroje a kontextovej ponuky nájdete v téme Ukážkový pruhový graf vizuálov Power BI.
Súvisiaci obsah
Pripomienky
Pripravujeme: V priebehu roka 2024 postupne zrušíme službu Problémy v službe GitHub ako mechanizmus pripomienok týkajúcich sa obsahu a nahradíme ju novým systémom pripomienok. Ďalšie informácie nájdete na stránke: https://aka.ms/ContentUserFeedback.
Odoslať a zobraziť pripomienky pre