Tipy a triky pre vizualizácie máp Power BI
VZŤAHUJE SA NA: služba Power BI aplikácie Power BI Desktop
Poznámka
Vizuál služby Azure Mapy je teraz všeobecne dostupný. Keď otvoríte zostavu s existujúcim vizuálom mapy a služba Azure Mapy je povolená pre vašu organizáciu, zobrazí sa hlásenie s informáciou o inovácii máp a kartogramov na službu Azure Mapy. V budúcom vydaní plánuje služba Power BI odstrániť staršie vizuály máp a migrovať existujúce zostavy do služby Azure Mapy. Teraz môžete skonvertovať mapy a kartogramy do služby Azure Mapy vizuály.
Služba Power BI v integrácii so službou Mapy Bing poskytuje predvolené súradnice máp (pomocou tzv. geokódovania), aby ste mohli vytvárať mapy. Spoločne používajú algoritmy na identifikáciu správnej polohy, ale niekedy je to najlepší odhad. Ak vizualizáciu mapy nedokáže vytvoriť služba Power BI samostatne, využije pomoc služby Mapy Bing. Prečítajte si viac v téme Dokumentácia k Mapy Bing.
Pravdepodobnosť správneho geokódovania zvýšite nasledovnými tipmi. Prvú skupinu tipov využijete, ak máte prístup k samotnému sémantickému modelu. Druhá množina tipov sú akcie, ktoré môžete v Power BI robiť, ak nemáte prístup k sémantickému modelu.
Čo sa odosiela do služby Mapy Bing?
Služba Power BI a aplikácia Power BI Desktop odosielajú do Bingu geografické údaje, ktoré potrebuje na vytvorenie vizualizácie mapy. Tieto údaje môžu obsahovať údaje v sektoroch Poloha, Zemepisná šírka a Zemepisná dĺžka. Čo presne sa odosiela, sa líši podľa typu mapy. Ďalšie informácie nájdete v téme Bing Mapy ochrana osobných údajov.
Ak je v prípade máp (bublinových, bodových a jednoduchých bodových) uvedená zemepisná šírka a dĺžka, žiadne údaje sa do Bingu neodosielajú. V opačnom prípade sa do Bingu odošlú všetky údaje v sektore Poloha .
Kartogramy vyžadujú pole v sektore Poloha , aj keď sú zemepisná šírka a dĺžka k dispozícii. Do Bingu sa odosiela všetky údaje v sektoroch Poloha, Zemepisná šírka alebo Zemepisná dĺžka .
V nasledujúcom príklade sa pole PostalCode používa na geokódovanie, takže hodnoty v stĺpci PostalCode (PSČ) sa do Bingu odošlú. Údaje zo sektora Veľkosť sa do Bingu neodošlú.
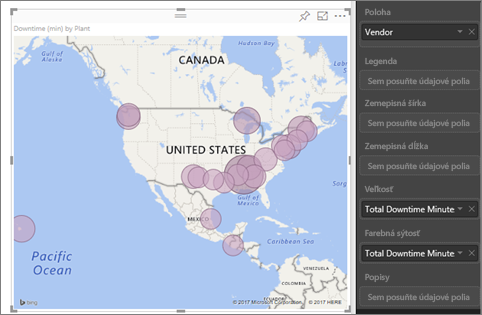
V druhom príklade sa na geokódovanie používa pole Územie , takže hodnoty v stĺpci Územie sa do Bingu odošlú. Údaje zo sektora Legenda (a kontajner Farebná sýtosť pri používaní Mapy tvarov v aplikácii Power BI Desktop) sa do Bingu neodošlú.

V sémantickom modeli: tipy na zlepšenie základného sémantického modelu
Táto časť je určená pre používateľov, ktorí majú prístup k sémantickému modelu, ktorý sa používa na vytvorenie vizualizácie mapy. Existuje niekoľko vecí, ktoré môžete urobiť, aby ste zvýšili pravdepodobnosť správneho geokódovania.
1. Kategorizácia geografických polí v aplikácii Power BI Desktop
V aplikácii Power BI Desktop môžete zabezpečiť, aby boli polia správne geokódované nastavením položky Kategória údajov pre údajové polia. V zobrazení Údaje vyberte požadovaný stĺpec. Na páse s nástrojmi vyberte kartu Nástroje pre stĺpce a nastavte položku Kategória údajov na možnosť Adresa, Mesto, Kontinent, Krajina, Okres, PSČ, Štát alebo Provincia.
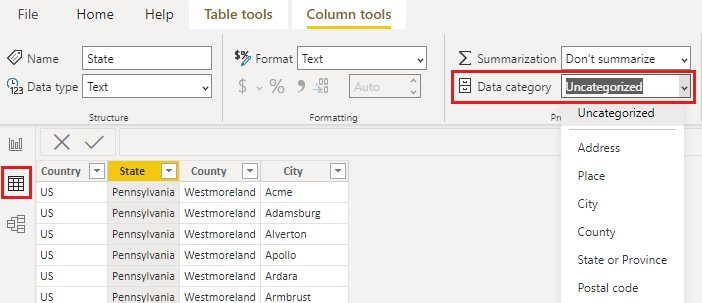
Tieto kategórie údajov pomáhajú Bingu údaje správne kódovať. Ďalšie informácie nájdete v téme Kategorizácia údajov v aplikácii Power BI Desktop. Ak sa pripájate k službe SQL Server Analysis Services pomocou dynamického pripojenia, nastavte kategorizáciu údajov mimo služby Power BI pomocou nástrojov SQL Server Data Tools (SSDT).
2. Použitie viac ako jedného stĺpca polohy
Niekedy ani nastavenie kategórií údajov na mapovanie nestačí, aby Bing správne odhadol váš zámer. Niektoré označenia nie sú jednoznačné, pretože dané miesto existuje vo viacerých krajinách alebo oblastiach. Napríklad Southampton existuje v Anglicku a v Pennsylvanii a New Yorku.
Power BI používa službu šablón neštruktúrovaných URL adries služby Bing, aby na základe množiny hodnôt adries ľubovoľnej krajiny alebo oblasti získal súradnice zemepisnej šírky a dĺžky. Ak vaše údaje neobsahujú dostatok informácií o mieste, pridajte dané stĺpce a správne ich kategorizujte.
Ak máte napríklad k dispozícii iba stĺpec Mesto, môže byť pre Bing ťažké vykonať geokódovanie. Pridajte ďalšie geografické stĺpce, aby bola poloha jednoznačná. Niekedy stačí do sémantického modelu pridať len jeden ďalší stĺpec polohy – v tomto prípade štát/provinciu. A nezabudnite ho správne kategorizovať. Pozrite si Tip 1.
Uistite sa, že každé pole má iba jednu kategóriu miesta. Napríklad pole Mesto by malo obsahovať iba Southampton, nie Southampton, New York. A pole Adresa by malo obsahovať len 1 Microsoft Way , nie 1 Microsoft Way, Redmond, WA.
3. Použitie konkrétnej zemepisnej šírky a dĺžky
Pridajte do sémantického modelu hodnoty zemepisnej šírky a dĺžky. Tieto údaje odstránia nejasnosti a výsledky vrátia rýchlejšie. Polia Zemepisná šírka a Zemepisná dĺžka musia mať formát desatinného čísla , ktorý je možné nastaviť v dátovom modeli.
Poznámka
Toto video môže používať staršie verzie aplikácie Power BI Desktop alebo služba Power BI.
4. Použitie kategórie Miesto pre stĺpce s úplnými informáciami o polohe
Hoci v mapách odporúčame používať geografické hierarchie, ak musíte použiť jeden stĺpec polohy s úplnými geografickými informáciami, môžete kategorizáciu údajov nastaviť na možnosť Miesto. Ak sú údaje v stĺpci úplnými adresami, napríklad 1 Microsoft Way, Redmond Washington 98052, s Bingom bude najlepšie fungovať táto všeobecná kategória údajov.
V Power BI: Tipy pre lepšie výsledky pri používaní vizualizácií máp
1. Použitie polí Zemepisná šírka a Zemepisná dĺžka (ak existujú)
Ak má sémantický model, ktorý používate, v službe Power BI polia na zemepisnú dĺžku a zemepisnú šírku, použite ich. Power BI má špeciálne kontajnery, ktoré vám pomôžu nejednoznačnosti v údajoch mapy odstrániť. Stačí pole s údajmi o zemepisnej šírke presunúť myšou do oblasti Vizualizácie > Zemepisná šírka . To isté urobte aj s údajmi o zemepisnej dĺžke. Keď tieto údaje pridáte, musíte pri vytváraní vizualizácií vyplniť aj pole Poloha . V opačnom prípade sa údaje predvolene agregujú, takže napríklad zemepisná šírka a dĺžka by sa spárovali na úrovni štátu, a nie na úrovni mesta.

Používanie geografických hierarchií na prechod na detaily rôznych "úrovní" polohy
Ak už sémantický model obsahuje rôzne úrovne údajov o polohe, vy a vaši kolegovia môžete pomocou služby Power BI vytvárať geografické hierarchie. Ak chcete vytvoriť geografickú hierarchiu, presuňte viac ako jedno pole do kontajnera Poloha. Keď sa takto polia použijú spoločne, stane sa z nich geografická hierarchia. V nasledujúcom príklade máme geografické polia pre: Krajinu alebo oblasť, štát a mesto. V službe Power BI môžete vy a vaši kolegovia pomocou tejto geografickej hierarchie prechádzať na súhrn aj detaily.
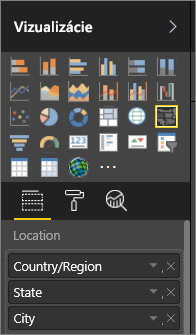
Pri prechode na detaily pomocou geografických hierarchií je dôležité vedieť, ako funguje jednotlivé tlačidlo prechodu a čo sa odošle do služby Mapy Bing.

- Tlačidlo Režim prechodu
 na detaily umožňuje vybrať polohu na mape a prejsť na detaily konkrétneho miesta po jednotlivých úrovniách. Ak napríklad zapnete možnosť prechodu na detaily a vyberiete možnosť Severná Amerika, posuniete sa v hierarchii o úroveň nižšie na ďalšie štáty v Severnej Amerike. Pri geokódovaní odosiela Power BI do Bingu Mapy údaje o krajinách alebo oblastiach a štátoch len pre Severnú Ameriku.
na detaily umožňuje vybrať polohu na mape a prejsť na detaily konkrétneho miesta po jednotlivých úrovniách. Ak napríklad zapnete možnosť prechodu na detaily a vyberiete možnosť Severná Amerika, posuniete sa v hierarchii o úroveň nižšie na ďalšie štáty v Severnej Amerike. Pri geokódovaní odosiela Power BI do Bingu Mapy údaje o krajinách alebo oblastiach a štátoch len pre Severnú Ameriku. - Tlačidlo na prechod
 hierarchiu prechádza na ďalšiu úroveň hierarchie pre všetky miesta naraz. Ak si napríklad prezeráte krajiny alebo oblasti a potom použijete túto možnosť, aby ste prešli na ďalšiu úroveň (štáty), služba Power BI zobrazí údaje o štátoch všetkých krajín alebo oblastí. Pri geokódovaní odošle Power BI do Bingu Mapy údaje o štátoch (žiadne údaje o krajine alebo oblasti) pre všetky polohy. Táto možnosť je užitočná, ak každá úroveň hierarchie nijako nesúvisí s úrovňou nad sebou.
hierarchiu prechádza na ďalšiu úroveň hierarchie pre všetky miesta naraz. Ak si napríklad prezeráte krajiny alebo oblasti a potom použijete túto možnosť, aby ste prešli na ďalšiu úroveň (štáty), služba Power BI zobrazí údaje o štátoch všetkých krajín alebo oblastí. Pri geokódovaní odošle Power BI do Bingu Mapy údaje o štátoch (žiadne údaje o krajine alebo oblasti) pre všetky polohy. Táto možnosť je užitočná, ak každá úroveň hierarchie nijako nesúvisí s úrovňou nad sebou. - Tlačidlo
 Rozbaliť všetko je podobné možnosti prechodu na detaily, ale s tým rozdielom, že nemusíte klikať na mapu. Rozšíri sa nadol o ďalšiu úroveň hierarchie a zároveň si pamätá kontext aktuálnej úrovne. Ak si napríklad prezeráte krajiny alebo oblasti a vyberiete túto ikonu, posuniete sa v hierarchii nadol na ďalšiu úroveň – na štáty. Pri geokódovaní odosiela služba Power BI údaje každého štátu a zodpovedajúcej krajiny alebo oblasti, aby službe Bing pomohla s presnejším Mapy geokódovanie. Vo väčšine máp používate buď túto možnosť, alebo úplne vpravo možnosť Prechod na detaily, aby ste mohli do Bingu odoslať čo najviac informácií a získať presné informácie o mieste.
Rozbaliť všetko je podobné možnosti prechodu na detaily, ale s tým rozdielom, že nemusíte klikať na mapu. Rozšíri sa nadol o ďalšiu úroveň hierarchie a zároveň si pamätá kontext aktuálnej úrovne. Ak si napríklad prezeráte krajiny alebo oblasti a vyberiete túto ikonu, posuniete sa v hierarchii nadol na ďalšiu úroveň – na štáty. Pri geokódovaní odosiela služba Power BI údaje každého štátu a zodpovedajúcej krajiny alebo oblasti, aby službe Bing pomohla s presnejším Mapy geokódovanie. Vo väčšine máp používate buď túto možnosť, alebo úplne vpravo možnosť Prechod na detaily, aby ste mohli do Bingu odoslať čo najviac informácií a získať presné informácie o mieste.
Súvisiaci obsah
Máte ďalšie otázky? Skúste Komunita Power BI.
Pripomienky
Pripravujeme: V priebehu roka 2024 postupne zrušíme službu Problémy v službe GitHub ako mechanizmus pripomienok týkajúcich sa obsahu a nahradíme ju novým systémom pripomienok. Ďalšie informácie nájdete na stránke: https://aka.ms/ContentUserFeedback.
Odoslať a zobraziť pripomienky pre