Prispôsobenie tably Vizualizácie v aplikácii Power BI Desktop a služba Power BI
VZŤAHUJE SA NA: služba Power BI aplikácie Power BI Desktop
Vizualizácie, nazývané aj vizuály na krátke, zobrazujú prehľady, ktoré sú objavené v údajoch. Zostava služby Power BI môže mať jednu stranu s jedným vizuálom alebo obsahovať strany plné vizuálov. V služba Power BI môžete vizuály pripnúť zo zostáv na tabule.
Je dôležité rozlišovať medzi návrhármi zostáv a používateľmi zostáv. Ak ste osobou, ktorá vytvára alebo upravuje zostavu, potom ste návrhárom. Návrhári majú povolenia na úpravu zostavy a jej základného sémantického modelu. V aplikácii Power BI Desktop môžete otvoriť sémantický model v zobrazení údajov a vytvárať vizuály v zobrazení zostavy. V služba Power BI môžete množinu údajov alebo zostavu otvoriť v editore zostáv v zobrazení na úpravy. Ak zostavu alebo tabuľu s vami niekto zdieľa, ste používateľom zostavy. Zostavu a jej vizuály môžete zobrazovať a pracovať s nimi, nemôžete však vykonávať toľko zmien , koľko môže návrhár .
K dispozícii je mnoho rôznych typov vizuálov priamo na table Vizualizácie v službe Power BI.
![]()
Ďalšie vizuály Power BI sú k dispozícii na lokalite komunity Microsoft AppSource. V službe AppSource môžete prehľadávať a sťahovať vizuály Power BI poskytované spoločnosťou Microsoft a komunitou.
Ak ste novým používateľom služby Power BI alebo si potrebujete obnoviť údaje, použite tieto prepojenia a naučte sa základy vizualizácií v službe Power BI. Ďalšie užitočné informácie nájdete tiež v našom Obsahu (pozdĺž ľavej časti tohto článku).
Pridanie vizualizácie v službe Power BI
Vytvorte vizualizácie na stranách zostáv . Prehľadávajte zoznam dostupných vizualizácií a kurzov o vizualizáciách.
Nahratie vizualizácie zo súboru alebo zo služby AppSource
Pridajte vizualizácie, ktoré ste sami vytvorili alebo našli na lokalite komunity Microsoft AppSource. Máte tvorivú chvíľku? Pustite sa do nášho zdrojového kódu a použite naše vývojové nástroje na vytvorenie nového typu vizualizácie a zdieľajte ho s komunitou. Ďalšie informácie o vývoji vizuálov služby Power BI nájdete v téme Vývoj vizuálu služby Power BI.
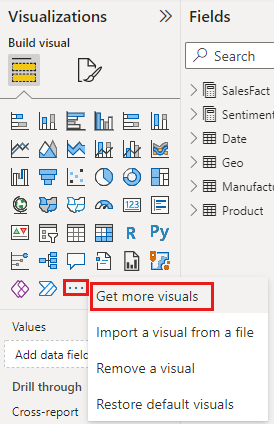
Prispôsobenie tably vizualizácií
Tablu vizualizácií môžete prispôsobiť pridaním a odstránením vizuálov služby Power BI. Ak ste z tably vizualizácií odstránili predvolené vizuály, môžete obnoviť predvolenú tablu a vrátiť všetky predvolené vizuály.
Pridanie vizuálu na tablu vizualizácií
Ak vo viacerých zostavách používate rovnaký vizuál, môžete vizuál pridať na tablu vizualizácií. Pridávanie vizuálov sa vzťahuje na vizuály služby AppSource, organizačné vizuály a vizuály zo súborov. Ak chcete pridať vizuál, kliknite pravým tlačidlom myši na vizuál.
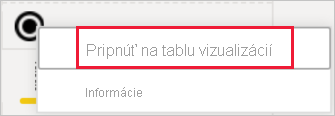
Po pripnutí sa vizuál aktualizuje s ostatnými predvolenými vizuálmi. Tento vizuál je teraz zviazaný s vaším kontom, v ktorom ste prihlásení, takže všetky nové zostavy, ktoré vytvoríte, automaticky obsahujú tento vizuál ako možnosť za predpokladu, že ste prihlásení. Už viac nemusíte pridávať konkrétny vizuál, ktorý pravidelne používate, do každej zostavy.
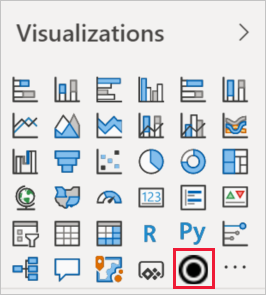
Odstránenie vizuálu z tably vizualizácií
Ak prestanete používať vizuál pravidelne, môžete naň kliknúť pravým tlačidlom myši a odstrániť ho z tably vizualizácií. Z tably vizualizácií je možné odstrániť akýkoľvek typ vizuálu vrátane predvolených vizuálov, vizuálov súborov, organizačných vizuálov a vizuálov služby AppSource.
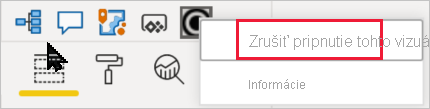
Obnovenie tably vizualizácií
Obnovenie tably vizualizácií sa vzťahuje len na predvolené vizuály. Vizuály, ktoré boli pridané na tablu vizualizácií, nie sú ovplyvnené a zostanú k dispozícii na table vizualizácií. Ak chcete odstrániť vizuály služby AppSource alebo vizuály súborov z tably vizualizácií, musíte to urobiť manuálne.
Ak chcete obnoviť predvolené nastavenie tably vizualizácií, vyberte položku Ďalšie možnosti (...) a potom položku Obnoviť predvolené vizuály.
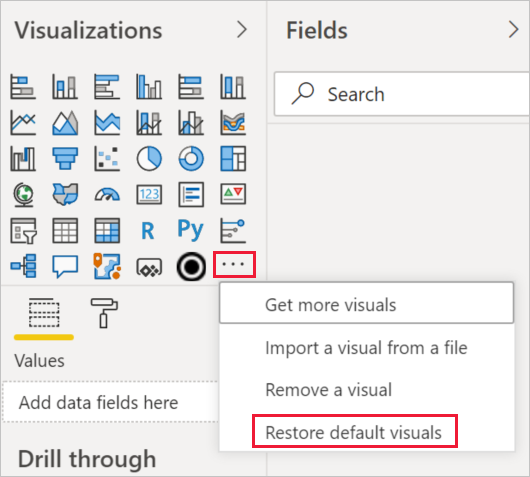
Zmenou typu vizualizácie
Skúste zmeniť typ vizualizácie a zistiť, ktorý sa najlepšie hodí k vašim údajom. Vyberte vizualizáciu, aby ste ju aktivovali, a na table Vizualizácie vyberte ikonu pre iný typ vizualizácie.
Ak ste predtým pripli vizualizáciu na tabuľu, zmenou typu v zostave sa nezmení typ na tabuli. Môžete napríklad pripnúť prstencový graf na tabuľu a potom zmeniť prstencový graf na pruhový graf. Teraz máte v zostave pruhový graf a na tabuli prstencový graf. Ak chcete aktualizovať tabuľu, znova pripnúť údaje ako pruhový graf.
Pripnutie vizualizácie
Ak máte v služba Power BI požadovanú vizualizáciu, môžete ju pripnúť na tabuľu ako dlaždicu. Ak zmeníte vizualizáciu použitú v zostave po jej pripnutí, dlaždica na tabuli sa nezmení. Ak ísť o čiarový graf, zostane čiarovým grafom, aj keď ste ho v zostave zmenili na prstencový graf.
Dôležité informácie a obmedzenia
V závislosti od zdroja údajov a počtu polí (mierok alebo stĺpcov) sa vizuál môže načítavať pomaly. Z dôvodu čitateľnosti a výkonu sa odporúča obmedziť celkový počet polí vizuálov na 10 – 20.
Horná hranica pre vizuály je 100 polí (mierky alebo stĺpce). Ak sa vám vizuál nepodarí načítať, znížte počet polí.
Súvisiaci obsah
Pripomienky
Pripravujeme: V priebehu roka 2024 postupne zrušíme službu Problémy v službe GitHub ako mechanizmus pripomienok týkajúcich sa obsahu a nahradíme ju novým systémom pripomienok. Ďalšie informácie nájdete na stránke: https://aka.ms/ContentUserFeedback.
Odoslať a zobraziť pripomienky pre