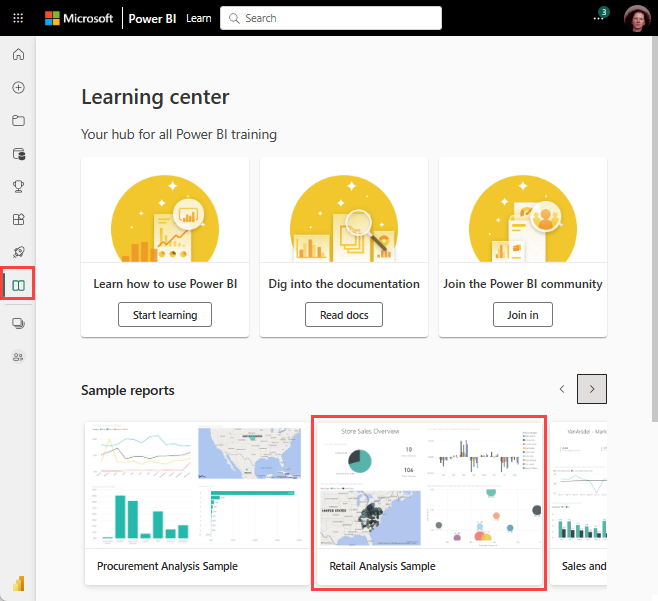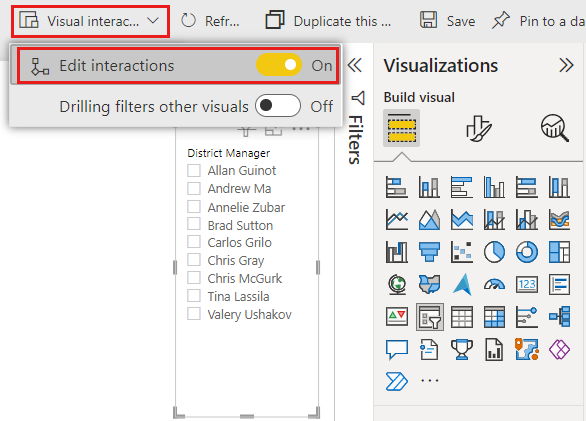Rýchle filtre v službe Power BI
VZŤAHUJE SA NA: služba Power BI aplikácie Power BI Desktop
Predpokladajme, že chcete, aby sa čitatelia vašich zostáv mohli pozrieť na celkovú metriku predaja, ale zároveň aj zvýrazniť výkon jednotlivých okresných manažérov a rôzne časové rámce. Mohli by ste vytvoriť samostatné zostavy či porovnávacie grafy. Filtre by ste mohli pridať na tablu Filtre. Alebo by ste mohli použiť rýchle filtre. Rýchle filtre predstavujú iný spôsob filtrovania. Zobrazia sa na strane zostavy a zúžia časť sémantického modelu, ktorá sa zobrazuje v ostatných vizualizáciách zostavy.
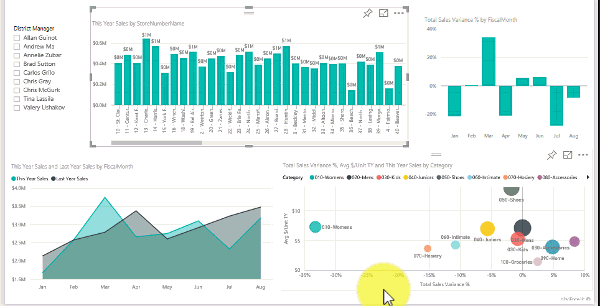
Tento článok vás prevedie vytvorením a formátovaním základného rýchleho filtra s použitím bezplatného balíka obsahu Ukážka analýzy maloobchodu. Pokrýva tiež kontrolu toho, ktoré vizuály sú ovplyvnené rýchlym filtrom, synchronizáciu s rýchlymi filtrami na iných stranách a filtrovanie a formátovanie rýchlych filtrov.
Tieto ďalšie články vysvetľujú, ako vytvoriť konkrétne typy rýchlych filtrov:
- Rýchle filtre číselného rozsahu.
- rýchle filtre relatívneho dátumu,
- rýchle filtre relatívneho času,
- Flexibilné rýchle filtre s veľkosťou, ktoré možno upraviť.
- Rýchle filtre hierarchie s viacerými poľami.
Kedy použiť rýchly filter
Rýchle filtre sú skvelou voľbou, keď chcete:
- zobraziť na plátne na vytváranie zostáv bežne používané zostavy alebo dôležité filtre, aby boli jednoduchšie prístupné,
- zjednodušenie zobrazenia aktuálneho vyfiltrovaného stavu bez potreby otvorenia rozbaľovacieho zoznamu;
- filtrovanie podľa stĺpcov, ktoré sú nepotrebné a skryté v tabuľkách údajov;
- Vytvorenie zameranejších zostáv umiestnením rýchlych filtrov vedľa dôležitých vizuálov.
Rýchle filtre v službe Power BI nepodporia:
- Vstupné polia
- Možnosti prechodu na detaily
Vytvorenie rýchleho filtra
Tento rýchly filter filtruje údaje podľa okresného manažéra. Ak si chcete vyskúšať tento postup, stiahnite si PBIX súbor Ukážka analýzy maloobchodu.
Otvorte aplikáciu Power BI Desktop a na paneli s ponukami vyberte položky Súbor>Otvoriť zostavu.
Prejdite na súbor Retail Analysis Sample PBIX.pbix a potom vyberte položku Otvoriť.
Na ľavej table vyberte ikonu
 Zostava a otvorte súbor v zobrazení zostavy.
Zostava a otvorte súbor v zobrazení zostavy.Keď nie je na plátne zostavy nič vybraté, na stránke Prehľad vyberte na table Vizualizácie ikonu
 Rýchly filter a vytvoríte nový rýchly filter.
Rýchly filter a vytvoríte nový rýchly filter.
Keď je vybratý nový rýchly filter, na table Polia rozbaľte tabuľku District (Okres ) a výberom položky DM vyplňte rýchly filter.
Zmeňte veľkosť prvkov a presuňte ich na plátne tak, aby ste vytvorili miesto pre rýchly filter. Ak rýchly filter príliš zredukujete, jeho položky sa orežú.
Nový rýchly filter je teraz vyplnený zoznamom mien okresných manažérov a poľami na ich výber.
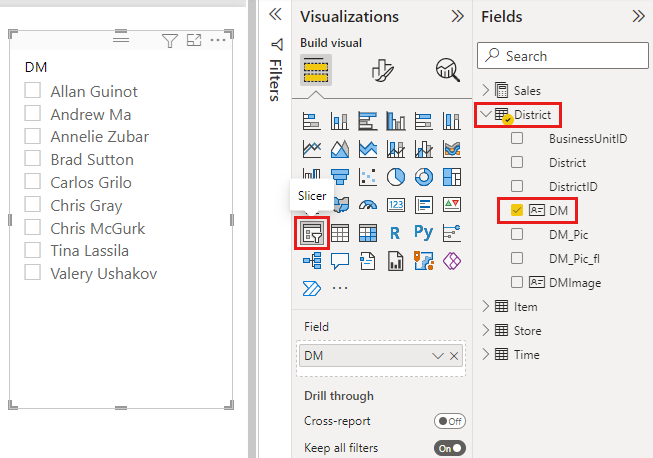
Vyberte mená v rýchlych filtroch a pozorujte, aký vplyv má výber na ostatné vizualizácie na stránke. Opätovný výber mien zrušíte. Podržaním klávesu Ctrl vyberiete viacero mien naraz. Výber všetkých mien má rovnaký účinok ako výber žiadneho.
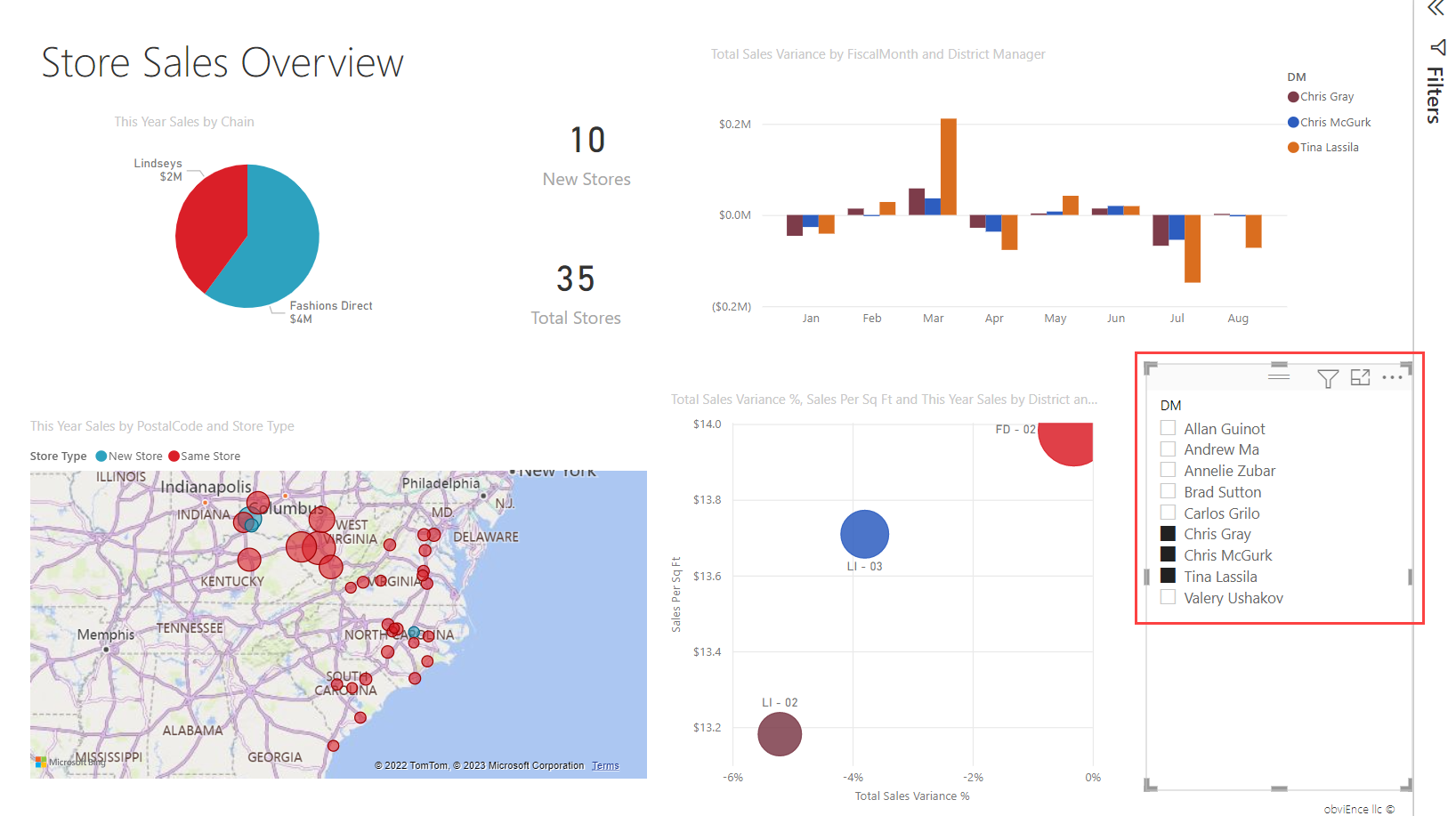
Určenie vizuálov na stránke, ktoré sú ovplyvnené rýchlymi filtrami
Predvolene rýchle filtre na stranách zostavy ovplyvňujú všetky ostatné vizualizácie na danej strane, vrátane iných rýchlych filtrov. Po výbere hodnôt v zozname a rýchlych filtroch dátumu, ktoré ste práve vytvorili, si všimnite, že to ovplyvňuje ostatné vizualizácie. Filtrované údaje sú prienikom hodnôt vybratých v oboch rýchlych filtroch.
Ak chcete zabrániť ovplyvneniu niektorých vizualizácií na stránke inými vizualizáciami, môžete použiť vizuálne interakcie. Napríklad v ukážke analýzy maloobchodu na stránke Prehľad zobrazuje graf Total Sales Variance by FiscalMonth and District Manager (Celková odchýlka predaja podľa hodnoty FiškálnyMesiac a Okresného manažéra) prehľad porovnania údajov o okresných manažéroch podľa mesiacov, čo sú informácie, ktoré si možno budete chcieť zobraziť. Pomocou vizuálnych interakcií zabránite tomu, aby výbery rýchlych filtrov filtroval tento graf.
Vyberte rýchly filter, ktorý ste predtým vytvorili. V tomto prípade na stránke Overview (Prehľad ) zostavy Ukážka analýzy maloobchodu vyberte rýchly filter District Manager (Okresný manažér ).
Na páse s nástrojmi Formát vyberte položku Upraviť interakcie.
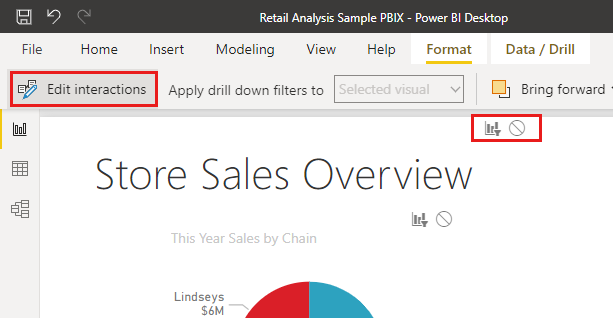
Nad všetkými ostatnými vizuálmi na stránke sa zobrazia ovládacie prvky
 filtra, pričom všetky z nich majú možnosti Filtrovať a Žiadne. Vo všetkých ovládacích prvkoch je predvolene vybratá možnosť Filtrovať .
filtra, pričom všetky z nich majú možnosti Filtrovať a Žiadne. Vo všetkých ovládacích prvkoch je predvolene vybratá možnosť Filtrovať .
- Výberom možnosti Žiadne v ovládaní filtra nad grafom Total Sales Variance by FiscalMonth and District Manager (Celková odchýlka predaja podľa hodnoty FiškálnyMesiac a Okresného manažéra ) zastavíte filtrovanie grafu District Manager (Okresný manažér ).
Ďalšie informácie o úprave interakcií nájdete v téme Zmena spôsobu interakcie vizuálov v zostave Power BI.
Synchronizácia a použitie rýchlych filtrov na iných stránkach
Rýchly filter môžete synchronizovať a použiť ho pre ktorúkoľvek stranu zostavy alebo všetky strany zostavy.
V aktuálnej zostave má stránka Mesačné tržby okresu rýchly filter Okresný manažér (alebo DM), ale čo ak by sme chceli mať tento rýchly filter aj na stránke New Stores (Nové obchody)? Stránka Nové obchody má rýchly filter, ale poskytuje iba informáciu Názov obchodu. Pomocou tably Synchronizovať rýchle filtre môžete synchronizovať rýchly filter District Manager (Okresný manažér) s týmito stránkami, aby výbery rýchlych filtrov na ľupých stránkach ovplyvňovali vizualizácie na všetkých troch stránkach.
V aplikácii Power BI Desktop na páse s nástrojmi Zobrazenie vyberte položku Synchronizovať rýchle filtre.
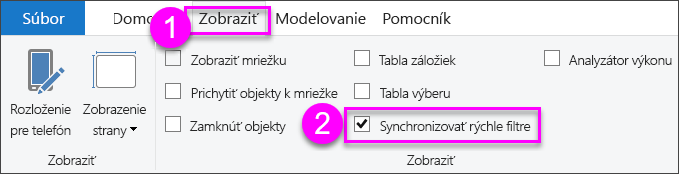
Medzi tablami Filtre a Vizualizácie sa zobrazí tabla Synchronizovať rýchle filtre.
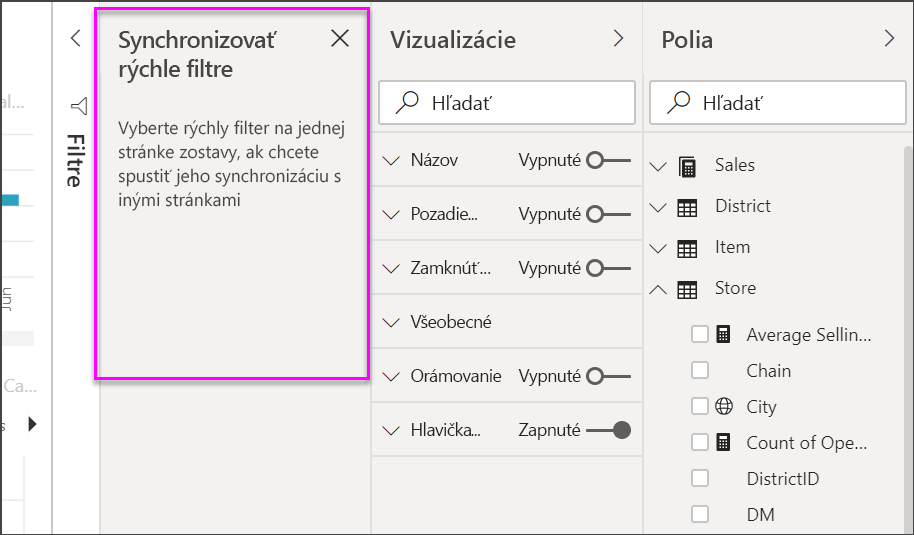
Na stránke District Monthly Sales (Mesačný predaj v okresoch) zostavy vyberte rýchly filter District Manager (Okresný manažér).
Keďže ste už vytvorili rýchly filter District Manager (Okresný manažér) na stránke Overview (Prehľad), zobrazí sa tabla Synchronizovať rýchle filtre takto:
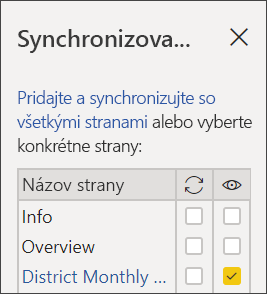
V stĺpci Synchronizovať na table Synchronizovať rýchle filtre vyberte stránky Overview (Prehľad), District Monthly Sales (Mesačný predaj v okresoch) a New Stores (Nové obchody).
Po tomto výbere sa rýchly filter District Monthly Sales (Mesačný predaj v okresoch) synchronizuje na týchto troch stránkach.
V stĺpci Viditeľné na table Synchronizovať rýchle filtre vyberte stránku Nové obchody .
Po tomto výbere bude rýchly filter District Monthly Sales (Mesačný predaj v okresoch) viditeľný na týchto troch stránkach. Tabla Synchronizovať rýchle filtre teraz vyzerá takto:

Pozorujte, aký vplyv má synchronizácia rýchlych filtrov a ich zviditeľnenie na ostatných stránkach. Všimnite si, že rýchly filter Okresný manažér na stránke District Monthly Sales (Mesačný predaj v okresoch) teraz zobrazuje rovnaký výber ako na stránke Overview (Prehľad). Na stránke New Stores (Nové obchody) je teraz viditeľný rýchly filter District Manager (Okresný manažér) a výbery v ňom ovplyvňujú výbery, ktoré sú viditeľné v rýchlom filtri Store Name (Názov obchodu).
Prepitné
Napriek tomu, že sa rýchly filter najprv zobrazí na synchronizovaných stránkach v rovnakej veľkosti a polohe ako na pôvodnej stránke, môžete, meniť veľkosť a formátovať synchronizované rýchle filtre na rôznych stránkach nezávisle od seba.
Poznámka
Ak synchronizujete rýchly filter k stránke, ale nezobrazíte ho na nej, výbery rýchlych filtrov na ostatných stránkach stále filtrujú údaje na danej stránke.
Synchronizácia samostatných rýchlych filtrov
Môžete tiež synchronizovať dva alebo viac samostatných rýchlych filtrov. Synchronizácia rýchlych filtrov je užitočná pri práci so zloženými modelmi, pretože možno budete chcieť vybrať rovnaký výber medzi zdrojmi bez toho, aby ste sa spoliehali na vzťahy medzi skupinami zdrojov. Ak chcete synchronizovať dva alebo viac samostatných rýchlych filtrov, označte ich ako súčasť skupiny.
Uistite sa, že tabla Synchronizovať rýchle filtre je viditeľná tak, že ju vyberiete v ponuke Zobraziť .
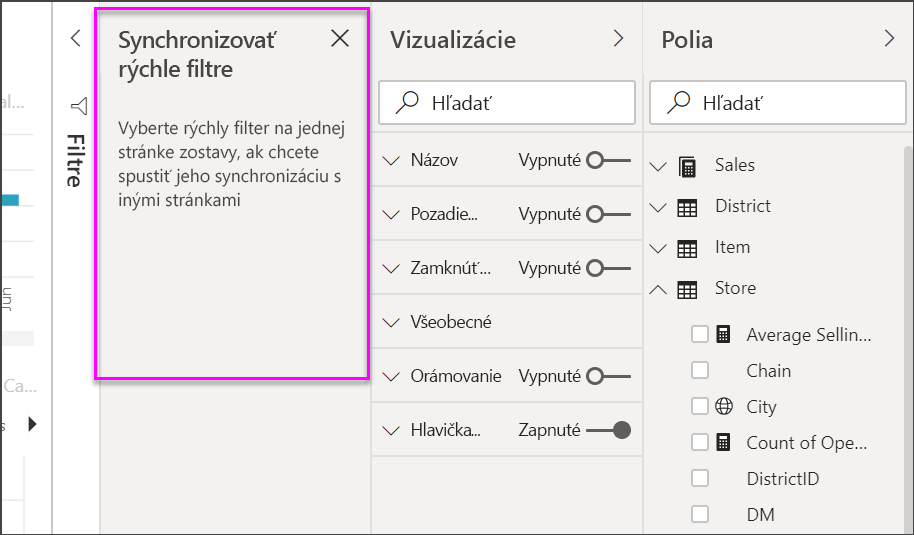
Vyberte jeden z rýchlych filtrov, ktoré chcete mať v skupine. Na table Synchronizovať rýchle filtre rozbaľte položku Rozšírené možnosti a zadajte názov skupiny. Môžete ju pomenovať, ako chcete.

Potom vyberte iný rýchly filter, ktorý chcete synchronizovať s prvým, a zadajte rovnaký názov do poľa s názvom skupiny. Zadajte ju úplne rovnako.
Vyberte možnosť Synchronizovať zmeny poľa s inými rýchlymi filtrami, Synchronizovať zmeny filtra s ostatnými rýchlymi filtrami , alebo oboje v závislosti od vášho scenára.
- Ak chcete, aby boli rýchle filtre synchronizované, aby boli filtre nastavené rýchlymi filtrami synchronizované, vyberte položku Synchronizovať zmeny filtra s ostatnými rýchlymi filtrami.
- Ak sa chcete tiež uistiť, že všetky zmeny, ktoré vykonáte v poli, na ktorom sú rýchle filtre na základe, sa synchronizujú v rámci skupiny, vyberte položku Synchronizovať zmeny poľa v iných rýchlych filtroch.
Vyskúšajte, či synchronizácia funguje požadovaným spôsobom tým, že zmeníte výber v niektorom z rýchlych filtrov. Všimnite si, že sa aktualizoval v inom rýchlom filtri v skupine.
Filtrovanie rýchlych filtrov
Pre rýchle filtre môžete použiť filtre na úrovni vizuálu, aby sa zmenšil zoznam hodnôt, ktoré sa zobrazujú v rýchlom filtri. Môžete napríklad odfiltrovať prázdne hodnoty z rýchleho filtra zoznamu alebo odfiltrovať určité dátumy z rýchleho filtra rozsahu. Keď rýchly filter filtrujete, ovplyvní to len hodnoty, ktoré sa zobrazujú v rýchlom filtri, a nie na filter, ktorý rýchly filter použije na iné vizuály pri vykonaní výberu. Povedzme napríklad, že použijete filter na rýchly filter rozsahu, aby sa zobrazili iba určité dátumy. Výberom v rýchlom filtri sa zobrazí iba prvý a posledný dátum z tohto rozsahu, ale v ostatných vizuáloch sa vám budú naďalej zobrazovať aj ďalšie dátumy. Po zmene vybratého rozsahu v rýchlom filtri sa zobrazí aktualizácia ostatných vizuálov. Vymazaním rýchleho filtra sa znova zobrazia všetky dátumy.
Ďalšie informácie o filtroch na úrovni vizuálu nájdete v téme Typy filtrov.
Formátovanie rýchlych filtrov
V závislosti od typu rýchleho filtra sú k dispozícii rôzne možnosti formátovania. V položke Štýl je predvolený zoznam Zvislo. Vyberte dlaždicu a vytvorte rýchly filter s dlaždicami alebo tlačidlami usporiadanými vodorovne. Posúvacie šípky na prístup k položkám, ktoré sa do rýchleho filtra nezmestia. Pomocou štýlu Dlaždica s Flexibilným rozložením a vyfarbením pozadia môžete okrem štandardných položiek zoznamu vytvoriť tlačidlá a dlaždice. Tiež môžete meniť veľkosť položiek rýchleho filtra tak, aby sa zmestili na obrazovky s rôznou veľkosťou a rozložením.
Možnosti vizuálu
Vyberte rýchly filter District Manager (Okresný manažér) a vyberte ikonu
 Formát na table Vizualizácie.
Formát na table Vizualizácie.Zmeňte veľkosť rýchleho filtra tak, aby bol široký, ale nie vysoký.
Na table Formát v časti Vizuál rozbaľte položku Nastavenia>rýchleho filtra Možnosti a vyberte položku Dlaždica.
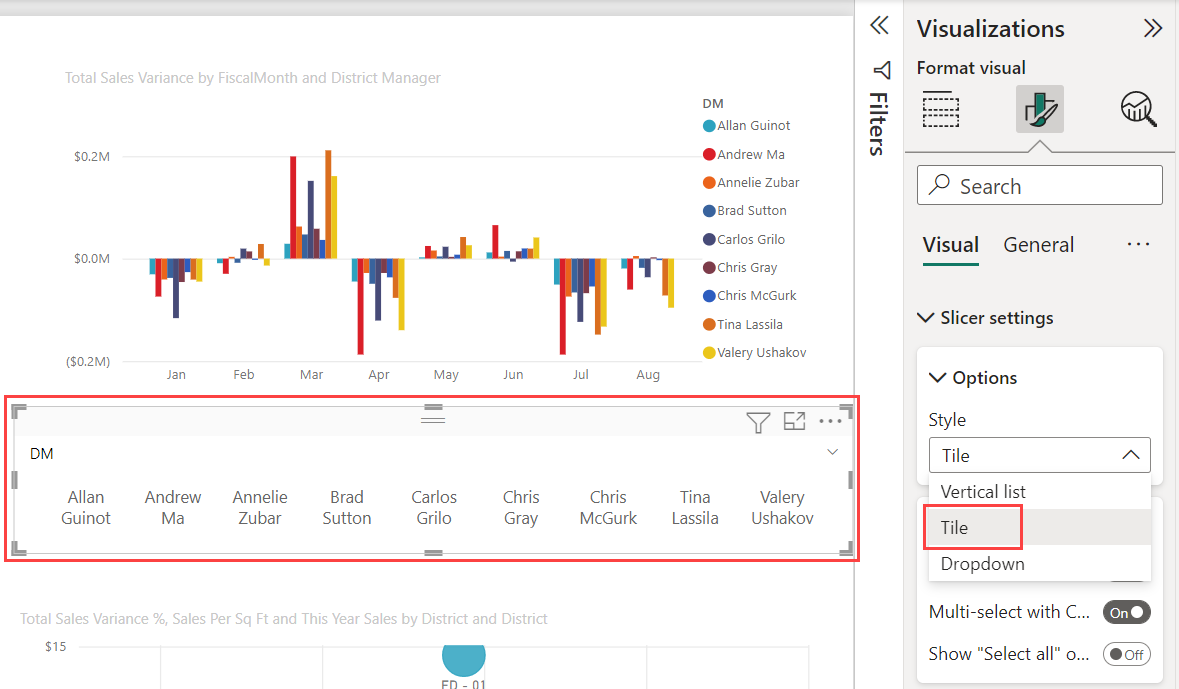
Prepitné
Položky zoznamu rýchleho filtra sú predvolene zoradené vzostupne. Ak chcete zoradiť položky rýchleho filtra v opačnom poradí, vyberte tri bodky (...) v pravom hornom rohu osi>rýchleho filtra>: Zoradiť zostupne.
Rozbaľte hlavičku rýchleho filtra a zmeňte text názvu na "District Manager" (Okresný manažér).
Rozbaľte položku Hodnoty a vyberte farbu pozadia. Táto farba je jednou z farieb motívu.
#abdae5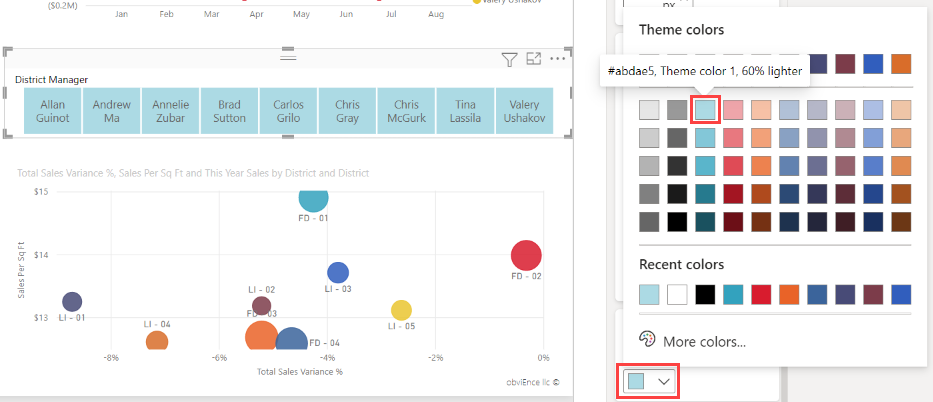
Prepitné
- V štýle dlaždice sa na nevybratých položkách zobrazujú zvolené farby textu a pozadia. Vybraté položky používajú predvolené systémové nastavenie, zvyčajne čierne pozadie s bielym textom.
- Pri štýle zvislého zoznamu sa na položkách vždy zobrazujú vybraté farby a vybraté začiarkavacie políčka sú vždy čierne.
Flexibilné rozloženie
Po výbere štýlu dlaždice môžete zapnúť Flexibilné rozloženie a zmeniť veľkosť a usporiadanie položiek rýchleho filtra podľa obrazovky zobrazenia a veľkosti rýchleho filtra.
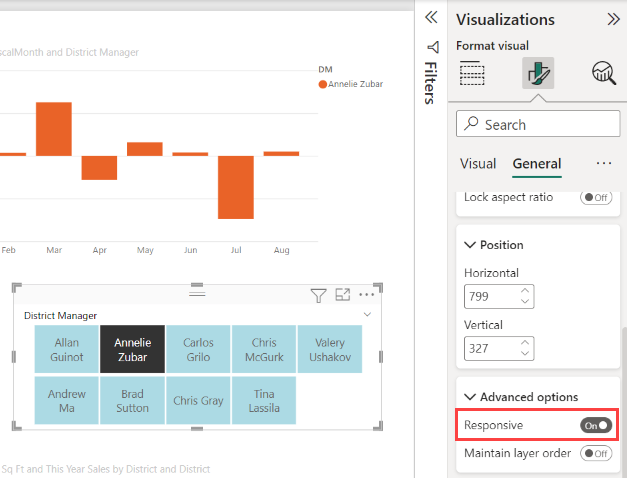
Flexibilné rozloženie je k dispozícii len pre rýchle filtre dlaždíc a rýchle filtre číselného rozsahu, nie pre zvislé rýchle filtre zoznamu. Ďalšie informácie o flexibilnom rozložení nájdete v téme Vytvorenie flexibilného rýchleho filtra, ktorý možno zmeniť.
V prípade rýchlych filtrov rozsahu mení flexibilné formátovanie štýl jazdca a umožňuje flexibilnejšiu zmenu veľkosti. Prečítajte si viac o rýchlych filtroch číselného rozsahu.
Ovládacie prvky výberu
Možnosť Zobraziť všetko je predvolene nastavená na možnosť Vybrať všetko. V časti Výber prepnite položku Zobraziť možnosť Vybrať všetko na možnosť Zapnúť a do rýchleho filtra pridajte položku Vybrať všetko. Môžete pomocou neho vybrať všetky položky alebo ich zrušiť naraz. Keď sú vybraté všetky položky, výberom jednej položky sa zruší jej výber, čím sa umožní filter typu nie-je .
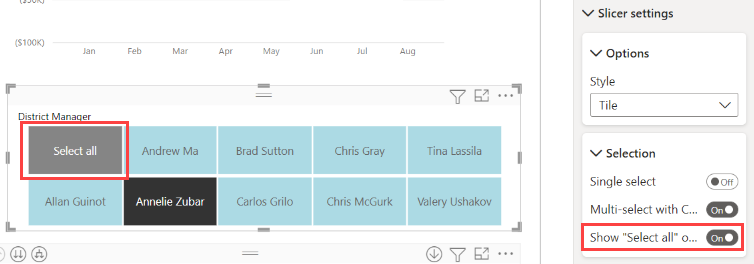
Položka Jeden výber je predvolene vypnutá . Výberom položky ju vyberiete. Podržte stlačený kláves Ctrl a môžete vybrať viacero položiek. Opätovným výberom položky zrušíte jej výber.
Keď položku Jeden výber zapnete do možnosti Zapnúť, naraz nebudete môcť vybrať viaceré položky. Vo zvislých rýchlych filtroch zoznamu sa začiarkavacie políčka stávajú prepínačmi.
Možnosti názvu
Text názvu v hlavičke rýchleho filtra je predvolene zapnutý. Tento výber zobrazuje názov údajového poľa v hornej časti rýchleho filtra. Text názvu môžete upraviť, čo je užitočné najmä v prípade rýchlych filtrov hierarchií. Podrobnosti nájdete v časti Zmena textu názvu v článku Pridanie viacerých polí do rýchleho filtra hierarchie.
Ďalšou možnosťou je názov na karte Všeobecné. Predvolene je nastavená možnosť Vypnúť .
Ďalšie možnosti formátovania
Ďalšie možnosti formátovania sú predvolene vypnuté . Ak chcete ovládať tieto možnosti, nastavte ich na možnosť Zapnúť :
Zamknúť pomer: Ponechajte relatívnu výšku a šírku rýchleho filtra, ak sa zmení jeho veľkosť. V časti Všeobecné>vlastnosti>Veľkosť.
Pozadie: Do rýchleho filtra sa pridá pozadie a nastaví sa jeho priehľadnosť. V časti Všeobecné>efekty.
Orámovanie: Okolo rýchleho filtra sa pridá orámovanie a nastaví sa jeho farba. V časti Všeobecné>efekty.
Na karte Vizuál sa nachádza aj možnosť Orámovanie. Pridá orámovanie buď nad, pod alebo vedľa každej možnosti v rýchlom filtri. Je oddelená od nastavení Všeobecné a nie je na nej ovplyvnená.
Tieň: Pridajte podporu tieňa pre jazdec. V časti Všeobecné>efekty.
Súvisiaci obsah
Ďalšie informácie o rýchlych filtroch nájdete v nasledujúcich článkoch:
Pripomienky
Pripravujeme: V priebehu roka 2024 postupne zrušíme službu Problémy v službe GitHub ako mechanizmus pripomienok týkajúcich sa obsahu a nahradíme ju novým systémom pripomienok. Ďalšie informácie nájdete na stránke: https://aka.ms/ContentUserFeedback.
Odoslať a zobraziť pripomienky pre