Funkcia jazyka
Vzťahuje sa na: Aplikácie
plátna Postupy v počítačovom prostredí CLI
Power Platform
Vráti značku jazyka aktuálneho používateľa.
Description
Funkcia Language vráti jazyk, skript a oblasť aktuálneho používateľa v podobe značky jazyka.
Pomocou informácií o jazyku môžete prispôsobiť aplikáciu pre rôzne miestne nastavenia. Ak chcete napríklad vytvoriť aplikáciu, ktorá sa bude používať v Taliansku a vo Francúzsku, môžete použiť funkciu Language na automatické zobrazovanie talianskych a francúzskych reťazcov pre používateľov v daných oblastiach.
Značky jazyka
Značka jazyka môže byť v jednom z troch formátov:
| Vrátená hodnota | Description |
|---|---|
| "lg‑RE" | lg je skratka pre daný jazyk zložená z dvoch znakov a RE je skratka pre danú oblasť zložená z dvoch znakov. Toto je najčastejšie používaný typ návratu. Napríklad „en-GB“ sa vráti pre Spojené kráľovstvo. |
| „lg“ | lg je skratka pre daný jazyk zložená z dvoch znakov. Tento formát sa používa, ak služba Power Apps má informácie o jazyku, ale nemá informácie o konkrétnej oblasti. |
| "lg‑scrp‑RE" | lg je skratka pre daný jazyk zložená z dvoch znakov, scrp je skratka zložená zo štyroch znakov pre skript a RE je skratka pre danú oblasť zložená z dvoch znakov. |
Služba Power Apps používa formát značky jazyka IETF BCP-47.
Ak chcete zobraziť zoznam podporovaných značiek jazyka, zadajte do riadka vzorcov vzorec Value( "1", ) alebo prejdite na rozšírené zobrazenie a posúvajte sa zoznamom oblastí, ktoré sa zobrazia ako návrhy pre druhý argument.
Funkcie Text a Value tiež používajú značky jazyka. Tieto funkcie používajte pri prekladoch do a z textových reťazcov, ak chcete zohľadniť aj globálny aspekt. Ak chcete v týchto funkciách použiť značku jazyka a informácia o oblasti nie je potrebná, môžete použiť iba časť značky, ktorá sa týka jazyka.
Syntax
Language()
Príklady
Miestne nastavenia používateľa
Predpokladá sa, že hostiteľský operačný systém alebo prehliadač používajú predvolené miestne nastavenie oblasti.
| Vzorec | Miesto | Vrátená hodnota |
|---|---|---|
| Language() | Lisabon, Portugalsko | „pt-PT“ |
| Language() | Rio de Janeiro, Brazília | „pt-BR“ |
| Language() | Atlanta, Spojené štáty americké | „en-US“ |
| Language() | Manchester, Spojené kráľovstvo | „en-gb“ |
| Language() | Paríž, Francúzsko | „fr-FR“ |
| Language() | Roseau, Dominika | „en“ |
| Language() | Belehrad, Srbsko | „sr-cyrl-RS“ alebo „sr-latn-RS“, podľa systémových nastavení používateľa |
Lokalizačná tabuľka
Jednoduchý prístup k lokalizácii je vytvorenie excelového hárka a priradenie vlastnosti TextID definovanej autorom k textu preloženému do jazyka používateľa. Napriek tomu, že by ste mohli v tabuľke použiť kolekciu alebo ľubovoľný iný zdroj údajov, vybrali sme Excel, pretože ho prekladatelia môžu mimo aplikácie jednoducho upravovať a spravovať.
V Exceli vytvorte nasledovnú tabuľku:
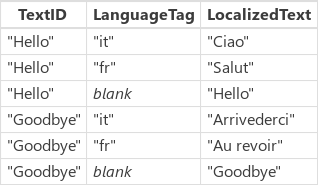
Prázdna položka v stĺpci Jazyk sa použije ako predvolená hodnota, ak sa pre daný jazyk nenájde žiaden špecifický textový reťazec. Táto položka musí nasledovať po všetkých ostatných položkách pre danú vlastnosť TextID.
Na naše účely postačí zamerať sa na jazyk miestnych nastavení a nie na oblasť. Ak je oblastný aspekt dôležitý, mohli sme do uvedenej tabuľky vložiť úplnú hodnotu značky jazyka.
Plnohodnotnú excelovú tabuľku vytvoríme použitím pása s nástrojmi Vložiť a príkazu Tabuľka. Predvolene sa bude nazývať Tabuľka1, ale prostredníctvom pása s nástrojmi Nástroje tabuľky/Návrh a textového poľa Názov tabuľky: úplne na ľavej strane ju môžete ľubovoľne premenovať.
Uložte excelový súbor do lokálneho systému súborov.
Na pravej table v službe Power Apps kliknite alebo ťuknite na kartu Zdroj údajov a potom kliknite alebo ťuknite na položku Pridať zdroj údajov.
Kliknite alebo ťuknite na položku Pridanie statických údajov do aplikácie, kliknite alebo ťuknite na uložený excelový súbor a potom kliknite alebo ťuknite na položku Otvoriť.
Vyberte tabuľku, ktorú ste vytvorili, a potom kliknite alebo ťuknite na položku Pripojiť.
Všade v aplikácii, kde by ste predtým použili text „Hello“, použite nasledovný vzorec:
- LookUp( Tabuľka1, TextID = "Dobrý deň" && (LanguageTag = Left( Language(), 2 ) || IsBlank( LanguageTag ))). LokalizovanýText
Tento vzorec vyhľadá príslušnú hodnotu LocalizedText pre jazyk používateľa, a ak sa nenájde, použije sa predvolená prázdna verzia.
Majte na pamäti, že preložené reťazce v iných jazykoch môžu byť podstatne dlhšie, než vo vašom jazyku. V mnohých prípadoch budú musieť byť označenia a iné prvky zobrazujúce reťazce v používateľskom rozhraní širšie.
Prekladateľské služby
Text môžete podľa potreby preložiť pomocou prekladateľskej služby, ako napríklad programom Microsoft Translator:
- Na pravej table v službe Power Apps kliknite alebo ťuknite na kartu Zdroj údajov a potom kliknite alebo ťuknite na položku Pridať zdroj údajov.
- Kliknite alebo ťuknite na program Microsoft Translator.
Všade v aplikácii, kde by ste predtým použili text „Hello“, použite nasledovný vzorec:
- MicrosoftTranslator.Translate( "Hello", Language() )
Program Microsoft Translator používa rovnaké značky jazyka, ktoré vracia funkcia Language.
Tento prístup má v porovnaní s predchádzajúcim príkladom, ktorý používal vopred preloženú tabuľku textových reťazcov, niekoľko nedostatkov:
- Preklad bude trvať určitý čas a bude si vyžadovať kontaktovanie služby prostredníctvom siete. To bude mať za následok oneskorenie pri zobrazovaní preloženého textu v aplikácii.
- Preklad bude strojový, nemusí spĺňať vaše očakávania alebo byť tým najvhodnejším riešením pre vašu aplikáciu.