Použitie ovládacích prvkov na vizualizácie dát v modelom riadených aplikáciách
V tomto článku sa dozviete, ako nakonfigurovať ovládací prvok pre stĺpec pomocou klasického návrhár formulárov.
Dôležité
Tento článok popisuje klasické ovládacie prvky, z ktorých mnohé sú už zastarané. Informácie o tom, ako pridať moderné ovládacie prvky pomocou moderného Power Apps návrhár formulárov, nájdete v časti Pridanie komponentov do formulára. Zoznam a popisy aktuálnych ovládacích prvkov dostupných pre aplikácie s podporou modelu nájdete na Zoznam ovládacích prvkov dostupných pre aplikácie s podporou modelu.
Použitie vlastného ovládacieho prvku pomocou klasického návrhára formulárov
Ovládacie prvky umožňujú transformovať súčasti aplikácie používateľského rozhrania, napríklad stĺpec alebo zobrazenie, ktoré tradične obsahujú text, do vizualizácií. Ovládacie prvky môžu byť konfigurované v stĺpcoch, formulároch, tabuliach, zobrazeniach a mriežkach. Napríklad hviezdičkové hodnotenie je možné nakonfigurovať v stĺpci s celým číslom.
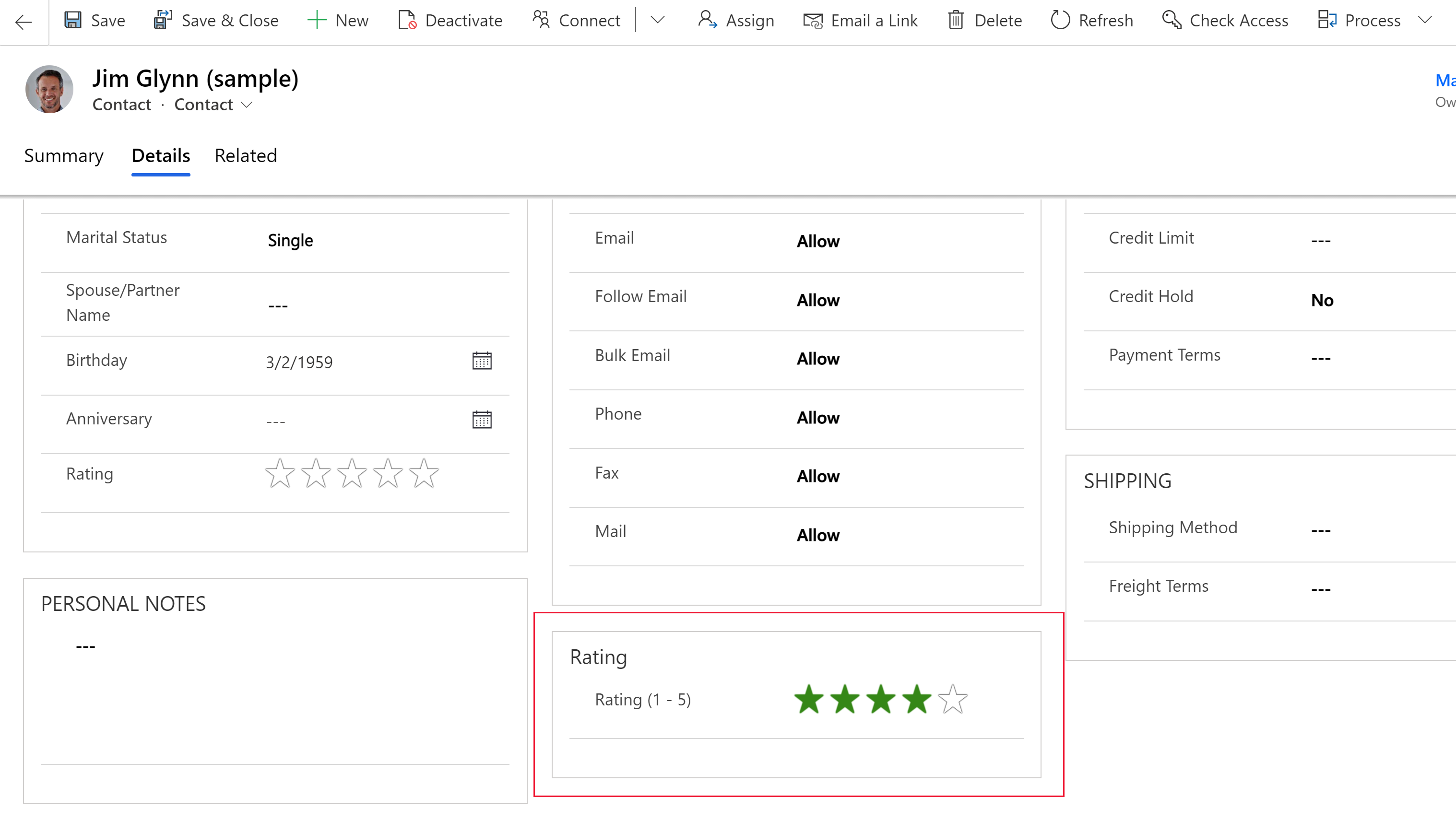
Alebo ovládací prvok upraviteľnej mriežky možno nakonfigurovať v zobrazení.
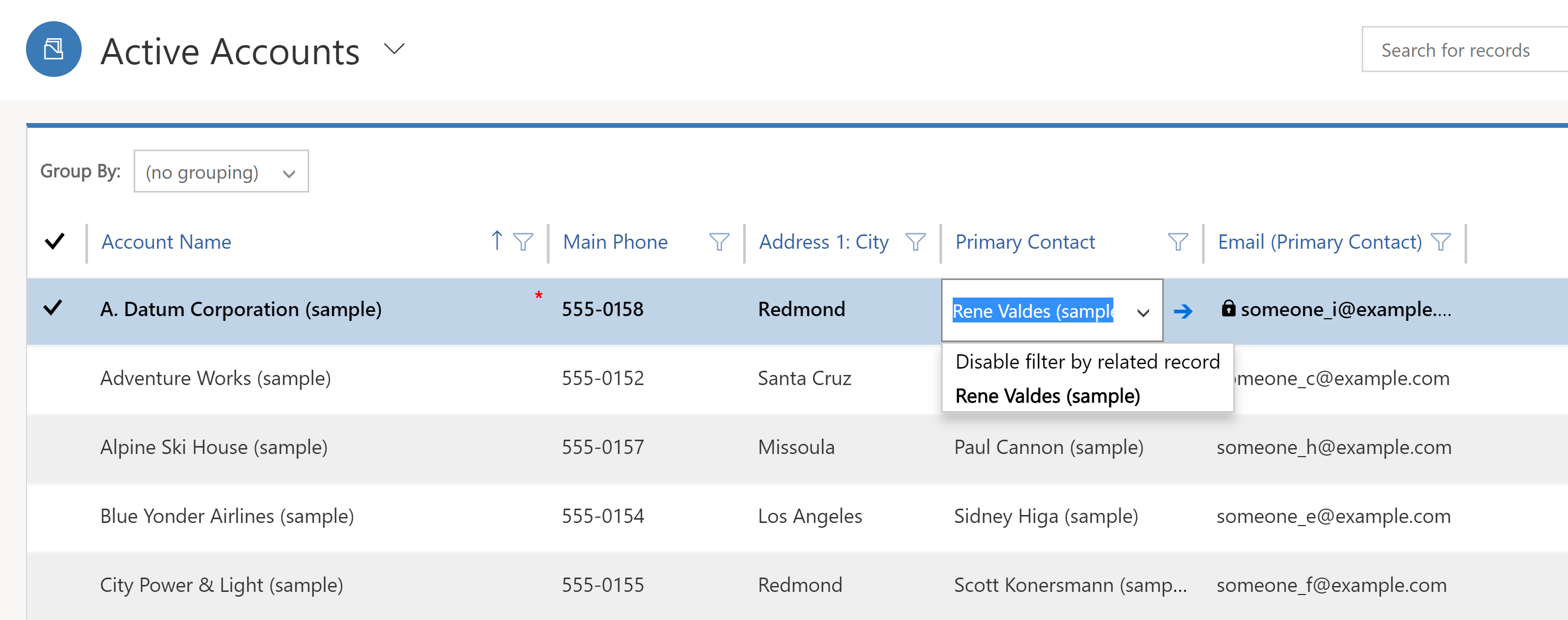
Môžete nastaviť jeden typ vlastného ovládacieho prvku vo webovom prehliadači, kým môžete mať vlastné ovládacie prvky, ktoré sa zobrazia vo vašom mobilných aplikáciách Dynamics 365 pre telefóny či tablety. Môžete napríklad použiť štandardný stĺpec voľby áno/nie v klientoch webového prehliadača a prepínací ovládací prvok v klientoch na tablete alebo telefóne. Po publikovaní prispôsobenia môžu používatelia plne interagovať s ovládacím prvkom a zmeniť jeho hodnotu, napríklad ťuknutím na ovládací prvok pri použití prepínača. Zmeny sa uložia automaticky pri zavretí formulára, rovnako ako keď používateľ zmení tradičný stĺpec vo formulári.
Použiť vlastný ovládací prvok na pridanie vizualizácií na stĺpec
Pomocou krokov v tomto postupe sa zmení predvolené označenie a pole textového stĺpca v stĺpci Suma rozpočtu na vlastný jazdec tabuľky príležitosti. Môžete použiť podobné kroky nahradiť existujúci stĺpec vlastného ovládacieho prvku alebo konfigurovať vlastné kontroly pre vlastný stĺpec.
Poznámka
Momentálne sa dá tento ovládací prvok pridať a nakonfigurovať iba pomocou klasického prostredia.
Tabuľka príležitostí vyžaduje aplikáciu Dynamics 365, ako je Dynamics 365 Sales.
Prihláste sa do služby Power Apps.
Vyberte Tabuľky na ľavom navigačnom paneli, vyberte tabuľku Príležitosti a potom vyberte Oblasť formulárov . Ak sa položka nenachádza na table bočného panela, vyberte položku … Viac a potom vyberte požadovanú položku.
Otvorte formulár ako Hlavný formulár pre tabuľku Príležitosť.
Vo formulári vyberte Prepnúť na klasické. Tým sa otvorí klasický editor na samostatnej karte.
V editora formulára, dvakrát kliknite na stĺpec, kde chcete pridať vlastný ovládací prvok, ako stĺpec Suma rozpočtu v hlavnom formulári obchodného vzťahu. Toto je stĺpec číselného typu. Prípadne si môžete vytvoriť aj vlastný stĺpec.
Na stránke Vlastnosti stĺpca kliknite na kartu Ovládacie prvky a potom kliknite na Pridať ovládací prvok.
Na stránke Pridať ovládací prvok, vyberte ovládací prvok, ktorý chcete, ako napríklad Lineárny posúvač ovládanie tu uvedené, a potom kliknite na Pridať.
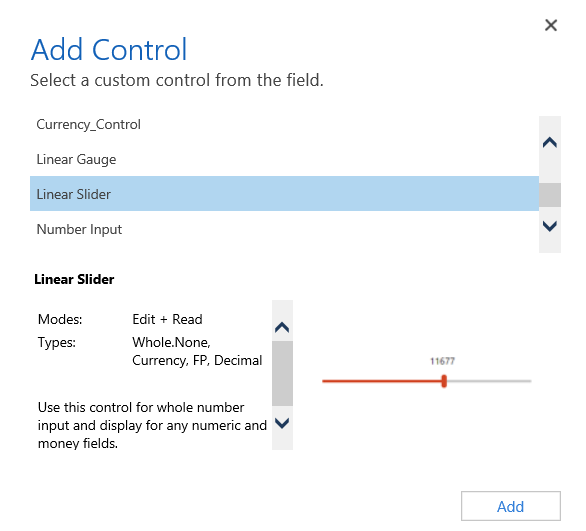
Zvoľte si klienta, kde chcete, aby sa ovládací prvok zobrazil.
Web. Ak chcete sprístupniť vlastný ovládací prvok z ľubovoľného webového prehliadača, vyberte Web možnosť vedľa ovládacieho prvku. Všimnite si, že nastavenie Web možnosť zahŕňa vykresľovanie kontrolu vo webových prehľadávačoch na PC, Macov a mobilných zariadení.
Telefón. Ak chcete sprístupniť ovládací prvok v Dynamics 365 for phones , označte možnosť Telefón vedľa ovládacieho prvku.
Tablet. Ak chcete sprístupniť ovládací prvok v Dynamics 365 for tablets, označte možnosť Tablet vedľa ovládacieho prvku.
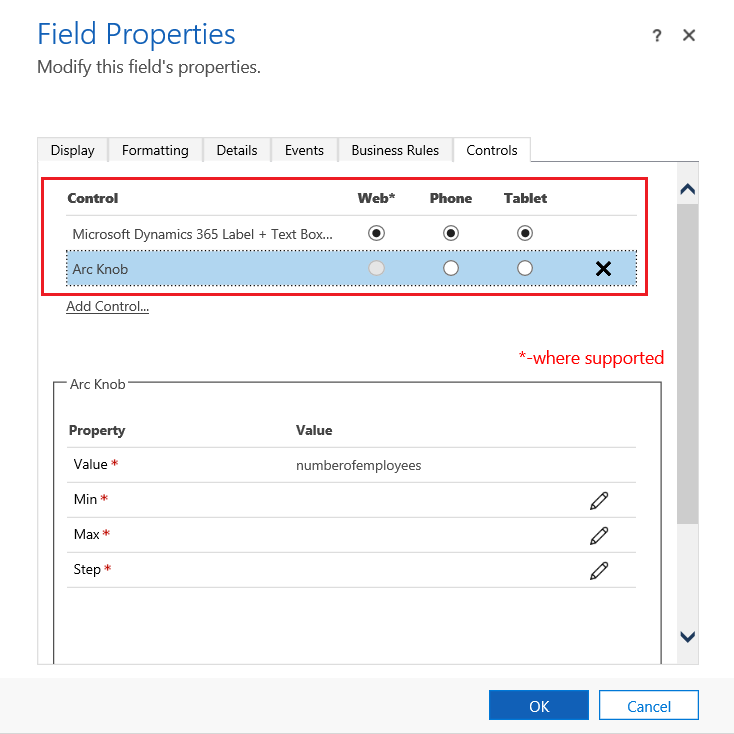
Vyberte ikonu ceruzky
 vedľa Min, Max a Krok, nastavte možnosť vlastnosti popísanú nižšie a potom vyberte OK.
vedľa Min, Max a Krok, nastavte možnosť vlastnosti popísanú nižšie a potom vyberte OK.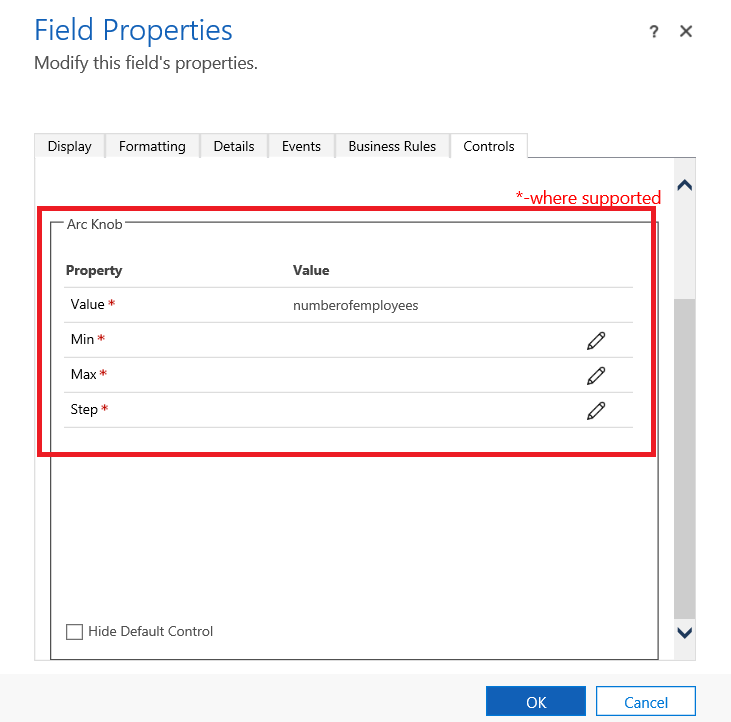
Min. Nastavte minimálnu požadovanú hodnotu. Môžete prepojiť zadanú štatistickú hodnotu alebo hodnotu k existujúcemu stĺpcu. V tomto príklade predstavuje Naviazať na statickú hodnotu príznak Mena a minimálne možná zadaná hodnota je nula.
Naviazať na statickú hodnotu. Vyberte typ údajov, napríklad celé číslo (Whole.None), mena, plávajúce bod (FP) alebo desatinné číslo. Ako ďalšie zadajte číslo, ktoré predstavuje minimálne akceptovaného hodnoty stĺpca.
Naviazať na hodnoty stĺpca. Vyberte stĺpec v zozname, ktorý bude použitý ako minimálna hodnota akceptovaná.
Maximum. Nastavte maximálnu akceptovanú hodnotu pre stĺpec. Podobne ako hodnotu Min, môžete naviazať statickú hodnotu, ktorú zadáte, alebo naviazať hodnotu k existujúcemu stĺpcu, ako bolo popísané vyššie. V tomto príklade predstavuje Naviazať na statickú hodnotu príznak Mena a maximálna možná zadaná hodnota je 1 miliarda.
Krok. To predstavuje jednotka prírastku alebo zmenšiť pri alebo odčítaním z aktuálnej hodnoty. Napríklad pri rozpočte môžete zvoliť nárast/pokles o 100 dolárov.
Skryť predvolený ovládací prvok. Po výbere tejto možnosti skrýva kontrolu ani kontrolu alebo údaje zobrazia v niektorý z klientov, ktoré nepodporujú vlastný ovládací prvok. Všimnite si, že klasický webový klient Dynamics 365 nepodporuje väčšinu vlastných ovládacích prvkov. Podľa predvoleného nastavenia táto voľba nie je vybratá a klasické Dynamics 365 webového klienta zobrazuje predvolené, zvyčajne text založený ovládací prvok.
Poznámka
Predvolené kontrolu je identifikovaný s (predvolené) za názvom ovládacieho prvku.
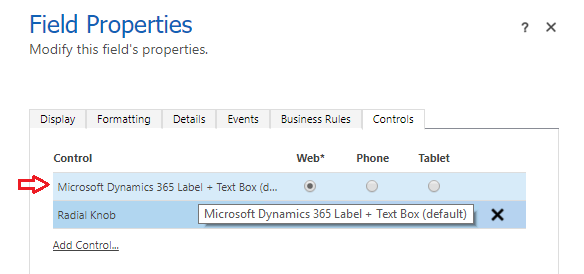
Kliknutím na tlačidlo OK zatvorte stránku Vlastnosti stĺpca.
Pre aktiváciu prispôsobenie vo formulári tabuľky kliknite Uložiť a potom kliknite na tlačidlo Publikovať.
Vyberte položku Uložiť a zavrieť a zatvorte editor formulára.
Pozrite sa na vlastný ovládací prvok v akcii
Otvorte záznam, ktorý obsahuje stĺpec s vlastným ovládacím prvkom, napríklad formulár príležitosť z predchádzajúceho príkladu a pozrite sa, ako sa stĺpec zmení.
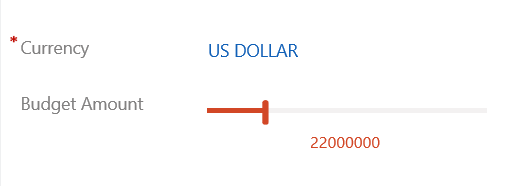
Stĺpec je teraz poskytnutý ako ovládací prvok posúvača namiesto textového stĺpca.
Použite ovládací prvok upraviteľnej mriežky v zobrazení alebo vo vedľajšej mriežke
Prostredníctvom upraviteľných mriežok možno obohatiť riadkovú úpravu priamo zo zobrazení a vedľajších mriežok použitím webovej aplikácie, tabletu alebo telefónu. Ďalšie informácie: Nastavenie upraviteľnosti mriežok (zoznamov) pomocou vlastného ovládacieho prvku Upraviteľná mriežka
Ďalšie kroky
Poznámka
Môžete nás informovať o svojich voľbách jazyka pre dokumentáciu? Absolvujte krátky prieskum. (upozorňujeme, že tento prieskum je v angličtine)
Prieskum bude trvať približne sedem minút. Nezhromažďujú sa žiadne osobné údaje (vyhlásenie o používaní osobných údajov).
Pripomienky
Pripravujeme: V priebehu roka 2024 postupne zrušíme službu Problémy v službe GitHub ako mechanizmus pripomienok týkajúcich sa obsahu a nahradíme ju novým systémom pripomienok. Ďalšie informácie nájdete na stránke: https://aka.ms/ContentUserFeedback.
Odoslať a zobraziť pripomienky pre