Ako importovať údaje
Importujte údaje, ktoré sú uložené niekde inde, do vašej aplikácie poháňanej modelom riadenej aplikácie pomocou funkcie importu v Power Apps.
Každá tabuľka má povinné stĺpce, ktoré musia existovať vo vstupnom súbore. Odporúča sa stiahnuť šablónu programu Excel, pridať svoje údaje a potom importovať súbor do aplikácie. Šablóna šetrí čas a úsilie. Nepridávajte ani neupravujte stĺpce v šablóne, aby ste sa vyhli problémom počas importu.
Pred importom súboru sa uistite, či sa hlavičky stĺpcov zhodujú s názvami stĺpcov vo vašej aplikácii. Počas procesu importovania sa systém pokúsi mapovať názvy stĺpcov z vášho vstupného súboru na názvy stĺpcov v aplikácii. Ak sa nezhodujú, budete musieť polia mapovať ručne, inak môžete naraziť na problémy počas procesu importu.
Ak ste pokročilý používateľ a poznáte požadované stĺpce pre danú tabuľku Dataverse, definujte svoj vlastný zdrojový súbor Excel, CSV alebo XML a potom postupujte podľa pokynov v tomto článku o importe údajov do vašej aplikácie. Podporované sú nasledujúce formáty súborov:
- Zošit programu Excel (.xlsx)
- Hodnoty oddelené čiarkou (.csv)
- Hárok XML 2003 (.xml)
Maximálna povolená veľkosť súborov .zip je 32 MB. V prípade iných formátov súborov je povolená maximálna veľkosť súborov 8 MB.
Stiahnite si šablónu programu Excel
Aby ste sa vyhli problémom s mapovaním, odporúča sa použiť šablónu programu Excel, ktorú si môžete stiahnuť z aplikácie. Po stiahnutí šablóny pridajte svoje údaje a potom importujte súbor späť do svojej aplikácie. Nepridávajte ani neupravujte stĺpce v šablóne, aby ste sa vyhli problémom počas procesu importu.
Otvorte aplikáciu a na ľavom navigačnom paneli vyberte tabuľku.
Ma paneli príkazov vyberte Šablóny Excel > Stiahnuť šablónu.
Vyberte typ tabuľky a prezrite si, či ju chcete stiahnuť, alebo vyberte Upraviť stĺpce a vyberte riadky, ktoré chcete zahrnúť do šablóny.
Vyberte položku Stiahnuť.
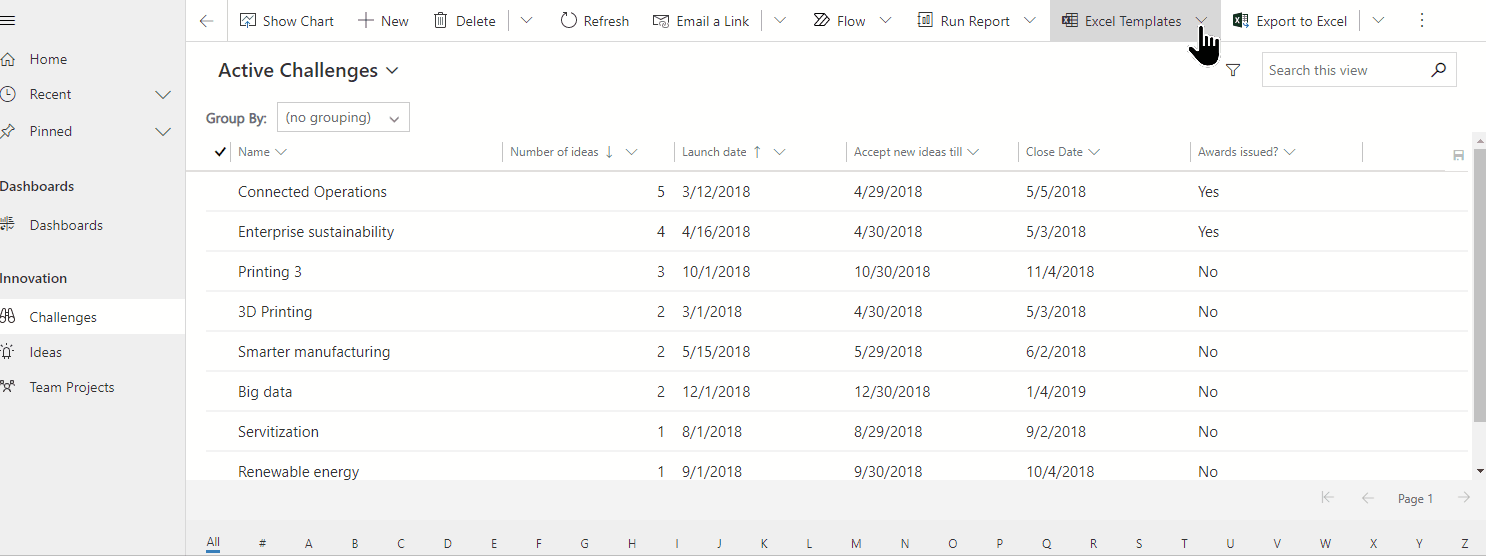
Import údajov
Použite šablónu, ktorú ste si stiahli v predchádzajúcom kroku (upravenú vašimi údajmi), a importujte súbor do svojej aplikácie.
Otvorte aplikáciu a na ľavom navigačnom paneli vyberte tabuľku.
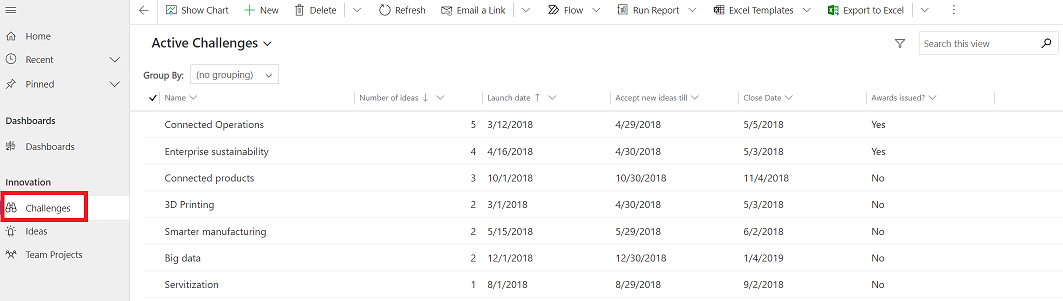
Na paneli príkazov vyberte typ súboru, z ktorého chcete importovať:
- Import z Excelu: Vyberte Import z Excelu, ak používate šablónu programu Excel.
- Importovať zo súboru CSV
- Importovať zo súboru XML
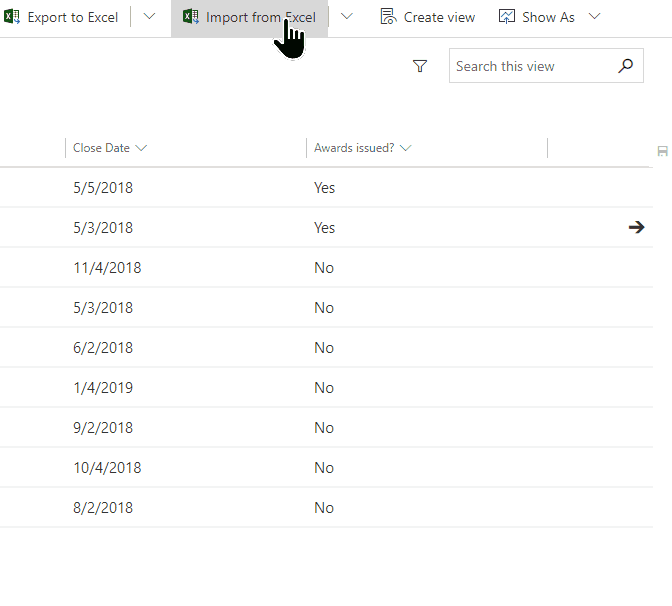
Vyberte možnosť Vybrať súbor a prejdite k priečinku, v ktorom je uložený súbor. Vyberte súbor, vyberte položku Otvoriť a potom vyberte položku Ďalej.
Prepitné
Môžete importovať iba jeden súbor naraz. Ak chcete vložiť ďalšie súbory, znova spustite sprievodcu.
Vyberte, či chcete Povoliť duplikáty alebo nie. Ďalšie informácie sú uvedené v článku Nastavenie pravidiel zisťovania duplikátov na udržiavanie prehľadnosti údajov.
Pre súbory CSV a XML (tento krok preskočte, ak importujete súbor Excel):
Pre súbor CSV: Vyberte rozbaľovací zoznam a vyberte oddeľovač údajov a oddeľovač polí, ktorý sa používa pre súbor CSV.
Pre súbor CSV alebo XML: Ak ste definovali alternatívny kľúč, vyberte ho v rozbaľovacom zozname Alternatívny kľúč. Alternatívny kľúč sa používa na jednoznačnú identifikáciu a aktualizáciu riadkov počas importu. Viac informácií: Definujte alternatívne kľúče pre referenčné riadky.
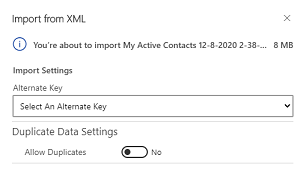
Vyberte Skontrolovať mapovanie a overte, či sú stĺpce (polia) správne namapované. Ak je všetko v poriadku, vyberte položku Dokončiť import.
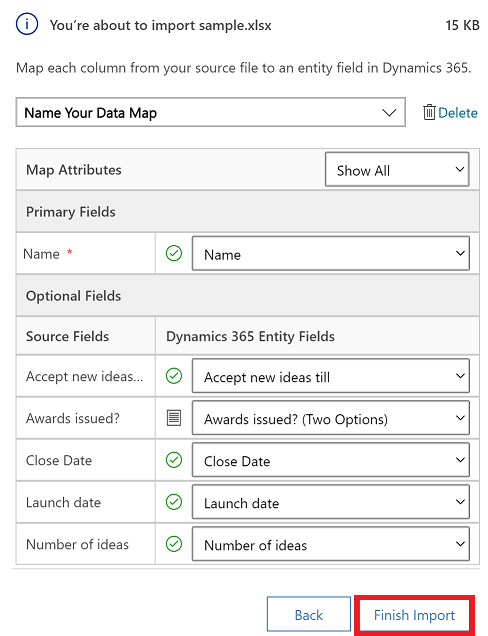
Vyberte Sledovať priebeh a pozrite si postup importu.
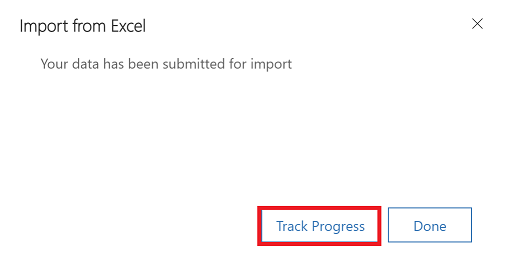
Kontrola mapovania
Pri importe súboru je dôležité skontrolovať hlavičky stĺpcov a overiť, či sa zhodujú so stĺpcami (poľami) vo vašej aplikácii.
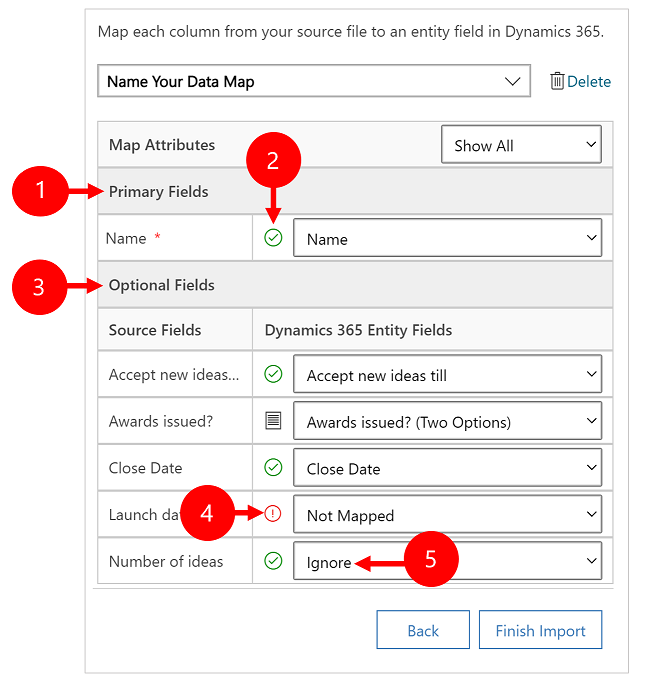
Legenda:
Primárne polia: Zobrazí všetky požadované stĺpce tabuľky, ktoré je potrebné namapovať, aby sa údaje mohli úspešne importovať. Ak sa záhlavia stĺpcov v zdrojovom súbore zhodujú so zobrazovanými názvami stĺpcov, tieto stĺpce sa automaticky namapujú.
Mapované stĺpce: Správne mapované stĺpce sa zobrazia so zelenou značkou začiarknutia.
Voliteľné polia: Toto sú voliteľné nadpisy stĺpcov vo vašom zdrojovom súbore. Ak sa záhlavia stĺpcov v zdrojovom súbore zhodujú s zobrazovanými názvami stĺpcov, tieto stĺpce sa automaticky vyberajú v príslušných rozbaľovacích zoznamoch.
Nezhodné stĺpce: Ak sa záhlavia stĺpcov nezhodujú, vedľa nenamapovaných stĺpcov sa zobrazí červený výkričník. Ak chcete stĺpec správne namapovať, vyberte stĺpec, ktorý chcete namapovať na nezmapovanú hlavičku stĺpca vášho súboru.
Ignorovať (len pre Voliteľné polia ): Vyberte Ignorovať z rozbaľovacieho zoznamu. Údaje z ignorovaných stĺpcov sa do vašej aplikácie neimportujú.
Množina možností
Ak ktorýkoľvek stĺpec v zdrojovom súbore zahŕňa fixnú množinu hodnôt, musíte mapovať tento stĺpec k stĺpcu typu Množina možností. Stĺpec tohto typu má hodnoty ako Áno a Nie, prípadne Nízke či Vysoké.
Urobíte tak výberom  kliknite na tlačidlo vedľa stĺpca množiny možností, vyberte hodnoty a potom vyberte OK.
kliknite na tlačidlo vedľa stĺpca množiny možností, vyberte hodnoty a potom vyberte OK.

Rozbaľovací zoznam s hodnotami možností spája hodnoty dostupné v prichádzajúcom súbore s tými, ktoré sú už vo vašej aplikácii. Napríklad:
- Hodnoty v importovanom súbore: nízke, vysoké
- Hodnoty, ktoré sú už v aplikácii: studené, teplé, horúce
- Výsledné cieľové hodnoty: studené, teplé, horúce, nízke, vysoké
Po importovaní pridá sprievodca importom všetky mapované hodnoty vo vašej aplikácii, ale odstráni nemapované hodnoty zo súboru importu, ktoré sa ešte nenachádzajú vo vašej aplikácii. Môžete napríklad mapovať „nízku“ zdrojovú hodnotu k „studenej“ cieľovej hodnote, ale „vysokú“ cieľovú hodnotu k (novej) „vysokej“ cieľovej hodnote. Na základe týchto mapovaní sprievodca importom vytvorí „vysokú“ hodnotu ako cieľovú hodnotu vo vašej aplikácii. Nevytvorí „nízku“ hodnotu ako cieľovú hodnotu vo vašej aplikácii, pretože ste nenamapovali žiadnu zdrojovú hodnotu k tejto cieľovej hodnote.
Poznámka
Navyše môžete mapovať stĺpec v zdrojovom súbore k stĺpcu typu „Dve možnosti“ a „Množina možností s viacnásobným výberom“ (pričom stĺpec môže mať viaceré hodnoty). Musíte mapovať každú položku zoznamu Hodnoty možností zdroja k položkám v zozname Hodnoty možností Dynamics 365. Ak pri mapovaní k stĺpcu typu „Množina možností s viacnásobným výberom“ zdrojový súbor obsahuje hodnoty, ktoré nie sú k dispozícii vo vašej aplikácii, vo vašej aplikácii sa nevytvoria nové hodnoty.
Stĺpce vyhľadávania na mape
Ak niektoré údaje v zdrojovom súbore odkazujú na iné existujúce riadky vo vašej aplikácii, musíte namapovať stĺpec v zdrojovom súbore k vyhľadávaciemu stĺpcu vo vašej aplikácii.
Môže sa napríklad stať, že budete musieť importovať súbor s názvom Potenciálni_zákazníci.csv, ktorý obsahuje riadky zákazníkov. Stĺpec Zákazník v súbore Potenciálni_zákazníci.csv obsahuje priradené údaje o obchodných vzťahoch alebo kontaktoch. Ak ho chcete mapovať, vyberte tlačidlo Vyhľadávací odkaz vedľa stĺpca vyhľadávania. Otvorí sa časť Vyhľadávací odkaz a zoznamy tabuliek súvisiacich s aktuálnou tabuľkou.
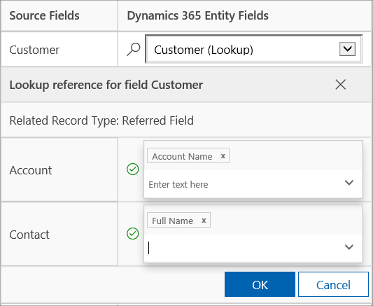
Pre každú tabuľku vyberte stĺpce, v ktorých chcete vyhľadávať počas importovania, s cieľom zachovať vzťahy medzi riadkami, a potom vyberte možnosť OK.
Uloženie nastavení mapovania
Ak chcete uložiť nastavenia mapovania na budúce použitie, do políčka Pomenovať mapu údajov zadajte názov. Keď budete nabudúce chcieť importovať podobnú množinu údajov, budete môcť rovnaké mapovanie znova použiť.

Pozrite si tiež:
Prevzatie šablóny na import údajov
Poznámka
Môžete nás informovať o svojich voľbách jazyka pre dokumentáciu? Absolvujte krátky prieskum. (upozorňujeme, že tento prieskum je v angličtine)
Prieskum bude trvať približne sedem minút. Nezhromažďujú sa žiadne osobné údaje (vyhlásenie o používaní osobných údajov).
Pripomienky
Pripravujeme: V priebehu roka 2024 postupne zrušíme službu Problémy v službe GitHub ako mechanizmus pripomienok týkajúcich sa obsahu a nahradíme ju novým systémom pripomienok. Ďalšie informácie nájdete na stránke: https://aka.ms/ContentUserFeedback.
Odoslať a zobraziť pripomienky pre