Dodajanje ali urejanje komponent aplikacije z uporabo oblikovalnika aplikacij
Ta tema velja za Dynamics 365 Customer Engagement (on-premises). Če vas zanima različica te teme za Power Apps, glejte: Dodajanje ali urejanje komponent aplikacije, ki temeljijo na modelu, Power Apps v oblikovalniku aplikacij
Program je sestavljen iz različnih komponent. Aplikaciji lahko dodate dve vrsti komponent: artefakte in sredstva entitete. V kontekstu oblikovalnika programov so entitete, nadzorne plošče in poteki poslovnega procesa artefakti programa. Sredstva entitete sestavljajo obrazci, pogledi, grafikoni in nadzorne plošče.
Oblikovalnik aplikacij se navezuje na obstoječe metapodatke v privzeti rešitvi. Z njim lahko ustvarjate komponente, kot so obrazci, pogledi, grafikoni in nadzorne plošče.
Postavitev oblikovalnika programov
Oblikovalnik programov ima dve glavni območji. Na levi strani je delovno območje, kjer dodajate komponente programa.

Na desni strani so zavihki, ki jih boste uporabljali za izbiranje komponent in nastavljanje lastnosti komponent.

V delovnem območju boste videli območja za zemljevid mesta, potek poslovnega procesa, nadzorno ploščo in entitete. Ko izberete nadzorno ploščo ali potek poslovnega procesa ali konfigurirate zemljevid mesta, oblikovalnik aplikacij v delovno območje samodejno doda entitete, ki se uporabljajo v teh komponentah. Ko so entitete na mestu, morate le izbrati vsako entiteto in ji dodati potrebna sredstva entitete, kot so obrazci, pogledi in grafikoni.
Iskalno platno lahko uporabite tudi za iskanje komponent na platnu. Ko izberete Iskanje po platnu, se desno od zavihkov v skrajnem desnem podoknu odpre nov zavihek za iskanje.

Dodajanje artefakta (entiteta, nadzorna plošča ali potek poslovnega procesa)
Ko dodate nadzorno ploščo ali potek poslovnega procesa programu, se entitete, ki jih uporabljajo, samodejno dodajo v program. Ko dodate entiteto, se samodejno dodajo ploščice za njena sredstva. Artefakte lahko na platno oblikovalnika dodate na dva načina: z gumbom Dodaj  v ukazni vrstici ali s ploščicami na zavihku Komponente .
v ukazni vrstici ali s ploščicami na zavihku Komponente .
opomba,
Za razliko od potekov poslovnega procesa ne dodajate potekov opravila v aplikacijo. Če želite več informacij o potekih opravil, glejte Ustvarjanje mobilnega poteka opravil. Tudi poteki opravil ne zaznajo aplikacije. Ko aktivirate poteke opravila, so na voljo v vseh aplikacijah na osnovi modela.
Tukaj so koraki za dodajanje nadzorne plošče programu. Uporabite enake korake za dodajanje poteka poslovnega procesa ali entitete.
Na platnu oblikovalnika aplikacij izberite ploščico Nadzorne plošče .
V delovnem območju oblikovalnika aplikacij skrajno desno podokno prikazuje nadzorne plošče, ki so na voljo v privzeti rešitvi.
Nasvet
Druga možnost je, da storite nekaj od naslednjega:
- Izberite Dodaj, nato pa izberite
 Nadzorne plošče.
Nadzorne plošče. - Na zavihku Komponente v razdelkuArtefakti izberite Nadzorne plošče.
- Izberite Dodaj, nato pa izberite
V iskalno polje vnesite nekaj ključnih besed za ime nadzorne plošče, ki jo iščete.
Seznam nadzorne plošče se filtrira, da se prikažejo samo rezultati, ki se ujemajo z vašimi ključnimi besedami.
Če želite, da uporabniki programa vidijo samo izbrane nadzorne plošče, izberite potrditveno polje za nadzorne plošče, ki jih želite dodati. Izbirate lahko med naslednjimi vrstami nadzornih plošč:
Klasične nadzorne plošče so prikazane v spletni aplikaciji in aplikaciji poenoteni vmesnik.
Interaktivne nadzorne plošče so prikazane samo v aplikaciji poenoteni vmesnik. Če ste vrsto odjemalca za aplikacijo izbrali kot spletno aplikacijo, možnost Interaktivne nadzorne plošče ne bo prikazana.
Te nadzorne plošče bodo dodane na ploščico nadzorne plošče na platnu oblikovalnika aplikacij. Ploščica Nadzorna plošča prikazuje tudi število nadzornih plošč, ki ste jih dodali v aplikacijo. Če nadzorne plošče ne izberete,se namesto števila nadzorne plošče prikaže vse , vse nadzorne plošče pa bodo uporabnikom na voljo, ko bodo uporabljali aplikacijo.
Vse entitete, ki jih uporablja nadzorna plošča, so dodane tudi v območje pogleda entitete. Če na primer dodate nadzorno ploščo vodje storitev za stranke, se entitete primer, upravičenost in element čakalne vrste dodajo na območje pogleda entitete. Za vsako entiteto so dodane tudi ploščice za njena sredstva. Te ploščice lahko uporabite za dodajanje obrazcev, pogledov in grafikonov. Več informacij: Dodajanje sredstev entitete (obrazci, pogledi ali grafikoni)
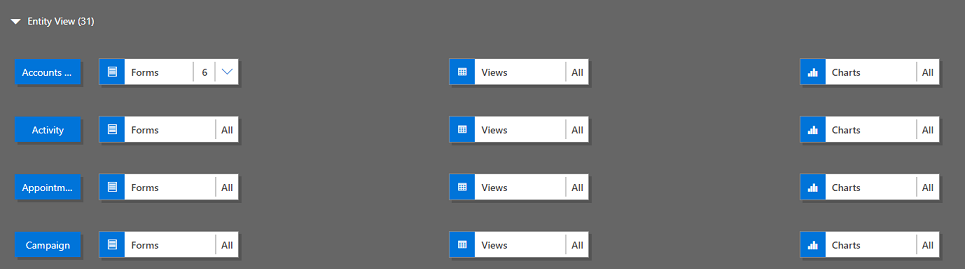
Če želena nadzorna plošča ne obstaja v privzeti rešitvi, ustvarite nadzorno ploščo tako, da na zavihku Komponente desno od platna izberete Ustvari novo .
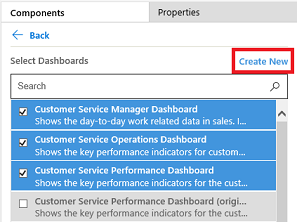
Odpre se oblikovalnik nadzorne plošče. Več informacij: Ustvarjanje in urejanje nadzornih plošč
opomba,
- Ko dodajate potek poslovnega procesa ali entiteto, možnost Ustvari novo odpre ustreznega oblikovalca. Če želite izvedeti več o ustvarjanju potekov poslovnega procesa ali entitet, glejte Ustvarjanje potek poslovnega procesa in Ustvarjanje in urejanje entitet.
Ko končate dodajanje artefaktov, v ukazni vrstici izberite Shrani.
Dodajanje sredstev entitete (obrazci, pogledi, grafikoni ali nadzorne plošče)
Ko so artefakti na mestu, lahko začnete v aplikacijo dodajati sredstva entitete, kot so obrazci, pogledi, grafikoni in nadzorne plošče. Če uporabljate odjemalca poenotenega vmesnika, lahko poleg tega v aplikacijo dodate tudi sredstva nadzorne plošče entitet.
V tem razdelku so opisani koraki za dodajanje obrazca programu. Uporabite enake korake za dodajanje pogleda ali grafikona programu.
V delovnem območju oblikovalnika aplikacij izberite ploščico Obrazci za entiteto, v katero želite dodati obrazec.
V delovnem območju oblikovalnika aplikacij se izbere celotna vrstica za entiteto. Na desni strani boste videli vse obstoječe obrazce za izbrano entiteto.
opomba,
Druga možnost je, da storite nekaj od naslednjega:
- Izberite Dodaj
 , nato pa izberite Obrazci.
, nato pa izberite Obrazci. - Na zavihku Komponente v razdelku Sredstva entitete izberite Obrazci.
Nasvet
Za vse entitete, izbrane za aplikacijo, se na seznamu Izberi entitetenazavihku Komponente prikaže gumb Več možnosti ( ... ). Če želite dodati vsa sredstva za izbrano entiteto, izberite Več možnosti(...) in nato izberite Dodaj vsa sredstva.
- Izberite Dodaj
Če želite, da uporabniki programa vidijo samo izbrane obrazce, izberite potrditvena polja za obrazce, ki jih želite dodati. Obrazci določajo, kako si bodo uporabniki ogledovali podatke v programu in jih uporabljali.
Ploščica obrazca izbrane entitete bo prikazovala število dodanih obrazcev.
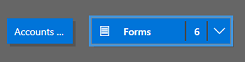
Če na primer ne izberete nobenega obrazca za entiteto, bodo končnim uporabnikom med uporabo aplikacije prikazani vsi obrazci za to entiteto. Ta način je podoben tudi pri pogledih in grafikonih, če ni izbran noben pogled ali grafikon. Tako lahko hitro ustvarite aplikacije, ko morate delati z vsemi razpoložljivimi komponentami – med oblikovanjem aplikacije vam ni treba izbrati vsake komponente.
Če ni izbrana nobena nadzorna plošča ali potek poslovnega procesa, bodo uporabnikom med uporabo aplikacije na voljo vse nadzorne plošče in poteki poslovnega procesa.
opomba,
Za izvajanje programa mora vsaka entiteta, ki jo dodate, imeti najmanj en aktiven obrazec. Če ste izbrali več obrazcev, bo, ko uporabniki zaženejo aplikacijo, uporabljen prvi aktivni obrazec, ki je prikazan v privzeti rešitvi.
Če želite dodati nov obrazec, ki ni na voljo, izberite Ustvari novo.
Na spustnem seznamu izberite vrsto obrazca, ki ga želite ustvariti.
opomba,
Spustni seznam je na voljo le, ko dodajate obrazce. Ni na voljo za poglede in grafikone.
Odpre se oblikovalnik obrazcev. Več informacij: Ustvarjanje in oblikovanje obrazcev
Ko dodajate pogled ali grafikon, možnost Ustvari novo odpre ustrezen oblikovalec. Več informacij: Ustvarjanje in urejanje pogledov in Ustvarjanje ali urejanje sistemskega grafikona
opomba,
Ko dodajate pogled, se lahko sklicujete samo na javne poglede, ki so navedeni pod vozliščem Pogledi v raziskovalcu rešitev.
Izberite puščico
 dol, da razširite ploščico in si ogledate seznam dodanih obrazcev.
dol, da razširite ploščico in si ogledate seznam dodanih obrazcev.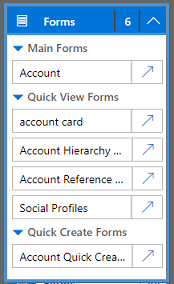
Ponovite te korake za dodajanje pogledov entitete in grafikonov programu.
Izberite možnost Shrani.
Urejanje ali odstranjevanje artefaktov
Če želite urediti nadzorno ploščo ali potek poslovnega procesa, izberite puščico dol
 , da razširite ploščico, nato pa izberite gumb oblikovalca zemljevida mesta
, da razširite ploščico, nato pa izberite gumb oblikovalca zemljevida mesta  , ki ustreza nadzorni plošči ali potek poslovnega procesa, ki jo želite urediti.
, ki ustreza nadzorni plošči ali potek poslovnega procesa, ki jo želite urediti.Odpre se oblikovalnik za izbrani artefakt.
Če želite odstraniti nadzorno ploščo ali potek poslovnega procesa, izberite puščico
 dol, da razširite ploščico, nato pa izberite nadzorno ploščo ali potek poslovnega procesa, ki jo želite odstraniti. V ukazni vrstici izberite Odstrani.
dol, da razširite ploščico, nato pa izberite nadzorno ploščo ali potek poslovnega procesa, ki jo želite odstraniti. V ukazni vrstici izberite Odstrani.Nadzorno ploščo ali potek poslovnega procesa lahko odstranite tudi tako, da počistite ustrezno potrditveno polje na zavihku Komponente .
Če želite urediti ali odstraniti entiteto, izberite ploščico entitete in nato v ukazni vrstici izberite Uredi ali Odstrani. Ko urejate entiteto, se odpre raziskovalec rešitev, kjer lahko spremenite entiteto.
Drug način za odstranjevanje komponent je, da izberete nadzorno ploščo, potek poslovnega procesa ali ploščico entitete. Na zavihku Komponente počistite potrditvena polja za artefakte, ki jih želite odstraniti iz oblikovalnika.
opomba,
Ko spremenite entiteto, na primer spremenite entiteto prikazno ime ali opis, spremembe niso prikazane v oblikovalniku aplikacij, razen če so spremembe objavljene v raziskovalcu rešitev.
Urejanje ali odstranjevanje sredstev entitete
Urejanje sredstev entitete
Izberite puščico
 dol, da razširite ploščico za obrazce, poglede, grafikone ali nadzorne plošče.
dol, da razširite ploščico za obrazce, poglede, grafikone ali nadzorne plošče.Izberite obrazec, pogled, grafikon ali nadzorno ploščo, ki jo želite urediti.
V ukazni vrstici izberite Uredi.
or
Izberite gumb oblikovalca zemljevida spletnega mesta
 , ki ustreza obrazcu, pogledu, grafikonu ali nadzorni plošči.
, ki ustreza obrazcu, pogledu, grafikonu ali nadzorni plošči.
Odstranjevanje sredstev entitete
Izberite puščico
 dol, da razširite ploščico za obrazce, poglede, grafikone ali nadzorne plošče.
dol, da razširite ploščico za obrazce, poglede, grafikone ali nadzorne plošče.Izberite obrazec, pogled, grafikon ali nadzorno ploščo, ki jo želite urediti.
V ukazni vrstici izberite Odstrani.
Lahko pa izberete ploščico obrazci, pogledi, grafikoni ali nadzorne plošče in nato na zavihku Komponente počistite potrditvena polja ob sredstvih, ki jih želite odstraniti iz oblikovalnika.