Ustvarjanje ukrepov z graditeljem ukrepov
Graditelj mer vam omogoča, da določite izračune z matematičnimi operatorji, združevalnimi funkcijami in filtri. Določite mere z atributi iz tabel, ki so povezani s poenoteno tabelo strank .
Atribut stranke: ustvari izhod kot nov atribut, ki se shrani kot nov stolpec v sistemsko ustvarjeni tabeli z imenom Customer_Measure. Pri osveževanju atributa stranke se vsi drugi atributi strank v Customer_Measure tabeli osvežijo hkrati. Poleg tega so atributi strank prikazani na kartici profila stranke. Ko zaženete ali shranite, atributa stranke ne morete spremeniti v ukrep stranke. Meritve atributov stranke so neposredno povezane s poenotenim profilom stranke.
Ukrep stranke: ustvari izhodne podatke kot svojo tabelo, poimenovano po imenu mere, ki jo določite. Ko se zažene ali shrani, ga ne morete spremeniti v atribut stranke. Ukrepi strank niso prikazani na kartici profila stranke. Ukrepi za stranke so neposredno povezani s poenotenim profilom stranke.
Poslovno merilo: ustvari izhodne podatke kot lastno tabelo in prikaže na domači strani vašega Dynamics 365 Customer Insights - Data okolja. Poslovni ukrepi nimajo neposredne povezave s posameznimi profili strank. Poslovni ukrepi zajemajo vse profile strank ali pa so združeni po drugem atributu. Na primer, izračun za vse stranke v določenem stanju.
Pojdite na Ukrepi vpogledov>.
Izberite Novo>zgradite svoje.
Izberite Uredi podrobnosti zraven možnosti Neimenovana mera. Navedite ime ukrepa. Po želji lahko merilu dodate oznake .
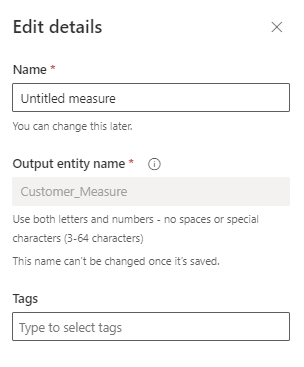
Izberite Dokončano.
Če želite spremljati uspešnost na ravni podjetja, preklopite Vrsta ukrepa na raven podjetja. Raven stranke je privzeto izbrana. Raven stranke samodejno doda atribut CustomerId v razsežnosti, medtem ko ga raven podjetja samodejno odstrani.
V območju konfiguracije izberite funkcijo združevanja v spustnem meniju Izberite funkcijo . Združevalne funkcije vključujejo:
- Vsota
- Povprečen
- Grof
- Štetje edinstveno
- Max
- Min
- Prvič: prevzame prvo vrednost podatkovnega zapisa
- Zadnji: vzame zadnjo vrednost, ki je bila dodana podatkovnemu zapisu
- ArgMax: poišče podatkovni zapis, ki daje največjo vrednost iz ciljne funkcije
- ArgMin: poišče podatkovni zapis, ki daje najmanjšo vrednost iz ciljne funkcije
Izberite Dodaj atribut, da izberete podatke za ustvarjanje te mere.
- Izberite zavihek Atributi .
- Podatkovna tabela: izberite tabelo, ki vključuje atribut, ki ga želite izmeriti.
- Atribut podatkov: izberite atribut, ki ga želite uporabiti v združevalni funkciji za izračun mere. Naenkrat lahko izberete le en atribut.
- Po želji lahko izberete atribut podatkov iz obstoječe mere tako, da izberete zavihek Meritve ali poiščete ime tabele ali mere.
- Izberite Dodaj.
Če želite ustvariti bolj zapletene ukrepe, dodajte več atributov ali uporabite matematične operatorje v merilni funkciji.
Če želite dodati filtre, v konfiguracijskem območju izberite filter . Če uporabite filtre, boste za izračun mere uporabili le zapise, ki se ujemajo s filtri.
- V razdelku Dodaj atribut v podoknu Filtri izberite atribut , ki ga želite uporabiti za ustvarjanje filtrov.
- Nastavite operatorje filtrov, da določite filter za vsak izbrani atribut.
- Izberite Uporabi.
Izberite Dimenzija , da izberete več polj, ki jih želite dodati kot stolpce v tabelo izhodnih meritev.
- Izberite Uredi razsežnosti , če želite dodati podatkovne atribute, po katerih želite združiti vrednosti mere. Na primer po mestu ali spolu.
Nasvet
Če ste za vrsto ukrepa izbraliRaven stranke, je atribut CustomerId že dodan. Če odstranite atribut,Vrsta ukrepa preklopi na raven podjetja.
- Izberite Dokončano.
- Izberite Uredi razsežnosti , če želite dodati podatkovne atribute, po katerih želite združiti vrednosti mere. Na primer po mestu ali spolu.
Če so v podatkih vrednosti, ki jih je treba zamenjati s celim številom, izberite Pravila. Konfigurirajte pravilo in se prepričajte, da jih nadomestite le s celimi števili. Na primer, zamenjajte null z 0.
Če je med preslikano podatkovno tabelo in tabelo strank več poti, izberite eno od prepoznanih poti relacije tabele. Rezultati mere se lahko razlikujejo glede na izbrano pot.
- Izberite Pot relacije in izberite pot tabele, ki naj se uporabi za identifikacijo vaše mere. Če je do tabele »Stranka « le ena pot, ta kontrolnik ne bo prikazan.
- Izberite Dokončano.
Če želite dodati več izračunov za ukrep, izberite Nov izračun. Tabele na isti poti uporabljajte le za nove izračune. Več izračunov bo prikazanih kot novi stolpci v tabeli izhodnih meritev. Po želji lahko izberete Uredi ime, da ustvarite ime za izračun.
Izberite navpične elipse (⋮) v izračunu na Podvoji ali Odstrani izračun iz mere.
V območju Predogled boste videli podatkovno shemo tabele izhodnih mer, vključno s filtri in dimenzijami. Predogled se dinamično odziva na spremembe v konfiguraciji.
Izberite Zaženi , da izračunate rezultate za konfigurirano mero. Izberite Shrani in zapri, če želite ohraniti trenutno konfiguracijo in ukrep zagnati pozneje. Prikaže se stran Meritve .
Naslednji koraki
- Načrtujte ukrep.
- Uporabite obstoječe ukrepe za ustvarjanje segmenta strank.
