Ogled 3D-vsebine ali slik v mešani resničnosti
Uporabite kontrolnik Ogled v MR, da v prostor resničnega sveta postavite 3D-model predmeta ali sliko. Ogledate si lahko na primer sliko na steni, preden jo obesite, ali s 3D-modelom virtualne knjižne omare preverite, ali bo jo lahko postavite na predvideno mesto.
Kaj pa, če nimate 3D-modela predmeta? Sliko predmeta lahko naložite in nastavite dimenzije, da ustrezajo velikosti predmeta. Kontrolnik uporabi sliko kot ploskev virtualne kocke želene velikosti. Postavite ta nadomestek kot 3D-model v svoj prostor.
Kontrolnik Ogled v MR doda gumb v vašo aplikacijo. Ko uporabniki izbere gumb, aplikacija prekrije izbrani 3D-model (v datotečnih oblikah zapisa .glb, .stl ali .obj) ali sliko (v datotečnih oblikah zapisa .jpg ali .png) na vir kamere v živo v napravi.

S kontrolnikom Ogled v MR lahko tudi fotografirate in fotografije naložite v OneDrive.
Pomembno
Vaša 3D-vsebina mora biti v datotečni obliki zapisa .glb, .stl ali .obj. Obstoječe 3D-modele lahko pretvorite v obliko zapisa datoteke .glb iz različnih 3D-oblik zapisa. Vsebina 3D, stisnjena s stiskanjem Draco, ni podprta.
Nasvet
Poskrbite, da so vaši 3D-modeli optimizirani za uporabo z aplikacijami Power Apps, če želite zmanjšati čas nalaganja.
Kontrolniki mešane resničnosti najbolje delujejo v dobro osvetljenih okoljih s plosko teksturiranimi površinami. Sledenje je boljše na napravah, ki podpirajo LIDAR.
Kontrolniki MR v storitvi Power Apps uporabljajo Babylon in Babylon React Native. Zaradi te skupne platforme MR bi morala vsebina mešane resničnosti, ki deluje v preizkusnem okolju Babylon, delati tudi v aplikacijah Power Apps. Če vaša vsebina deluje v Babilonu, ne pa tudi v aplikacijah Power Apps, pošljite vprašanje v forum skupnosti Power Apps. (Označite z »mešana resničnost«.)
Dodajanje gumba »Ogled v MR« na zaslon aplikacije
Z aplikacijo odprto za urejanje v storitvi Power Apps Studio:
Odprite zavihek Vstavljanje in razširite možnost Mešana resničnost.
Izberite Ogled v MR, da kontrolnik postavite na zaslon v aplikaciji ali ga povlecite, da ga na zaslonu natančneje postavite.
Kontrolnik je gumb, ki je označen z ikono kocke in besedilom Ogled v MR. Spremenite oznako in skrijte ikono, če se želite pomakniti v lastnosti Besedilo in Vrsta prikaza.

Prikaz različnih modelov v eni seji
Kontrolnik »Ogled v MR« privzeto prikaže eno predstavnostno datoteko. Če želite prikazati različne predstavnostne datoteke iz predstavnostne galerije med izkušnjo MR, uporabite napredne lastnosti kontrolnika Predmeti. Ta lastnost ustvari tabelo s seznamom predstavnostnih datotek, med katerimi lahko uporabnik izbira v izkušnji mešane resničnosti.
Med uporabo lastnosti Predmeti morate nastaviti vrednost za naslednje dodatne napredne lastnosti za preslikavo stolpcev vaše tabele:
| Lastnost | Description |
|---|---|
| ItemsSource (obvezno) | Določa, kateri stolpec v lastnosti Predmeti identificira 3D-model ali sliko za prikaz v pogledu mešane resničnosti. Glejte temo Povezava 3D-modelov z aplikacijo Power Apps, če želite izvedeti več o vnašanju modelov v aplikacijo Power Apps. |
| ItemsLabel | Določa, kateri stolpec v lastnosti Predmeti vsebuje oznako za prikaz v predstavnostni galeriji. Lastnost Nadomestno besedilo se uporablja za predmete, za katere ni navedene oznake. |
| ItemsThumbnail | Določa, kateri stolpec v lastnosti Predmeti identificira sličico za prikaz v predstavnostni galeriji. Za elemente, za katere sličica ni podana, je na voljo privzeta sličica. |
| ItemsObjectWidth, ItemsObjectHeight, ItemsObjectDepth | Podaja izrecno velikost za vsako predstavnostno postavko v tabeli. Za predmete, ki nimajo določene velikosti se uporabi Širina predmeta, Višina predmeta in Globina objekta. |
Da to preizkusimo, ustvarimo predstavnostno galerijo, ki prikazuje tri različne rastline v prostoru. Naša tabela Predmeti je videti tako:
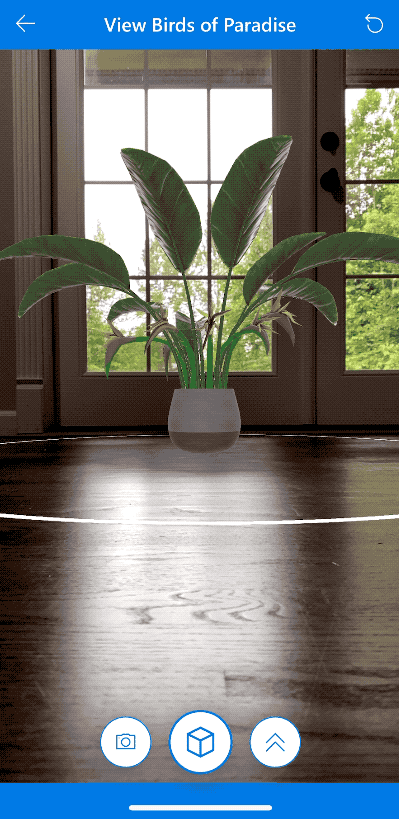
Z aplikacijo odprto za urejanje v storitvi Power Apps Studio:
Odprite zavihek Vstavljanje in razširite možnost Mešana resničnost.
Izberite Ogled v MR, da kontrolnik postavite na zaslon v aplikaciji ali ga povlecite, da ga na zaslonu natančneje postavite.
Na zavihku lastnosti Napredno izberite lastnost Predmeti in vnesite ali prilepite naslednjo kodo:
Table( { label: "Birds of Paradise", source: "https://raw.githubusercontent.com/microsoft/experimental-pcf-control-assets/master/bird_of_paradise_blue.glb", thumbnail: "https://raw.githubusercontent.com/microsoft/experimental-pcf-control-assets/master/bird_of_paradise_blue.png" }, { label: "Fiddle Leaf Fig", source: "https://raw.githubusercontent.com/microsoft/experimental-pcf-control-assets/master/flf_orange.glb", thumbnail: "https://raw.githubusercontent.com/microsoft/experimental-pcf-control-assets/master/flf_orange.png" }, { label: "Small Palm Tree", source: "https://raw.githubusercontent.com/microsoft/experimental-pcf-control-assets/master/palm_green.glb", thumbnail: "https://raw.githubusercontent.com/microsoft/experimental-pcf-control-assets/master/palm_green.png" } )Nastavite lastnost ItemsLabel na
"label".Nastavite lastnost ItemsSource na
"source".Nastavite lastnost ItemsThumbnail na
"thumbnail".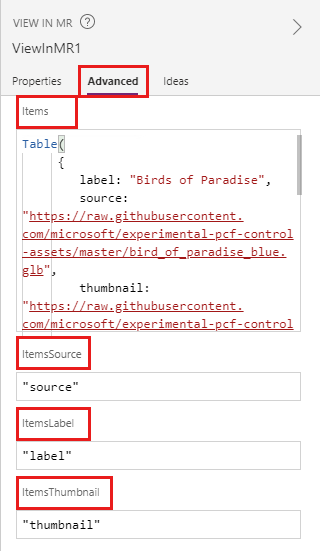
Opomba
Lastnost Predmeti je nastavljena na vaš vir podatkov, ki je lahko zbirka iz povezovalnika ali zakodirana tabela, kot v tem primeru. Lastnosti ItemsSource, ItemsLabel in ItemsThumbnail so nastavljene na imena stolpcev tega vira podatkov v narekovajih.
- Shranite in objavite aplikacijo ter jo odprite s svojo mobilno napravo, da jo preizkusite.
Videz predmetov, če jim spremenite velikost
Če ob postavitvi modela ne podate dimenzij, kontrolnik Ogled v MR sledi dimenzijam, podanim v datoteki predmeta. Velikost modela lahko spremenite tako, da v eno od lastnosti kontrolnika za širino, višino in globino vnesete vrednost, ki ni 0 (Širina predmeta, Višina objekta in Globina objekta). Način spreminjanja velikosti modela je odvisen od tega, koliko dimenzij spremenite.
Če so vse dimenzije 0 (privzeto), ostane velikost modela takšna, kot je nastavljena v datoteki predmeta.
Če je nastavljena ena dimenzija, se velikost modela enakomerno spremeni glede na spremenjeno dimenzijo, podobno kot pri nastavitvi »ohrani razmerje stranic«, ko spreminjate velikost slike.
Če sta nastavljeni dve dimenziji, se velikost modela spremeni v skladu z dvema podanima dimenzijama in povprečno vrednostjo prvih dveh.
Če imate na primer model, ki je visok 12 m, širok 6 m in globok 3 m. Lastnosti kontrolnika Ogled v MR nastavite kot sledi: Višina predmeta: 24, Širina predmeta: 9, Globina predmeta: 0 (nespremenjeno). Višina se poveča za faktor 2, širina pa za faktor 1,5. Povečanje višine in širine se povpreči, da se ugotovi faktor povečanja globine: 2 + 1,5 = 3,5 / 2 = 1,75. Končne dimenzije modela so Višina predmeta 24, Širina predmeta 9 in Globina predmeta 5,25 (3 x 1,75).Če so nastavljene vse tri dimenzije, se velikost modela prilagodi določeni velikosti.
Opomba
Če meritve ne ustrezajo prvotnemu razmerju stranic, bo model morda pri ogledu v MR zmečkan ali popačen.
Lastnosti
Z lastnostmi lahko spremenite vedenje in videz gumba Ogled v MR. Nekatere lastnosti so na voljo samo na zavihku Napredno.
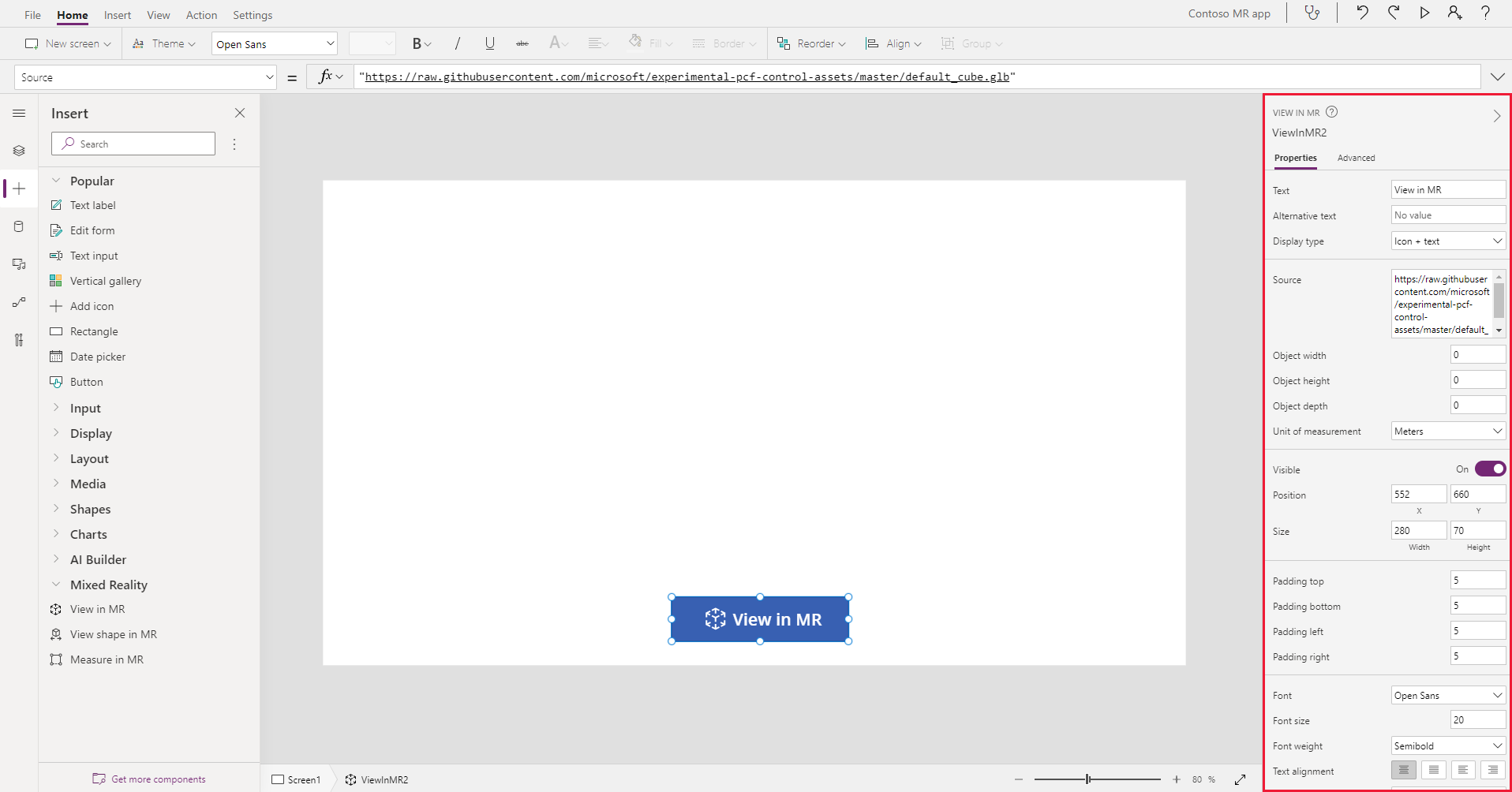
| Lastnost | Description | Vnesi | LOkacija |
|---|---|---|---|
| SMS-a | Nastavi besedilo oznake gumba. | String | Lastnosti; Napredno: Besedilo |
| Nadomestno besedilo | Podaja besedilo, ki bo prikazano, če se model ne more naložiti ali če uporabnik premakne kazalec miške nad model. | String | Lastnosti; Napredno: AltText |
| Vrsta prikaza | Določa, ali oznaka gumba prikaže samo ikono kocke, besedilo ali oboje. | Spustni seznam za izbiro | Lastnosti; Napredno: DisplayType |
| Vir | Določa vir podatkov (datoteko .glb, .stl ali .obj) za prikaz. | Ni na voljo. | Lastnosti; Napredno: Vir |
| Seznam virov (Predmeti) | Vir podatkov (tabela), ki navaja več predstavnostnih datotek za ogled v eni seji mešane resničnosti. | Table | Lastnosti; Napredno: Predmeti |
| Širina predmeta | Nastavi širino modela. | Integer | Lastnosti; Napredno: ObjectWidth |
| Višina predmeta | Nastavi višino modela. | Integer | Lastnosti; Napredno: ObjectHeight |
| Globina predmeta | Nastavi globino modela. | Integer | Lastnosti; Napredno: ObjectDepth |
| Merska enota | Nastavi mersko enoto, ki se uporablja za širino, višino in globino modela. | Seznam | Lastnosti; Napredno: Enote |
| Omogoči sence | Določa, ali se pri prikazu modela uporabijo sence za izboljšanje učinka 3D. | Logično | Lastnosti; Napredno: EnableShadows |
| Omogočanje zaznavanja označevalnikov | Določa, ali bo zaznavanje označevalnikov uporabljeno za določanje položaja in vrtenja modela. Glejte Uporaba zaznavanja označevalnikov s kontrolniki mešane resničnosti | Logično | Lastnosti; Napredno: EnableMarkerDetection |
| Vidno | Prikaže ali skrije gumb. | Logično | Lastnosti; Napredno: Vidno |
| Položaj | Postavi zgornji levi kot gumba na koordinate zaslona, določene v x in Y. | Število s plavajočo vejico | Lastnosti; Napredno: X, Y |
| Velikost | Določa velikost gumba z uporabo vrednosti slikovnih pik, navedenih v Širina in Višina. | Integer | Lastnosti; Napredno: Širina, Višina |
| Zapolnjevanje zgornjega dela | Nastavi razdaljo med besedilom oznake gumba in zgornjim delom gumba. | Število s plavajočo vejico | Lastnosti; Napredno: PaddingTop |
| Zapolnjevanje spodnjega dela | Nastavi razdaljo med besedilom oznake gumba in spodnjim delom gumba. | Število s plavajočo vejico | Lastnosti; Napredno: PaddingBottom |
| Zapolnjevanje levega dela | Nastavi razdaljo med besedilom oznake gumba in levim robom gumba. | Število s plavajočo vejico | Lastnosti; Napredno: PaddingLeft |
| Zapolnjevanje desnega dela | Nastavi razdaljo med besedilom oznake gumba in desnim robom gumba. | Število s plavajočo vejico | Lastnosti; Napredno: PaddingRight |
| Pisava | Nastavi ime družine pisav, uporabljenih za besedilo v oznaki gumba. | Seznam | Lastnosti; Napredno: Pisava |
| Velikost pisave | Nastavi velikost pisave za besedilo oznake gumba. | Število s plavajočo vejico | Lastnosti; Napredno: FontSize |
| Debelina pisave | Nastavi težo besedila v oznaki gumba, in sicer Krepko, Polkrepko, Običajno ali Svetlejše. | Seznam | Lastnosti; Napredno: FontWeight |
| Poravnava besedila | Nastavi vodoravno poravnavo besedila oznake v gumbu, in sicer Na sredino, Poravnava obojestransko, Levo ali Desno. | Ni na voljo. | Lastnosti; Napredno: TextAlignment |
| Navpična poravnava | Nastavi navpično poravnavo besedila oznake v gumbu, in sicer Spodaj, Sredina oz. Zgoraj. | Seznam | Lastnosti; Napredno: VerticalAlign |
| Slog pisave | Nastavi slog besedila oznake gumba na Ležeče, Podčrtano, Prečrtano ali brez. | Ni na voljo. | Lastnosti; Napredno: Ležeče, Podčrtano, Prečrtano |
| Polmer obrobe | Določa kotni polmer roba gumba. | Število s plavajočo vejico | Lastnosti; Napredno: BorderRadius |
| Barva | Nastavi barve besedila oznake gumba in ozadja gumba. | Ni na voljo. | Lastnosti; Napredno: FillColor, TextColor |
| Obroba | Določa slog, širino in barvo roba gumba. | Ni na voljo. | Lastnosti; Napredno: BorderStyle, BorderThickness, BorderFillColor |
| Onemogočeno | Izklopi gumb, vendar ga pusti vidnega. | Logično | Lastnosti; Napredno: Onemogočeno |
| Onemogočena barva | Nastavi barve besedila oznake gumba, ozadja gumba in obrobe gumba, če je lastnost DisplayMode nastavljena na Onemogočeno. | Ni na voljo. | Lastnosti; Napredno: DisabledContentColor, DisabledFillColor, DisabledBorderColor |
| Barva ob pritisku | Nastavi barve besedila oznake gumba, ozadja gumba in obrobe gumba, ko uporabnik izbere gumb. | Ni na voljo. | Lastnosti; Napredno: PressedContentColor, PressedFillColor, PressedBorderColor |
| Barva ob kazanju | Nastavi barve besedila oznake gumba, ozadja gumba in obrobe gumba, ko uporabnik premakne miško nad gumb. | Ni na voljo. | Lastnosti; Napredno: HoverContentColor, HoverFillColor, HoverBorderColor |
| OnMixedRealitySelect | Vedenje, ki se sproži, ko uporabnik izbere gumb za zagon v izkušnji mešane resničnosti. | Definirano dejanje | Napredni |
| ObSpremembi | Vedenje, ki se sproži, ko se spremeni katera koli lastnost gumba. | Definirano dejanje | Napredni |
| Opis orodja | Določa besedilo, ki se prikaže, ko se uporabnik premakne nad gumb. | String | Napredni |
| ContentLanguage | Določa jezik prikaza oznake gumba, če se razlikuje od jezika, uporabljenega v aplikaciji. | String | Napredni |
| DisplayMode | Določa, ali gumb omogoča vnašanje uporabnika (Urejanje), samo prikaz podatkov (Ogled) oziroma je onemogočen (Onemogočeno). | Oštevilčenje | Napredni |
| TabIndex | Določa vrstni red, v katerem je gumb izbran, če uporabnik krmari po aplikaciji s tipko Tab. | Integer | Lastnosti; Napredno: TabIndex |
Lastnosti rezultatov
Vaša aplikacija lahko uporabi več lastnosti, ko uporabnik komunicira s kontrolnikom Ogled v MR. Te so znane kot lastnosti rezultatov. Lastnosti rezultatov lahko uporabite v drugih kontrolnikih ali za prilagoditev izkušnje aplikacije.
| Lastnost | Description | Vnesi |
|---|---|---|
| Fotografije | Zbira fotografije, zajete med sejo mešane resničnosti Fotografije mešane resničnosti lahko naložite v OneDrive in jih pokažete v galeriji. | Ni na voljo. |
Drugi kontrolniki mešane resničnosti
- 3D-vsebino si lahko ogledate s kontrolnikom 3D-predmet.
- Izmerite razdaljo, površino in prostornino s kontrolnikom Merjenje v mešani resničnosti.
- Ustvarite in prikažite vnaprej definirane 3D-oblike s kontrolnikom Prikaz oblike v mešani resničnosti
- Narišite 3D-črte ali 3D-puščice, da določite območje ali sredstvo v svojem okolju s kontrolnikom Oznaka v MR.
Glejte tudi
- Ustvarite aplikacijo s kontrolniki za 3D in mešano resničnost
- Uporabite zaznavanje označevalnikov s kontrolniki mešane resničnosti
Opomba
Ali nam lahko poveste, kateri je vaš prednostni jezik za dokumentacijo? Izpolnite kratko anketo. (upoštevajte, da je v angleščini)
Z anketo boste porabili približno sedem minut. Ne zbiramo nobenih osebnih podatkov (izjava o zasebnosti).
Povratne informacije
Kmalu na voljo: V letu 2024 bomo ukinili storitev Težave v storitvi GitHub kot mehanizem za povratne informacije za vsebino in jo zamenjali z novim sistemom za povratne informacije. Za več informacij si oglejte: https://aka.ms/ContentUserFeedback.
Pošlji in prikaži povratne informacije za