Ustvarjanje zemljevida mesta za aplikacijo na osnovi modela z oblikovalnikom zemljevida mesta
Pregled zemljevida mesta
Zemljevidi mest določajo način, kako se uporabniki premikajo med tabelami v aplikaciji, ki temelji na modelu. Temu pravimo krmarjenje. Krmarjenje po aplikaciji je temeljni vidik uporabniške izkušnje pri izvajanju nalog v aplikaciji.
Da bi razumeli zemljevide mest, je dobro pogledati nekaj konceptov, tako boste lahko razumeli odnos med oblikovalnikom zemljevida mest in tem, kako bodo uporabniki uporabljali aplikacijo.
Spodnji posnetek zaslona prikazuje številne funkcije.
Območje. Aplikacije, ki temeljijo na modelu, imajo lahko več območij. Uporabniki med njimi preklapljajo, da dostopajo do različnih skupin.
Skupina. Območja imajo lahko več skupin. V osnovi vam ta omogočajo, da na logičen način združujete tabele, strani po meri in druge komponente.
Tabela (ali entiteta). Ta uporabnikom omogoča ogled pogledov tabel, ki so bile izbrane v oblikovalniku aplikacije.

Ta hierarhična struktura je pomembna za omogočanje dobre uporabniške izkušnje, uporabljena terminologija pa omogoča boljše razumevanje oblikovalnika aplikacije.
Ogled aplikacije v oblikovalniku aplikacij
Ista aplikacija, ki jo gledate v oblikovalniku zemljevida mesta, prikazuje ustrezna območja, skupine in tabele. V tem primeru si ogledujete tabele znotraj računov Skupina in skupine znotraj računov Območje. Opazite lahko tudi, da vidite še eno območje, in sicer Naloge, ki obstaja tudi v oblikovalniku aplikacije.

Predpogoji za urejanje zemljevidov mest
Uporabniki morajo imeti varnostno vlogo sistemskega skrbnika ali prilagojevalca sistema oz. enakovredno dovoljenje. Vsak uporabnik z naslednjimi pravicami lahko ustvarja aplikacije:
- Pravice za ustvarjanje, branje in pisanje za tabelo »Program«.
- Pravice za branje in pisanje za tabelo »Prilagoditve«.
- Pravice za branje za tabelo »Rešitev«.
Te pravice si lahko ogledate ali jih nastavljate na zavihku Prilagajanje za posamezno varnostno vlogo.
Kako ustvariti zemljevid mesta?
V tej vadnici boste opravili več opravil, povezanih z zemljevidom mesta, npr. ustvarjanje novega zemljevida mesta in dodajanje območja, skupine in podobmočja.
Z oblikovalnikom zemljevida mesta lahko oblikovalec aplikacije določi naslove območij, podobmočij ali skupin v jezikih, ki jih podpira okolje.
Privzeti zemljevid mesta se ustvari samodejno kot del postopka ustvarjanja aplikacije, ki temelji na modelu. To je mogoče urediti z uporabo oblikovalnika zemljevida mesta.
Ustvarjanje zemljevida mesta za aplikacijo
Vpis v storitev Power Apps.
Izberite Rešitve in odprite želeno rešitev.
Izberite Novo - Aplikacija - Aplikacija, ki temelji na modelu.
Med dvema možnostma, ki sta na voljo, izberite Klasični oblikovalnik aplikacij.
V delovnem območju oblikovalnika aplikacij v območju Zemljevid mesta izberite ikono svinčnika
 poleg zemljevida mesta za Odpri oblikovalnik zemljevida mesta.
poleg zemljevida mesta za Odpri oblikovalnik zemljevida mesta.
Oblikovalnik zemljevida mesta odpre delovno območje, v katerem so že prikazana eno območje, ena skupina in eno podobmočje. Izberite ploščico območja, skupine ali podobmočja, da spremenite lastnosti.
Opomba
Ko izberete gumb Odpri oblikovalnik zemljevida mesta
 v delovnem območju oblikovalnika aplikacij, se samodejno ustvari nov zemljevid mesta (če ni obstoječega zemljevida mesta) z istim imenom, kot je ime aplikacije, in z istim enoličnim imenom, kot je enolično ime aplikacije.
v delovnem območju oblikovalnika aplikacij, se samodejno ustvari nov zemljevid mesta (če ni obstoječega zemljevida mesta) z istim imenom, kot je ime aplikacije, in z istim enoličnim imenom, kot je enolično ime aplikacije.Izberite Shrani.
Opomba
Novi zemljevid mesta se poveže z aplikacijo, ko se vrnete v oblikovalnik aplikacij in izberete Shrani. Ko je zemljevid strani konfiguriran, se na ploščici zemljevida mesta prikaže sporočilo Konfigurirano; v nasprotnem primeru se na ploščici prikaže sporočilo Ni konfigurirano. Če v oblikovalniku aplikacij odprete oblikovalnik zemljevida mesta in konfigurirate nov zemljevid mesta, vendar brskalnik zaprete, še preden zemljevid mesta povežete z aplikacijo, se bo naslednjič, ko boste odprli oblikovalnik aplikacij, zemljevid mesta glede na enolično ime aplikacije samodejno povezal z aplikacijo.
Izberite Objavi.
Pregled aplikacije, ki temelji na modelu
V oblikovalniku aplikacij izberite Shrani > Potrdi > Predvajaj. Tako zaženete aplikacijo z najnovejšimi spremembami, kar je pomemben del izdelave aplikacije.
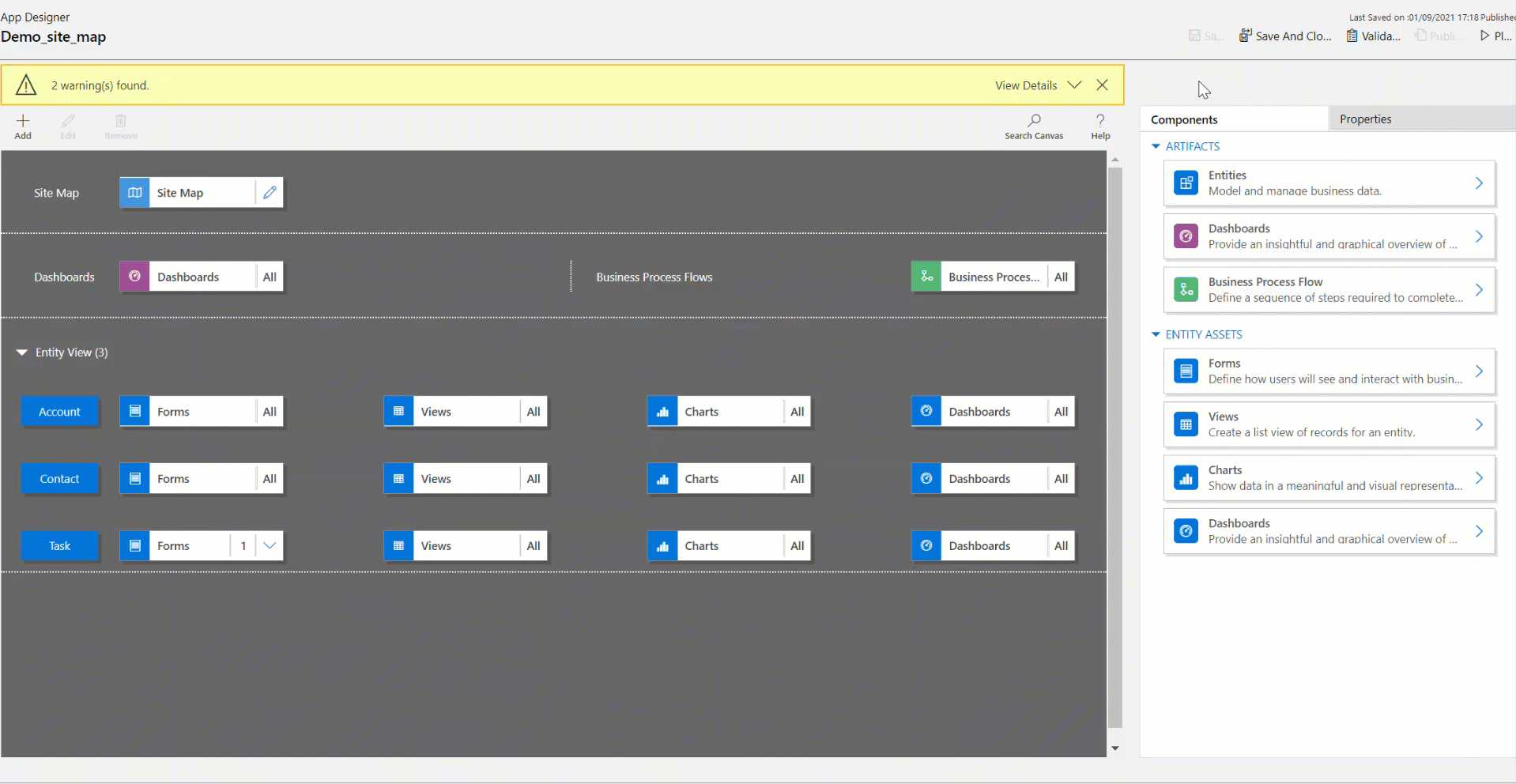
Dodajanje območja zemljevidu mesta
Izberite gumb Dodaj
 v delovnem območju oblikovalnika zemljevida mesta in nato izberite Območje.
v delovnem območju oblikovalnika zemljevida mesta in nato izberite Območje.or
Na zavihku Komponente povlecite ploščico Območje in jo spustite v prazno polje v delovnem območju. Ko boste ploščico premaknili na pravo mesto v delovnem območju, boste videli prazno polje.
Izberite območje, ki je bilo dodano. V podoknu desno od delovnega območja boste videli označen zavihek Lastnosti.
Dodajte ali uredite lastnosti območja.
V razdelku Splošno naredite to:
Naslov: Vnesite naslov za območje v osnovnem jeziku organizacije.
Ikona: Izbrana je privzeta ikona programa. Na seznamu spletnih virov, ki je na voljo v rešitvi, izberite drugo ikono za območje. Ikona velja samo za zastareli zemljevid spletnega mesta spletnega odjemalca in ne za zemljevid spletnega mesta sodobne aplikacije, ki temelji na modelu.
ID: Enolični ID se ustvari samodejno, vendar lahko po potrebi vnesete drugega. Če se vnese ID, ki ni enoličen, lahko uporabniki med uporabo programa prejmejo sporočilo o napaki oz. lahko sporočilo o napaki prejme oblikovalec aplikacije med uvažanjem rešitve, ki vsebuje ta zemljevid mesta, zato je najbolje, da se uporabi ID, ki ga navede sistem.
Pokaži skupine: Izberite to potrditveno polje za prikaz skupin podobmočij v podoknu za krmarjenje.
V razdelku Napredno naredite to:
Več naslovov: če v organizaciji uporabljate več jezikov, izberite jezik (območno nastavitev) za naslov, vnesite naslov in nato izberite Dodaj
 . Ustvari, ureja ali izbriše se lahko naslove za toliko jezikov, kot jih uporabljate v vaši organizaciji. Izberete pa lahko le en naslov na jezik.
. Ustvari, ureja ali izbriše se lahko naslove za toliko jezikov, kot jih uporabljate v vaši organizaciji. Izberete pa lahko le en naslov na jezik.Več opisa: če v organizaciji uporabljate več jezikov, izberite jezik za opis, vnesite opis in nato izberite Dodaj
 . Ustvari, ureja ali izbriše se lahko opise za toliko jezikov, kot jih uporabljate v vaši organizaciji. Izberete pa lahko le en opis na jezik.
. Ustvari, ureja ali izbriše se lahko opise za toliko jezikov, kot jih uporabljate v vaši organizaciji. Izberete pa lahko le en opis na jezik.URL: Vnesite URL za upodobitev za mapo Dynamics 365 for Outlook, ki predstavlja območje.
Ustvarjanje in urejanje skupin, podobmočij in območij
V naslednjih razdelkih lahko najdete navodila z opisi, v katerih poleg pregleda lastnosti skupin, podobmočij in območij, izveste, kako delati z njimi.
Dodajanje skupine zemljevidu mesta
V delovnem območju oblikovalnika zemljevida mesta izberite območje, kateremu želite dodati skupino.
Izberite možnost Dodaj
 in nato Skupina.
in nato Skupina.or
Na zavihku Komponente povlecite ploščico Skupina in jo spustite v prazno polje v razdelku Območje v delovnem območju. Ko boste ploščico premaknili na pravo mesto v delovnem območju, boste videli prazno polje.
Izberite skupino, ki ste jo pravkar dodali.
Na zavihku Lastnosti dodajte ali uredite lastnosti skupine:
V razdelku Splošno naredite to:
Naslov: Vnesite naslov za skupino v osnovnem jeziku organizacije.
ID: Enolični ID se samodejno ustvari. Vnesite drugega, če je to potrebno. Če vnesete ID, ki ni enoličen, lahko med uvažanjem rešitve, ki vsebuje ta zemljevid mesta, pride do napake, zato priporočamo, da uporabite samodejni ID.
V razdelku Napredno naredite to:
Več naslovov: če v organizaciji uporabljate več jezikov, izberite jezik (območno nastavitev) za naslov, vnesite naslov skupine in nato izberite Dodaj
 . Ustvari, ureja ali izbriše se lahko naslove za toliko jezikov, kot jih uporabljate v vaši organizaciji. Izberete pa lahko le en naslov na jezik.
. Ustvari, ureja ali izbriše se lahko naslove za toliko jezikov, kot jih uporabljate v vaši organizaciji. Izberete pa lahko le en naslov na jezik.Več opisov: če v organizaciji uporabljate več jezikov, izberite jezik za opis, vnesite opis za skupino in nato izberite Dodaj
 . Ustvari, ureja ali izbriše se lahko opise za toliko jezikov, kot jih uporabljate v vaši organizaciji. Izberete pa lahko le en opis na jezik.
. Ustvari, ureja ali izbriše se lahko opise za toliko jezikov, kot jih uporabljate v vaši organizaciji. Izberete pa lahko le en opis na jezik.URL: Vnesite URL za upodobitev za mapo Dynamics 365 for Outlook, ki predstavlja skupino.
Nastavi kot profil: Izberite to potrditveno polje in označite, ali ta skupina predstavlja profil za delovno mesto, ki ga uporabnik lahko izbere. Skupina, nastavljena kot profil, ki ga uporabnik lahko izbere, je na voljo kot možnost v vaših osebnih možnostih. To velja le za skupine v območju Delovno mesto.
Dodajanje podobmočja skupini v zemljevidu mesta
Izberite gumb Dodaj
 v delovnem območju oblikovalnika zemljevida mesta in nato izberite Podobmočje.
v delovnem območju oblikovalnika zemljevida mesta in nato izberite Podobmočje.or
Na zavihku Komponente povlecite ploščico Podobmočje in jo spustite v prazno polje v razdelku Skupina v delovnem območju. Ko ploščico premaknete na pravo mesto v delovnem območju, se prikaže prazno polje.
Izberite podobmočje, ki je bilo dodano.
Na zavihku Lastnosti dodajte ali uredite lastnosti podobmočja:
V razdelku Splošno naredite to:
Vrsta: izberite, ali je podobmočje, ki ga dodajate, nadzorna plošča, tabela, spletni vir ali URL.
Entiteta: izberite tabelo, kateri je namenjeno podobmočje. Ta stolpec je onemogočen, če vrsta podobmočja na spustnem seznamu Vrsta ni Entiteta.
URL: navedite URL za spletno stran. Besedilo URL-ja se prikaže iz tega podobmočja in, ko je izbrano, se odpre novo okno brskalnika, ki prikaže stran. Ta stolpec je onemogočen, če je na spustnem seznamu Vrsta izbrana možnost Entiteta.
Pomembno
URL-ji podobmočja zemljevida mesta, ki vodijo do strani .aspx, niso podprti.
Privzeta nadzorna plošča: Izberite privzeto nadzorno ploščo, ki naj bo prikazana za to podobmočje. Ta stolpec je onemogočen, če na spustnem seznamu Vrsta ni izbrana možnost Nadzorna plošča.
Naslov: Vnesite naslov za podobmočje v osnovnem jeziku organizacije.
Ikona: Izbrana je privzeta ikona programa. Na seznamu spletnih virov, ki je na voljo v rešitvi, izberite drugo ikono za podobmočje.
ID. Enolični ID se samodejno ustvari. Vnesite drug enoličen ID, če je potrebno.
Posredovanje parametra. Potrdite to polje za posredovanje podatkov o organizaciji in jezikovnem kontekstu URL-ju. To polje je potrjeno le, če je vrsta podobmočja spletni vir ali podobmočje, ki temelji na URL-ju.
V razdelku Napredno naredite to:
Pravice: S to možnostjo določite, ali naj bo podobmočje prikazano na podlagi pravic, ki so na voljo v kateri koli varnostni vlogi, dodeljeni uporabniku. Izberite ime tabele, za katero želite preveriti pravice, nato pa potrdite polja, da dodelite pravice.
Več naslovov: Če v organizaciji uporabljate več jezikov, izberite jezik za naslov, vnesite naslov podobmočja in nato izberite Dodaj. Ustvari, ureja ali izbriše se lahko naslove za toliko jezikov, kot jih uporabljate v vaši organizaciji. Izberete pa lahko le en naslov na jezik.
Več opisov: Če v organizaciji uporabljate več jezikov, izberite jezik za opis, vnesite opis podobmočja in nato izberite Dodaj. Ustvari, ureja ali izbriše se lahko opise za toliko jezikov, kot jih uporabljate v vaši organizaciji. Izberete pa lahko le en opis na jezik.
Inventarne številke: izberite različice storitve Dynamics 365, ki prikazujejo to podobmočje.
Odjemalec: Izberite vrsto odjemalca, ki prikazuje to podobmočje.
Bližnjica programa Outlook: Izberite ikono za prikaz v programu Dynamics 365 for Outlook.
Razpoložljivost brez povezave: Potrdite to polje, da bo to podobmočje na voljo uporabnikom, ko so v programu Dynamics 365 for Outlook brez povezave.
Organizacija območij, skupin in podobmočij
Območja, skupine in podobmočja lahko organizirate tako, da jih povlečete na drugo mesto. Na mestu, kjer lahko spustite ploščice, se pojavi polje z vsebnikom. Tukaj je nekaj možnosti:
Podobmočje premaknite na drugo mesto v isti skupini ali v drugi skupini v istem območju.
Podobmočje premaknite na drugo mesto v skupini v drugem območju.
Skupino premaknite na drugo mesto v istem območju.
Skupino premaknite na drugo mesto v drugem območju.
Območje premakniti na drugo mesto.
Urejanje privzetega zemljevida mesta
Vsako okolje ima privzet zemljevid mesta, ki ga je mogoče urejati.
Odprite raziskovalca rešitev.
V oknu rešitve za možnost Komponente izberite Odjemalske razširitve.
V orodni vrstici komponent izberite možnost Dodaj obstoječo > Zemljevid mesta.
Na seznamu komponent rešitve, izberite zemljevid mesta, imenovan Zemljevid mesta, in nato izberite V redu.
Dvokliknite, da izberete dodani zemljevid mesta s prikazanim imenom Zemljevid mesta in stanjem Upravljano. Izberete lahko zemljevid mesta in nato v orodni vrstici izberete Uredi.
Zemljevid mesta se odpre v oblikovalniku zemljevida mesta.
Izberite Shrani.
Izberite Objavi.
Izberite Shrani in zapri.
Kloniranje komponent v zemljevid mesta
Če želite narediti kopijo obstoječe komponente, izberite komponento in nato v orodni vrstici izberite Kloniraj. Vse podrobnosti kloniranih komponent so enake kot pri osnovni komponenti, izjema sta le ID in naslov. ID je ustvarjen naključno.
Ko klonirate območje, se klonirano območje doda desno od trenutno izbranega območja. Ko klonirate skupino, se klonirana skupina doda desno od trenutno izbrane skupine. Ko klonirate podobmočje, se klonirano podobmočje doda pod trenutno izbrano podobmočje.
Brisanje območja, skupine ali podobmočja z zemljevida mesta
Če želite izbrisati komponento zemljevida mesta, izberite ploščico komponente in nato v orodni vrstici izberite Izbriši. Ko izbrišete območje, se izbrišejo tudi vse skupine in podobmočja v območju. Ko izbrišete skupino, se, podobno kot pri območjih, izbrišejo podobmočja in skupina v skupini.
Podprti odjemalci
Naslednja tabela prikazuje odjemalce, podprte za različne zemljevide mesta.
| Zemljevidi mesta | Podprti odjemalci |
|---|---|
| Novi programi | Poenoteni vmesnik |
| Zemljevid mesta za program Dynamics 365 po meri | Starejša spletna aplikacija in Dynamics 365 for Outlook |
| Aplikacije na osnovi modela (Sales, središče za prodajo, Customer Service, središče storitev za stranke, Field Service, Project Service Automation) | Starejša spletna aplikacija in poenoteni vmesnik |
Podedovano aplikacijo nadomestite z aplikacijo, ki temelji na modelu
Med prehodom s spletnega odjemalca na poenoteni vmesnik je bila na voljo podedovana aplikacija, ki uporablja zemljevid mesta spletnega odjemalca. Ko se spletni odjemalec odstrani, se podedovana aplikacija opusti. Kasneje bodo izdelovalci morda želeli uporabnikom ponuditi nadomestno aplikacijo, ki temelji na modelu. Podedovane aplikacije bodo odstranjene v prihodnji izdaji.
Privzeto je ime podedovane aplikacije »Dynamics 365 – po meri«, vendar se v okolju ime lahko spremeni.

Ko se podedovana aplikacija zažene, se prikaže opozorilno sporočilo, ki kaže, da niso podprte vse funkcije aplikacije.

Če želite ustvariti aplikacijo, ki temelji na modelu, z enakimi elementi zemljevida mesta kot podedovana aplikacija, lahko klasični oblikovalnik aplikacij v novi aplikaciji ponovno uporabi obstoječi zemljevid mesta.
Odprite make.powerapps.com
V podoknu za krmarjenje na levi izberite Rešitve. Če elementa ni v podoknu leve plošče, izberite … Več in nato izberite želeni element.
Odprite ali ustvarite novo rešitev.
V zgornji vrstici za krmarjenje izberite ... in nato izberite Preklopi na klasični pogled, s čimer odprete raziskovalca klasičnih rešitev.

V levem podoknu izberite Aplikacije, ki temeljijo na modelu > Novo.
V pogovornem oknu Ustvarjanje nove aplikacije:
Vnesite ime aplikacije. Navedete lahko tudi edinstveno ime in opis, vendar ta nista obvezna.
Izberite možnost Za ustvarjanje aplikacije uporabi obstoječo rešitev in nato Naprej.
Izberite možnost Izberi rešitev in nato izberite Privzeta rešitev.
V meniju Izberi zemljevid strani izberite Zemljevid strani in nato izberite Končano.

Izberite Objavi.
Zaprite klasični oblikovalnik aplikacij in odprite rešitev, ki vsebuje novo aplikacijo, ki temelji na modelu.
Izberite novo aplikacijo, ki temelji na modelu in nato izberite Daj v skupno rabo.
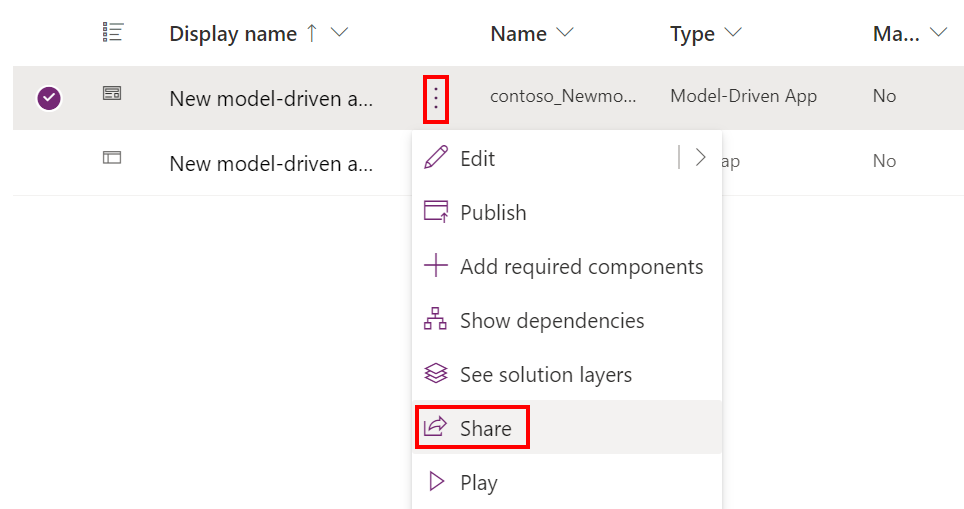
Dodajte osebe in jim dodelite varnostne vloge, da jim omogočite uporabo aplikacije.
Ko bo na voljo nova aplikacija, ki temelji na modelu, mora biti aplikacija »Dynamics 365 – po meri« skrita za neskrbnike v vseh okoljih.
Odprite skrbniški center Power Platform in izberite okolje za skrivanje podedovane aplikacije.
Izberite Nastavitve > Izdelek > Delovanje.
Nastavite Prikaži podedovano aplikacijo vsem, ne samo skrbnikom na Izklopljeno.
Pomaknite se na dno strani in izberite Shrani.
Naslednji koraki
Ustvarjanje ali urejanje aplikacije Dodajanje ali urejanje komponent za aplikacijo
Opomba
Ali nam lahko poveste, kateri je vaš prednostni jezik za dokumentacijo? Izpolnite kratko anketo. (upoštevajte, da je v angleščini)
Z anketo boste porabili približno sedem minut. Ne zbiramo nobenih osebnih podatkov (izjava o zasebnosti).
Povratne informacije
Kmalu na voljo: V letu 2024 bomo ukinili storitev Težave v storitvi GitHub kot mehanizem za povratne informacije za vsebino in jo zamenjali z novim sistemom za povratne informacije. Za več informacij si oglejte: https://aka.ms/ContentUserFeedback.
Pošlji in prikaži povratne informacije za