Uporabi časovnico
Časovnica je posodobljen in optimiziran kontrolnik, ki vam pomaga zagotoviti takojšnjo razumljivost pri delu s strankami. Časovnico lahko uporabite za ogled informacij, ki so povezane z vrstico v tabeli in se sčasoma pojavljajo v enem toku. Nekatere informacije, ki jih je mogoče zabeležiti na časovnici, vključujejo opombe in objave, prikazuje pa tudi dejavnosti, kot so e-poštna sporočila, sestanki, telefonski klici in opravila.
Časovnica vam omogoča:
- Dostop do ukazne vrstice za hitro izvajanje pogostih dejanj
- Filtriranje in ogled pomembnih opomb, objav in dejavnosti z več možnostmi filtra in ohranjanje filtriranih nastavitev v različnih dejavnostih
- Hiter in enostaven ogled in upravljanje niti pogovorov po e-pošti
- Hranite podrobne zapise strank tako, da objavam priložite pomembne datoteke in slike
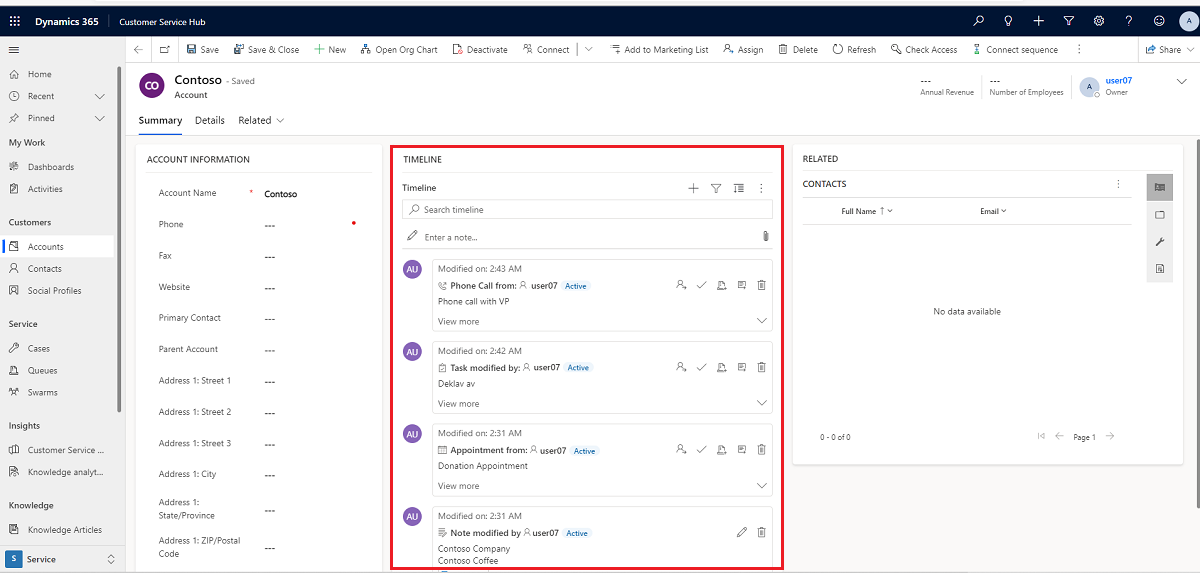
Funkcija časovnice
Razdelek časovnice na obrazcu tabele je namenjen centraliziranju dostopa do informacij in racionalizaciji prizadevanj za izvedbo dejanj. Naslednji razdelek je pregled delovanja funkcije časovnice v vsakem razdelku obrazca tabele.
Ko to omogoči vaš sistemski skrbnik, lahko uporabite ikone, ki so prikazane v zgornjem desnem podoknu za krmarjenje na časovni premici, za hiter dostop do naslednjih dejanj:
- Ustvarite vrstico časovnice
- Delo s filtri
- Delo z vrstico
- Raziskovanje več ukazov
- Iskanje vrstice
- Dodajanje prilog
Na nadzorni plošči časovnice so prikazane le tiste entitete, ki so konfigurirane za vpisanega uporabnika. Torej se lahko tisto, kar vidite na časovnici, razlikuje od tistega, kar vidi drug uporabnik. Prijavljeni uporabnik vidi vse vrstice, ki jim je sledil, če so te vrstice konfigurirane za prikaz na nadzorni plošči. Na primer, če so za prikaz konfigurirani samo e-pošta in sestanki, potem prijavljeni uporabnik vidi samo e-pošto, ki se nanaša nanj, kar je lahko e-pošta, ki jo je poslal, e-pošta, poslana njim, in e-pošta, ki ji sledi. Enako velja za sestanke v tem kontekstu. Za več informacij o nastavitvi časovnice glejte razdelek Nastavitev kontrolnika časovnice.
Opomba
Funkcija Notes ni na voljo na časovnici.
Ustvarite vrstico časovnice
Ko to omogoči vaš sistemski skrbnik, lahko uporabite funkcijo Ustvari zapis časovnice za hitro ustvarjanje sestankov, opravil, pošiljanje e-pošte ter ustvarjanje opomb in objav ter njihovo povezovanje z drugimi vrstice.
Izberite ikono Ustvari zapis časovnice.

Med razpoložljivimi možnostmi prikaza izberite vrsto vrstice, ki jo želite ustvariti.
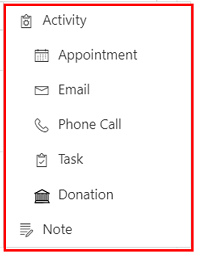
Za več informacij o konfiguraciji vrstice časovnice glejte razdelek Nastavitev kontrolnika časovnice.
Delo s filtri
Ko ga vaš sistemski skrbnik omogoči, časovni trak Filter nadalje poenostavi vašo produktivnost, saj vam omogoča prilagajanje vaše izkušnje in ogled podatkov, ki so pomembni za vas.
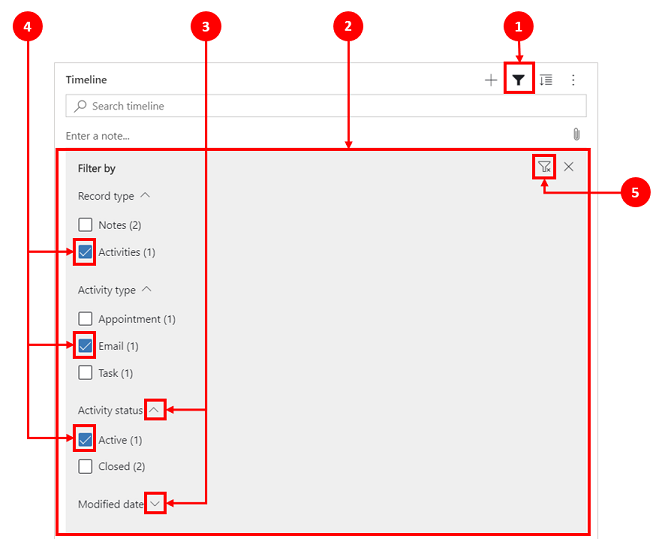
Legenda:
- Ikona časovnice Filter
 je v krmarjenju zgoraj desno na časovnici.
je v krmarjenju zgoraj desno na časovnici. - Podokno s filtri se prikaže, ko izberete ikono filtra.
- Uporabite strešici za razširitev ali zmanjšanje izbire.
- Ko skrbnik sistema to omogoči, so vrste vrstic in dejavnosti prikazane v podoknu filtra. Vrste vrstic in dejavnosti lahko filtrirate tako, da izberete ustrezno polje poleg elementa.
- Ikona
 odstrani in počisti izbire vseh filtrov s podokna s filtri.
odstrani in počisti izbire vseh filtrov s podokna s filtri.
Filtrirajte vrstice na časovnici
Filtri so dragoceni za razvrščanje podatkov. Z lahkoto lahko filtrirate vrstice in vrste dejavnosti z več možnostmi, da hitro vidite, kar vam je pomembno. Filter je na voljo za dejavnosti, opombe, objave in entitete po meri, ki so prisotne na časovnici.
Prikaz ikone Filter
- Ko ikona Filter prikazuje prosojno
 , to pomeni, da je podokno filtra prazno in da nič ni bilo uporabljeno.
, to pomeni, da je podokno filtra prazno in da nič ni bilo uporabljeno. - Ko je ikona Filtra temna
 , pomeni, da so filtri uporabljeni.
, pomeni, da so filtri uporabljeni.
Možnosti filtra
Naslednje možnosti kategorij in podkategorij so na voljo v meniju za filtriranje:
| Category | Podkategorija |
|---|---|
| Vrsta vrstice | |
| Vrsta dejavnosti | |
| Stanje dejavnosti | |
| Rok dejavnosti (dejavne) | |
| Avtor objav: | |
| Datum spremembe |
Shranjevanje nastavitev filtrov
Nastavitve filtrov lahko shranite, tako da vam jih ni treba znova nastavljati vsakič, ko delate z dejavnostmi na časovnici.
Če želite shraniti nastavitve filtra, po konfiguraciji želenih filtrov izberite tri točke in nato izberite Zapomni si moje filtre.
Opomba
Če imate vlogo sistemskega skrbnika ali osnovnega uporabnika, Zapomni si moje filtre deluje privzeto. Če nimate nobene od teh vlog, morate imeti privilegije za ustvarjanje/branje/pisanje, ki jih želite dodati v tabelo msdyn_customcontrolextendedsettings, da nastavitev deluje.
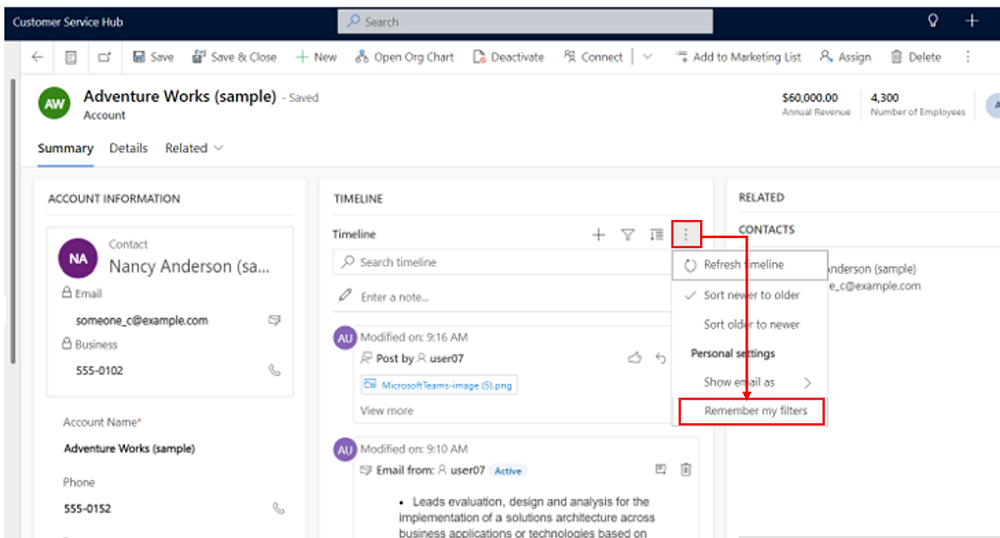
Delo z vrsticami
Pri delu z vrsticami si lahko hitro ogledate ključne informacije ali razširite vrstice, da si ogledate več podrobnosti. Ko miškin kazalec premaknete nad vrstico, se prikažejo dejanja, ki jih lahko uporabite.
Razširitev vseh vrstic
Ko to omogoči skrbnik sistema, si lahko vrstice časovnice hitro ogledate v strnjeni obliki ali razširite vrstico, da si ogledate več podrobnosti za lažjo uporabo.
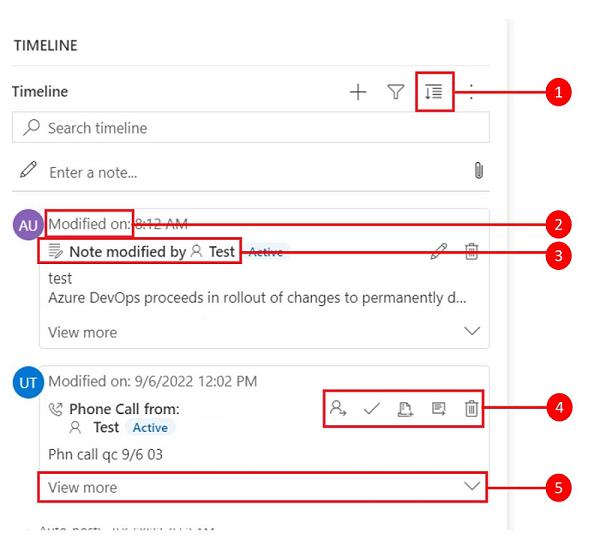
Legenda
- Ikona Razširi vse zapise
 se uporablja za razširitev vseh vrstic, navedenih v časovnici.
se uporablja za razširitev vseh vrstic, navedenih v časovnici. - Časovni žig Spremenjeno dne prikazuje čas, ko je bil zapis nazadnje posodobljen.
- Vsaka vrstica ima seznam ukazov, pomembnih za vrsto vrstice, ki se prikaže v zgornjem desnem kotu za lažjo uporabo.
- Ko se z miškinim kazalcem premaknete nanj, se ozadja vrstic spremenijo v sivo, ko premaknete miško, pa spet postanejo prosojna.
- Karati v spodnjem desnem kotu vsake vrstice omogočajo razširitev (^) ali zmanjšanje (v) pogledov prikaza.
Več ukazov
Možnost Več ukazov vsebuje funkcije osveževanja, razvrščanja in e-pošte.
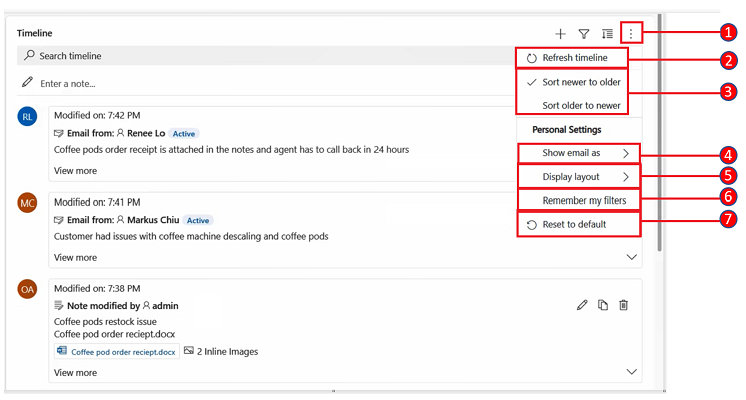
Legenda
- Ikona Več ukazov
 , Ikona, ko je razširjena, ponuja več funkcijskih možnosti.
, Ikona, ko je razširjena, ponuja več funkcijskih možnosti. - Ukaz Osveži časovnico posodobi podrobnosti vrstice na časovnici.
- Ukaza Razvrsti od novejših do starejših ali Razvrsti od starejših do novejših se uporabljata za razvrščanje vrstic.
- Ukaz Prikaži e-poštno sporočilo kot se uporablja za omogočanje ali onemogočanje pogledov e-pošte v niti.
- Ukaz Postavitev zaslona omogoča izbiro med dvema različnima pogledoma: Prostoren ali Prijetno. Prostoren (privzeto nastavljen) prikaže več informacij, kot so podrobnosti profila, in doda prostor med vrsticami. Cosy skrije nekatere podrobnosti, kot so ikone, in stisne prostor med vrsticami.
- Ukaz Zapomni si moje filtre omogoča, da se vaši filtri ohranijo, ko zaprete zapis, tako da ostanejo še naprej veljavni v različnih sejah.
- Ukaz Ponastavi na privzeto ponastavi vse nastavitve ukaza, ki ste jih spremenili, nazaj na privzete nastavitve.
Povezani pogled e-pošte na časovnici
Če želite, lahko e-poštna sporočila prikažete v povezanem pogledu na časovnici, namesto da jih morate odpirati kot ločene strani.
Če si želite ogledati e-pošto neposredno na časovnici, v vrstici izberite Prikaži več. E-pošta se prikaže v istem obrazcu. Ko končate z ogledom e-pošte, lahko strnete prikaz in se vrnete na prejšnji pogled obrazca.
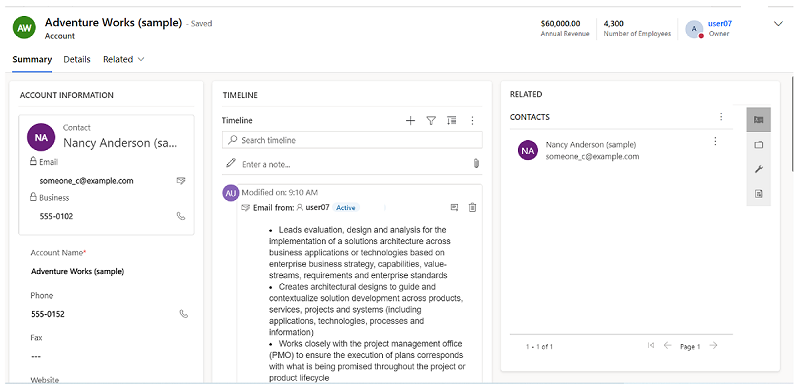
Pogledi nitnih e-poštnih sporočil na časovnici
Uporabite možnost pogleda e-pošte v niti, da prihranite dragoceni prostor, če imate e-poštna sporočila z več odgovori. Ta pogled konsolidira e-poštne niti, ko je strnjen.
Strnjeni pogled e-pošte v niti
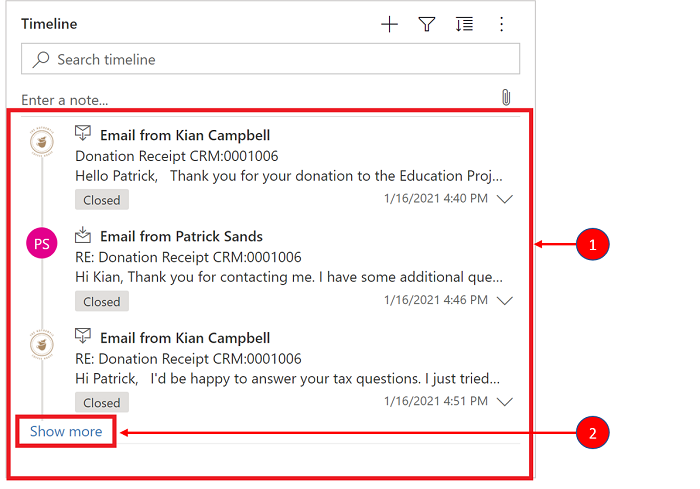
Legenda
- Ko je omogočena z možnostjo E-poštna sporočila vedno prikaži kot pogovore pod ikono Več ukazov
 , so e-poštna sporočila z več odgovori združena v e-poštna sporočila v niti.
, so e-poštna sporočila z več odgovori združena v e-poštna sporočila v niti. - Za ogled celotnega niza e-poštnih odgovorov se v spodnjem levem kotu zadnjega vidnega e-poštnega sporočila v niti prikaže povezava Pokaži več.
Razširjeni pogled e-pošte v niti
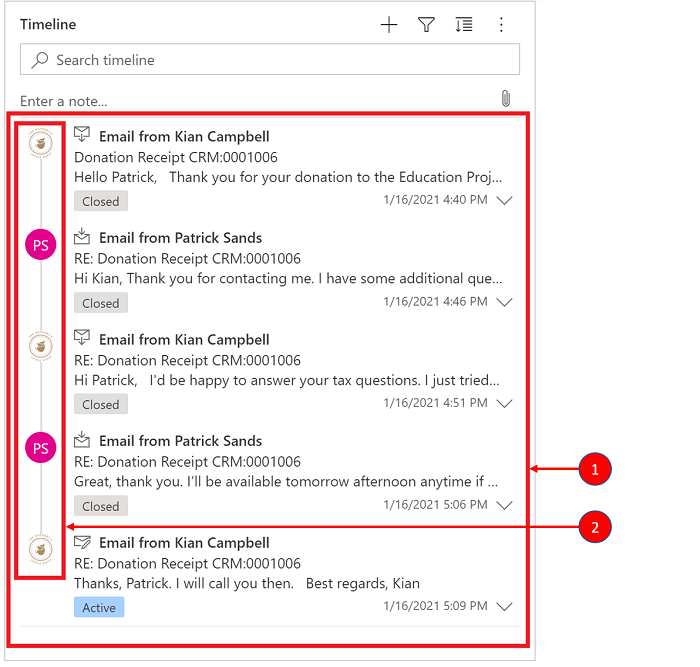
Legenda
- Ko je razširjen, se prikaže zadnjih 10 e-poštnih odgovorov v niti. Za prikaz več podrobnosti izberite Pokaži več, da znova razširite pogled.
- E-poštna sporočila v isti niti so prikazana kot povezana skupaj.
Omogočanje pogledov e-pošte v niti na časovnici
Omogočanje pogleda e-pošte v niti se izvede prek konfiguracije časovnice v storitvi Power Apps. V tej nastavitvi je treba opraviti oglede e-pošte v obliki niti za določeno tabelo, v določenem obrazcu, za vsako določeno časovnico.
Poglede e-pošte v niti lahko v časovnici omogočite z dvema možnostma:
1. možnost:
Pogled e-pošte v niti lahko omogočite z uporabo funkcije Več ukazov ![]() , ki je na desni strani časovnice.
, ki je na desni strani časovnice.
Omogočanje e-pošte v niti prek možnosti Več ukazov
Koraki:
- Uporabite ikono Več ukazov
 Ikona na časovnici, ki prikaže pojavni meni.
Ikona na časovnici, ki prikaže pojavni meni. - Izberite E-pošto vedno prikaži kot pogovore, da ustvarite nit in razvrstite vsa e-poštna sporočila v tej določeni časovnici.
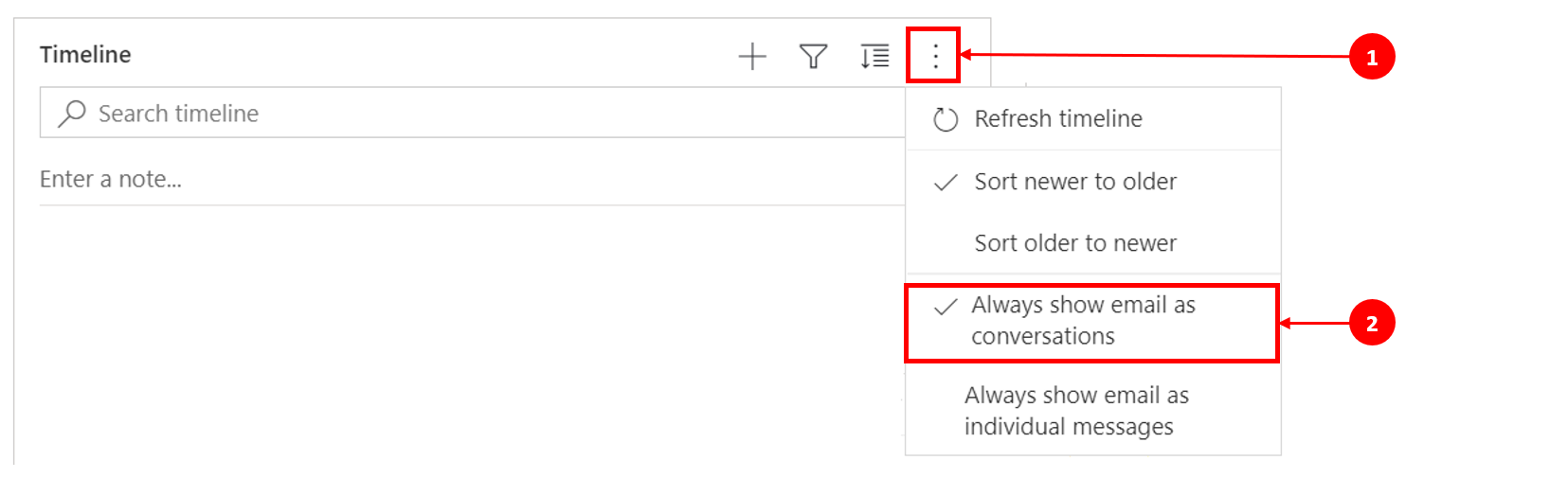
2. možnost:
Omogoči e-poštno sporočilo v niti prek nastavitve Osebne možnosti
Če želite omogočiti e-pošto v niti prek te možnosti, pojdite v ukazno vrstico in izberite Nastavitve in nato Nastavitve za prilagoditev. Prikaže se pogovorno okno Nastavi osebne možnosti, tako da lahko uporabite naslednje korake za omogočanje pogleda e-pošte z nitmi na časovnici.
Koraki:
- Izberite zavihek E-pošta.
- Izberite potrditveno polje Prikaži e-poštna sporočila kot pogovor na časovnici.
- Izberite V redu.
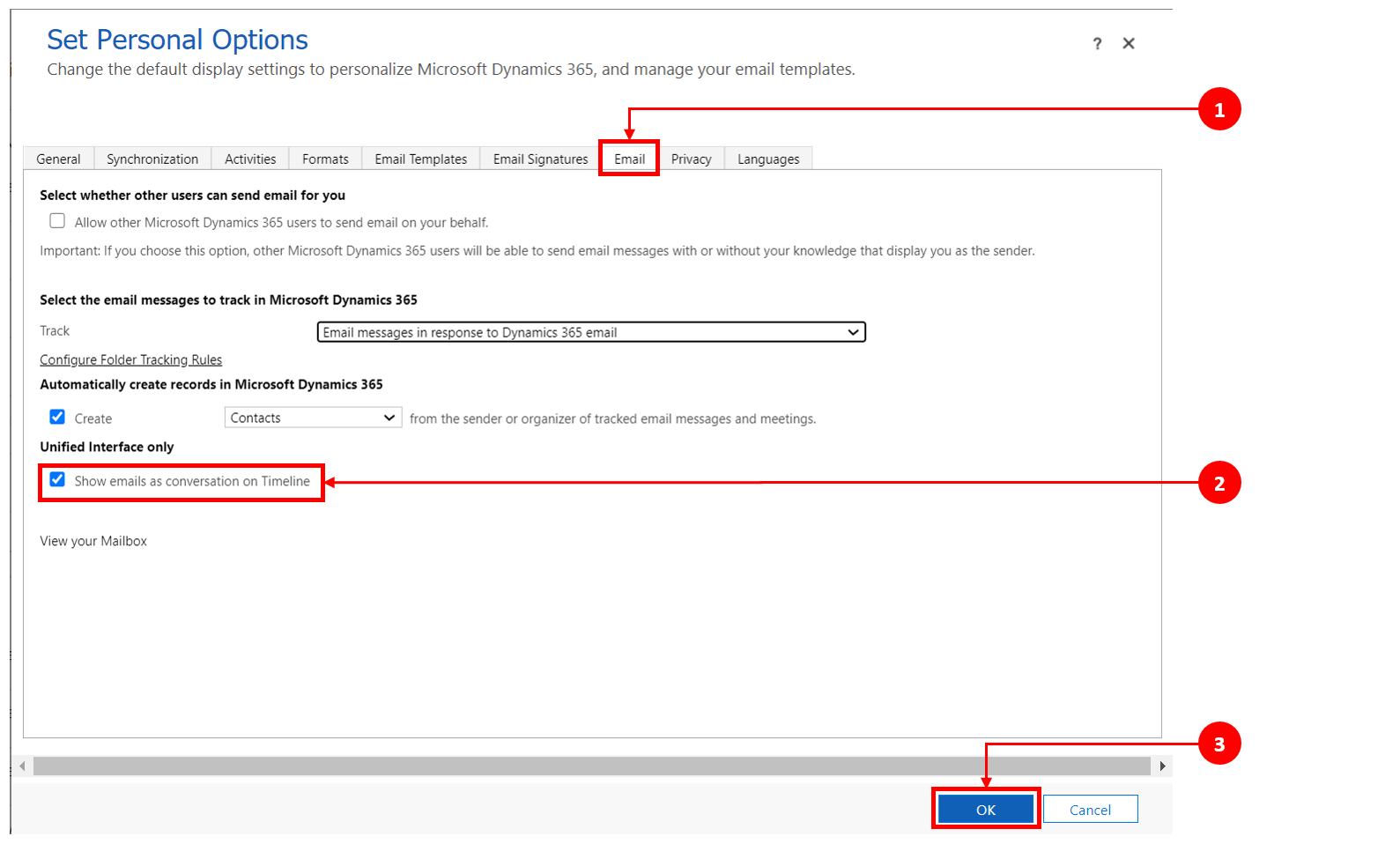
Opomba
Pogled E-poštna sporočila kot pogovor temelji na uporabnikovih nastavitvah. Osebne nastavitve so vezane na uporabnika in ne na obrazec, kar pomeni, da ko omogočite pogled e-poštega sporočila v niti, se nastavitev uporabi za vse vaše poglede časovnice.
Iskanje vrstic na časovnici
Ko to omogoči skrbnik sistema, lahko preprosto iščete vrstice na časovnici. Ko iščete besedno zvezo na časovnici, ta poišče naslov, zadevo vrstice, telo ali opisna polja vrstice ter vam prikaže vrstico.
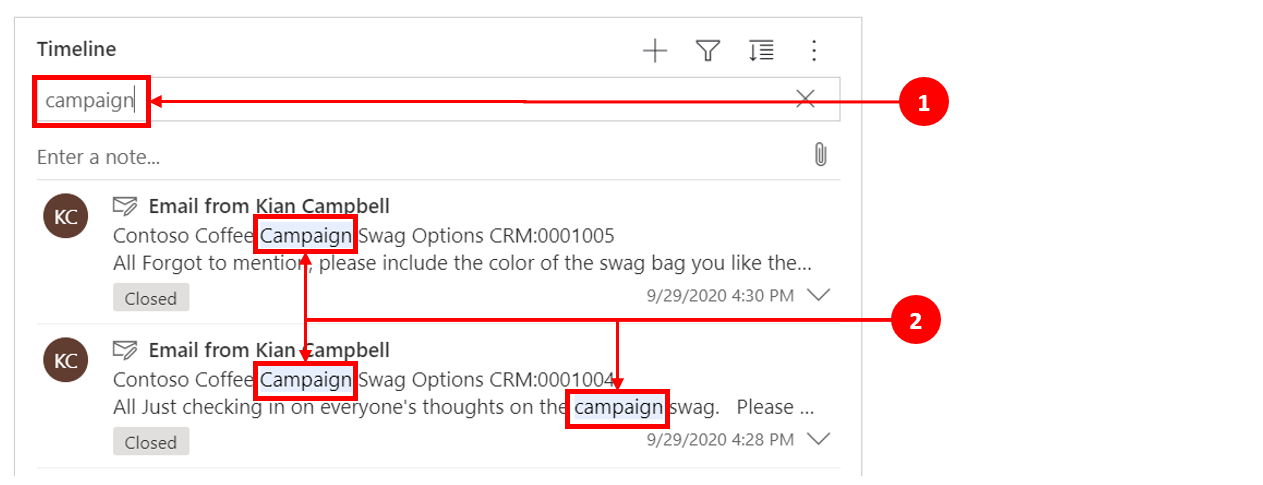
Legenda
- Vrstica Iskanje vam omogoča hitro iskanje vrstic z uporabo ključnih besed ali fraz, ki jih funkcija iskanja pridobi in prikaže pod iskalno vrstico.
- Uporabljene ključne besede so označene.
Delo z opombami in objavami
Opombe vam omogočajo zapisovanje bogato oblikovanih informacij in slik za sklicevanje, povzetek ali preiskavo. Lahko preprosto dodate omembo drugemu uporabniku ali sklic na vrstico časovnice. Zmožnost omembe je na časovnici na voljo le, če so omogočene opombe z obogatenim besedilom in objave z obogatenim besedilom.
Ko vnesete simbol @, se rezultati, ki jih vidite, ujemajo z ime, priimek, ali e-poštnimi naslovi uporabnikov sistema, ki se začnejo z vašim iskalnim nizom. Ko premaknete miško nad sliko profila, si lahko ogledate podrobno uporabniško kartico profila in stanje spletne prisotnosti. Več informacij: Oglejte si kartico profila za stik ali uporabnika.
Ko vtipkate simbol #, se rezultati, ki jih vidite, ujemajo z vrsticami tabele kupca in imena stika, ki se začnejo z iskalnim nizom.
Dodajanje opombe ali objave v vrstico na časovnici
Ko to omogoči skrbnik sistema, lahko v vrstico na časovnici dodate opombo ali objavo. Vsaka opomba in objava ima največ 100.000 znakov.
Opombo lahko tudi vnesete in jo dodate v vrstico, lahko pa dodate samo eno prilogo na opombo. Če vaš skrbnik ni omogočil beležke, ne morete dodati priloge.
Pogled prikaza opombe
Ko to omogoči skrbnik sistema, se polje Opomba prikaže pod funkcijo Iskanje na časovnici.

Pogled prikaza objave
Ko to omogoči skrbnik sistema, se tudi polje Objava prikaže pod funkcijo Iskanje na časovnici.

Dodajanje priloge objavi
Objavi lahko dodate priponko, na primer sliko ali dokument. Podprte so naslednje oblike zapisa datotek: .JPG, .PNG, in .PDF.
Če želite dodati prilogo objavi:
V razdelku Ustvarjanje objave na časovnici izberite ikono Priloži v spodnjem levem kotu.
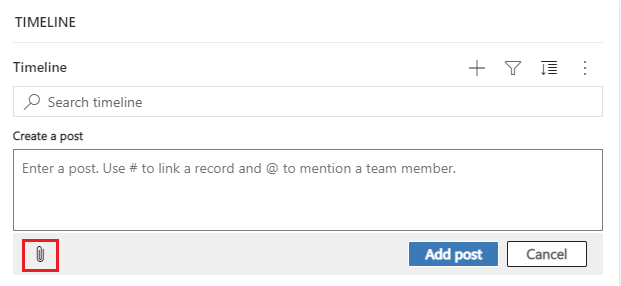
Poiščite datoteko, ki jo želite pripeti objavi, in jo nato izberite.
Dokončajte želene spremembe objave in nato na časovnici izberite Dodaj objavo.
Predogled priloge na časovnici
Predoglede prilog si lahko ogledate na časovnici, če so v podprti obliki zapisa datoteke (.JPG, .PNG. ali .PDF). Vsako prilogo, ki si jo je mogoče ogledati v povezanem pogledu na časovnici, je mogoče prenesti, ne glede na to, ali je na voljo predogled ali ne.
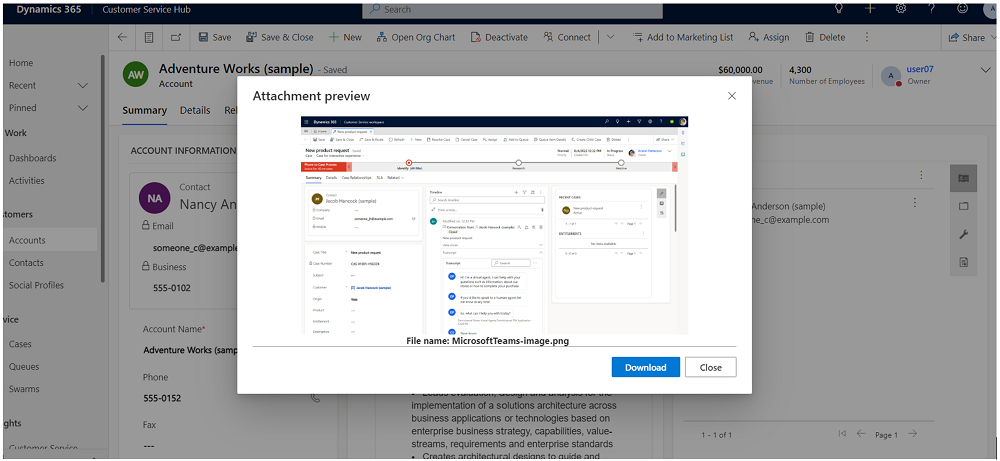
Za predogled priloge na časovnici naredite enega od naslednjih korakov:
V načinu urejanja:
- Z desno tipko miške kliknite prilogo in izberite Prikaz predogleda. Odpre se pogovorno okno Predogled priloge s prikazano prilogo. V pogovornem oknu si lahko ogledate in prenesete prilogo.
- Ko končate z ogledom priloge, izberite Zapri, da se vrnete na opombo ali objavo.
ALI
V načinu branja:
- Izberite prilogo. Odpre se pogovorno okno Predogled priloge s prikazano prilogo. V pogovornem oknu si lahko ogledate in prenesete prilogo.
- Ko končate z ogledom ali prenosom priloge, izberite Zapri, da se vrnete na opombo ali objavo.
Opomba
Uporabo pogovornega okna Predogled priloge za ogled datoteke lahko preskočite v brskalniku z uporabo Ctrl + levi klik (miške). S tem se priloga neposredno prenese brez predogleda.
Dostop do ukazne vrstice za izvajanje dejanj
Ko pomaknete kazalec na dejavnost, objavo ali opombo oz. jo razširite, se v zgornjem desnem kotu vrstice prikaže ukazna vrstica z možnostmi, ki so značilne za dejavnost, na primer označevanje dejavnosti kot dokončane, dodeljevanje dejavnosti drugim, dodajanje dejavnosti v čakalno vrsto, pretvorba dejavnosti v primer, všečkanje objave, odgovarjanje na objavo, urejanje opombe ali brisanje dejavnosti. Vendar ne morejo vse vrstice izvajati enakih dejanj.
Dejanja ukaza po vrstici
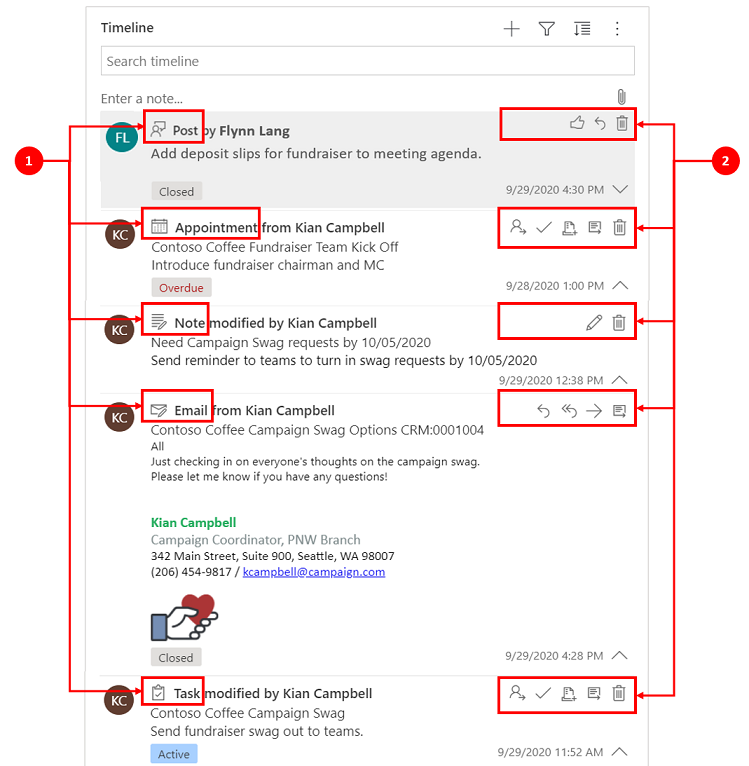
Legenda
- V zgornji desni ukazni vrstici, prikazani v vrstici, so prikazana samo dejanja, povezana s to vrstico.
- Vsaka vrstica prikazuje drugačen nabor povezanih dejanj. Vsa dejanja ne delujejo v vseh vrsticah.
Naslednja tabela je pregled ikon ukazne vrstice in dejanj, ki jih podpirajo:
| Icon | Imenu | Opis |
|---|---|---|
| Dodeljevanje | Omogoča dodeljevanje opravila. | |
| Zapri dejavnost | Omogoča zapiranje vrstice dejavnosti. | |
| Dodajanje v čakalno vrsto | Omogoča dodajanje opravila v čakalno vrsto. | |
| Odpiranje vrstice | Omogoča odpiranje vrstice. | |
| Delete | Omogoča brisanje vrstice. | |
| Odgovori | Omogoča odgovarjanje na e-poštno sporočilo. Opomba: Ta ukaz je na voljo samo za e-poštno sporočilo. | |
| Odgovori vsem | Omogoča odgovarjanje vsem na e-poštno sporočilo. Opomba: Ta ukaz je na voljo samo za e-poštno sporočilo. | |
| Naprej | Omogoča posredovanje e-pošte. Opomba: Ta ukaz je na voljo samo za e-poštno sporočilo. | |
| Všeč mi je ta objava | Omogoča, da označite, da vam je všeč objava. Opomba: Ta ukaz je na voljo samo za objave. | |
| Uredite to opombo. | Omogoča urejanje opombe. Opomba: Ta ukaz je na voljo samo za opombe. |
Naslednja tabela je pregled privzetih ukaznih vrstic za pogosto uporabljene dejavnosti, opombe in objave:
| Dejavnost | Ikone ukazne vrstice | Beležke |
|---|---|---|
| E-pošta (osnutek) | Odpri vrstico, Izbriši | |
| E-poštni naslov | Odgovori, Odgovori vsem, Posreduj, Odpri vrstico | |
| Sestanek | Dodeli, Zapri dejavnost, Dodaj v čakalno vrsto, Odpri vrstico, Izbriši | |
| Sestanek (zaprt) | Dodeli, Dodaj v čakalno vrsto, Odpri vrstico, Izbriši | |
| Opravilo | Dodeli, Zapri dejavnost, Dodaj v čakalno vrsto, Odpri vrstico, Izbriši | |
| Opravilo (zaprto) | Dodeli, Dodaj v čakalno vrsto, Odpri vrstico, Izbriši | |
| Telefonski klic | Dodeli, Dodaj v čakalno vrsto, Odpri vrstico, Izbriši | |
| Opomba | Uredi, Izbriši | |
| Objavi (uporabnik) | Všeč mi je, Odgovori, Izbriši | Samo avtor objave ima zmožnost, da jo izbriše. Avtor ima vedno možnost brisanja, ne glede na pravico uporabnika. |
| Avtopost | Všeč mi je, Odgovori, Izbriši |
Delo z opombami
Polje za sporočilo Opomba ima urejevalnik obogatenega besedila, ki vam omogoča uporabo obogatenega besedila in ustvarjanje dobro oblikovane vsebine.
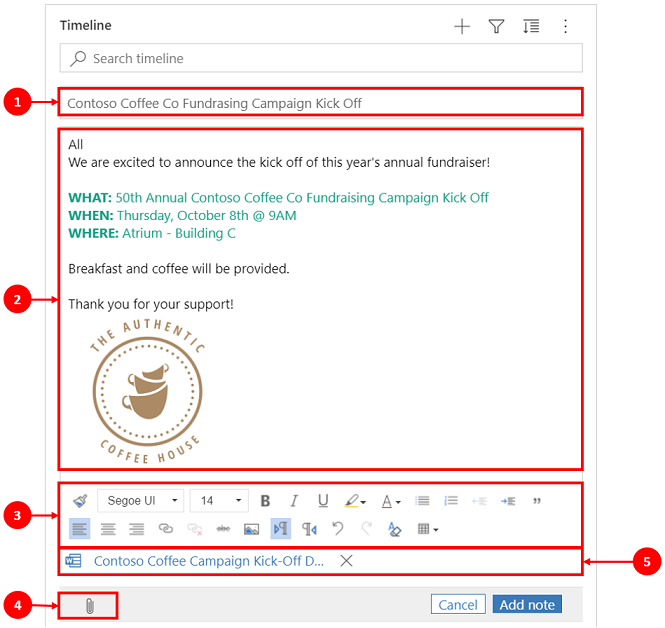
Legenda
- Polje za naslov opombe za dodajanje naslovov in zadev.
- Opombe imajo urejevalnik obogatenega besedila, tako da lahko oblikujete in strukturirate sporočila.
- Orodje za urejanje obogatenega besedila se razširi na celoten meni za hiter dostop do funkcij za oblikovanje.
- Sponka se uporablja za pripenjanje datotek v opombo.
- Priložene datoteke so prikazane na dnu opombe.
Opomba
- Samo Opombe imajo zmogljivost obogatenega besedila in so na voljo samo na časovnici.
- Oblikujete lahko samo telo sporočila opombe, ne pa naslova.
- Urejevalnik obogatenih besedil je na voljo samo za poenoteni vmesnik.
- Če ustvarite opombo urejevalnika obogatenega besedila v poenoteni vmesnik in si nato opombo ogledate v spletnem odjemalcu, se prikaže v sintaksi HTML.
Oglejte si, ali ima opomba priloge in vgrajene datoteke na časovnici
Če opombi priložite datoteko ali v opombo vključite sliko v vrstici, časovnica pokaže, da ima opomba prilogo ali datoteke v vrstici. Če priložite datoteko ali vključite več datotek v vrstici, je v opombi prikazano število datotek z uporabo prvih dveh imen datotek in številka, ki predstavlja preostalo število in vrsto datoteke.
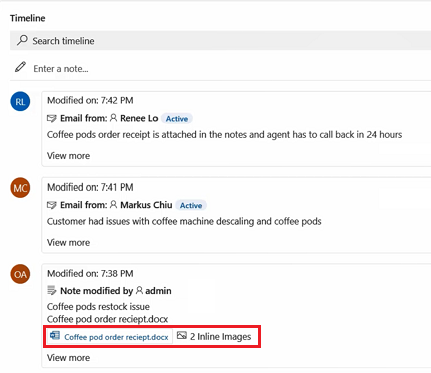
Dodajanje omembe ali sklica člana ekipe v opombo
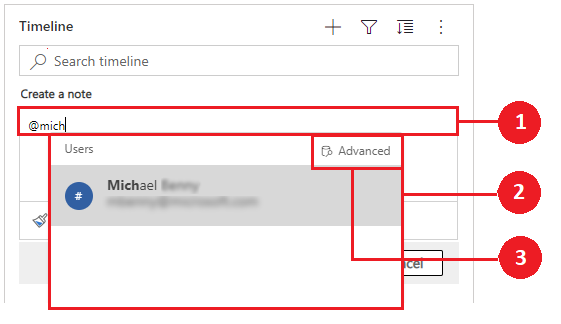
Legenda
- Če vnesete @ log v polje Opomba, se prikaže pojavni meni s seznamom uporabnikov, ki so bili nedavno uporabljeni.
- Če uporabniška vrstica ni prikazana, vnos imena za znakom @ osveži vrstice v pojavnem meniju z uporabo hitro iskanje iskalnika, ki deluje v ozadju.
- Preklopite med pogledi z možnostjo Napredno, da prikažete podokno Iskanje zapisov. V podoknu Iskanje zapisov lahko preklapljate med pogledoma Nedavni zapisi in Vsi zapisi za iskanje vrstic.
Ko premaknete miško nad sliko profila, si lahko ogledate podrobno uporabniško kartico profila in stanje spletne prisotnosti.
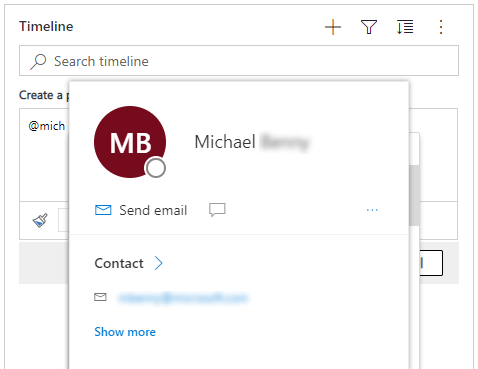
Opomba
V opombi lahko omenite samo uporabnika sistema. Na primer član skupine v vaši organizaciji.
Dodajanje priloge v objavo na časovnici
Ko to omogoči skrbnik sistema, lahko opombi v časovnici dodate prilogo, na primer datoteko, ki jo želite deliti z uporabniki. Vsako prilogo, ki si jo je mogoče ogledati v povezanem pogledu na časovnici, je mogoče prenesti, ne glede na to, ali je na voljo predogled ali ne.
Opomba
- Seznam dovoljenih prilog konfigurira skrbnik sistema.
- Na iOS in Android lahko izberete in priložite samo sliko ali video.
Izberite sponko ![]() za prilagajanje datoteke opombi.
za prilagajanje datoteke opombi.

Uredi opombo
Ko opombi priložite datoteko, se prikaže zaslon Urejanje opombe, priloge pa se prikažejo na dnu zaslona Urejanje opombe.
Pomembno
Na opombo lahko dodate samo eno datotečno prilogo.
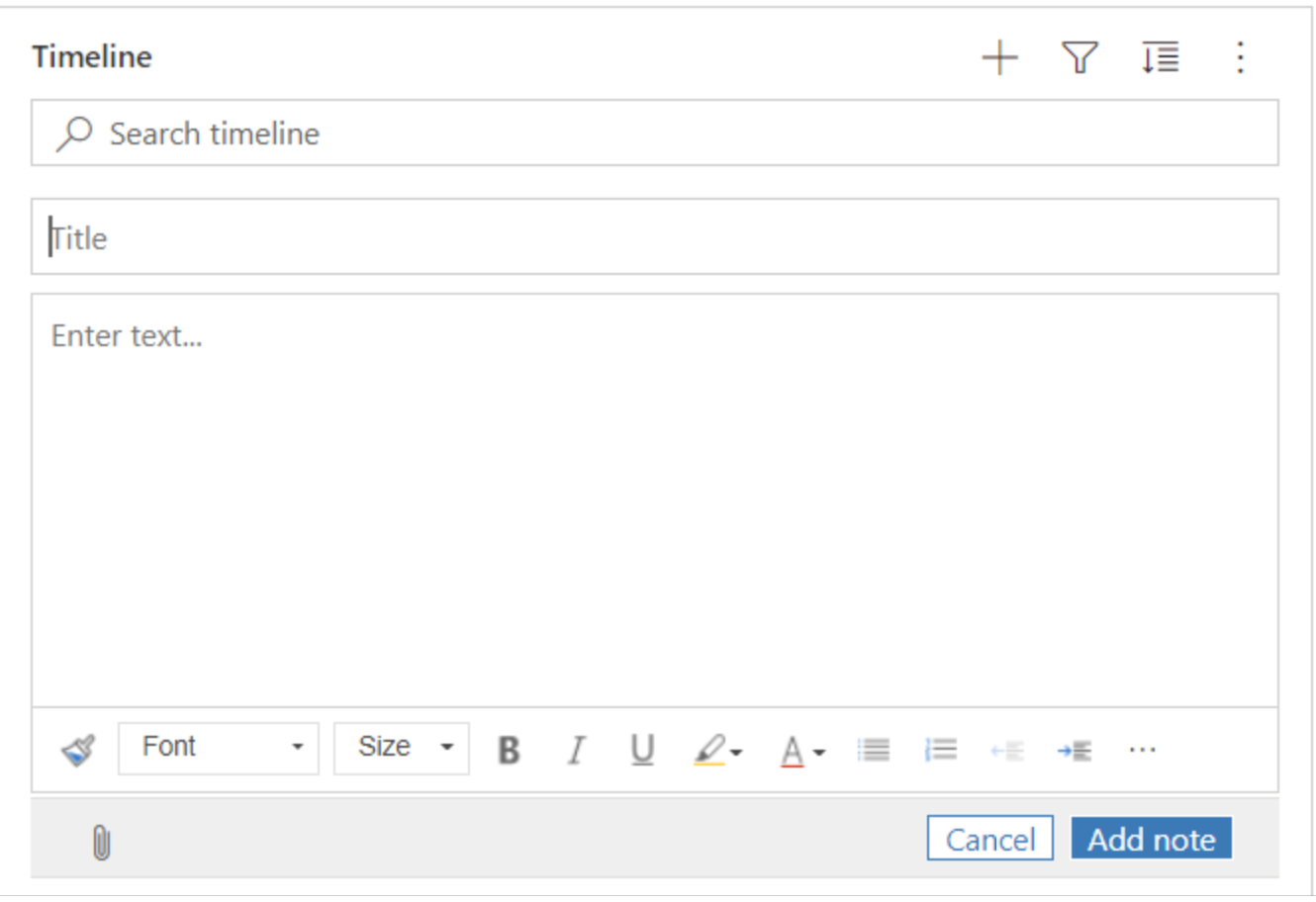
Delo z objavami
Ko to omogoči skrbnik sistema, lahko v vrstico dodate objavo ali pa omenite drugega uporabnika ali časovnico.
Dodajanje omembe ali navajanje člana ekipe v objavi
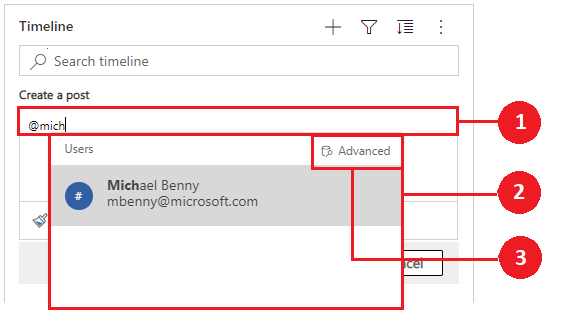
Legenda
- Če vnesete @ log v polje Objava, se prikaže pojavni meni s seznamom uporabnikov, ki so bili nedavno uporabljeni.
- Če uporabniška vrstica ni prikazana, vnos imena za znakom @ osveži vrstice v pojavnem meniju z uporabo hitro iskanje iskalnika, ki deluje v ozadju.
- Preklopite med pogledi z možnostjo Napredno, da prikažete podokno Iskanje zapisov. V podoknu Iskanje zapisov lahko preklapljate med pogledoma Nedavni zapisi in Vsi zapisi za iskanje vrstic.
Ko premaknete miško nad sliko profila, si lahko ogledate podrobno uporabniško kartico profila in stanje spletne prisotnosti.
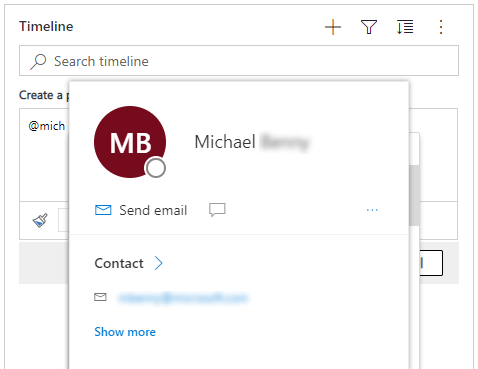
Opomba
V objavi lahko omenite le sistemskega uporabnika, tj. člana ekipe v vaši organizaciji.
Dodajanje sklicev v objavo v vrsticah časovnice
Če želite v vrstico na časovni premici dodati sklic, kot so povezave v objavi, izberite ![]() Ikono izberite Objavi in nato dokončajte te korake:
Ikono izberite Objavi in nato dokončajte te korake:
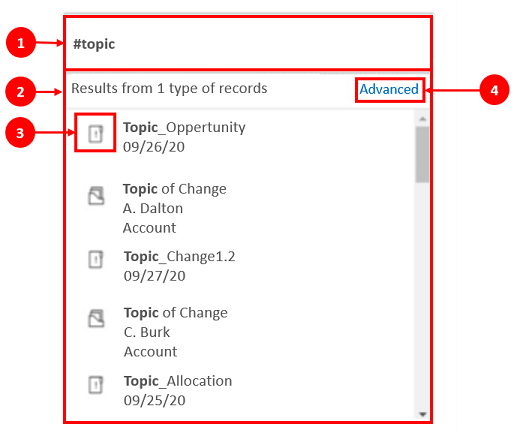
Legenda
- Povezave lahko dodate v vrstico s tipkanjem # ki prikaže pojavni meni s seznamom vrstic, do katerih ste nedavno dostopali. Vnesite ključno besedo za oznako # in prikaz se bo osvežil v pojavnem meniju prek mehanizma za iskanje Hitro iskanje, ki deluje v ozadju.
- Prikazane vrstice so lahko katere koli vrste, kot so računi, stiki ali potencialne stranke.
- Ikone poleg imen vrstic v pojavnem meniju označujejo vrste vrstic, ki vam pomagajo določiti, katero vrstico želite izbrati.
- Napredno nudi več možnosti, ko vrstice ni mogoče najti, tako da uporabniku omogoči preklop na drug pogled ali ustvarjanje nove vrstice.
Iskanje vrstic v objavah na časovnici
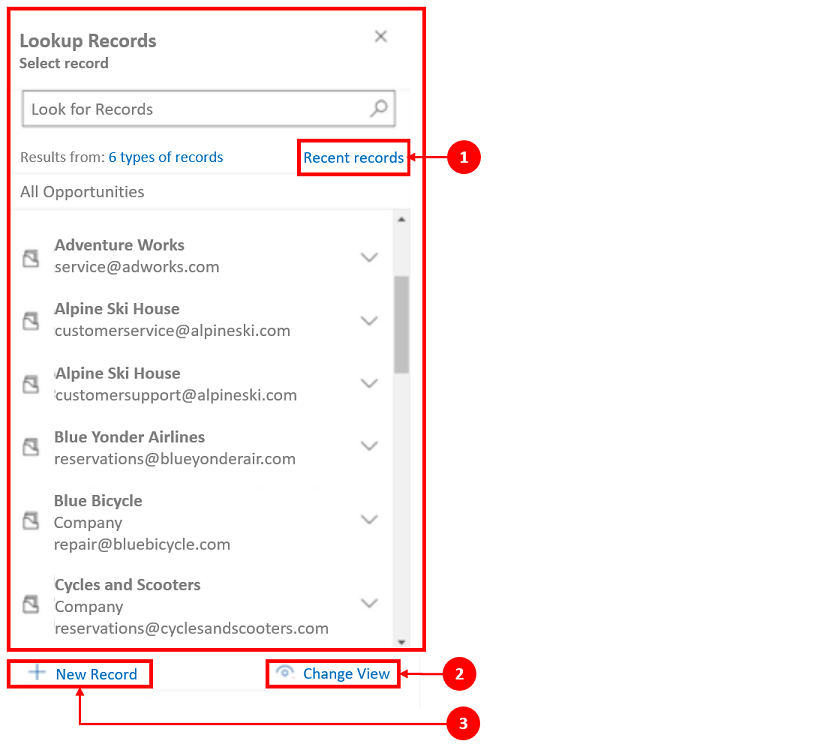
Legenda
- Podokno Iskanje zapisov uporabnikom ponuja možnosti preklopa med pogledoma Nedavni zapisi in Vsi zapisi, da poiščete vrstico.
- Spremenite pogled za ogled vrstic iz drugega pogleda.
- Nov zapis vam omogoča, da ustvarite novo vrstico, če ne najdete vrstice, ki jo potrebujete.
Za več informacij o opombah in funkcijah ter konfiguraciji objave glejte: Nastavitev kontrolnika časovnice
Uporaba orodje vrstice za urejevalnik obogatenega besedila
Orodna vrstica za urejevalnik obogatenega besedila ponuja funkcije, ki vam omogočajo delo z obliko zapisa obogatenega besedila v opombah.
Možnosti oblikovanja
Naslednja tabela opisuje različne funkcije oblikovanja in možnosti funkcij, ki so na voljo v urejevalniku obogatenega besedila, ki ga lahko uporabljate pri opombah.
Opomba
Do priročnega menija brskalnika lahko dostopate tako, da izberete Ctrl + desni klik. Ta nastavitev je uporabna, če morate uporabiti črkovalnik, vgrajen v vaš brskalnik. V nasprotnem primeru lahko z desno tipko miške zagotovite kontekstno oblikovanje katerega koli elementa, ki ga uporabljate.
| Icon | Imenu | Bližnjična tipka | Opis |
|---|---|---|---|
 |
Preslikovalnik oblik | Ctrl + Shift + C, Ctrl + Shift + V | Uveljavite videz določenega razdelka v drugem razdelku. |
 |
Pisava | Ctrl + Shift + F | Izberite pisavo po želji. Privzeta pisava je Segoe UI. Opomba: ko izberete poljubno oblikovano vsebino, se prikaže ime pisave za to vsebino. Če vaša izbira vsebuje več pisav, je prikazano ime najvišje pisave v izbiri. |
 |
Velikost pisave | Ctrl + Shift + P | Spremenite velikost besedila. Privzeta velikost je 9 pt. Opomba: ko izberete poljubno oblikovano vsebino, se prikaže velikost pisave za to vsebino. Če vaša izbira vsebuje več velikosti pisav, je prikazano ime najvišje pisave v izbiri. |
 |
Krepko | Ctrl + B | Besedilo postane krepko. |
 |
Italic | Ctrl + I | Besedilo postane ležeče. |
 |
Podčrtano | Ctrl + U | Besedilo postane podčrtano. |
 |
Barva poudarjenega besedila | Besedilo bo izstopalo, ker bo poudarjeno v sijoči barvi. | |
 |
Barva pisave | Spremenite barvo besedila. | |
 |
Označevanje | Ustvarjanje označenega seznama. | |
 |
Oštevilčevanje | Ustvarjanje oštevilčenega seznama. | |
 |
Zmanjšaj zamik | Premaknite odstavek bliže robu. | |
 |
Povečaj zamik | Premaknite odstavek proč od roba. | |
 |
Citat v bloku | Uveljavite obliko s citatom v bloku v vsebini. | |
 |
Leva poravnava | Ctrl + L | Poravnajte vsebino z levim robom. (Pogosto se uporablja za telo besedila, da ga je lažje brati.) |
 |
Poravnaj na sredino | Ctrl + E | Poravnajte vsebino na sredino strani. (Pogosto se uporablja za uraden videz.) |
 |
Desna poravnava | Ctrl + R | Poravnajte vsebino na desni del strani. (Pogosto se uporablja za uraden videz.) |
 |
Povezovanje | Ustvarite povezavo v dokumentu za hiter dostop do spletnih strani in datotek. Prilepljeno ali vneseno besedila URL -ja je pretvorjeno v povezavo. Na primer, "http://myexample.com "postane"http://myexample.com ". V pogovornem oknu Povezava izberite vrsto povezave, ki jo želite vstaviti. The Informacije o povezavi zavihek omogoča izbiro vrste povezave ter nastavitev protokola povezave in URL-ja. Zavihek Cilj je na voljo le za povezave vrste URL. Določa lokacijo, kjer se odpre povezava, potem ko jo izberete. |
|
 |
Odstrani povezavo | Izbrišite povezavo v e-poštnem sporočilu ali dokumentu. Ko premaknete kazalec na povezavo, postane gumb Odstrani povezavo v orodni vrstici dejaven. Če želite odstraniti povezavo in jo spremeniti v navadno besedilo, izberite gumb. |
|
 |
Nadpisano | Vnesite majhne črke tik nad vrstico besedila. | |
 |
Podpisano | Vnesite majhne črke tik pod vrstico besedila. | |
 |
Prečrtano | Prečrtajte besedilo, tako da črta poteka skozenj. | |
 |
Vstavljanje slike | Sliko lahko vstavite tako, da jo neposredno kopirate in prilepite kot vstavljeno v urejevalnik, jo povlečete iz namizja ali lokalne mape in spustite neposredno v urejevalnik ali zanjo vnesete URL. Podprte so naslednje oblike zapisa: .PNG, .JPG. ali .GIF. Če želite v članek vstaviti sliko v vrstici: 1. Povlecite in spustite sliko ali jo kopirajte in prilepite neposredno v članek. 2. Povlecite poljuben kot slike, da spremenite njeno velikost. Tako vstavite sliko z URL-jem ali se pomaknete na lokalno sliko: 1. Izbiranje vstavljanja slike. 2. V pogovornem oknu lastnosti Slika izberite eno od naslednjih možnosti:
Opomba: |
|
 |
Od leve proti desni | Spremenite besedilo, da poteka od leve proti desni za vsebine, kot so odstavek, glava, tabela ali seznam. Običajno se uporablja za dvosmerno jezikovno vsebino. Ta nastavitev je privzeta nastavitev. | |
 |
Od desne proti levi | Spremenite besedilo, da poteka od desne proti levi za vsebine, kot so odstavek, glava, tabela ali seznam. Običajno se uporablja za dvosmerno jezikovno vsebino. Privzeta nastavitev je od leve proti desni. | |
 |
Razveljavi vneseno | Razveljavite spremembe, ki ste jih izvedli za vsebino. | |
 |
Uveljavi vneseno | Uveljavite spremembe, ki ste jih izvedli za vsebino. | |
 |
Počisti vse oblikovanje | Odstrani vse oblikovanje iz izbora besedila, da ostane samo običajno, neoblikovano besedilo. | |
 |
Dodaj tabelo | Dodajte tabelo v vsebino. Ko dodate tabelo, lahko storite kar koli od naslednjega:
|
|
 |
Razširi orodno vrstico | Pojavi se, ko je orodna vrstica strnjena. Izberite, če želite razširiti orodno vrstico, da bodo vidne vse možnosti. | |
 |
Kopiraj v odložišče | Kopira celotno besedilo v opombi v odložišče, tako da lahko vsebino prilepite na drugo mesto. |
Urejevalnik obogatenega besedila je privzeto omogočen. Sistemski skrbnik lahko za vas omogoči ali onemogoči urejevalnik.
Ogled prepisa pogovora
Na časovni osi si lahko ogledate prepise zaključenih klepetov, ki ste jih imeli v pogovornih kanalih. Za ogled teh prepisov morate imeti dovoljenje prvReadmsdyn_transcript. Več informacij: Vloge in dovoljenja
Za ogled prepisa pogovora izberite povezavo Poglej več v vrstici, za katero si želite ogledati prepis. Vrstica se razširi in celoten prepis je prikazan v vrstici.
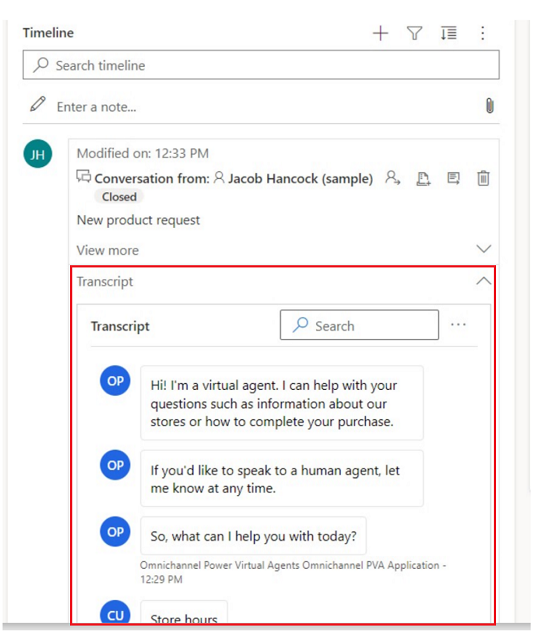
Oglejte si, kaj ste zamudili na časovnici
Ko dostopate do časovnice, potem ko ste bili odsotni, se dejavnosti, ki ste jih zamudili, prikažejo na vrhu časovnice, označene z modro navpično črto poleg njih. Aktivnosti lahko hitro odprete ali se pomaknete mimo njih.
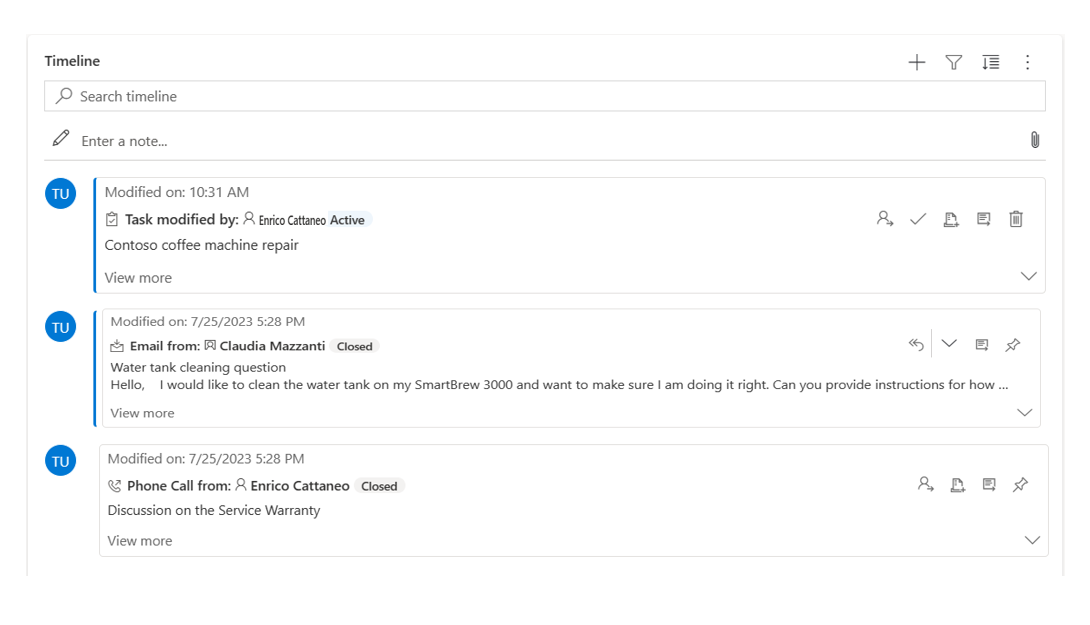
Pripnite ali odpnite zapise na časovnici
Če je vaš skrbnik omogočil nastavitev žebljička in imate dostop za pisanje/brisanje, lahko hitro dostopate do zapisov, kot so dejavnosti, tako da jih držite na vrhu časovnice. Če pripnete zapis, se vam ni treba pomikati po vsakem zapisu, da bi našli tistega, ki ga potrebujete.
Opomba
Če imate vlogo sistemskega skrbnika ali osnovnega uporabnika, nastavitve pripenjanja in odpenjanja delujejo privzeto. Če nimate nobene od teh vlog, morate imeti privilegije za ustvarjanje/branje/pisanje, ki jih želite dodati v tabelo msdyn_customcontrolextendedsettings, da te nastavitve delujejo.
Privzeto lahko pripnete zapiske. Dejavnosti, ki jih lahko pripnete, so odvisne od tega, kako je skrbnik nastavil funkcijo. Več informacij: Omogočite uporabnikom pripenjanje in odpenjanje dejavnosti na vrh časovnice.
Pripnite zapis tako, da izberete ikono žebljička poleg njega. Ta nastavitev ga premakne na vrh časovnice v Pripeto odsek, kjer je hitro dostopen. V razdelku Pripeto je navedeno tudi število pripetih zapisov. Pripnete lahko največ 15 zapisov. Zapisi, ki so pripeti, bodo ostali na vrhu časovnice eno leto, razen če jih odpnete.
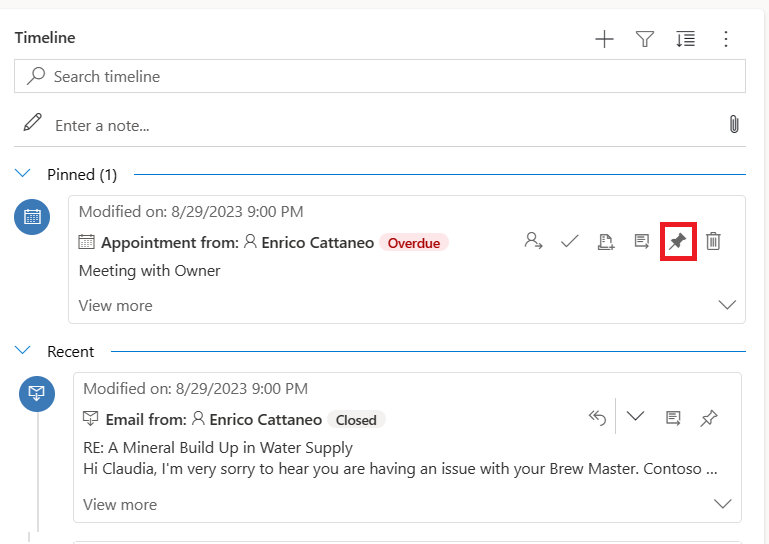
Če želite odpeti zapis, izberite ikono žebljička poleg njega. Če ga odpnete, ga premaknete iz razdelka Pripeto na mesto, kjer se je prvotno pojavil na seznamu zapisov na časovni osi.
Zaznamki
Zaznamki so hiter način za uporabnika, da nastavi različne nize filtrov in preklaplja med njimi. Zaznamki so privzeto omogočeni. Po potrebi jih lahko onemogočite v razdelku Advanced .
Opomba
Funkcija zaznamkov nadomešča gumb Zapomni si moje filtre . Za nastavitev uporabniških filtrov uporabite korake v naslednjem razdelku.
Ustvarite zaznamek
Odprite podokno s filtri in izberite filtre, ki bodo povezani z novim zaznamkom. Morda nimate izbranih filtrov.
Izberite ikono zaznamka
 V vrstici dejanj na časovnici.
V vrstici dejanj na časovnici.Izberite Dodaj zaznamek.
Vnesite ime zaznamka. Po želji ga nastavite kot privzeti zaznamek.
Izberite Shrani.
Če znova izberete ikono zaznamka, se prikaže pojavni meni vaših ustvarjenih zaznamkov. Zaznamek lahko uporabite tako, da ga izberete s tega seznama, ali pa ga uredite z gumbom Več možnosti na desni strani zaznamka.
Če je izbran zaznamek, se njegovi filtri uporabijo na časovnici in je označen z ikono zapolnjenega zaznamka ![]() V vrstici dejanj. Premaknite miškin kazalec nad ikono, da vidite ime zaznamka, ali izberite ikono. Izbrani zaznamek ima sivo ozadje.
V vrstici dejanj. Premaknite miškin kazalec nad ikono, da vidite ime zaznamka, ali izberite ikono. Izbrani zaznamek ima sivo ozadje.
Opomba
Imate lahko največ 15 zaznamkov.
Uredite zaznamek
Vsak zaznamek je mogoče preimenovati, posodobiti ali izbrisati v meniju Več možnosti .
Opomba
Če izberete Izbriši neposredno izbrišete zaznamek.
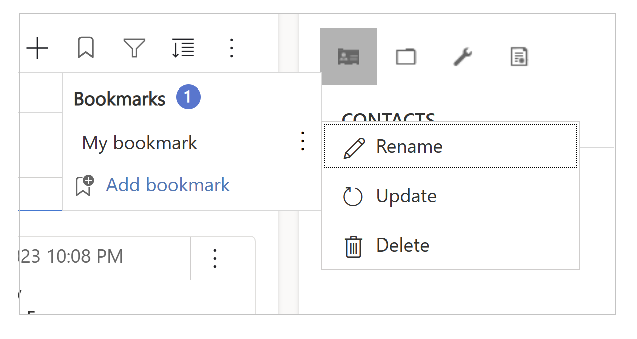
Če posodobite zaznamek, se njegovi filtri spremenijo v trenutno izbrane filtre.
Ta zaznamek lahko nastavite tudi kot privzetega za trenutni obrazec ali vse obrazce.
Nastavite privzeti zaznamek
Ko ustvarjate ali posodabljate zaznamek, lahko izberete potrditveno polje Nastavi kot privzeti zaznamek z možnostjo uporabe te spremembe za trenutni obrazec ali globalno.
Privzeti zaznamek ima ikono zvezdice ![]() Poleg svojega imena in je izbran samodejno, ko se časovnica naloži, pri čemer preglasi vse skrbniške filtre, nastavljene za časovnico.
Poleg svojega imena in je izbran samodejno, ko se časovnica naloži, pri čemer preglasi vse skrbniške filtre, nastavljene za časovnico.
Opomba
Zaznamek lahko nastavite kot privzeti obrazec za več obrazcev; vendar ne more biti hkrati privzeta oblika in globalna privzeta vrednost. Privzeti zaznamek obrazca bo preglasil globalnega.
Ponastavi na privzeti pogled
Če je izbran zaznamek, ki ni privzet, ali če so uporabljeni drugi filtri, se v pojavnem oknu za zaznamek prikaže gumb za ponastavitev na privzeto. To uporabi privzeti zaznamek na časovnici, če obstaja, drugače počisti vse filtre.
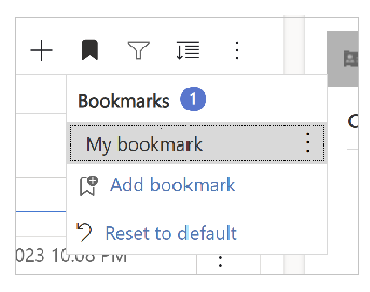
Filtrov za zaznamke ni mogoče uporabiti
Če filtrov zaznamka ni mogoče uporabiti (na primer zaznamek, ki filtrira opombe, medtem ko so opombe onemogočene na časovni premici), je poleg imena prikazana ikona klicaja.
Glejte tudi
Nastavitev kontrolnika časovnice
Pogosta vprašanja o kontrolniku časovnika
Pogosta vprašanja o dejavnostih in zidu časovnice
Opomba
Ali nam lahko poveste, kateri je vaš prednostni jezik za dokumentacijo? Izpolnite kratko anketo. (upoštevajte, da je v angleščini)
Z anketo boste porabili približno sedem minut. Ne zbiramo nobenih osebnih podatkov (izjava o zasebnosti).
Povratne informacije
Kmalu na voljo: V letu 2024 bomo ukinili storitev Težave v storitvi GitHub kot mehanizem za povratne informacije za vsebino in jo zamenjali z novim sistemom za povratne informacije. Za več informacij si oglejte: https://aka.ms/ContentUserFeedback.
Pošlji in prikaži povratne informacije za