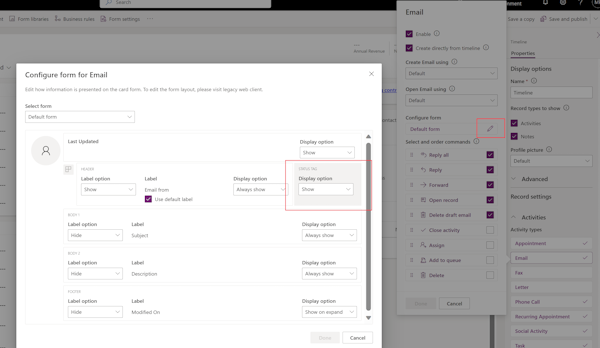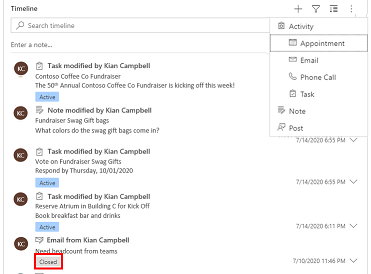Nastavitev kontrolnika časovnice
Uporabniki aplikacije si lahko s pomočjo časovnice ogledajo celotno zgodovino dejavnosti. S pomočjo kontrolnika časovnice je mogoče zajeti dejavnosti, kot so opombe, sestanki, e-poštna sporočila, telefonski klici in opravila, s čimer je zagotovljeno, da se sčasoma sledi vsem interakcijam s povezano tabelo in da so vse tovrstne interakcije vidne. Uporabite časovnico, da boste hitro na tekočem z najnovejšimi podrobnostmi dejavnosti.
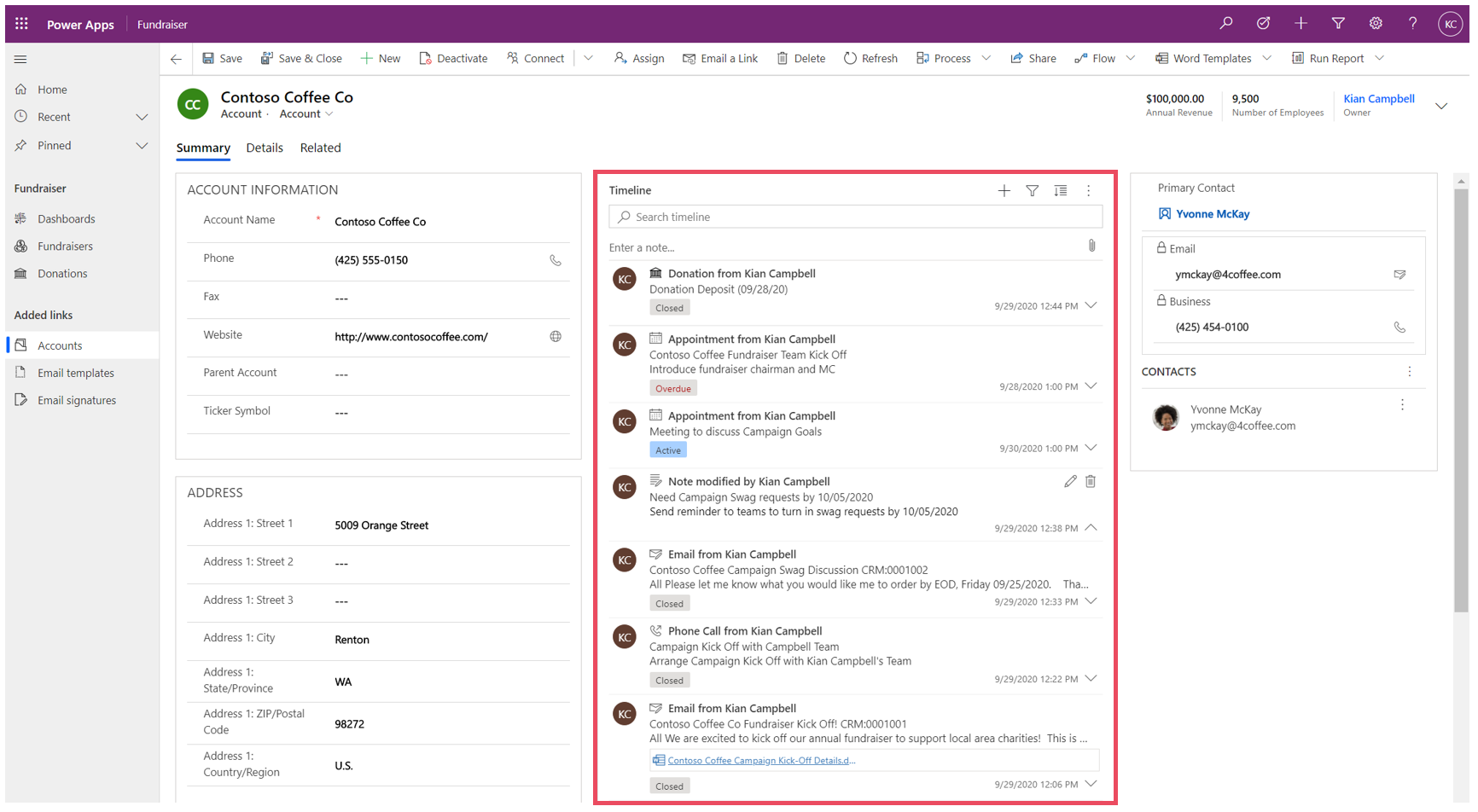
Kontrolnik časovnice omogoča preprost način za ogled informacij, povezanih s tabelo, kot so računi ali stiki. Ta poglobljena izkušnja omogoča uporabnikom boljše razumevanje njihovega odnosa s stranko in jim pomaga ponuditi bolj prilagojeno storitev na učinkovit in uspešen način.
Izdelovalci aplikacij lahko konfigurirajo informacije, prikazane na časovni premici, da uporabnikom pomagajo pri dostopu do informacij in ustvarjanju novih zapisov dejavnosti, kot so e-pošta in opravila, neposredno iz časovne premice, tako da lahko hitro zagotovijo bolj prilagojene storitve.
Dodajanje časovnice
Kontrolnik časovnice se nahaja v obrazcu v tabeli. Vsak kontrolnik časovne osi na obrazcu je mogoče konfigurirati. V tabeli računov so npr. lahko trije standardni obrazci, vsak izmed njih pa lahko vsebuje časovnico, ki jo je mogoče konfigurirati.
Prikaz tabele po meri na časovnici
Če želite, da se tabele po meri prikažejo na seznamu dejavnosti, ki ga je mogoče dodati kontrolniku časovnice, morate ob ustvarjanju tabele konfigurirati naslednje nastavitve:
- Za možnost Vrsta tabele naj bo nastavljena Dejavnost.
- Če želite uporabnikom aplikacije omogočiti dodajanje prilog in opomb v zapis dejavnosti po meri, preverite nastavitev Omogočanje prilog.
Več informacij: Ustvarjanje tabele po meri
Dodajanje komponente časovnice obrazcu
- Vpišite se v storitev Power Apps.
- V levem podoknu za krmarjenje izberite Tabele in nato odprite želeno tabelo. Če elementa ni v podoknu leve plošče, izberite … Več in nato izberite želeni element.
- Izberite območje Obrazci in nato odprite obrazec, kamor želite dodati ali konfigurirati časovnico.
- V oblikovalniku obrazcev na levi strani izberite Komponente, nato pa se pomaknite navzdol do komponente Časovnica, ki se nahaja na levi strani. Komponento povlecite in spustite v razdelek obrazca.
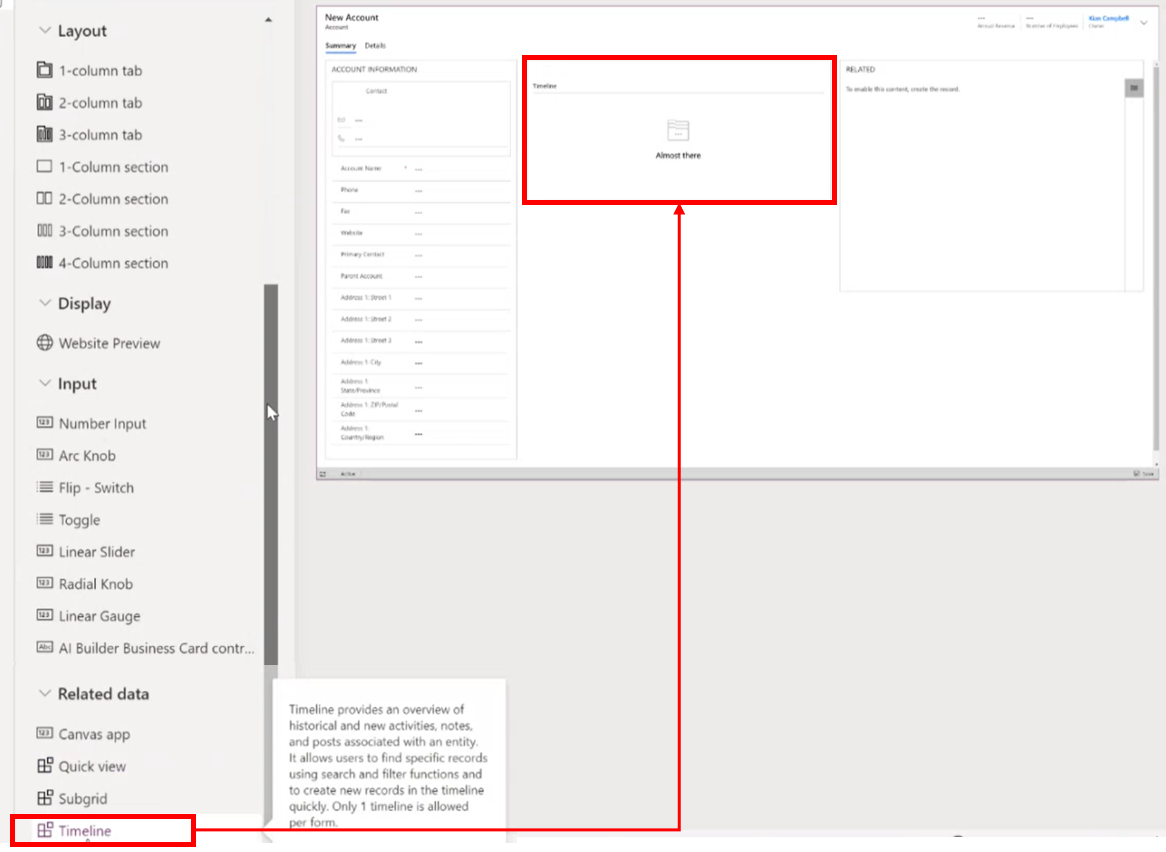
- V nastavitve časovnice vnesite želene spremembe. Več informacij: Konfiguriranje komponente časovnice
- Spremembe konfiguracije bodo v obrazcu tabele vidne, šele ko boste posodobitve komponente časovnice shranili in objavili. Če želite, da so spremembe obrazca na voljo v obrazcu tabele za okolje, najprej izberite možnost Shrani, nato pa možnost Objavi.
Pri uporabi kontrolnika časovnice v oblikovalniku obrazcev upoštevajte naslednje.
- Obrazcu lahko dodate več časovnic.
- Za izbris komponente časovnice iz obrazca izberite območje komponente Časovnica in pritisnite tipko Delete.
- Ker je komponenta časovnice odvisna izključno od temeljnih povezanih podatkov, se v razdelku časovnice prikaže element Še malo do konca.
- Ker za obrazec velja stanje »ustvari in/ali uredi«, temeljnih podatkov ni, zato je razdelek časovnice v oblikovalniku obrazcev prazen.
Konfiguriranje komponente časovnice
Komponenta časovnice je bogata s funkcijami in funkcionalnostmi, ki jih je mogoče konfigurirati ter prilagoditi tako, da podpirajo posebne poslovne potrebe. Časovnica je sestavljena iz funkcij in funkcionalnosti, ki jih konfigurirate v komponenti časovnice, ki je nato prikazana v obliki tabele.
Možnosti prikaza
V tem razdelku so opisane nastavitve, ki so na voljo v območju »Možnosti prikaza«, in sicer v nastavitvah kontrolnika časovnice.
Ime komponente časovnice
Stolpec Ime pod zavihkom Lastnosti v elementu Možnosti prikaza predstavlja enolično ime kontrolnika aplikacije, uporablja pa ga samo ustvarjalec aplikacije, in sicer za sklic.
Opomba
- Za stolpec Ime veljajo omejitve. Besed me seboj npr. ne morete ločiti s presledki. Namesto presledkov morate uporabiti podčrtaje (_)
- Medtem ko se aplikacija izvaja, ne morete spremeniti privzete oznake naslova, ki je v obrazcu prikazana kot Časovnica.
Zapisi, prikazani na strani
Ta razdelek vam omogoča nadzor števila zapisov, ki se pojavijo, preden se na dnu razdelka prikaže Naloži več.
| Pogled konfiguracije oblikovalnika obrazcev | Pogled prikaza oblikovalnika obrazcev |
|---|---|
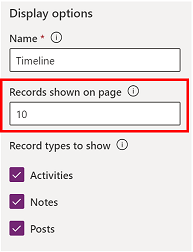 |
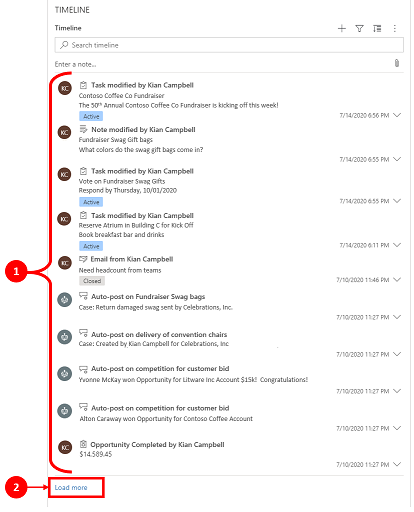 |
| Privzeta nastavitev v stolpcu Zapisi, prikazani na strani, je nastavljena na 10 zapisov, vendar jo lahko spremenite tako, da bo prikazanih do 50 zapisov. | 1. V skladu s privzeto nastavitvijo, prikazano v tem primeru, obrazec prikazuje do 10 zapisov. 2. Ko zapisi presežejo 10, se možnost Naloži več prikaže na dnu obrazca. |
Vrste zapisov za prikaz
Obstajajo tri primarne vrste zapisov: dejavnosti, opombe in objave. Privzeto so omogočene vse vrste zapisov.
- Dejavnosti. Dejavnosti imajo lahko veliko število prilagodljivih vrst zapisov podaktivnosti, ki podpirajo poslovne potrebe. Odvisno od tega, kaj namestite, lahko skrbnik ustvari, doda in prikaže veliko različnih prilagojenih vrst zapisov poddejavnosti v razdelku Dejavnost v spustnem meniju na časovnici.
- Opombe. S pomočjo opomb si lahko ogledate podrobnosti, povezane z zapisom tabele. S pomočjo opomb lahko npr. zajamete misli, povzamete informacije ter posredujete povratne informacije o primeru, pozneje pa posodobite podrobnosti o slednjem.
- Objave. Obstajata dve vrsti objav: samodejne in uporabniške objave:
- Samodejne objave so sistemsko ustvarjene objave, ki vas obveščajo o dejavnosti računa.
- Uporabniške objave vam omogočajo, da v zapisu pustite sporočilo drugemu uporabniku.
Opomba
Za objave potrebujete aplikacijo Dynamics 365, kot je aplikacija za Dynamics 365 Customer Service.
Omogočanje prikaza teh vrst zapisov na časovnici
| Pogled konfiguracije oblikovalnika obrazcev | Pogled prikaza oblikovalnika obrazcev |
|---|---|
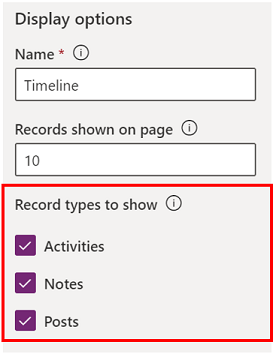 |
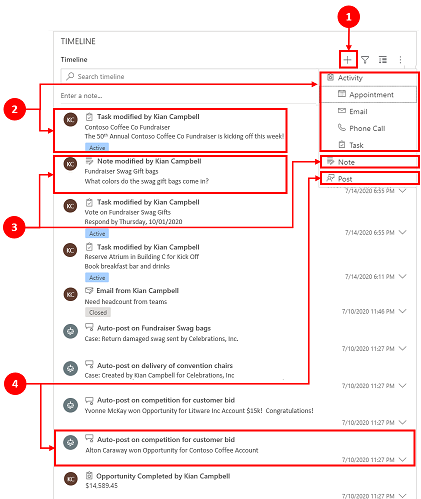 |
| Če želite za Dejavnosti, Opombe in Objave na obrazcu omogočiti možnost Vrste zapisov, ki so prikazane, potrdite polje poleg vrsta zapisa. | 1. Če želite potrditi, da se na obrazcu prikaže vrsta zapisa, izberite Ustvari zapis časovnice 2. Ko so Dejavnosti omogočene, vidite vrste zapisov Dejavnosti za sestanke, e-pošto, telefonske klice in opravila. 3. Ko so Opombe omogočene, vidite vrste zapisov opomb na obrazcu. 4. Ko so Objave omogočene, vidite tudi vrste zapisov objave na obrazcu. |
Opomba
Dejavnosti in opombe so standardne entitete. Če so bile v okolje uvožene dodatne rešitve, se bodo morda prikazale tudi druge tabele.
Dejavnost, opombe, ikone objave in prikaz datuma/časovnega žiga na časovnici
Časovnica pred dejavnostjo, opombo, objavo in tabelo po meri prikaže preprosto ikono, kar vam olajša prepoznavanje vrste zapisa.
Datumi in časovni žigi se vedno nahajajo v vseh zapisih, in sicer na spodnji desni strani predogledne različice, ter si jih je vedno mogoče ogledati.
Opomba
Ko ima tabela po meri ikono po meri, so dejavnosti, povezane s tabelo po meri, prikazane s privzeto ikono tabele po meri in ne z ikono po meri.
Napredni
V tem razdelku so opisane nastavitve, ki so na voljo v območju »Napredno«, in sicer v nastavitvah kontrolnika časovnice. Napredne nastavitve veljajo za vse vrste zapisov.
Ko omogočite in onemogočite Napredne funkcije, si ne morete ogledati posodobitev (čeprav se morda zdi, da se na komponenti časovne premice izvaja dejavnost), dokler ne shranite in objavite svojega posodobitve konfiguracije in osvežite obrazec tabele.
Napredno zajema običajne nastavitve, ki veljajo za dejavnost, opombo ali objavo, tri primarne vrste zapisov, ki so prikazane v razdelku časovnice.
Hitri vnos vrste zapisa in privzeti vrstni red razvrščanja
Sledi podroben pregled možnosti konfiguracije Napredno, ki se začne, ko izberete Hitri vnos vrste zapisa:
| Pogled konfiguracije oblikovalnika obrazcev | Pogled prikaza oblikovalnika obrazcev |
|---|---|
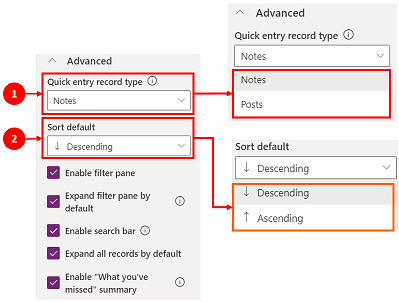 |
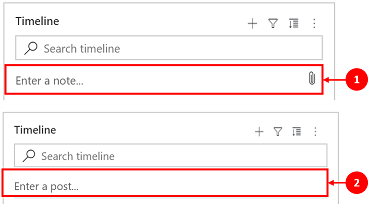 |
| 1. Izberite možnost Napredno, s čimer boste razširili območje v pogledu konfiguracije. Hitri vnos vrste zapisa vam omogoča hiter dostop do ustvarjanja Opombe ali Objave. Privzeta nastavitev za to nastavitev je nastavljena na Opombe. 2. Nastavitev Privzeti vrstni red razvrščanja nadzira vrstni red razvrstitve podatkov na časovnici. Privzeta nastavitev za to nastavitev je nastavljena na »padajoče«. |
1. Ko izberete Opombe, se prikaže pod Iskalno vrstico na časovni osi. Vidite tudi ikono sponke 2. Če izberete Objave, se prikaže tudi pod Iskalno vrstico na časovnici. |
Omogoči podokno s filtri
Filtri omogočajo hitro razvrščanje in hitro iskanje določenih podatkov.
| Pogled konfiguracije oblikovalnika obrazcev | Pogled prikaza oblikovalnika obrazcev |
|---|---|
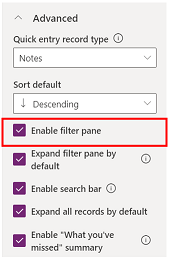 |
 |
| S pomočjo nastavitve podokno s filtri lahko na časovnici omogočite ali onemogočite funkcijo za filtriranje. Omogočena je privzeto. | Podokno s filtri omogočite s potrditvijo polja ob nastavitvi. Ta nastavitev omogoča prikaz ikone filtra na časovni osi. Če želite onemogočiti podokno s filtri, počistite polje poleg nastavitve in ikona filtra se ne bo več prikazala na časovnici. |
Filtriranje zapisov na časovnici
Filtri so dragoceni za razvrščanje podatkov. Hitro lahko filtrirate dejavnosti, opombe in objave, in to z več možnostmi, da vidite, kaj je za vas pomembno. Filter je na voljo za dejavnosti, opombe, objave in tabele po meri, ki se nahajajo na časovnici. Časovnica filtrira in prikaže zapise ter število, ki se nahajajo na njej.
Ko izberete filtre na podlagi stanja dejavnosti, se te dejavnosti, opombe in objave prikažejo na vaši časovnici. Podatke lahko prilagodite s pomočjo filtrov podatkov in se odločite, da filtre ohranite, ali jih počistite, ko končate.
Ko je ikona Filter prozorna
 Na obrazcu tabele, to pomeni, da ni bil izbran noben element, zato je podokno filtra prazno.
Na obrazcu tabele, to pomeni, da ni bil izbran noben element, zato je podokno filtra prazno.Ko je ikona filtra temna
 , to pomeni, da so filtri nastavljeni. Če si želite ogledati, kateri filtri so nastavljeni, izberite
, to pomeni, da so filtri nastavljeni. Če si želite ogledati, kateri filtri so nastavljeni, izberite  ikono filtra in podokno filtrov prikaže nastavljene filtre.
ikono filtra in podokno filtrov prikaže nastavljene filtre.Želeni način filtriranja podatkov izberite tako, da označite polje ob filtru.
Filtre počistite z izbiro možnosti Počisti vse filtre
 na podoknu s filtri.
na podoknu s filtri.
Naslednje možnosti kategorij in podkategorij so na voljo v meniju za filtriranje:
| Kategoriji | Podkategorija |
|---|---|
| Vrsta zapisa | |
| Vrsta dejavnosti | |
| Stanje dejavnosti | |
| Razlog stanja dejavnosti | Omogoča filtriranje s pomočjo določenih razlogov stanja. Vrednosti so edinstveni seznam vseh razlogov stanja iz dejavnosti na časovnici. Razlogi za stanje se spreminjajo glede na dejavnost. Če je na časovni premici več dejavnosti, ki imajo isti razlog stanja, se to odraža enkrat, nato pa številka poleg označuje, koliko pojavitev tega razlog stanja se pojavi na časovni premici. |
| Rok dejavnosti (dejavne) | |
| Avtor objav: | |
| Datum spremembe |
Opomba
Privzeto so zapisi faksov in pisem onemogočeni na časovnici.
1 Zahteva aplikacijo Dynamics 365
Razširi podokna s filtri
Nastavitev Razširitev podokna s filtri zagotavlja hiter dostop do možnosti razvrščanja znotraj časovnice. Omogočena je privzeto.
| Pogled konfiguracije oblikovalnika obrazcev | Pogled prikaza oblikovalnika obrazcev |
|---|---|
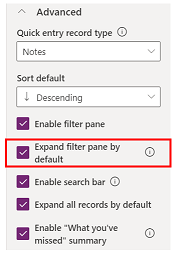 |
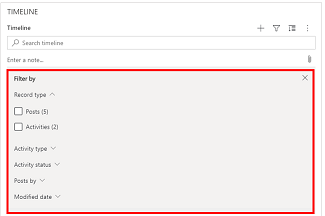 |
| Nastavitev Privzeta razširitev podokna s filtri ob vsakem odprtju in osvežitvi obrazca na vrhu slednjega prikaže razširjeno podokno s filtri. Privzeto je onemogočena. | Razširitev podokna s filtri omogočite s potrditvijo polja ob nastavitvi. Ta nastavitev omogoča, da se podokno s filtri prikaže na vrhu obrazca kadar koli se obrazec odpre in osveži. Če želite onemogočiti Razširjeno podokno filtra, počistite polje zraven nastavitve in podokno filtra se ne prikaže na časovnici. |
Omogoči iskalno vrstico
Na časovnici lahko iščete zapise. Ko na časovnici iščete besedno zvezo, iskanje poteka v naslovu zapisa ali telesa, stolpec z opisom zapisa pa vam nato prikaže zapis.
| Pogled konfiguracije oblikovalnika obrazcev | Pogled prikaza oblikovalnika obrazcev |
|---|---|
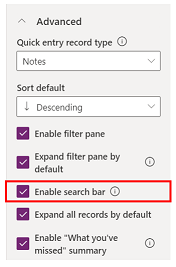 |
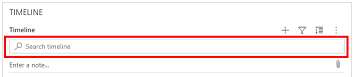 |
| Izberite možnost Omogoči iskalno vrstico in tako omogočite funkcijo vrstice Časovnica iskanja. Omogočena je privzeto. | Omogočite nastavitev vrstice za iskanje in vrstica za iskanje se bo prikazala na vrhu časovnice. Onemogočite iskalno vrstico tako, da počistite polje poleg nastavitve in iskalna vrstica se ne prikaže na časovnici. |
Razširi vse zapise na časovnici
Privzeto razširi vse zapise prikaže vse dejavnosti v razširjenem pogledu na časovnici.
| Pogled konfiguracije oblikovalnika obrazcev | Pogled prikaza oblikovalnika obrazcev |
|---|---|
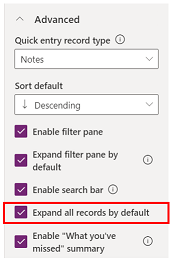 |
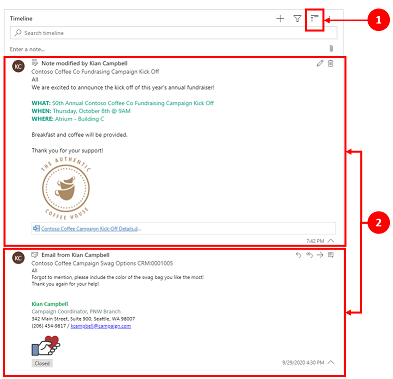 |
| Izberite možnost Razširitev vseh zapisov, s čimer boste privzeti pogled nastavili tako, da bodo ob vsakem odprtju časovnice v obrazcu prikazani vsi zapisi v obliki razširjenega pogleda. Razširitev vseh zapisov je privzeto onemogočena. | 1. Ko je omogočena, se ikona Razširi vse zapise prikaže v zgornjem desnem kotu vrstice za krmarjenje na časovnici. 2. Zapise lahko razširite ali strnete z ikono Razširi vse zapise. Ko so razširjeni, se vsi zapisi prikažejo v razširjenem pogledu v obrazcu vsakič, ko ga odprete. Ko boste počistili možnost Razširitev vseh zapisov, ne bo več prikazovala dejavnosti v razširjenem pogledu. Ko je onemogočena, se ikona Razširi vse zapise ne prikaže v zgornjem desnem navigacijskem delu časovnice. Zapisi so vedno prikazani v strnjenem pogledu. |
Urejanje podokna s filtri
Konfigurirate lahko privzete filtre, ki se uporabijo, ko se obrazec naloži ali se osveži z uporabo možnosti Urejanje podokna s filtri. Skupine filtrov odstranite tako, da nastavitev onemogočite z izbiro možnosti Izklop. Uporabniki lahko odstranijo privzete filtre in si ogledajo vse zapise, razen če je možnost Omogoči podokno s filtri onemogočena.
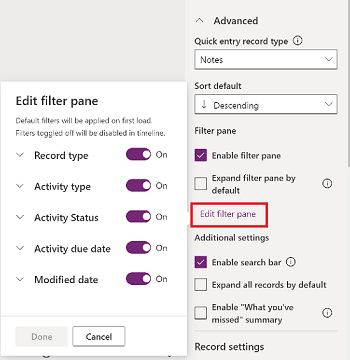
Konfigurirajte e-poštne ukaze za časovnico
Možnosti e-pošte za časovnico lahko konfigurirate tako, da lahko uporabniki odgovarjajo, odgovorijo vsem in posredujejo sporočila. Izberete lahko vrstni red, v katerem so možnosti prikazane uporabnikom, in jih izključite, če niso potrebne. Odgovori vsem je privzeta nastavitev vrstnega reda.
Izberite obrazec, za katerega želite uporabiti nastavitve e-pošte, in nato v Lastnosti v Zavihkih za pogovor izberite vrsto dejavnosti E-pošta . Prikaže se podokno z lastnostmi E-pošte .
V Ukazi za izbiro in naročilo potrdite polja za e-poštne ukaze, ki jih želite konfigurirati za uporabnike. Možnosti lahko povlečete in spustite, da izberete vrstni red, v katerem želite prikazati posamezno možnost.
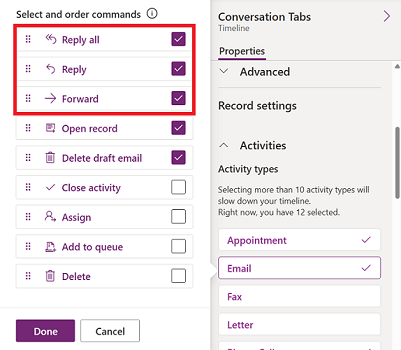
Izberite Končano ter nato shranite in objavite svoje spremembe.
Razširjanje zapisov s slikami v časovnici
Zapise lahko pošiljate in prejemate s slikami, vendar se te ne prikažejo, ko je zapis strnjen. Za ogled slik morate razširiti zapise.
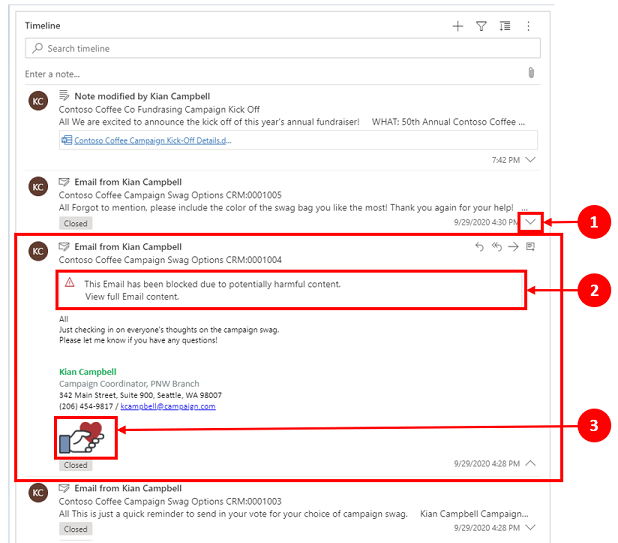
Zapisi, ki so strnjeni, vsebujejo vizualen povzetek. Za razširitev posameznega zapisa izberite poljubno mesto v zapisu časovnice ter omogočite razširitev in strnjenje pogleda zapisa. V spodnjem desnem kotu zapisa je strešica:
- Ko je strešica obrnjena navzdol (˅), se zapis strne.
- Ko je strešica obrnjena navzgor (˅), se zapis razširi.
Zapisi s slikami morda prikažejo naslednje obvestilo:
To e-poštno sporočilo je blokirano zaradi vsebine, ki je morda škodljiva. Oglejte si celotno vsebino e-poštnega sporočila.Ko izberete to sporočilo, opozorilo izgine, pojavi pa se slika.
Omogočite povzetek »Kaj ste zamudili«.
Možnost Kaj ste zamudili ob vsakem vašem dostopu da zapisa na vrhu časovnice prikaže posodobitve ter vam tako omogoča, da ste na tekočem s posodobitvami in spremembami zapisov.
| Pogled konfiguracije oblikovalnika obrazcev | Pogled prikaza oblikovalnika obrazcev |
|---|---|
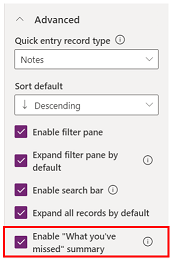 |
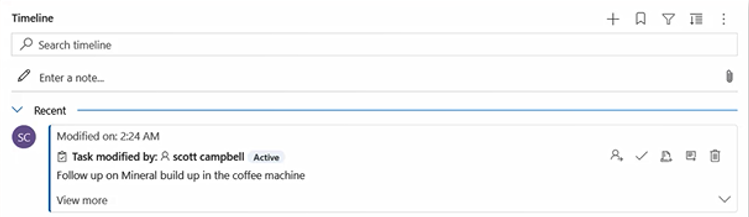 |
| Nastavitev Kaj ste zamudili prikaže nove zapise, ki jih še niste videli. Omogočena je privzeto. Če ga želite onemogočiti, počistite polje poleg nastavitve. | Ko je omogočeno, se ob ogledu zapisa računa najnovejše dejavnosti prikažejo na vrhu seznama. |
Nastavitve zapisa
V tem razdelku so opisane nastavitve, ki so na voljo v območju »Nastavitve zapisa«, in sicer v nastavitvah kontrolnika časovnice. Nastavitev Vrste zapisov za prikaz določa vrste zapisov, na katere vplivajo Nastavitve zapisa, ki so opisane tukaj.
Nastavitve zapisa vam omogočajo, da nastavitve upravljate v okviru vrst zapisov.
- Vrsta zapisa Dejavnosti je vezana na Dejavnosti v nastavitvah zapisa.
- Vrsta zapisa Opombe je vezana na Opombe v nastavitvah zapisa.
- Vrsta zapisa Objave je vezana na Objave v nastavitvah zapisa.
Če želite omogočiti ali onemogočiti vrsta zapisa, izberite ali počistite potrditveno polje. Nato se vrsta zapisa prikaže ali ne prikaže več v Nastavitve snemanja razdelek.
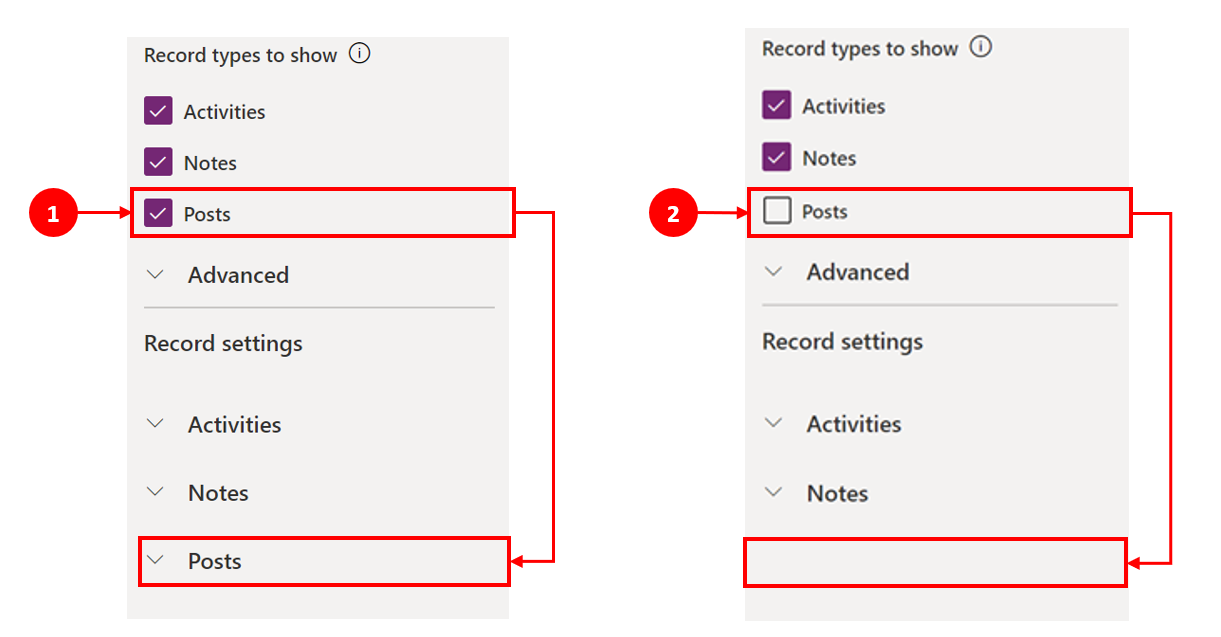
- Kdaj Objave je preverjeno v Vrste zapisov za prikaz razdelku, je omogočen v Nastavitve snemanja razdelek.
- Kdaj Objave je počiščeno v Vrste zapisov za prikaz razdelku, je onemogočen v Nastavitve snemanja razdelek.
Konfiguracija vrst zapisov dejavnosti
Ko razširite Nastavitve zapisa dejavnosti v razdelku komponente časovne premice, se prikaže seznam, ki prikazuje vse vrste dejavnosti, ki jih je mogoče omogočiti ali onemogočiti na obrazcu tabele.
| Pogled konfiguracije oblikovalnika obrazcev | Pogled prikaza oblikovalnika obrazcev |
|---|---|
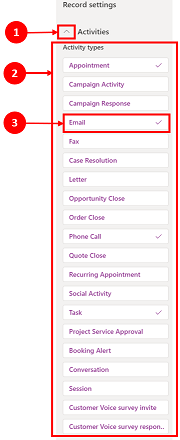 |
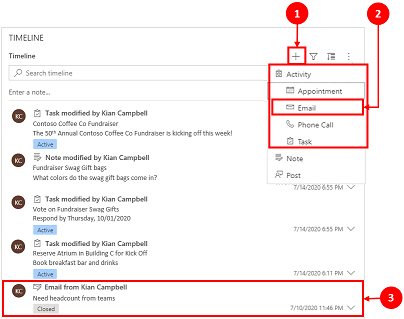 |
| 1. Razširite in si oglejte Dejavnosti v razdelku Nastavitve zapisa z uporabo strešice (^). 2. Seznam vrst dejavnosti je prikazan v razširjenem pogledu. 3. Dejavnost lahko omogočite ali onemogočite tako, da izberete vrsto dejavnosti. Omogočite npr. možnost E-pošta. Če želite omogočiti Vrsto dejavnosti, potrdite polje poleg Omogoči in izberite Končano. Če želite onemogočiti možnost Vrsta dejavnosti, počistite polje zraven možnosti Omogoči, nato pa izberite Končano. To dejanje onemogoči vse druge elemente v polju in onemogoči prikaz vrste dejavnosti na časovnici. To dejanje tudi onemogoči ustvarjanje ali ogled vrste dejavnosti na časovnici. |
1. Ko je Vrsta dejavnosti omogočena, se prikaže pod možnostjo Ustvarjenje zapisa časovnice 2. Vrsta dejavnosti je prikazana kot možnost, ki jo uporabnik lahko izbere v spustnem meniju. 3. Zapis Vrsta dejavnosti se prikaže tudi v telesu časovnice. |
Opomba
Poleg omogočenih vrst dejavnosti se prikaže kljukica. Dodatne nastavitve vrste zapisa so onemogočene, dokler niso omogočene pod to določeno vrsto zapisa.
Pokaži statusne oznake na vrstah zapisov dejavnosti
Oznake stanja se ujemajo s filtrom stanja, ki je prikazan na časovnici, in vam tako omogočajo, da si na hitro ogledate, ali je stanje zapisa za dejavnosti, kot so opravilo, sestanek ali e-pošta, Dejavno, Zapadlo ali Zaključeno. Izdelovalci omogočijo ali onemogočijo statusne oznake za katero koli vrsto dejavnosti v privzeti konfiguraciji obrazca. Oznake stanja so privzeto omogočene.
Omogočanje možnosti ustvarjanja neposredno s časovnice
Ustvarjalci aplikacij lahko omogočijo vrste dejavnosti, tako da jih je mogoče ustvariti neposredno na časovnici. Možnost hitre izbire in hitrega ustvarjanja dejavnosti, kot so e-pošta, opravila in sestanki, pripomore k izboljšanju učinkovitosti.
| Pogled konfiguracije oblikovalnika obrazcev | Pogled prikaza oblikovalnika obrazcev |
|---|---|
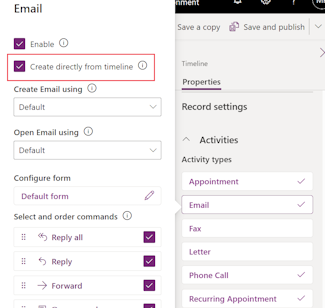 |
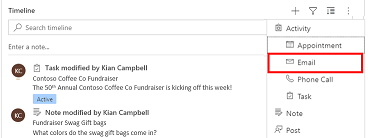 |
| Če želite uporabnikom omogočiti, da vrste dejavnosti ustvarijo neposredno na časovnici, potrdite polje ob možnosti Ustvari neposredno iz časovnice. |
Ko je omogočena, se vrsta dejavnosti prikaže v spustnem polju na Ustvari zapis na časovni premici |
Nastavite vrste obrazcev za ustvarjanje in odpiranje dejavnosti
Nastavite Ustvari dejavnosti z uporabo in Odpri dejavnosti z posamezno za vrsto dejavnosti ali za vse vrste dejavnosti, da nastavite tip obrazca, ki ga uporabniki uporabljajo glede na vaše poslovne potrebe. Ta polja lahko nastavite na naslednji način:
- Izberite vrsto dejavnosti pod Dejavnosti in določite vrednosti.
- Določite vrednost za ta polja v podoknu Dejavnosti.

Če za določeno dejavnost nastavite naslednjo vrsto obrazca, aplikacija upošteva naslednje nastavitve:
- Privzeto: vrsta obrazca Ustvarite dejavnosti z ali Odpri dejavnosti z pod Dejavnosti.
- Obrazec za hitro ustvarjanje, Glavni obrazec ali Glavno pogovorno okno obrazca: nastavitev, specifična za dejavnost, ne glede na nastavljeno vrsto obrazca pod Ustvari dejavnosti z ali Odpri dejavnosti z pod Dejavnosti.
Ko uporabnik izbere dejavnost v zapisu za ustvarjanje časovnice ali odpre dejavnost na časovnici, se dejavnost ustvari ali odpre v izbrani vrsti obrazca.
Omogočanje ukaznih dejanj za vrste zapisov dejavnosti (predogled)
Opomba
Te funkcije so del izdaje za zgodnji dostop. Lahko se odločite zgodaj, da omogočite funkcije v svojem okolju, kar vam omogoča, da jih preizkusite in nato sprejmete v svojih okoljih. Če želite informacije o tem, kako omogočiti te funkcije, preberite Omogočanje predčasnega dostopa do posodobitev.
Dejanja ukazov omogočajo uporabnikom, da dodelijo, zaprejo, izbrišejo, odprejo zapis ali dodajo zapis v čakalno vrsto za dejavnosti s časovnice. Ukazne dejavnosti za določeno vrsto dejavnosti lahko omogočite ali onemogočite.
Glede na vrsto dejavnosti lahko omogočite tudi druge ukazne dejavnosti. Na primer, za e-pošto lahko omogočite tudi dejanja, kot so Odgovori, Odgovori vsem in Posreduj.
| Pogled konfiguracije oblikovalnika obrazcev | Pogled prikaza oblikovalnika obrazcev |
|---|---|
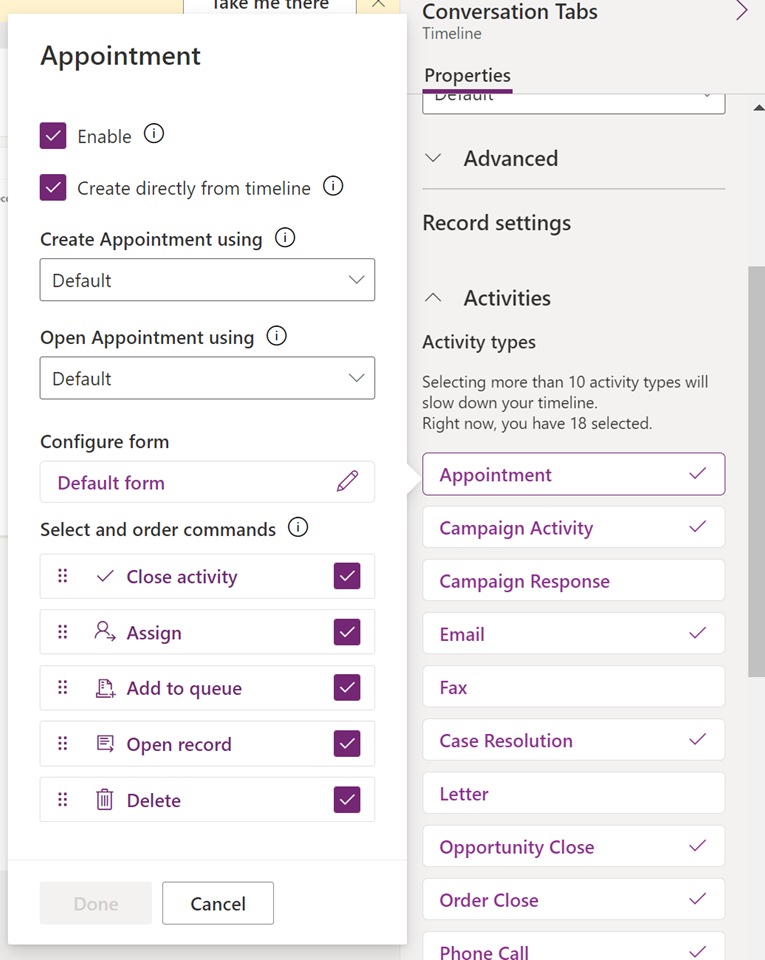 |
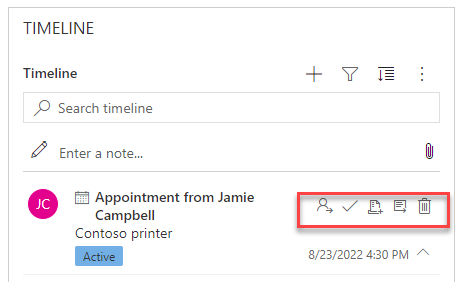 |
| Če želite uporabnikom omogočiti ukazna dejanja za dejavnost neposredno s časovnice, potrdite polje zraven ukaznega dejanja pod Izberi in naroči ukaze. Za dejavnost lahko omogočite samo pet ukaznih dejanj. |
|
| Prav tako lahko premaknete položaj ukaznih dejanj, da spremenite vrstni red, v katerem so prikazana na časovnici. | Ko je omogočeno, se dejanje ukaza prikaže v zapisu dejavnosti na časovnici. |
Prikaži povezane zapise na časovnici
Računi, stiki, primeri in priložnosti, povezani z dejavnostjo, so prikazani na zapisu časovnice. Skrbnik lahko omogoči ali onemogoči zapise pod Glede zapisov.
| Pogled konfiguracije oblikovalnika obrazcev | Pogled prikaza oblikovalnika obrazcev |
|---|---|
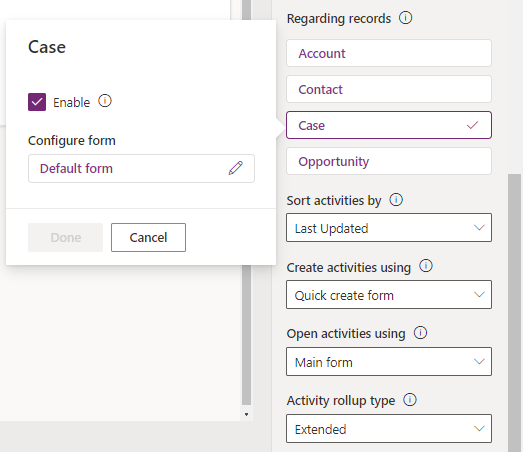 |
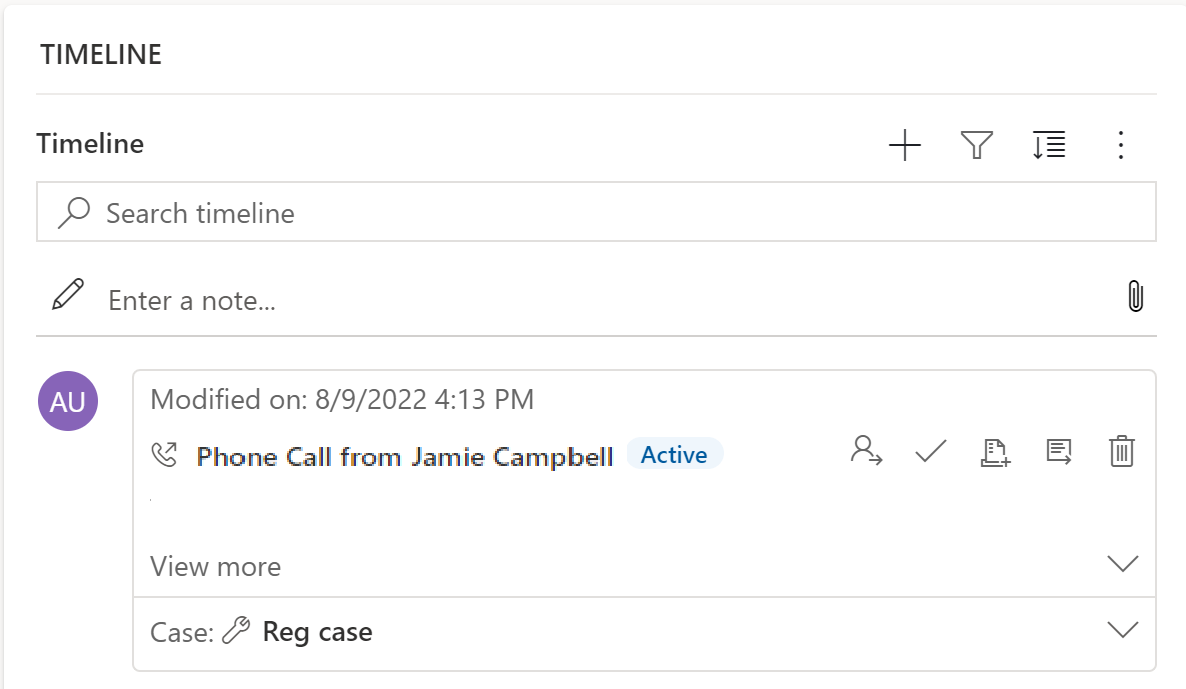 |
| 1. Razširite in si oglejte dejavnosti v razdelku Nastavitve zapisa s kazalko (^). 2. Seznam zapisov je prikazan v Glede zapisov. 3. Če želite omogočiti zapise, polje poleg Omogoči in izberite Končano. |
Ko je potrditveno polje omogočeno, si lahko uporabniki ogledajo povezane zapise z dejavnostjo. Zapis povezan z dejavnostjo se nato prikaže tudi na časovnici. Povezovanje zapisa ni ročno in se zgodi zaradi združevanja zapisa. Več informacij: Nastavite vrsto zbiranja dejavnosti na časovnici |
Opomba
Poleg omogočenega zapisa se prikaže kljukica. Če onemogočite vrsto tabele, onemogočite le povezani zapis za zapise časovne premice, zbrane za to tabelo.
Ustvarite in uporabite obrazce kartice na časovnici
Zapisi so prikazani s privzeto nastavitvijo za vsako vrsto dejavnosti. Če pa želite na primer prikazati informacije o zapisu za sestanek ali e-pošto, lahko uredite obstoječi obrazec kartice, uporabite drugega iz nastavitev zapisa ali prilagodite svojega.
| Pogled konfiguracije oblikovalnika obrazcev | Pogled prikaza oblikovalnika obrazcev |
|---|---|
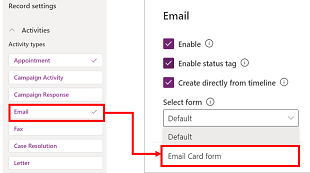 |
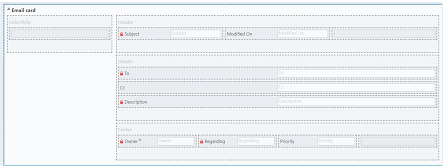 |
| Če je bil obrazec kartice ustvarjen, lahko privzete nastavitve kartice spremenite v drug obrazec kartice. | Če ustvarite nov obrazec kartice, morate iti v nadrejeno tabelo in vanjo dodati novo obliko vrste kartice, preden se prikaže na seznamu časovne osi za konfiguracijo. Če je prikazano Privzeto ne uporabljate obrazca kartice. Obrazca kartice e-pošte ne morete uporabiti v časovnici, dokler ga ne izberete in objavite. |
Opomba
Vse vrste dejavnosti ne omogočajo ustvarjanja vrst kartic, zato je privzeta izbira vaša edina možnost za te zapise.
Prilagajanje kartice znotraj časovnice
Obrazci kartice so razdeljeni v naslednje štiri razdelke:
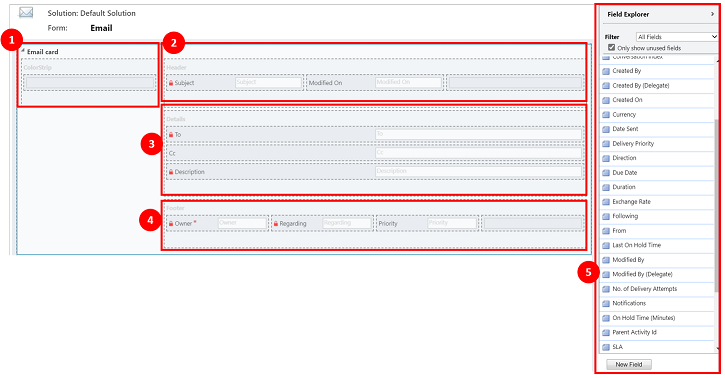
Legenda
- ColorStrip: ta razdelek ni prikazan v zapisu časovnice. ColorStrip je na levi strani obrazca kartice.
- Glava: ta razdelek je prikazan na zapisu časovnice, vendar sta prikazana samo prva dva stolpca tega razdelka. V tem primeru sta vidna samo stolpca Zadeva in Spremenjeno dne.
- Podrobnosti: razdelek je prikazan na zapisu časovnice, vendar so prikazani samo prvi trije stolpci tega razdelka. Za ta primer so samo Za, CC in Opis stolpci so vidni na zapisu časovne osi.
- Noga: ta razdelek v zapisu časovnice ni prikazan.
- Stolpci tabele: med navedenimi možnostmi stolpcev lahko izberete, katere stolpce želite dodati svojemu obrazec kartice. Obrazec kartice lahko prilagodite tako, da stolpce, ki jih želite uporabiti, povlečete in spustite v razdelke, za katere želite, da se v njih v zapisu časovnice pojavijo stolpci.
Vsak posamezen obrazec kartice je treba prilagoditi za vsak zapis dejavnosti, kot so e-pošta, opravila, objave itd.
Razdelek glave
Glava kartice prikazuje naslov/zadevo v e-poštnem obrazcu na časovnici. V razdelku Header imate lahko do šest stolpcev, vendar sta na zapisu časovne premice vidna samo prva dva stolpca. Obrazec ignorira prazne stolpce v vseh razdelkih.
| Pogled konfiguracije oblikovalnika obrazcev | Pogled prikaza oblikovalnika obrazcev |
|---|---|
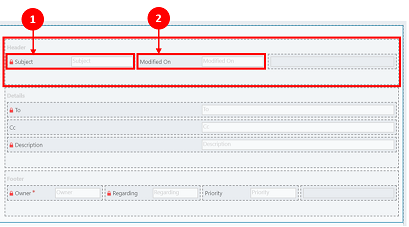 |
 |
| Stolpec 1 1. Ne glede na stolpec, ki ga izberete za ta razdelek, se prikaže kot krepka glava na vrhu vašega zapisa na časovnici. Za ta primer smo izbrali stolpec Zadeva. Stolpec 2 2. Ponovno, ne glede na stolpec, ki ga izberete za ta razdelek, se ta stolpec vedno pojavi v spodnjem desnem kotu zapisa časovne osi. Za ta primer smo izbrali stolpec Spremenjeno dne. |
Stolpec 1 1. Stolpec 1 iz glave kartice je vedno prikazan v tem razdelku zapisa časovnice. Stolpec 2 2. Stolpec 2 iz glave kartice je vedno prikazan v tem razdelku zapisa časovnice. |
Razdelek Podrobnosti
Razdelek Podrobnosti o kartici se prikaže v telesu e-poštnega zapisa časovnice. V razdelku Podrobnosti so lahko največ štirje stolpci, v zapisu časovnice pa bodo vidni le prvi trije izmed njih.
| Pogled konfiguracije oblikovalnika obrazcev | Pogled prikaza oblikovalnika obrazcev |
|---|---|
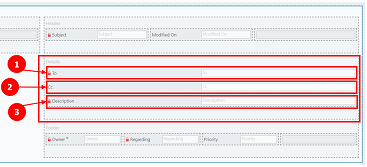 |
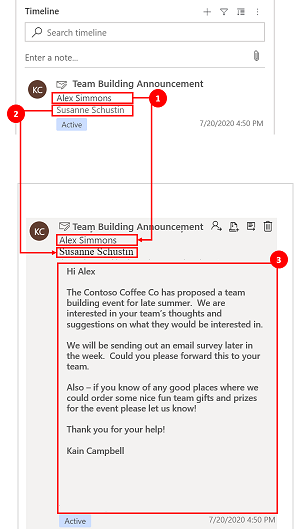 |
| Podatki o kartici so vedno prikazani pod glavo, ne glede na stolpec, ki ga izberete. Stolpec 1 1. V podrobnostih kartice stolpec 1 deluje kot podnaslov v zapisu časovne osi. Za ta primer smo izbrali stolpec Za. Stolpec 2 2. Ta stolpec prikazuje samo eno vrstico besedila v pogledu povzetka na zapisu časovne osi. Ob razširjenju zapisa časovnice je vsebina tega stolpca v celoti prikazana in oblikovana. Za ta primer smo izbrali stolpec KP. Stolpec 3 3. Ta stolpec sledi vsebini stolpca 2 in sestavlja osrednji del vašega zapisa časovnice, ki si ga je mogoče ogledati samo ob razširjenju zapisa. Za ta primer smo izbrali stolpec Opis. |
Stolpec 1 1. Ta stolpec je vedno prikazan v tem razdelku in deluje kot podglava v zapisu časovnice. Stolpec 2 2. Ta stolpec je vedno prikazan v tem razdelku in v pogledu povzetka prikazuje le eno vrstico besedila, ko je razširjen, pa celotno vsebino. Stolpec 3 3. Ta stolpec je vedno prikazan v tem razdelku in si ga je mogoče ogledati samo, ko je zapis razširjen. |
Razdelek Noga
Ta razdelek v zapisu časovnice ni prikazan.
| Pogled konfiguracije oblikovalnika obrazcev | Pogled prikaza oblikovalnika obrazcev |
|---|---|
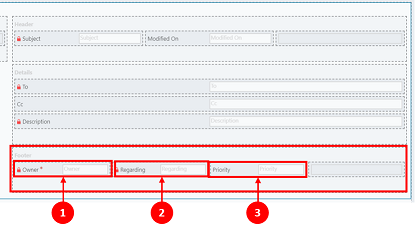 |
|
| Stolpec 1 1. Za ta primer smo izbrali stolpec Lastnik. Stolpec 2 2. Za ta primer smo izbrali stolpec Zadeva. Stolpec 3 3. Za ta primer smo izbrali stolpec Prioriteta. |
Ti stolpci niso vidni v zapisu časovnice |
Opomba
Zapisi Modified On so vsi posodobljeni na isti čas, do katerega je prišlo do spremembe in & Modified by je dodeljen enemu uporabniku, ko je tabela dodeljena novemu uporabniku. To se zgodi zaradi kaskadnega vedenja. Več informacij: Konfigurirajte kaskadno vedenje tabele Odnosi
Določite datum, ki naj se uporabi za razvrščanje dejavnosti na časovnici
Način, kako uporabniki vidijo podatke, je zelo pomemben, nastavitev privzetega pogleda za prikaz podatkov pa je odvisna od potreb vašega podjetja. Ustvarjalci aplikacij se lahko odločijo, kako bodo podatki razvrščeni, prav tako pa lahko ustvarijo privzeto nastavitev za Vrste dejavnosti in Nastavitve zapisa. Nastavitev Zadnja posodobitev je v vseh dejavnostih, zato je privzeto nastavljena v naraščajočem vrstnem redu.
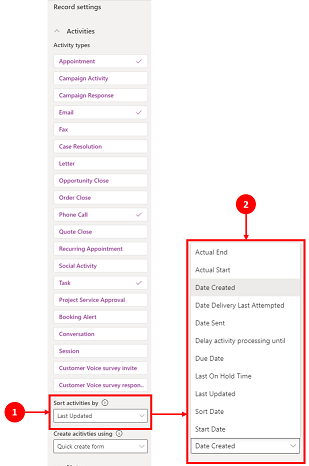
Legenda
- Nastavitev Razvrščanje dejavnosti po v sklopu možnosti Nastavitve zapisa dejavnosti vam omogoča nadzor nad načinom razvrščenosti podatkov na časovnici.
- Ko je stolpec Razvrščanje dejavnosti po izbran, vam prikaže seznam. Na tem seznamu lahko izberete, kako želite da so podatki razvrščeni in prikazani na časovnici v obrazcu.
Datum razvrstitve
Nekateri datumi lahko obstajajo samo za določene vrste dejavnosti. Datum pošiljanja ali Datum zadnjega poskusa dostave na primer veljata samo za e-pošto. Če razvrščate po teh datumih, se dejavnosti, ki niso povezane z e-pošto, na koncu združijo brez razvrščanja. Stolpca z datumom po meri ni mogoče ustvariti, če želite zagotoviti več razpoložljivosti, pa lahko uporabite polje Datum razvrstitve, ki je privzeto prazno ter od vas zahteva, da vanj za vsak zapis dejavnosti vnesete datum, ki ga želite uporabiti za razvrščanje. Datume lahko med drugim vnesete tudi s pomočjo storitve Microsoft Power Automate, pravil poslovanja ali tako, da uporabite JavaScript.
Ko uporabljate datum razvrščanja, upoštevajte naslednje podrobnosti:
- Če nastavite vrednost v Razvrsti datum, jo lahko uporabite za bolj prilagojeno razvrščanje, vendar jo morate zapolniti za vsak zapis dejavnosti, sicer ne deluje. Datum razvrstitve je treba konfigurirati za vsak primerek časovnice, nastavljen pa mora biti za vse tri glavne obrazce v tabeli računov.
- Če je stolpec DateTime na isti koledarski dan, datum ni prikazan, če je bil DateTime zgodnejši v dan v primerjavi s trenutnim časom.
- Datum razvrstitve ne temelji na 24-urnem obdobju, vrednost stolpca DateTime namreč primerja s trenutnim datumom in uro (na podlagi uporabnikovega izbranega časovnega pasa). Če je vnesena vrednost v določenem dnevu že nastopila, se datum ne prikaže.
Nastavitev vrste skupnih vrednosti za dejavnost na časovnici
Vrsto skupnih vrednosti za dejavnost je za časovnice mogoče konfigurirati v obrazcih za tabele kupcev in stikov. Razpoložljive vrste skupnih vrednosti so Razširjeno, Povezano in Brez. Skupne vrednosti vplivajo le na kupce in stike v aplikacijah Dynamics 365, kot so aplikacije Dynamics 365 Customer Service. Če želite, da se na časovnici prikažejo le dejavnosti, ki so neposredno povezane s tabelo, izberite možnost Brez.
Več informacij o vrstah skupne vrednosti je na voljo v RollupType EnumType.
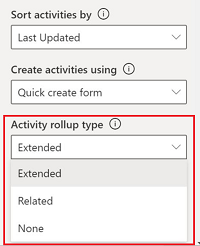
Učinkovitost delovanja časovnice
Za obrazec omogočite le dejavnosti, ki jih potrebujete. Če izberete več kot 10 Vrst dejavnosti, se prikaže opozorilo, ki vas obvešča, da število izbranih vrst dejavnosti vpliva na učinkovitost delovanja vaše časovnice. Če želite zagotoviti boljšo učinkovitost delovanja časovnice, število vrst dejavnosti omejite tako, da jih bo največ 10.
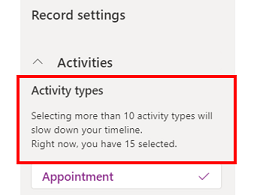
Opombe na časovnici
| Pogled konfiguracije oblikovalnika obrazcev | Pogled prikaza oblikovalnika obrazcev |
|---|---|
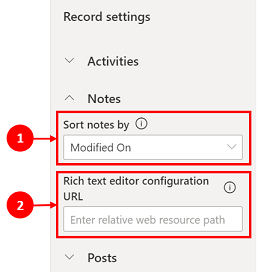 |
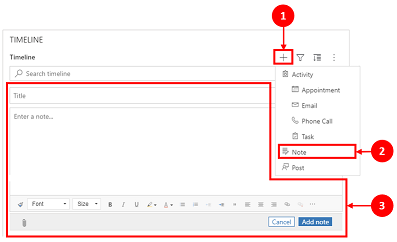 |
| Ko je razdelek Opombe omogočen, se razširi in na voljo so naslednje možnosti: 1. Razvrsti opombe po datumu nastanka ali datumu spremembe. Datum Spremenjeno dne je privzeta nastavitev. 2. Dodajanje poti relativnega spletnega vira v stolpec URL konfiguracije urejevalnika obogatenega besedila za prilagojeno zmogljivost opomb. Več informacij: Dodajanje kontrolnika urejevalnika obogatenega besedila v aplikacijo, ki temelji na modelu |
1. Ko je omogočeno, lahko do Notesa dostopate prek Ustvari zapis na časovni premici 2. Pojavi se spustni seznam, na katerem so na voljo Opombe. 3. Uporabite Opombe in s pomočjo urejanja obogatenega besedila ustvarite opombo, ki bo dodana zapisu. Nastavite lahko pisavo in velikost za opombe s časovnice, ne da bi ju morali nastaviti večkrat. |
Konfiguriranje obrazca za opombe
Na območju Opombe, pod možnostjo Konfiguriranje obrazca izberite Privzeti obrazec in omogočeno vam bo, da konfigurirate način prikaza informacij v opombah, npr. ko gre za ustrezne uporabnike in datume, in da konfigurirate, ali bodo oznake vključene ali ne. Ta nastavitev vam omogoča, da povečate ali zmanjšate število prikazanih zapisov časovne premice.
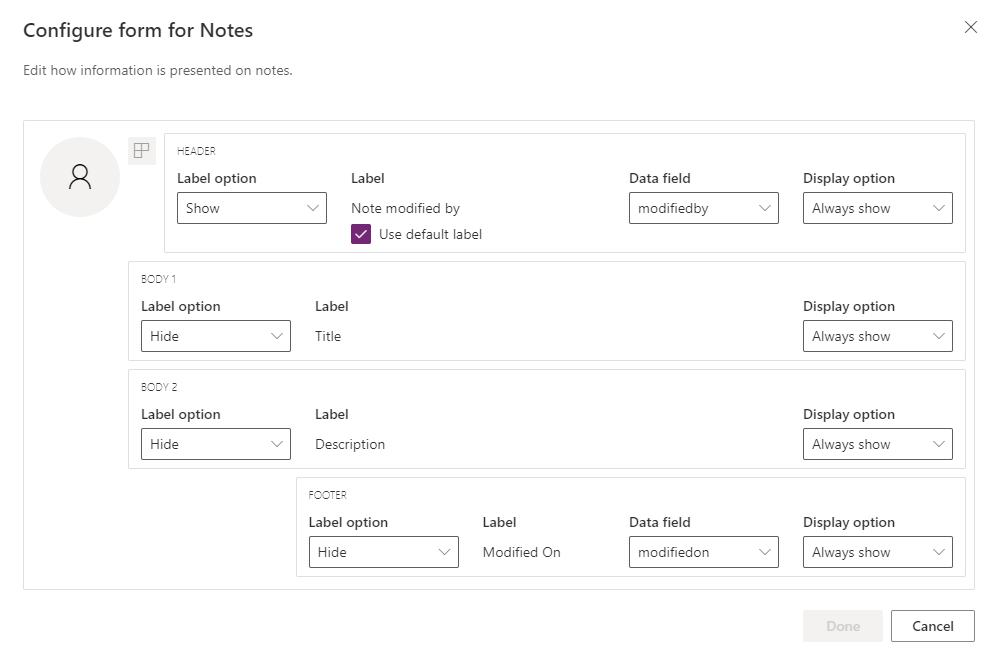
- Glava
- Možnost oznak: oznako, »Ustvaril/-a« ali »Spremenil/-a« skrij, prikaži ali prikaži ob premiku kazalca nad element.
- Oznaka: izberite potrditveno polje Uporaba privzete oznake za prikaz oznake »Opombo je spremenil uporabnik«. Počistite potrditveno polje, da se prikaže oznaka »Spremenil/-a«.
- Stolpec s podatki: izberite, če želite, da se prikaže bodisi uporabnik, ki je ustvaril opombo, bodisi uporabnik, ki jo je spremenil. Oznaka se spremeni tako, da se ujema z izbranim stolpcem s podatki.
- Možnost prikaza: vedno prikaži, prikaži ob razširitvi ali skrij to glavo, ki vsebuje uporabnika, ki je ustvaril ali spremenil opombo.
- Telo1
- Možnost oznake: prikaži ali skrij oznako opombe.
- Možnost prikaza: vedno prikaži, prikaži ob razširitvi ali skrij telo besedila.
- Telo2
- Možnost oznake: prikaži ali skrij oznako opombe.
- Možnost prikaza: vedno prikaži, prikaži ob razširitvi ali skrij telo besedila.
- Noga
- Možnost oznak: prikaži ali skrij oznako, »Ustvarjeno dne« ali »Spremenjeno dne« ali »Preglašeno dne«.
- Stolpec s podatki: izberite za prikaz datuma ustvarjanja, spreminjanja ali preglasitve.
- Možnost prikaza: vedno prikaži, prikaži ob razširitvi to glavo, ki vsebuje datum ustvarjanja, spreminjanja ali preglasitve.
Nastavitev opomb vrste skupnih vrednosti za dejavnost na časovnici
Opomba
To je funkcija zgodnjega dostopa. Predčasno se lahko odločite, da omogočite te funkcije v svojem okolju, kar vam omogoča, da preizkusite te funkcije in jih nato sprejmete v svojih okoljih.
Vrsto skupnih vrednosti je za časovnice mogoče konfigurirati v obrazcih za opombe. Razpoložljive vrste skupnih vrednosti so Razširjeno, Povezano in Brez. Če želite prikazati samo tiste zapise, ki so neposredno povezani z opombami na časovnici, izberite Brez.
Več informacij o vrstah skupne vrednosti je na voljo v RollupType EnumType.
Uporabnikom omogočite hitro shranjevanje zapiskov na časovnico
Omogočite lahko Hitro shranjevanje, ki uporabnikom omogoča shranjevanje svojih zapiskov z Ctrl+S med tipkanjem opombe na časovnici. Hitro shranjevanje pomaga izboljšati učinkovitost uporabnika, saj od uporabnikov ne zahteva, da v ukazni vrstici odprejo Shrani ali Shrani in zapri . Ko uporabniki shranijo opombo z Ctrl+S, se prikaže potrditveno sporočilo Shrani uspešno v opombi na časovnici.
Če želite omogočiti Hitro shranjevanje, v Power Apps pojdite na nastavitve časovnice in nato izberite Omogoči hitro shranjevanje potrditveno polje.
Objave na časovnici
Če želite na časovnici omogočiti objave z obogatenim besedilom, se obrnite na Microsoft Support.
Opomba
Objave so na voljo samo v določenih aplikacijah Dynamics 365, kot so aplikacije za Dynamics 365 Customer Service.
| Pogled konfiguracije oblikovalnika obrazcev | Pogled prikaza oblikovalnika obrazcev |
|---|---|
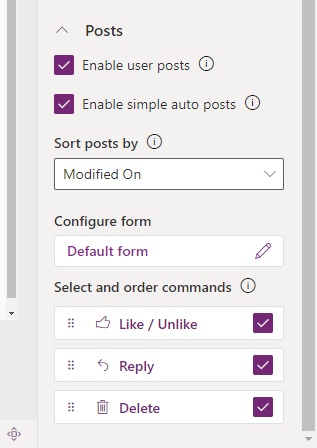 |
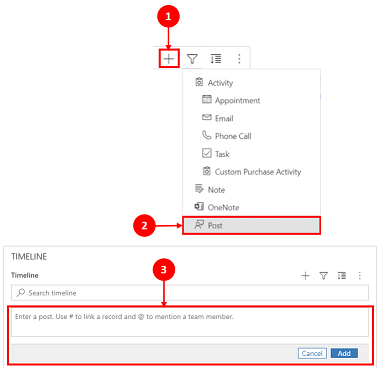 |
| Razdelek Objave se razširi, ko je omogočen, in vam omogoča: - Izberite Omogoči objave uporabnikov, ki omogoča uporabnikom, da pustijo sporočilo v zapisu - Razvrsti opombe po datumu nastanka ali datumu spremembe. Datum Ustvarjeno dne je privzeta nastavitev. - Razdelek Izberi in razvrsti ukaze (predogled) omogoča uporabnikom, da prikažejo ukazna dejanja, ki jih je mogoče izvesti na objavah, prikazanih na časovnici. Prav tako lahko premaknete položaj ukazov, da spremenite vrstni red, v katerem so prikazana na časovnici. |
1. Ko je omogočeno, lahko do objav dostopate tako, da izberete Ustvari zapis na časovni premici 2. Prikaže se spustni meni in dostopate lahko do možnosti Objave. 3. Uporabite Objave, da ustvarite objavo, ki jo lahko dodate v zapis. Ko se datum Ustvarjeno dne uporabi za razvrščanje objav na časovnici, lokacija na časovnici ostane nespremenjena, tudi če na to objavo obstajajo odgovori. Ko se datum Spremenjeno dne uporabi za razvrščanje objav na časovnici, se lokacija na časovnici prilagodi na vrhu, ko obstajajo odgovori na to objavo. OPOMBA: Časovnica se ne osveži samodejno, ko so dodani odgovori na objave. |
| Razdelek Omogoči preproste samodejne objave (predogled) omogoča prikaz samodejnih objav v obstoječem formatu kartice ali kot preprosto objavo. Počistite potrditveno polje za prikaz objav v obstoječem formatu kartice. Potrditveno polje je izbrano privzeto. | 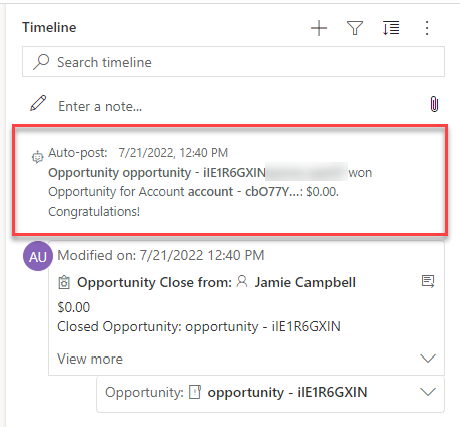 |
| Ko je izbrano potrditveno polje Omogoči preproste samodejne objave (predogled), objave niso prikazane v obrazcu kartice. Ukaznih dejanj ni mogoče izvajati na samodejnih objavah s časovnice. |
Konfiguriranje obrazca za objave
Konfigurirate lahko, kako so informacije prikazane v objavah, kot so ustrezni uporabniki in datumi, ter vključite oznake. Ta funkcija vam omogoča, da povečate ali zmanjšate število zapisov časovne osi, ki se prikažejo na zaslonu.
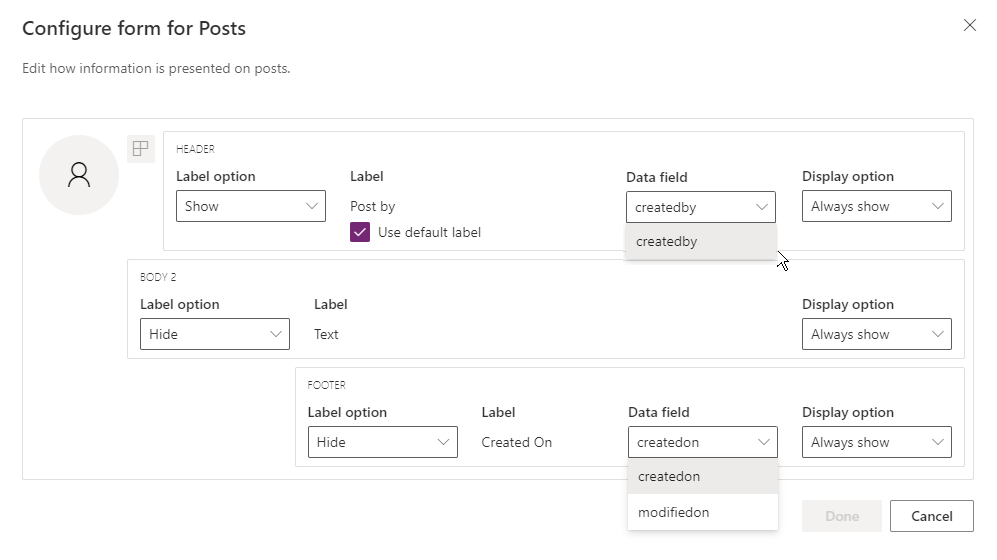
Pojdite na konfiguracijo časovne premice v make.powerapps.com, pomaknite se navzdol do razdelka Objave, ki vsebuje Konfigurirajte stolpec obrazca in uredite naslednji stolpec v privzetem obrazcu:
- Glava
- Možnost oznak: oznako, »Ustvaril/-a« ali »Spremenil/-a« skrij, prikaži ali prikaži ob premiku kazalca nad element.
- Oznaka: izberite potrditveno polje Uporaba privzete oznake za prikaz oznake.
- Stolpec s podatki: izberite za prikaz uporabnika, ki je ustvaril objavo. Oznaka se spremeni tako, da se ujema z izbranim stolpcem s podatki.
- Možnost prikaza: vedno prikaži, prikaži ob razširitvi ali skrij to glavo, ki vsebuje uporabnika, ki je ustvaril objavo.
- Telo2
- Možnost oznake: prikaži ali skrij oznako objave.
- Možnost prikaza: vedno prikaži, prikaži ob razširitvi ali skrij telo besedila.
- Noga
- Možnost oznak: prikaži ali skrij oznako, »Ustvarjeno dne« ali »Spremenjeno dne« ali »Preglašeno dne«.
- Stolpec s podatki: izberite za prikaz datuma ustvarjanja ali spreminjanja.
- Možnost prikaza: vedno prikaži, prikaži ob razširitvi to glavo, ki vsebuje datum ustvarjanja ali spreminjanja.
Konfiguriranje omemb v opombah in objavah na časovnici
Če želite omogočiti omembe v zapiskih in objavah, sledite navodilom v tem članku: Uporabite @mention za sodelovanje z vašo ekipo z uporabo zapiskov
Pomembno
Funkcija omembe ne deluje z Power Platform okolji, ki so bila ustvarjena z Omogočanje aplikacij Dynamics 365 nabor možnosti do Ne. Za več informacij o tej možnosti pojdite na Ustvarjanje okolja z zbirko podatkov.
Konfigurirajte samodejno objavo sporočil za prikaz na časovnici
Opomba
- Funkcionalnost samodejne objave je na voljo samo v okoljih, ki so konfigurirana za Omogočanje aplikacij Dynamics 365.
- Dynamics 365 vključuje pravila samodejne objave za nekatere standardne tabele, kot so račun, stik, potencialna stranka in primer. Ni mogoče ustvariti novih pravil samodejne objave. Vendar pa lahko uporabite druge možnosti, kot je Power Automate ali vtičnik po meri, da ustvarite zapis objave na podlagi želenih pogojev.
Konfigurirate lahko, katera sporočila o samodejni objavi se prikažejo na časovnici, ko pride do sistemskega dogodka. Konfiguracija samodejne objave nadomešča podedovano konfiguracijo vira dejavnosti in pravila za konfiguracijo vira dejavnosti.
Če želite konfigurirati sporočila samodejne objave, ki naj bodo prikazana:
- V središču storitev za stranke pojdite v Upravljanje storitev in pod možnostjo Nastavitve časovnice izberite Pravila za samodejne objave.
- Izberite, katera pravila samodejne objave naj bodo aktivna, z uporabo mreže in gumbov Aktiviraj in Deaktiviraj na vrhu.
Ko pride do sistemskega dogodka, ki ustreza aktivnemu pravilu, se na časovnici prikaže sporočilo o samodejni objavi.
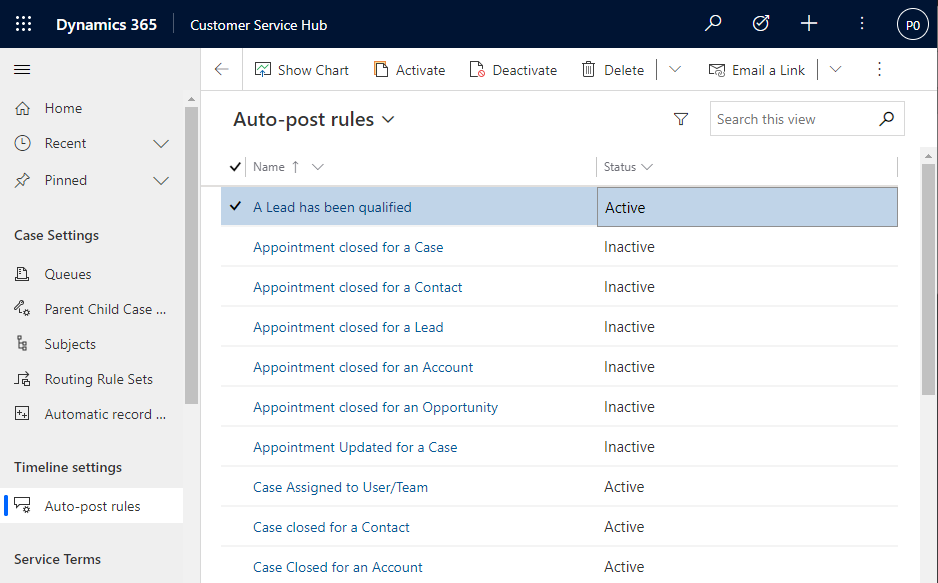
Če uporabljate aplikacijo Dynamics 365, vendar ne aplikacije središča storitev za stranke ali aplikacije Customer Service workspace , morate dodati svoj lasten zemljevid mesta. Če želite v aplikacijo dodati svoj lasten zemljevid mesta, storite naslednje:
- Odprite svojo aplikacijo v oblikovalniku aplikacij v Power Apps: make.powerapps.com
- V ukazni vrstici oblikovalnika aplikacij najprej izberite Dodajanje strani, nato Pogled in obrazec, ki temeljita na tabeli, nato pa Naprej.
- Na seznamu Tabela izberite možnost Konfiguracija pravila objave, nato pa izberite Dodaj.
Opomba
Če nimate tabele s konfiguracijo pravila objave, v vaše okolje ni nameščena zahtevana aplikacija Dynamics 365.
- Izberite Shrani in nato še Objavi.
Omogočite uporabnikom pripenjanje in odpenjanje dejavnosti na vrh časovnice
Konfigurirate lahko možnost, da uporabniki pripnejo ali odpnejo dejavnosti, kot so opombe, na vrh časovnice, tako da so lahko dostopne. Pripenjanje dejavnosti uporabnikom pomaga prihraniti čas, saj jim ni treba pomikati po celotni časovnici, da bi našli informacije, ki jih potrebujejo.
Opombe so privzeto omogočene za pripenjanje. Ko kliknete vrsto dejavnosti, kot je opravilo, sestanek in tako naprej, se na seznamu ukazov prikaže možnost pripenjanja in odpenjanja. Izberite potrditveno polje Pripni/Odpni za vsako dejavnost, za katero želite, da jo uporabniki lahko pripnejo ali odpnejo.

Ustvarjanje in dodajanje dejavnosti po meri na časovnico
Ustvarite lahko tabele po meri, ki bodo prikazane na časovnici. Več informacij: Prikaz tabele po meri na časovnici
Konfiguracija blokiranih vrst datotečnih prilog
Skrbniki platforme Power Platform lahko konfigurirajo vrste datotek, ki so bile blokirane in ki jih v zapise, tudi tiste na časovnici, posledično ni mogoče dodati v obliki datotečnih prilog.
- Poiščite sistemsko nastavitev Nastavitev blokiranih datotečnih pripon za priloge. Več informacij: Odprtje zavihka »Splošno« v pogovornem oknu »Sistemske nastavitve«
- V besedilno polje blokiranih datotečnih prilog vnesite vrsto datotečne pripone, ki jo želite blokirat za priloge (npr. ».pdf«). Vrste datotek ločite s podpičjem.
- Izberite V redu.
Nastavi omejitve velikosti datoteke za priloge
Skrbniki platforme Power Platform lahko omejijo velikost datoteke prilog, ki jih lahko uporabniki naložijo v urejevalnik obogatenega besedila.
Opomba
Velikosti datotek za priloge so na splošno lahko poljubne velikosti pod 90 MB, vendar so za optimalno delovanje sistema priporočljive manjše velikosti datotek.
- Pojdite na Napredne nastavitve in nato v meniju Nastavitve izberite Sistem > Skrbništvo.
- Na strani Skrbništvo izberite Sistemske nastavitve.
- V pogovornem oknu Sistemske nastavitve izberite zavihek E-pošta in se pomaknite navzdol, da poiščete vrednost Nastavi omejitev velikosti za priloge.
- Vnesite želeno omejitev velikosti za priloge in nato izberite Shrani. Največja dovoljena vrednost je 131.072 KB.
Konfigurirajte poudarke na časovnici
Na časovnici lahko omogočite Copilot, da uporabnikom pomagate pri hitrem dostopu do podrobnosti o zapisih in jim pomagate, da se hitreje seznanijo s svojimi zapisi.
Poudarki časovne osi so sestavljeni iz označenega seznama dejavnosti v zapisu, vključno z zapiski, e-pošto, opravili, sestanki, telefonskimi klici in pogovori.
Pomembno
Preden nastavite kopilota v svojem okolju, preglejte pogosta vprašanja o odgovorni uporabi umetne inteligence v Power Apps.
Zahteve
Kopilot mora biti vklopljen v nastavitvah aplikacije, ki temelji na modelu.
Omogoči poudarke na časovnici
Poudarke na časovnici lahko omogočite na dva načina:
- Na ravni aplikacije v Power Apps: omogoči poudarke na časovnici za vse dejavnosti v Power Apps.
- Za določeno entiteto obrazca: omogoči poudarke na časovnici za dejavnosti na ravni obrazca.
Omogoči poudarke časovne osi v Power Apps
- Pojdite na Power Apps in izberite Nastavitve.
- Izberite Prihajajoče in nato vklopite nastavitev Omogoči poudarke na časovnici .
- Izberite Shrani.
Omogoči poudarke časovne osi na entiteti obrazca
- V Power Apps pojdite na obrazec (na primer obrazec za primer, stik ali račun), za katerega želite omogočiti poudarke na časovnici.
- Izberite Omogoči poudarke na časovnici, ki jih poganja Generative AI.
- Izberite možnost Shrani in objavi.
Znane težave
Pri razvrščanju zapisov od starejših do novejših so prikazane podvojene objave
API, ki ga časovnica uporablja za pridobivanje objav, ne podpira razvrščanja od starejših do novejših objav. Ko razvrstite na ta način, časovnica prejme napačne objave za prikaz. Pri razvrščanju časovnice od starejših do novejših namesto tega uporabite opombe.
Opombe imajo lahko samo eno prilogo, dodano z gumbom za prilogo
Ta funkcionalnost je zasnovana z načrti, da bi v bližnji prihodnosti omogočili več prilog. Več prilog lahko dodate v vrstici tako, da jih povlečete in spustite v zapisek.
Časovna os se ne naloži z napako code:"0x8004430d","message":"Number of link entity: <number> exceed limit 15
Obstaja omejitev 15 različnih tabel, ki jih je mogoče povezati s časovnico. Onemogočite nekatere dejavnosti, povezane s časovnico, ali pa uporabite eno od rešitev, opisanih v tem članku: Časovna premica se ne upodablja in prikazuje »Zapisov ni bilo mogoče naložiti«
Ko ustvarite opombo na časovnici, bo niz znakov "$&" se pretvori v "{3} amp;"
To je konfiguracijska težava za nadzor urejevalnika obogatenega besedila. Če želite odpraviti to težavo, dodajte "removePlugins": "stickystyles" vaši konfiguracijski datoteki RTE. Več informacij: Lastnosti urejevalnika obogatenega besedila
Glejte tudi
Pogosta vprašanja o kontrolniku časovnika
Uporabite kontrolnik časovnice
Opomba
Ali nam lahko poveste, kateri je vaš prednostni jezik za dokumentacijo? Izpolnite kratko anketo. (upoštevajte, da je v angleščini)
Z anketo boste porabili približno sedem minut. Ne zbiramo nobenih osebnih podatkov (izjava o zasebnosti).
Povratne informacije
Kmalu na voljo: V letu 2024 bomo ukinili storitev Težave v storitvi GitHub kot mehanizem za povratne informacije za vsebino in jo zamenjali z novim sistemom za povratne informacije. Za več informacij si oglejte: https://aka.ms/ContentUserFeedback.
Pošlji in prikaži povratne informacije za