Kako uvoziti podatke
Podatke, ki so shranjeni izven aplikacije, ki temelji na modelu, uvozite v slednjo, in sicer s funkcijo za uvoz v storitvi Power Apps.
Vsaka tabela vsebuje obvezne stolpce, ki morajo obstajati v vhodni datoteki. Priporočljivo je, da prenesete Excelovo predlogo, dodate podatke in nato datoteko uvozite v aplikacijo. Predloga vam prihrani čas in trud. Ne dodajajte ali spreminjajte stolpcev v predlogi, sicer lahko pride do težav med uvozom.
Preden uvozite datoteko, se prepričajte, da se naslovi stolpcev ujemajo z imeni stolpcev v vaši aplikaciji. Med postopkom uvoza bo sistem poskušal preslikati imena stolpcev iz vaše vhodne datoteke v imena stolpcev v aplikaciji. Če se imena ne ujemajo, boste morali ročno preslikati polja, sicer lahko med postopkom uvoza naletite na težave.
Če ste napredni uporabnik in poznate zahtevane stolpce za to tabelo Dataverse, definirajte svojo izvorno datoteko Excel, CSV ali XML in sledite korakom v članku za uvoz podatkov v aplikacijo. Podprte so te oblike zapisa datotek:
- Delovni zvezek programa Excel (.xlsx)
- Vrednosti, ločene z vejico (.csv)
- Preglednica XML 2003 (.xml)
Največja dovoljena velikost datoteke za datoteke .zip je 32 MB. Za druge oblike zapisa datotek je največja dovoljena velikost datoteke 8 MB.
Prenos Excelove predloge
Da bi se izognili težavam s preslikavanjem, priporočamo, da uporabite Excelovo predlogo, ki jo lahko prenesete iz aplikacije. Ko je predloga prenesena, dodajte podatke in nato datoteko uvozite nazaj v aplikacijo. Ne pozabite, da ne smete dodajati ali spreminjati stolpcev v predlogi, sicer lahko pride do težav med postopkom uvoza.
Odprite svojo aplikacijo in izberite tabelo v levem podoknu za krmiljenje.
V ukazni vrstici izberite Excelove predloge > Prenos predloge.
Izberite vrsto tabele in si oglejte tisto, ki jo želite prenesti, ali izberite Uredi stolpce in izberite vrstice, ki jih želite vključiti v predlogo.
Izberite Prenesi.
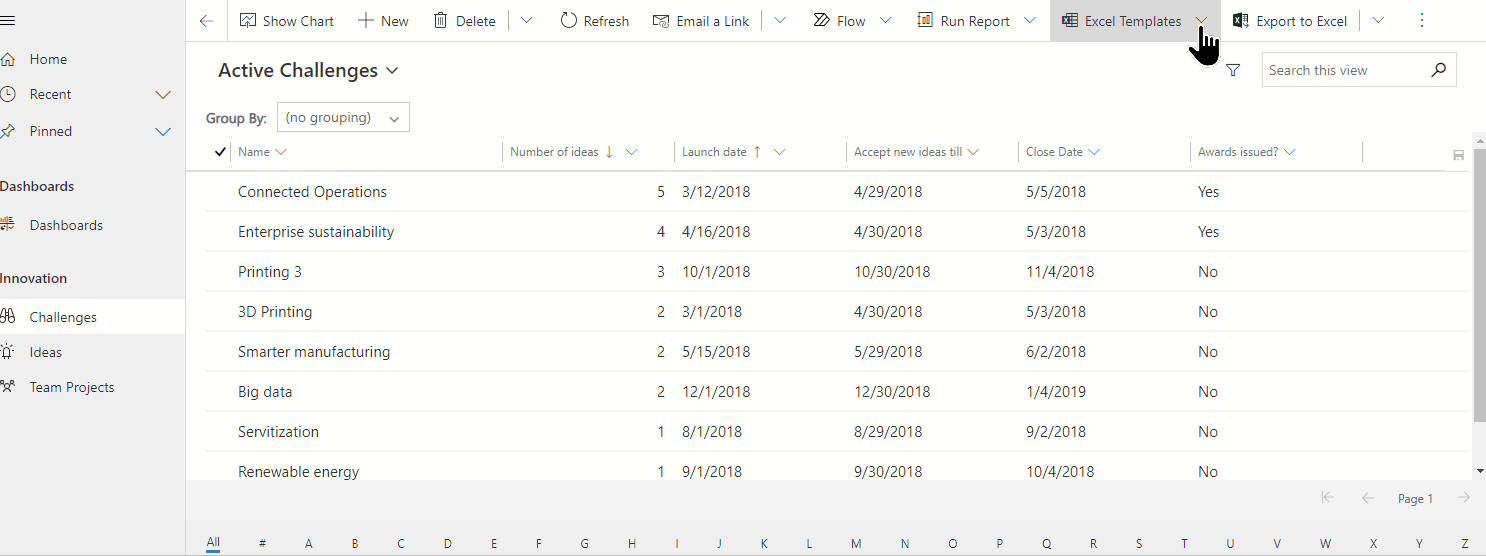
Uvoz vaših podatkov
Uporabite predlogo, ki ste jo prenesli v prejšnjem koraku (dopolnjeno z vašimi podatki), in datoteko uvozite v aplikacijo.
Odprite aplikacijo in izberite tabelo v levem podoknu za krmiljenje.
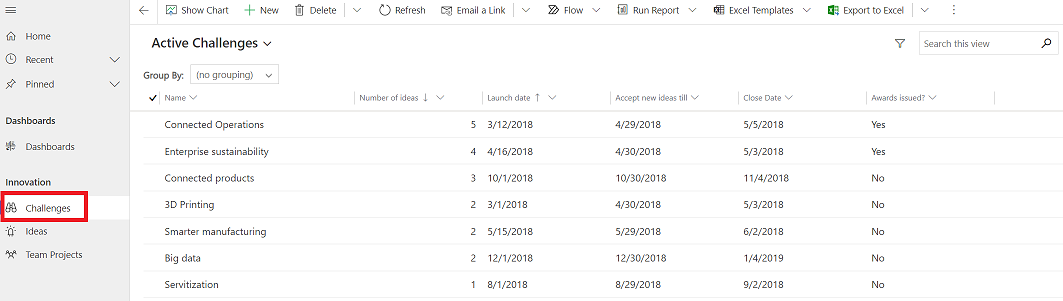
V ukazni vrstici izberite vrsto datoteke, iz katere želite uvoziti:
- Uvoz iz Excela: izberite Uvoz iz Excela, če uporabljate Excelovo predlogo.
- Uvozi iz CSV
- Uvozi iz XML-ja

Izberite Izberi datoteko in se premaknite do mape, kamor ste shranili datoteko. Izberite datoteko in Odpri ter nato še Naprej.
Nasvet
Naenkrat lahko uvozite samo eno datoteko. Če želite vnesti več datotek, znova zaženite čarovnik.
Izberite, ali želite omogočiti možnost Dovoli dvojnike ali ne. Za dodatne informacije glejte Nastavitev pravil za zaznavanje dvojnikov in ohranjanje čistih podatkov.
Za datoteke CSV in XML (preskočite ta korak, če uvažate Excelovo datoteko):
Za datoteko CSV: izberite spustni seznam in izberite ločilo podatkov in ločilo polja, ki se uporablja za datoteko CSV.
Za datoteke CSV ali XML: če ste določili nadomestni ključ, ga izberite na spustnem seznamu Nadomestni ključ. Nadomestni ključ se uporablja za enolično prepoznavanje in posodabljanje vrstic med uvozom. Več informacij: Določanje nadomestnih ključev za sklicevanje na vrstice.
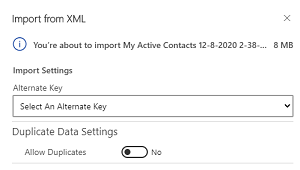
Izberite Pregled preslikave in preverite, ali so stolpci (polja) pravilno preslikani. Če je vse v redu, izberite Dokončaj uvoz.
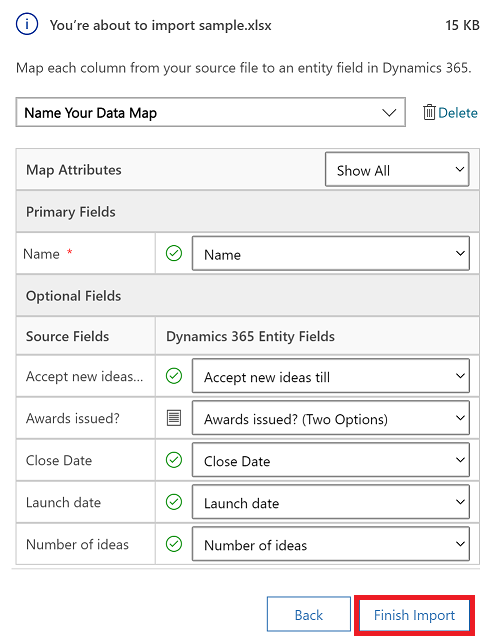
Če si želite ogledati napredek uvoza, izberite Sledenje napredku.
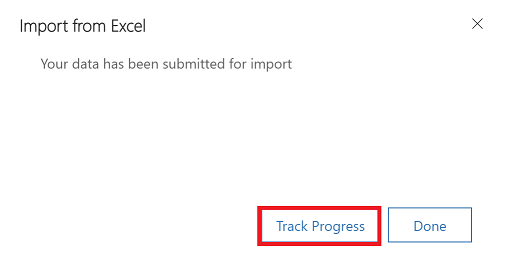
Pregled preslikave
Ko uvozite datoteko, morate pregledati naslove stolpcev in preveriti, ali se ujemajo s stolpci (polji) v vaši aplikaciji.
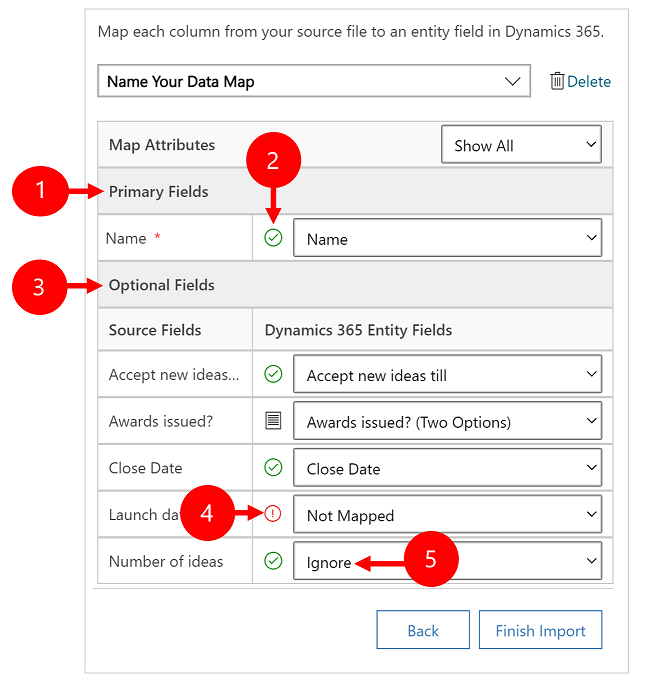
Legenda:
Primarna polja: prikaže vse zahtevane stolpce za tabelo, ki jih je treba preslikati za uspešen uvoz podatkov. Če se naslovi stolpcev v izvorni datoteki ujemajo s prikazanimi imeni stolpcev, bodo ti stolpci samodejno preslikani.
Preslikani stolpci: pravilno preslikani stolpci bodo prikazani z zeleno kljukico.
Izbirna polja: to so izbirni naslovi stolpcev v izvorni datoteki. Če se naslovi stolpcev ujemajo s prikazanimi imeni stolpcev, bodo stolpci samodejno izbrani v ustreznih spustnih seznamih.
Neujemajoči stolpci: če se naslovi stolpcev ne ujemajo, bodo nepreslikani stolpci prikazani z rdečim klicajem. Za pravilno preslikavo stolpca izberite stolpec, ki ga želite preslikati v naslov nepreslikanega stolpca vaše datoteke.
Prezri (samo za Izbirna polja): na spustnem seznamu izberite Prezri. Podatki iz prezrtih stolpcev ne bodo uvoženi v vašo aplikacijo.
Nabor možnosti
Če je v stolpcih izvorne datoteke nespremenljiv nabor vrednosti, morate stolpec preslikati v stolpec vrste Nabor možnosti. V stolpcu te vrste so vrednosti, kot so Da in Ne ali Nizko in Visoko.
To storite tako, da kliknite  gumb poleg stolpca z naborom možnosti, izberite vrednosti in nato izberite V redu.
gumb poleg stolpca z naborom možnosti, izberite vrednosti in nato izberite V redu.
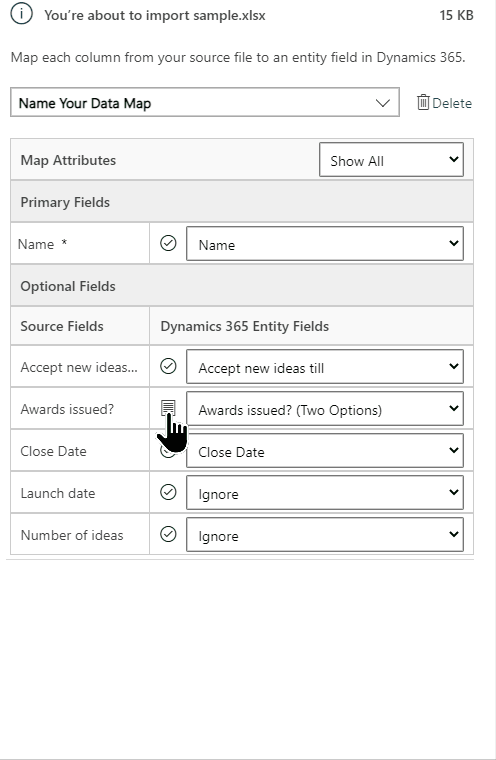
Spustni seznam izbirnih vrednosti združuje vrednosti, ki so na voljo v dohodni datoteki, s tistimi, ki so že v vaši aplikaciji. Na primer:
- Vrednosti v datoteki za uvoz: Nizka, Visoka
- Vrednosti, ki so že v vaši aplikaciji: Nizka, Srednja, Visoka
- Nastale ciljne vrednosti: Nizka, Srednja, Visoka, Nizka, Visoka
Po uvozu čarovnik za uvoz doda vse preslikane vrednosti v vaši aplikaciji, vendar pa izpusti nepreslikane vrednosti iz datoteke za uvoz, ki še niso v vaši aplikaciji. Izvorno vrednost »Nizka« lahko na primer preslikate v ciljno vrednost »Nizka«, izvorno vrednost »Visoko« pa v (novo) ciljno vrednost »Visoka«. Glede na te preslikave čarovnik za uvoz ustvari vrednost »Visoka« kot ciljno vrednost v vaši aplikaciji. Vrednosti »Nizka« pa ne ustvari kot ciljne vrednosti v vaši aplikaciji, ker niste preslikali izvorne vrednosti v to ciljno vrednost.
Opomba
Preslikate lahko tudi stolpec v izvorni datoteki v stolpec vrste »Dve možnosti« in »Nabor možnosti z izbiro več elementov« (pri čemer ima stolpec lahko več vrednosti). Vsak element Izvorne vrednosti možnosti morate preslikati v elemente na seznamu Vrednosti možnosti v aplikaciji Dynamics 365. Če pri preslikavi v stolpec vrste »Nabor možnosti z izbiro več elementov« izvorna datoteka vključuje vrednosti, ki niso na voljo v vaši aplikaciji, nove vrednosti ne bodo ustvarjene v vaši aplikaciji.
Stolpci za iskanje po zemljevidu
Če se določeni podatki v izvorni datoteki sklicujejo na druge obstoječe vrstice v vaši aplikaciji, morate preslikati stolpec v izvorni datoteki v stolpec za iskanje v vaši aplikaciji.
Uvoziti želite na primer datoteko »Možne stranke.csv«, v kateri so vrstice strank. V stolpcu Stranka v datoteki »Možne stranke.csv« so podatki o povezanem kupcu ali stiku. Če jih želite preslikati, izberite gumb Sklic iskanja poleg stolpca za iskanje. Odpre se razdelek Sklic iskanja in navede tabele, povezane s trenutno tabelo.
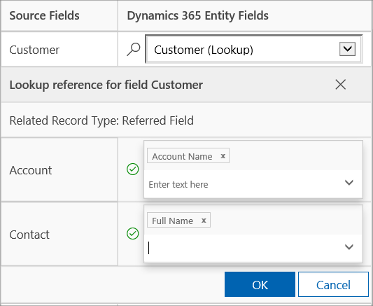
Za vsako tabelo izberite stolpce, v katerih boste iskali med uvozom, da ohranite odnose med vrsticami, nato pa izberite V redu.
Shranjevanje nastavitev preslikave
Če želite shraniti nastavitve preslikave za naslednjič, vnesite ime v polje Vnesite ime podatkovne preslikave. Tako boste lahko pri naslednjem uvozu podobnega nabora podatkov znova uporabili to preslikavo.

Glejte tudi
Prenos predloge za uvoz podatkov
Opomba
Ali nam lahko poveste, kateri je vaš prednostni jezik za dokumentacijo? Izpolnite kratko anketo. (upoštevajte, da je v angleščini)
Z anketo boste porabili približno sedem minut. Ne zbiramo nobenih osebnih podatkov (izjava o zasebnosti).
Povratne informacije
Kmalu na voljo: V letu 2024 bomo ukinili storitev Težave v storitvi GitHub kot mehanizem za povratne informacije za vsebino in jo zamenjali z novim sistemom za povratne informacije. Za več informacij si oglejte: https://aka.ms/ContentUserFeedback.
Pošlji in prikaži povratne informacije za