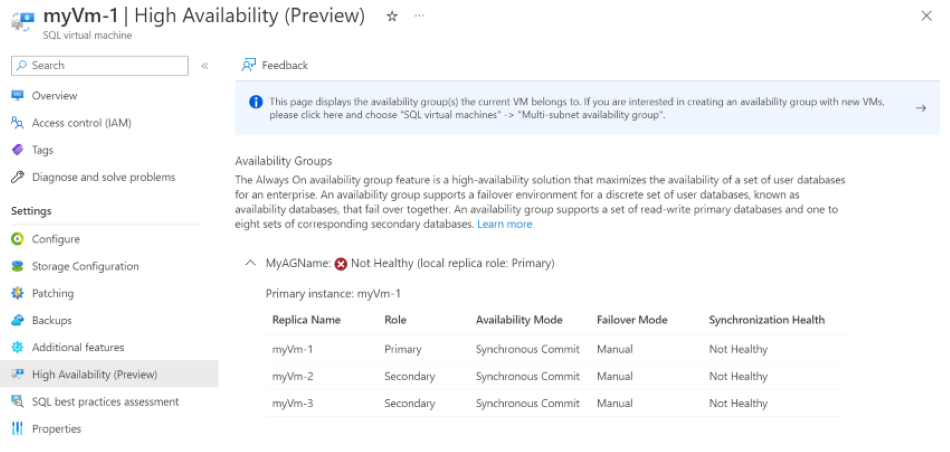Använd Azure-portalen för att konfigurera en tillgänglighetsgrupp med flera undernät för SQL Server på virtuella Azure-datorer
Gäller för:SQL Server på en virtuell Azure-dator
Dricks
Det finns många metoder för att distribuera en tillgänglighetsgrupp. Förenkla distributionen och eliminera behovet av en Azure Load Balancer eller ett distribuerat nätverksnamn (DNN) för din AlwaysOn-tillgänglighetsgrupp genom att skapa dina virtuella SQL Server-datorer i flera undernät i samma virtuella Azure-nätverk. Om du redan har skapat tillgänglighetsgruppen i ett enda undernät kan du migrera den till en miljö med flera undernät.
Den här artikeln beskriver hur du använder Azure-portalen för att konfigurera en tillgänglighetsgrupp för SQL Server på virtuella Azure-datorer i flera undernät genom att skapa:
- Nya virtuella datorer med SQL Server.
- Ett Windows-redundanskluster.
- En tillgänglighetsgrupp.
- En lyssnare.
Kommentar
Den här distributionsmetoden stöder SQL Server 2016 och senare i Windows Server 2016 och senare.
Att distribuera en tillgänglighetsgrupp för flera undernät via portalen ger en enkel upplevelse från slutpunkt till slutpunkt för användare. Den konfigurerar de virtuella datorerna genom att följa metodtipsen för hög tillgänglighet och haveriberedskap (HADR).
Även om den här artikeln använder Azure-portalen för att konfigurera tillgänglighetsgruppens miljö kan du också göra det manuellt.
Kommentar
Du kan lyfta och flytta din tillgänglighetsgruppslösning till SQL Server på virtuella Azure-datorer med hjälp av Azure Migrate. Mer information finns i Migrera en tillgänglighetsgrupp.
Förutsättningar
Om du vill konfigurera en AlwaysOn-tillgänglighetsgrupp med hjälp av Azure-portalen måste du ha följande förutsättningar:
En resursgrupp
Ett virtuellt nätverk med anpassad DNS-server-IP-adress konfigurerad
En virtuell domänkontrollant i samma virtuella nätverk
Följande kontobehörigheter:
Ett domänanvändarkonto som har behörigheten Skapa datorobjekt i domänen. Den här användaren skapar klustret och tillgänglighetsgruppen och installerar SQL Server.
Till exempel har ett domänanvändarkonto (
account@domain.com) vanligtvis tillräcklig behörighet. Det här kontot bör också ingå i den lokala administratörsgruppen på varje virtuell dator för att skapa klustret.Ett SQL Server-tjänstkonto för domän för att styra SQL Server. Detta bör vara samma konto för varje virtuell SQL Server-dator som du vill lägga till i tillgänglighetsgruppen.
Välj en Azure Marketplace-avbildning
Använd Azure Marketplace för att välja en av flera förkonfigurerade bilder från galleriet. Det finns två startpunkter för att starta en distribution av tillgänglighetsgrupper i Azure-portalen:
Det första alternativet är att söka på Azure Marketplace efter "SQL Server High Availability" och hitta SQL Server med hög tillgänglighet :
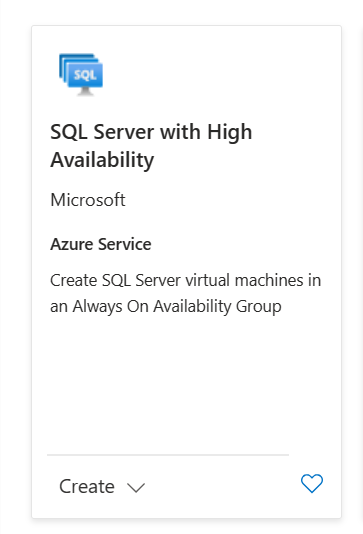
Välj Skapa på panelen för att fortsätta.
Det andra alternativet är att gå till Azure SQL i Azure-portalen. Om Azure SQL inte redan finns i menylistan väljer du Alla tjänster, skriver Azure SQL i sökrutan och väljer resultatet.
Välj + Skapa för att öppna fönstret Välj SQL-distributionsalternativ .
Under Virtuella SQL-datorer markerar du kryssrutan Hög tillgänglighet . I rutan Bild skriver du den version av SQL Server som du är intresserad av (till exempel 2019) och väljer sedan en SQL Server-avbildning (till exempel Kostnadsfri SQL Server-licens: SQL 2019 Developer på Windows Server 2019).
När du har markerat kryssrutan Hög tillgänglighet visar portalen de SQL Server-versioner som stöds, från och med SQL Server 2016.
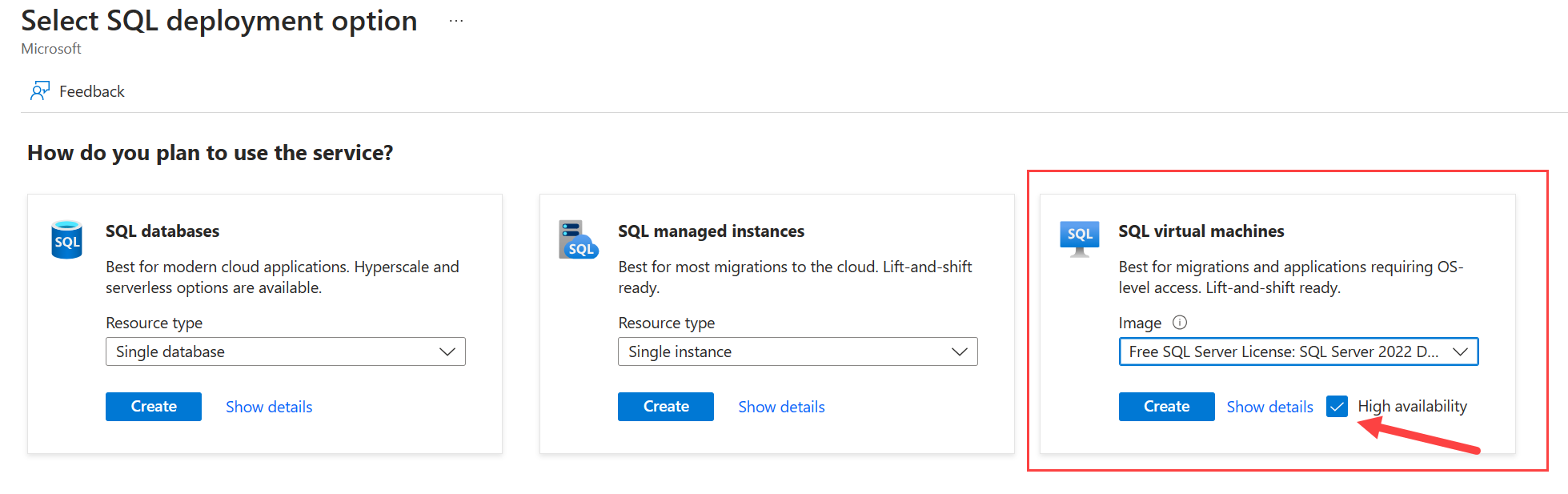
Välj Skapa.
Välj grundläggande inställningar
På fliken Grundläggande väljer du prenumerationen och resursgruppen. Ange även information om DE SQL Server-instanser som du skapar för din tillgänglighetsgrupp.
I listrutorna väljer du den prenumeration och resursgrupp som innehåller domänkontrollanten och var du tänker distribuera din tillgänglighetsgrupp.

Använd skjutreglaget för att välja antalet virtuella datorer som du vill skapa för tillgänglighetsgruppen. Minimivärdet är 2 och maxvärdet är 9. Namnen på den virtuella datorn är förifyllda, men du kan redigera dem genom att välja Redigera namn.
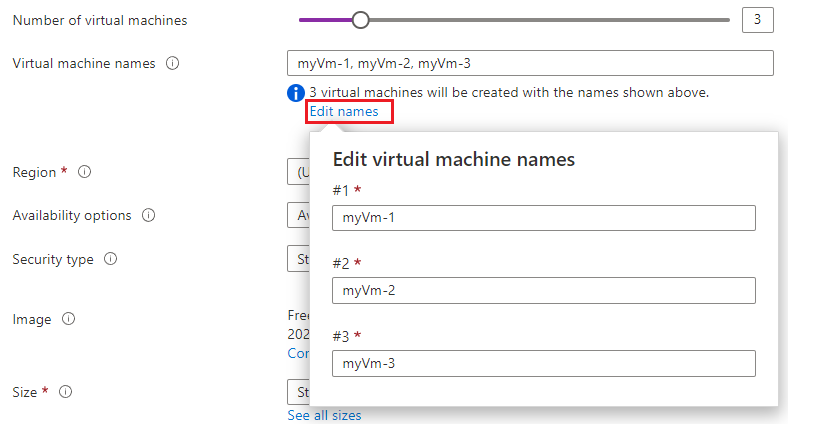
För Region väljer du en region. Alla virtuella datorer distribueras till samma region.
För Tillgänglighetsalternativ väljer du antingen Tillgänglighetszon eller Tillgänglighetsuppsättning. Mer information om tillgänglighetsalternativ finns i Tillgänglighet. När du väljer Tillgänglighetszon tilldelas varje virtuell dator till en zon i regionen, men detta kan anpassas senare under nätverksalternativen.
Som Säkerhetstyp väljer du antingen Standard eller Betrodd start.
I avbildningslistan väljer du avbildningen med den version av SQL Server och det operativsystem som du vill använda. Använd listrutan för att ändra avbildningen som ska distribueras. Välj Konfigurera vm-generering för att välja VM-generering. Om du har valt Betrodd start för säkerhetstyp måste vm-genereringen vara Gen 2.
Välj Visa alla storlekar för storleken på de virtuella datorerna. Alla skapade virtuella datorer har samma storlek. Information om produktionsarbetsbelastningar finns i rekommenderade datorstorlekar och konfigurationer i Metodtips för prestanda för SQL Server på virtuella Azure-datorer.
Under Administratörskonto för virtuell dator anger du ett användarnamn och lösenord. Lösenordet måste vara minst 12 tecken och uppfylla de definierade komplexitetskraven. Det här kontot är administratör för den virtuella datorn.
Under Licensiering har du möjlighet att aktivera Azure Hybrid-förmån för att ta med din befintliga Windows Server-licens till Azure. Det här alternativet är endast tillgängligt om du är en Software Assurance-kund.
Välj Ja om du vill aktivera Azure Hybrid-förmån och bekräfta sedan att du har Software Assurance genom att markera kryssrutan. Det här alternativet är inte tillgängligt om du har valt någon av de kostnadsfria SQL Server-avbildningarna, till exempel Developer Edition.
Under SQL Server-licens har du möjlighet att aktivera Azure Hybrid-förmån för att ta med din egen SQL Server-licens och spara på licenskostnader. Det här alternativet är endast tillgängligt om du är en Software Assurance-kund.
Välj Ja om du vill aktivera Azure Hybrid-förmån och bekräfta sedan att du har Software Assurance genom att markera kryssrutan. Det här alternativet är inte tillgängligt om du har valt någon av de kostnadsfria SQL Server-avbildningarna, till exempel utvecklarversionen.
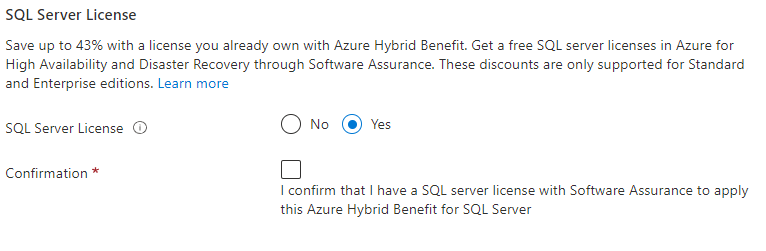
Välj Nästa: Nätverk.
Välj nätverksinställningar
På fliken Nätverk konfigurerar du nätverksalternativen:
Välj det virtuella nätverket i listrutan. Listan är ifylld i förväg baserat på den region och resursgrupp som du tidigare valde på fliken Grundläggande . Det valda virtuella nätverket ska innehålla den virtuella domänkontrollantens virtuella dator.
Varning
Om domänkontrollanten inte finns i det valda virtuella nätverket misslyckas distributionen.
Under Nätverkssäkerhetsgrupp för nätverkskort väljer du antingen en grundläggande säkerhetsgrupp eller den avancerade säkerhetsgruppen. Om du väljer det grundläggande alternativet kan du välja inkommande portar för den virtuella SQL Server-datorn. Genom att välja det avancerade alternativet kan du välja en befintlig nätverkssäkerhetsgrupp eller skapa en ny.
Konfigurera offentliga inkommande portar om det behövs genom att välja Tillåt valda portar. Använd sedan listrutan för att välja de tillåtna gemensamma portarna.
Välj en offentlig IP-SKU-typ . Alla datorer använder den här offentliga IP-typen.
Varje virtuell dator som du skapar måste finnas i ett eget undernät.
Under Skapa undernät väljer du Hantera undernätskonfiguration för att öppna fönstret Undernät för det virtuella nätverket. Skapa sedan antingen ett undernät (+undernät) för varje virtuell dator eller verifiera att ett undernät är tillgängligt för varje virtuell dator som du vill skapa för tillgänglighetsgruppen.
När du är klar använder du X för att stänga hanteringsfönstret för undernät och gå tillbaka till sidan för distribution av tillgänglighetsgrupp.
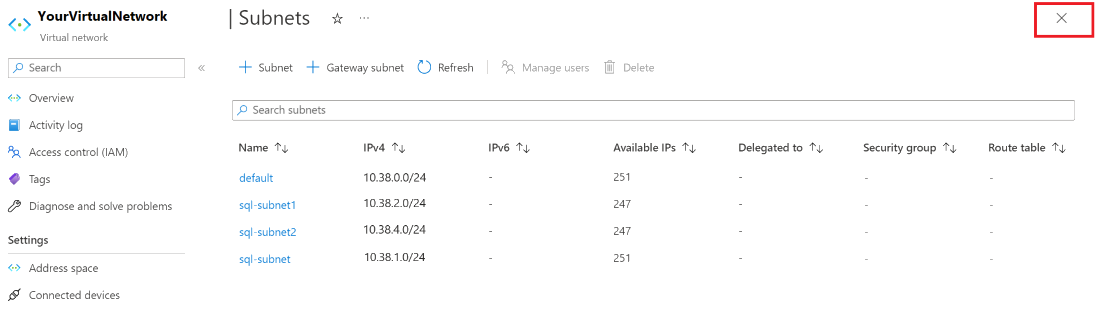
Använd listrutorna för att tilldela undernätet, den offentliga IP-adressen och lyssnarens IP-adress till varje virtuell dator som du skapar. Om du använder en Windows Server 2016-avbildning måste du även tilldela klustrets IP-adress. Om du valde Tillgänglighetszon under fliken Grundläggande som tillgänglighetsalternativ har varje virtuell dator tilldelats till en annan zon. Om det behövs kan du omtilldela varje virtuell dator till en zon, men observera att de virtuella datorerna inte kan placeras i samma tillgänglighetszon.
När du tilldelar ett undernät till en virtuell dator fylls lyssnar- och klusterrutorna i förväg med tillgängliga IP-adresser. Placera markören i rutan om du vill redigera IP-adressen. Välj Skapa ny om du behöver skapa en ny IP-adress.
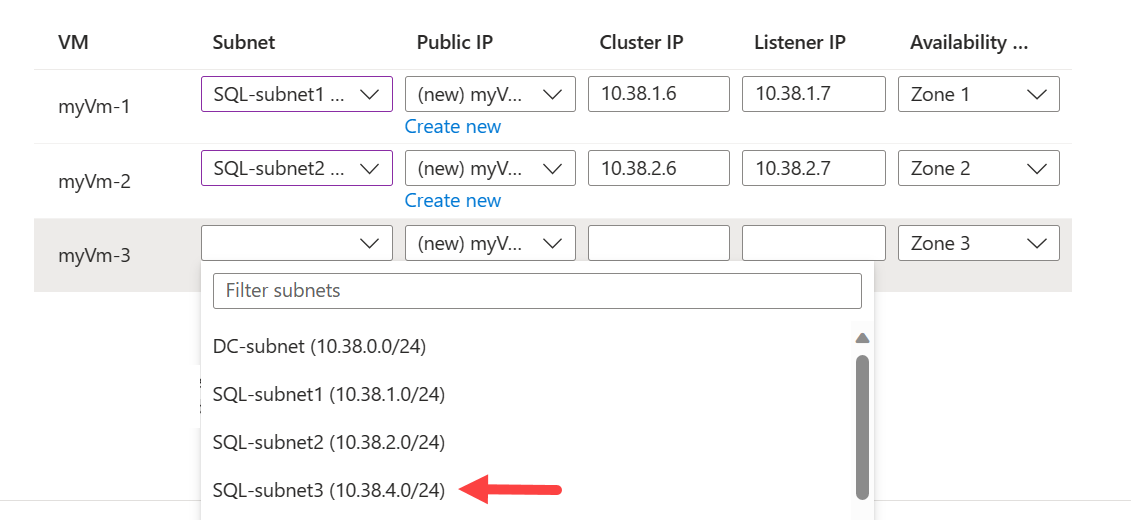
Om du vill ta bort den nyligen skapade offentliga IP-adressen och nätverkskortet när du tar bort den virtuella datorn markerar du kryssrutan.
Välj Nästa: WSFC och autentiseringsuppgifter.
Välj inställningar för redundanskluster
På fliken WSFC och autentiseringsuppgifter anger du kontoinformation för att konfigurera och hantera Windows Server-redundansklustret och SQL Server.
Varning
För att distributionen ska fungera måste alla konton redan finnas i Active Directory för den virtuella domänkontrollantens virtuella dator. Den här distributionsprocessen skapar inga konton och misslyckas om du anger ett ogiltigt konto. Mer information om de behörigheter som krävs finns i Konfigurera klusterkonton i Active Directory.
Under Information om Windows Server-redundanskluster anger du det namn som du vill använda för redundansklustret.
I listrutan väljer du det lagringskonto som du vill använda för molnvittnet. Om det inte finns något väljer du Skapa ett nytt lagringskonto.
Under Windows Active Directory-domän information:
För Domännamn för domänanslutning och Lösenord för domänanslutning anger du autentiseringsuppgifterna för det konto som skapar windows server-klusternamnet för redundanskluster i Active Directory och ansluter de virtuella datorerna till domänen. Det här kontot måste ha behörigheten Skapa datorobjekt.
För Domän-FQDN anger du ett fullständigt domännamn, till exempel contoso.com.
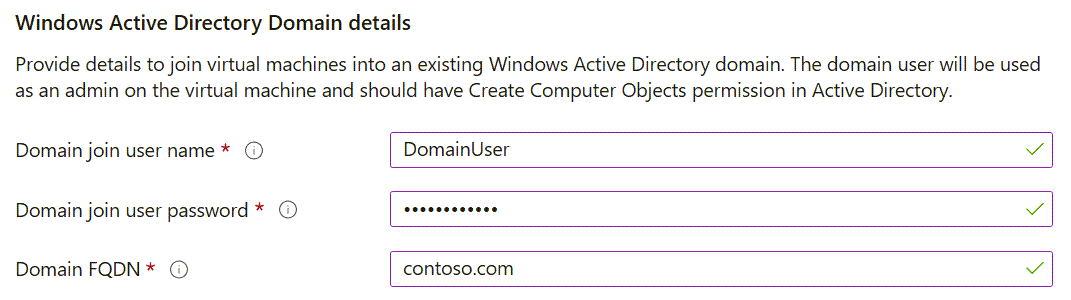
Under SQL Server-information anger du information om kontot för SQL Server-tjänsten. Det finns flera alternativ att välja mellan:
a. Använd samma domänanslutna konto som skapar klustret och kopplar de virtuella datorerna till domänen genom att välja Samma som domänanslutningskonto. Det här är samma konto som ovan.
b. Genom att välja Grupphanterat tjänstkonto (GMSA) installerar vi alla nödvändiga verktyg och tjänster på de virtuella datorer som skapas, inklusive installation av ADDS-verktyget, anslutning av de virtuella datorerna till GMSA-säkerhetsgruppen och installation av GMSA-tjänsten. För att GMSA-distributionen ska lyckas måste den domänanslutna användaren minst ha skrivbehörighet för GMSA AD-gruppen.
c. Eller så kan du välja Anpassad och ange olika kontoinformation som ska användas med SQL Server-tjänstkontot.
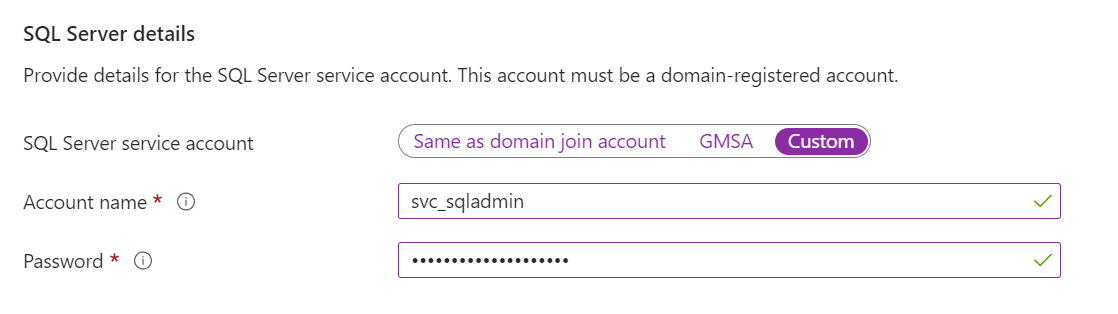
Välj Nästa: Diskar.
Välj diskinställningar
På fliken Diskar konfigurerar du diskalternativen för både de virtuella datorerna och SQL Server-lagringskonfigurationen:
Under OPERATIVSYSTEMdisktyp väljer du den typ av disk som du vill använda för operativsystemet. Vi rekommenderar Premium för produktionssystem, men det är inte tillgängligt för en grundläggande virtuell dator. Om du vill använda en Premium SSD ändrar du storleken på den virtuella datorn.
Välj ett värde för krypteringstyp för diskarna.
Under Lagringskonfiguration väljer du Ändra konfiguration för att öppna fönstret Konfigurera lagring och ange lagringskrav. Du kan välja att lämna standardvärdena eller ändra lagringstopologin manuellt så att den passar dina behov för indata-/utdataåtgärder per sekund (IOPS). Mer information finns i Konfigurera lagring för virtuella SQL Server-datorer.
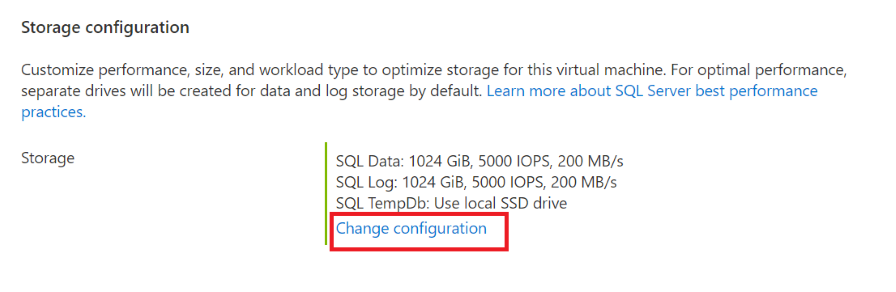
Under Datalagring väljer du platsen för dataenheten, disktypen och antalet diskar. Du kan också markera kryssrutan för att lagra systemdatabaserna på dataenheten i stället för den lokala C-enheten.
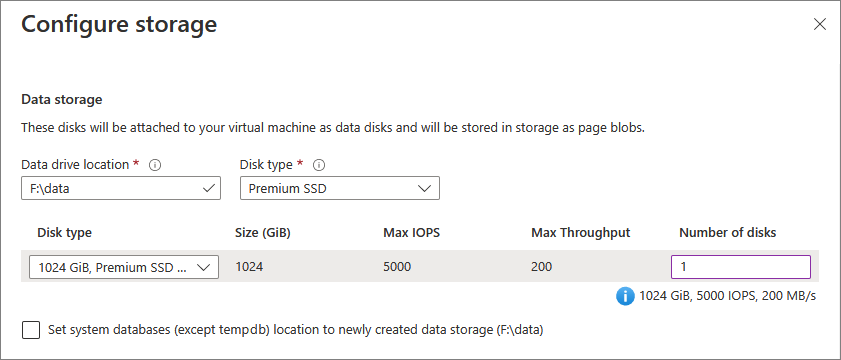
Under Logglagring kan du välja att använda samma enhet som dataenheten för dina transaktionsloggfiler, eller så kan du välja en separat enhet från listrutan. Du kan också välja namnet på enheten, disktypen och antalet diskar.
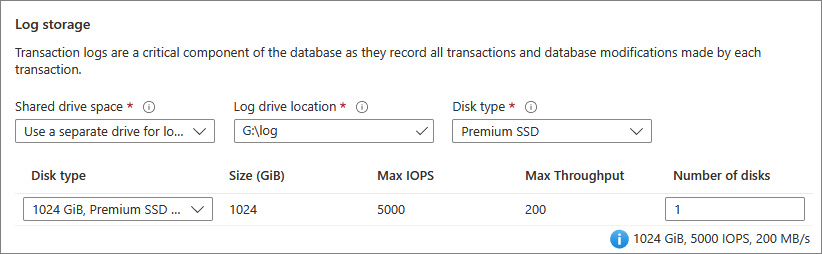
Under TempDb Storage konfigurerar du databasinställningarna
tempdb. Alternativen omfattar platsen för databasfilerna, antalet filer, initial storlek och storlek för automatisk inväxt i megabyte.För närvarande är det maximala antalet
tempdbfiler åtta under distributionen. Men du kan lägga till fler filer när den virtuella SQL Server-datorn har distribuerats.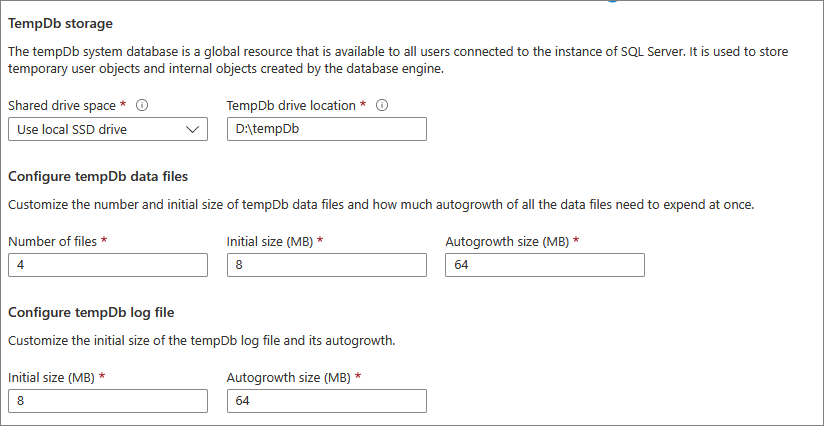
Välj OK för att spara lagringskonfigurationsinställningarna.
Välj Nästa: SQL Server-inställningar.
Välj SQL Server-inställningar
På fliken SQL Server-inställningar konfigurerar du specifika inställningar och optimeringar för SQL Server och tillgänglighetsgruppen:
Under Information om tillgänglighetsgrupp:
Ange namnet på tillgänglighetsgruppen och lyssnaren.
Välj rollen, antingen Primär eller Sekundär, för varje virtuell dator som ska skapas.
Välj de inställningar för tillgänglighetsgrupper som passar bäst för dina affärsbehov.

Under Säkerhet och nätverk väljer du SQL-anslutning för att komma åt SQL Server-instansen på de virtuella datorerna. Mer information om anslutningsalternativ finns i Anslut ivity.
Om du behöver SQL Server-autentisering väljer du Aktivera under SQL Server-autentisering och anger inloggningsnamnet och lösenordet. Dessa autentiseringsuppgifter används för alla virtuella datorer som du distribuerar. Mer information om autentiseringsalternativ finns i Autentisering.
För Azure Key Vault-integrering väljer du Aktivera om du vill använda Azure Key Vault för att lagra säkerhetshemligheter för kryptering. Fyll sedan i den begärda informationen. Mer information finns i Azure Key Vault-integrering.
Välj Ändra SQL-instansinställningar för att ändra konfigurationsalternativ för SQL Server. De här alternativen omfattar serversortering, maximal grad av parallellitet (MAXDOP), lägsta och högsta minne och om du vill optimera för ad hoc-arbetsbelastningar.
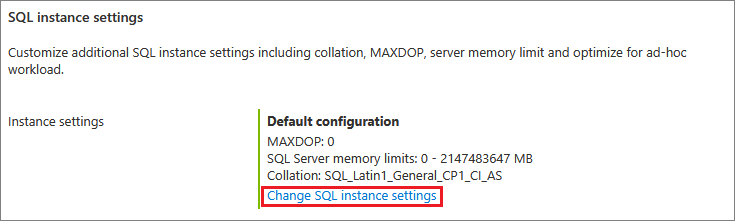
Välj kravvalidering
För att distributionen ska lyckas finns det flera krav som krävs för att distributionen ska lyckas. Om du vill göra det enklare att verifiera att alla behörigheter och krav är korrekta använder du det PowerShell-kravskript som är tillgängligt för nedladdning på den här fliken.
Skriptet fylls i i förväg med de värden som angavs i föregående steg. Kör PowerShell-skriptet som domänanvändare på den virtuella domänkontrollantens virtuella dator eller på en domänansluten virtuell Windows Server-dator.
När skriptet har körts och förutsättningarna har verifierats markerar du kryssrutan bekräftelse.
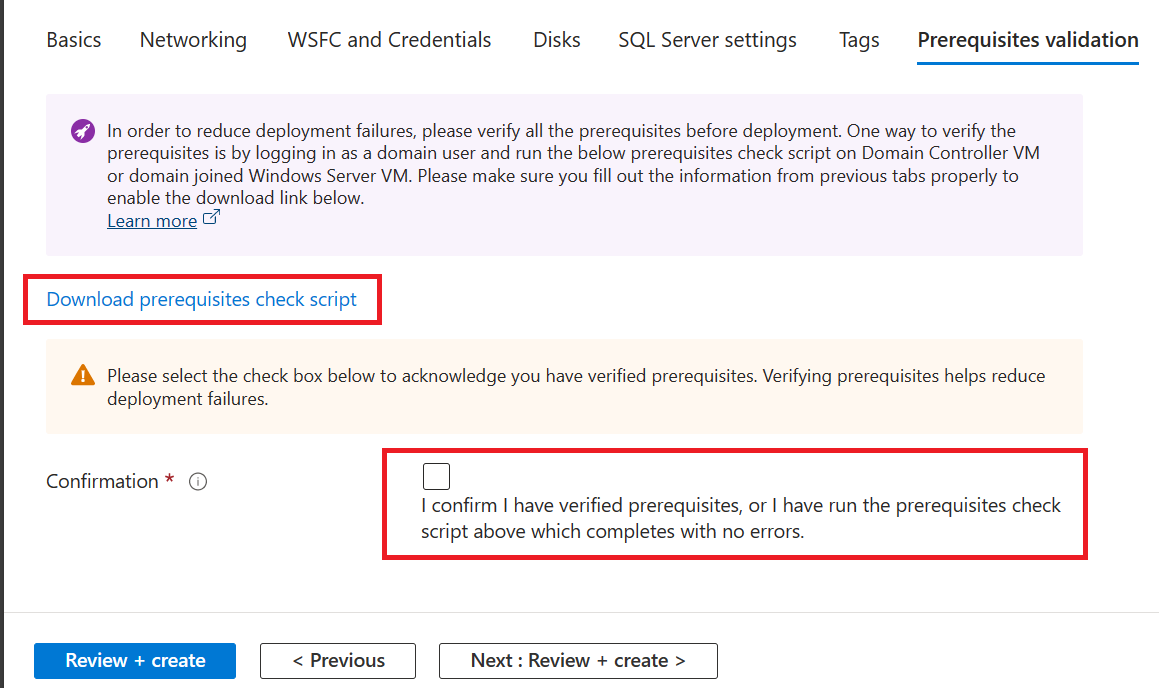
Välj Granska + skapa.
Granska sammanfattningen på fliken Granska + skapa . Välj sedan Skapa för att skapa SQL-servrar, redundanskluster, tillgänglighetsgrupp och lyssnare.
Om det behövs kan du välja Ladda ned en mall för automatisering.
Du kan övervaka distributionen från Azure Portal. Knappen Meddelanden överst på skärmen visar distributionens grundläggande status.
När distributionen är klar kan du bläddra till resursen för virtuella SQL-datorer i portalen. Under Inställningar väljer du Hög tillgänglighet för att övervaka tillgänglighetsgruppens hälsotillstånd. Välj pilen bredvid namnet på tillgänglighetsgruppen för att se en lista över alla repliker.
Kommentar
Synkroniseringshälsa på sidan Hög tillgänglighet i Azure-portalen visar Inte felfri förrän du lägger till databaser i din tillgänglighetsgrupp.
Lägga till databaser i tillgänglighetsgruppen
Lägg till databaser i tillgänglighetsgruppen när distributionen är klar. Följande steg använder SQL Server Management Studio, men du kan också använda Transact-SQL eller PowerShell.
Anslut till en av dina virtuella SQL Server-datorer med hjälp av önskad metod, till exempel en fjärrskrivbordsanslutning (RDP). Använd ett domänkonto som är medlem i den fasta serverrollen sysadmin på alla SQL Server-instanser.
Öppna SQL Server Management Studio.
Anslut till SQL Server-instansen.
I Object Explorer expanderar du Always On High Availability (Alltid på hög tillgänglighet).
Expandera Tillgänglighetsgrupper, högerklicka på din tillgänglighetsgrupp och välj sedan Lägg till databas.
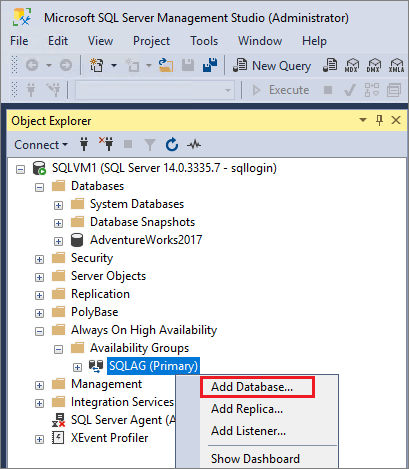
Följ anvisningarna för att välja den databas som du vill lägga till i tillgänglighetsgruppen.
Välj OK för att spara inställningarna och lägg till databasen.
Uppdatera Object Explorer för att bekräfta databasens status som
synchronized.
När du har lagt till databaser kan du kontrollera tillgänglighetsgruppen i Azure-portalen och bekräfta att statusen är Felfri.

Ändra tillgänglighetsgruppen
När du har distribuerat tillgänglighetsgruppen via portalen måste alla ändringar i tillgänglighetsgruppen göras manuellt. Om du vill ta bort en replik kan du göra det via SQL Server Management Studio eller Transact-SQL och sedan ta bort den virtuella datorn via Azure-portalen. Om du vill lägga till en replik måste du distribuera den virtuella datorn manuellt till resursgruppen, ansluta den till domänen och lägga till repliken som vanligt i en traditionell lokal miljö.
Ta bort ett kluster
Du kan ta bort ett kluster med hjälp av den senaste versionen av Azure CLI eller PowerShell.
Ta först bort alla virtuella SQL Server-datorer från klustret:
# Remove the VM from the cluster metadata
# example: az sql vm remove-from-group --name SQLVM2 --resource-group SQLVM-RG
az sql vm remove-from-group --name <VM1 name> --resource-group <resource group name>
az sql vm remove-from-group --name <VM2 name> --resource-group <resource group name>
Om de virtuella SQL Server-datorer som du tog bort var de enda virtuella datorerna i klustret kommer klustret att förstöras. Om några andra virtuella datorer finns kvar i klustret tas inte de virtuella datorerna bort och klustret förstörs inte.
Ta sedan bort klustermetadata från SQL IaaS Agent-tillägget:
# Remove the cluster from the SQL VM RP metadata
# example: az sql vm group delete --name Cluster --resource-group SQLVM-RG
az sql vm group delete --name <cluster name> --resource-group <resource group name>
Felsöka
Om du stöter på problem kan du kontrollera distributionshistoriken och sedan granska vanliga fel och deras lösningar.
Ändringar i klustret och tillgänglighetsgruppen via portalen sker via distributioner. Distributionshistorik kan ge mer information om det finns problem med att skapa eller registrera klustret eller om du vill skapa tillgänglighetsgruppen.
Så här visar du loggarna för distributionen och kontrollerar distributionshistoriken:
Logga in på Azure-portalen.
Gå till resursgruppen.
Under Inställningar väljer du Distributioner.
Välj distribution av intresse för att lära dig mer om det.
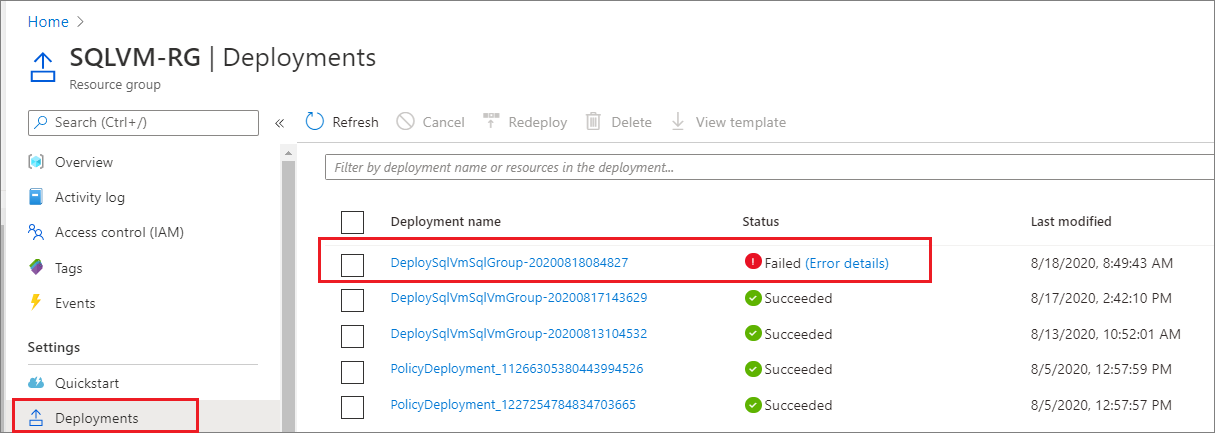
Om distributionen misslyckas och du vill distribuera om med hjälp av portalen måste du rensa resurserna manuellt eftersom distributionen via portalen inte är idempotent (repeterbar). Dessa rensningsuppgifter omfattar att ta bort virtuella datorer och ta bort poster i Active Directory och/eller DNS. Men om du använder Azure-portalen för att skapa en mall för att distribuera din tillgänglighetsgrupp och sedan använder mallen för automatisering är det inte nödvändigt att rensa resurser eftersom mallen är idempotent.
Nästa steg
När tillgänglighetsgruppen har distribuerats bör du överväga att optimera HADR-inställningarna för SQL Server på virtuella Azure-datorer.
Mer information finns i:
Feedback
Kommer snart: Under hela 2024 kommer vi att fasa ut GitHub-problem som feedbackmekanism för innehåll och ersätta det med ett nytt feedbacksystem. Mer information finns i: https://aka.ms/ContentUserFeedback.
Skicka och visa feedback för