Grundläggande navigering i Dynamics 365 för telefoner och surfplattor
Använd Dynamics 365 för telefoner och surfplattor för att köra kundengagemangsappar som Dynamics 365 Sales, Dynamics 365 Customer Service och Dynamics 365 Marketing på din mobila enhet. Installera appen genom att gå till Installera Dynamics 365 för telefoner och surfplattor.
Du kan köra Försäljningsnav-app, appen Kundtjänstnav och Dynamics 365 Customer Engagement (on-premises)-appar på Dynamics 365 Mobile-app. Mer information finns i följande artiklar:
- Försäljningsnav-app på mobila enheter
- Kundtjänstnavet för mobilenheter
- Dynamics 365 Customer Engagement (on-premises) appar på mobil
Kommentar
Mer information om följande mobilappar finns i följande artiklar:
- Arbetsyteappar och modellbaserade appar i Power Apps: Power Apps Mobile
- Dynamics 365 Field Service: Field Service mobilappen
- Finance and Operations appar: Finance and Operations mobilapp
Startskärmen
Det är enkelt att komma runt i Dynamics 365 för telefoner och surfplattor. Följande bild visar de primära navigeringselementen på startskärmen.
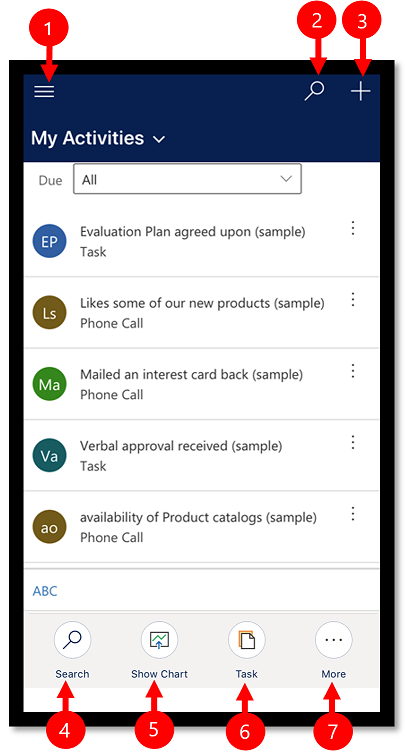
Förklaring:
- Webbplatsöversikt: Öppna webbplatsöversikten för att gå mellan appar, hämta dina favoritposter och senaste använda poster, få åtkomst till inställningar med mera.
- Sök: Sök efter alla poster i appen.
- Ny: Skapa en ny post och ange nästan vilken typ av information som helst i systemet.
- Sök: Sök efter alla poster i aktuell vy.
- Visa diagram: Visa listan med poster i en diagramvy.
- Uppgift: Skapa en ny uppgiftspost.
- Mer: Få åtkomst till fler kommandon, som att lägga till aktiviteter, starta ett uppgiftsflöde, använda assistenten osv.
Funktioner för tidig åtkomst
Om du har aktiverat tidig åtkomst får du en annan navigeringsupplevelse. I det här avsnittet beskrivs den förbättrade upplevelsen på formulärsidorna, inklusive formulärflikar och underrutnät.
Din administratör måste anmäla sig till tidig åtkomst av uppdateringar av miljön och sedan installera uppdateringarna för att få den här funktionen. Mer information: Anmäl dig för tidig åtkomst till uppdateringar
Formulärsida med flikar
När du är på en formulärsida med flikar kan du rulla och sträcka dig vågrätt över skärmen. När du väljer en flik justeras sidhuvudet så att du enkelt kan visa de kommande flikarna.
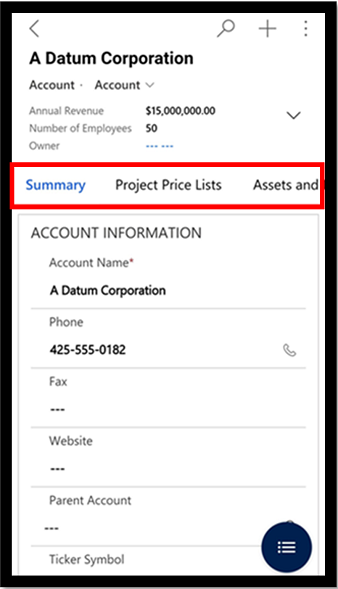
Lägg till en ny post på underrutnät
I ett underrutnät utan poster kan du nu snabbt lägga till en ny post.
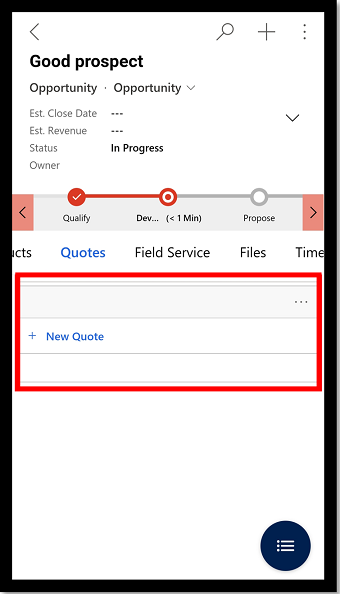
Fler kommandon
Du kan enkelt se kommandona i ett underrutnät som visas längst ned på skärmen.
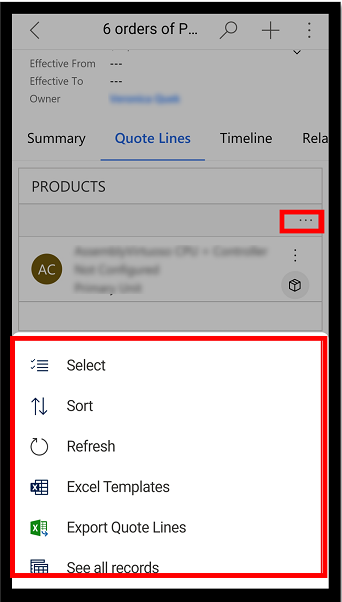
Sök i den här vyn
När du är i en vy använder du alternativet Sök i denna vy för att söka i den aktuella vyn.
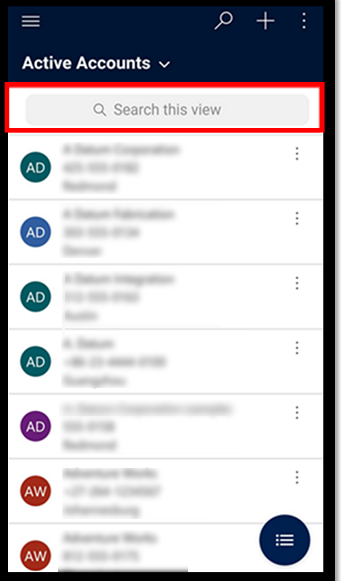
Webbplatsöversikt
På startskärmen väljer du webbplatsöversikten ![]() för att få åtkomst till entiteter, favoritposter eller mest använda poster, andra appar och inställningar.
för att få åtkomst till entiteter, favoritposter eller mest använda poster, andra appar och inställningar.
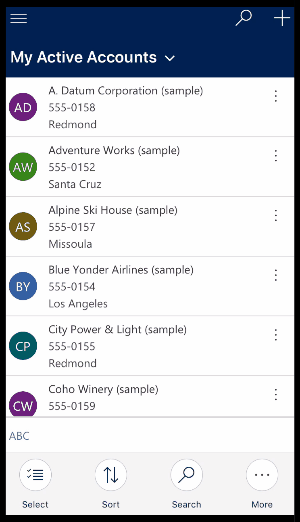
Följande bild visar de primära navigeringselementen på webbplatsöversikten.
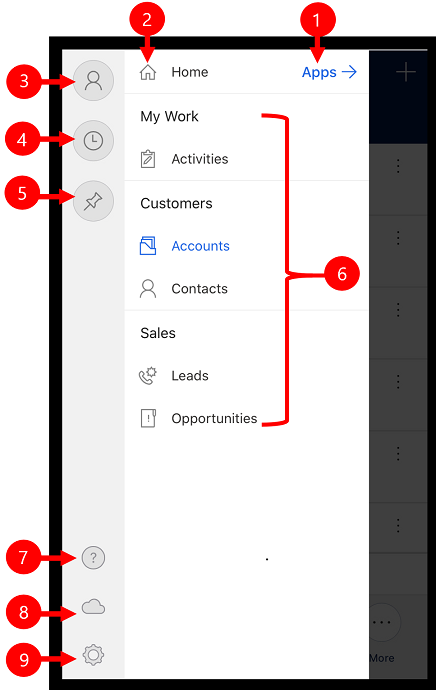
Förklaring
- Appväljare: Öppna meny för att stänga appen och växla till en annan app.
- Startskärm: Välj det här om du vill gå tillbaka till startskärmen.
- Profil: Gå till profilskärmen för att logga ut eller konfigurera om appen.
- Senaste poster: Visa en lista med poster som du har använt nyligen.
- Fästa poster: Visa och öppna dina favoritposter (fästa) poster.
- Entitetsnavigering: I det här området visas en lista över de entiteter som är tillgängliga i appen.
- Hjälp: Få tillgång till hjälpinnehåll för mer information om hur du använder appen.
- Offline-status: Arbeta med dina data i offlineläge även när du inte har till gång till Internet. Mer information: Arbeta med offline-utkast på din mobila enhet
- Inställningar: åtkomstinställningar.
Fästa favoritposter
Med listorna Fästa och Senaste får du snabb åtkomst till poster du har använt nyligen eller fäst som favorit. Du kan fästa favoritposter med listan Senaste.
Välj på webbplatskartan
 , välj Senaste
, välj Senaste .
.På sidan Senaste poster väljer du nålikonen
 bredvid en post för att lägga till den i dina favoriter (fästa poster).
bredvid en post för att lägga till den i dina favoriter (fästa poster).Om du vill visa nya fästa poster väljer du Stäng
 och välj Fästa
och välj Fästa .
.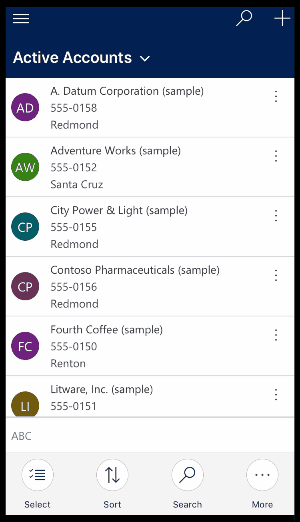
Ta bort en post
På webbplatskartan
 , välj Fästa
, välj Fästa .
.Välj Ta bort
 bredvid en post för att ta bort den från favoriter (fästa poster).
bredvid en post för att ta bort den från favoriter (fästa poster).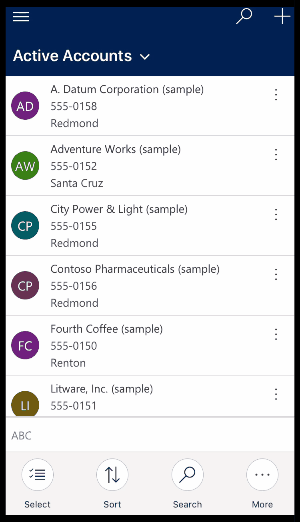
Ändra vy
På startskärmen väljer du nedåtpilen
 bredvid den aktuella vyn och väljer sedan en ny vy.
bredvid den aktuella vyn och väljer sedan en ny vy.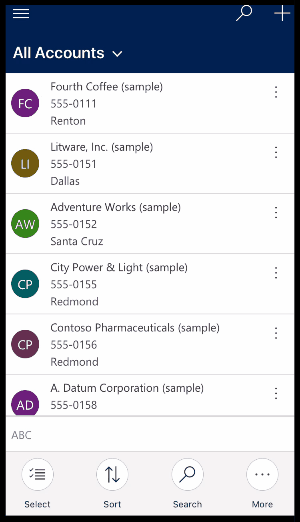
Lägga till en post snabbt
På skärmen välj Ny
 .
.Fyll i de fält som krävs och välj Spara. När posten har skapats kan du visa den nya posten.
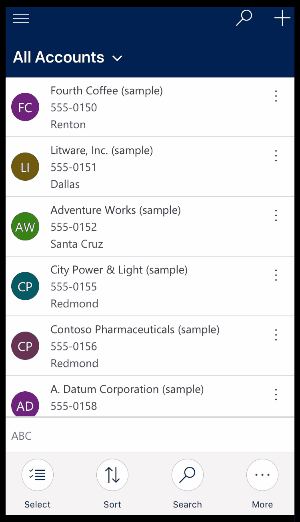
Du kan spara och öppna posten du har skapat genom att välja Mer
 och välj Spara och öppna.
och välj Spara och öppna.Om du vill spara och skapa en annan post väljer du Mer
 och välj sedan Spara och skapa nu.
och välj sedan Spara och skapa nu.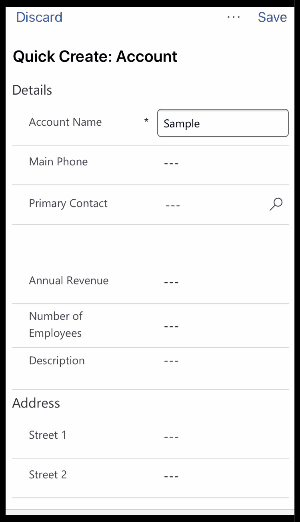
Visa kommandon för en post
Öppna en post på startskärmen.
I den öppna posten väljer Mer för att få tillgång till fler kommandon.

Redigera en post
Öppna en post på startskärmen som du vill redigera.
Redigera posten och välj Spara. Välj Ta bort om du vill avbryta ändringarna.
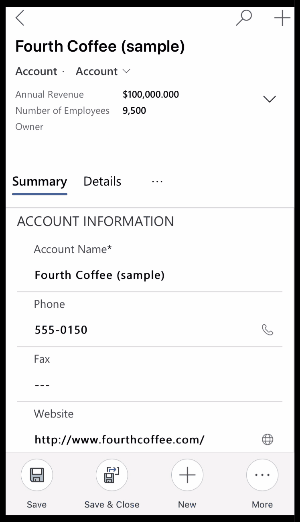
Gå tillbaka till startskärmen
Om du vill gå tillbaka till startskärmen när du är i en post väljer du Tillbaka
 .
.Tryck och håll ned Tillbaka
 när som helst för att gå tillbaka till startskärmen.
när som helst för att gå tillbaka till startskärmen.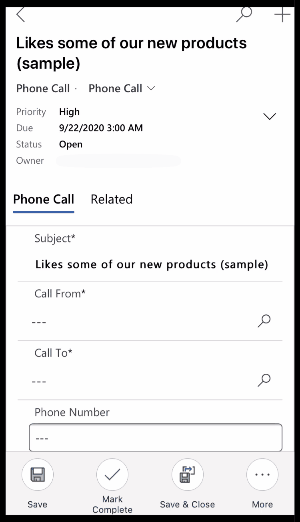
Logga ut
I webbplatsöversikten ![]() , välj Profil
, välj Profil![]() och sedan Logga ut.
och sedan Logga ut.
Konfigurera om och rensa cacheminnet
Om du använde mobilappen tillfälligt på en telefon eller surfplatta och vill ta bort alla cachelagrade data innan du ger enheten till någon annan, måste du konfigurera om appen.
En omkonfigurering tar bort alla data och metadata för den aktuella organisationen från cacheminnet , men du bör inte förlita dig på detta som en säkerhetsåtgärd.
Kontrollera att du använder alternativet Omkonfigurera innan du loggar ut. Om du loggar in på en annan organisation, men du vill ta bort data för den tidigare organisationen som du var inloggad på, måste du logga in på den organisationen igen och använda alternativet Omkonfigurera för att ta bort data och metadata för organisationen från cacheminnet.
För att omkonfigurera appen väljer du webbplatsöversikten ![]() , välj Profil
, välj Profil![]() och välj Konfigurera om.
och välj Konfigurera om.